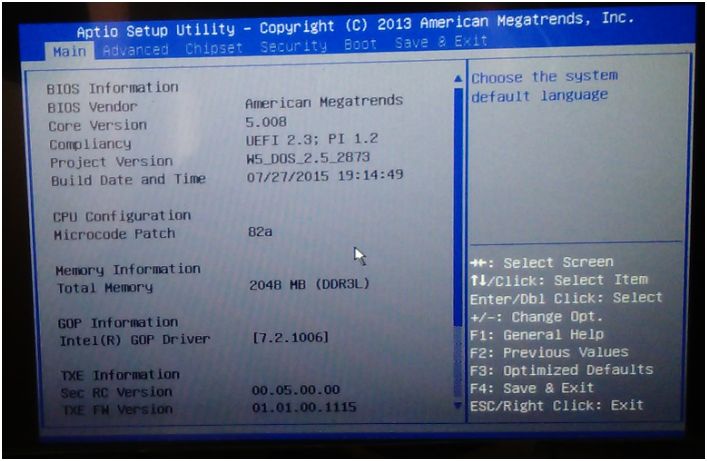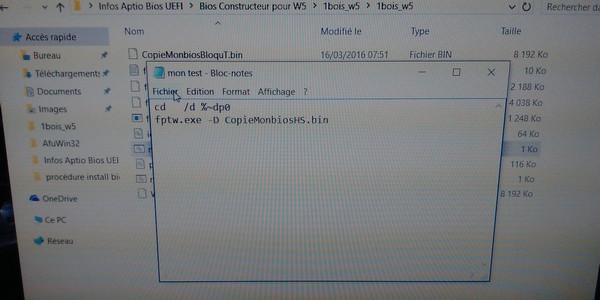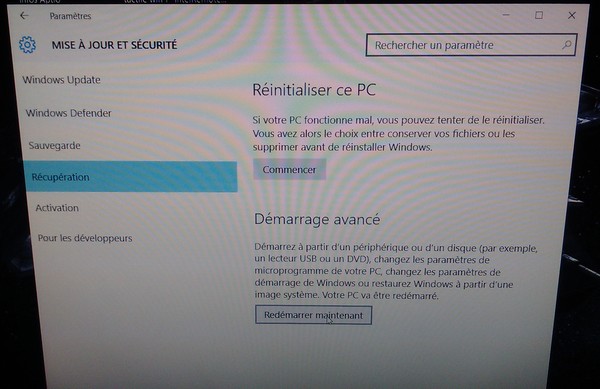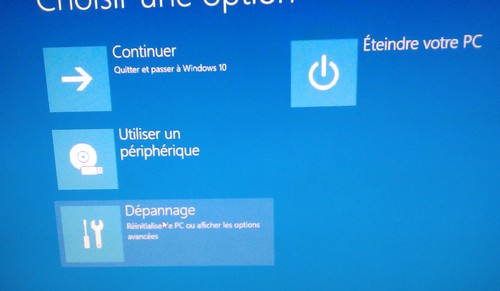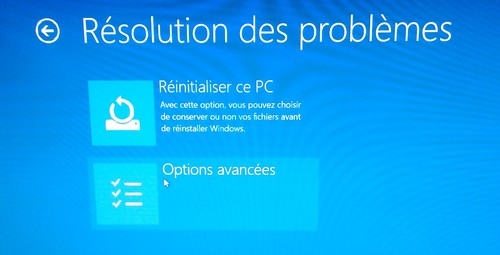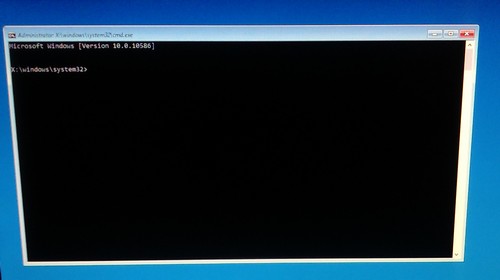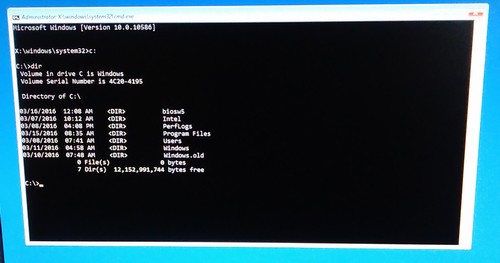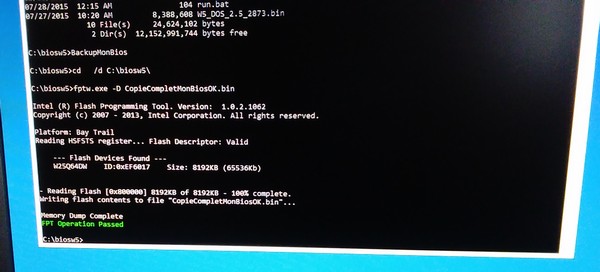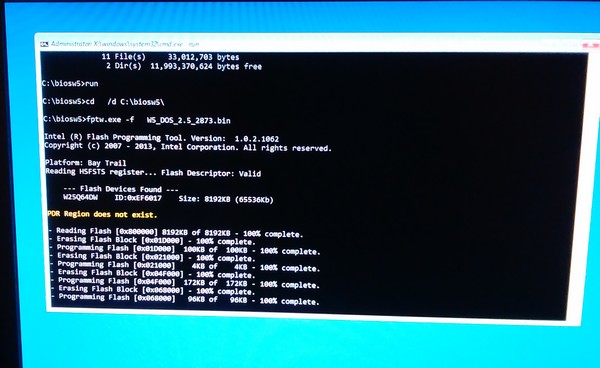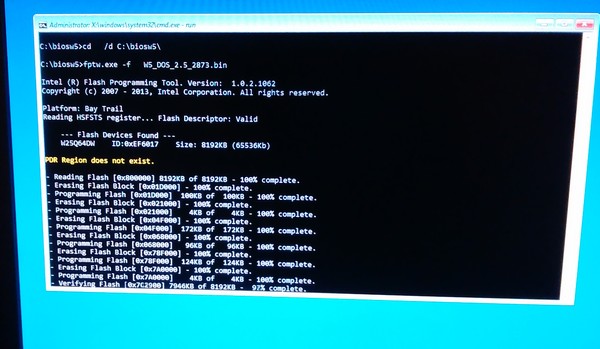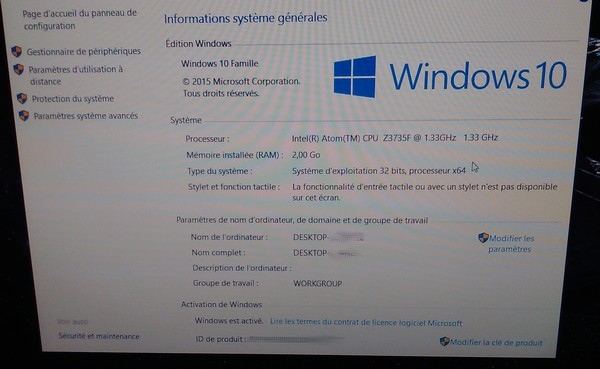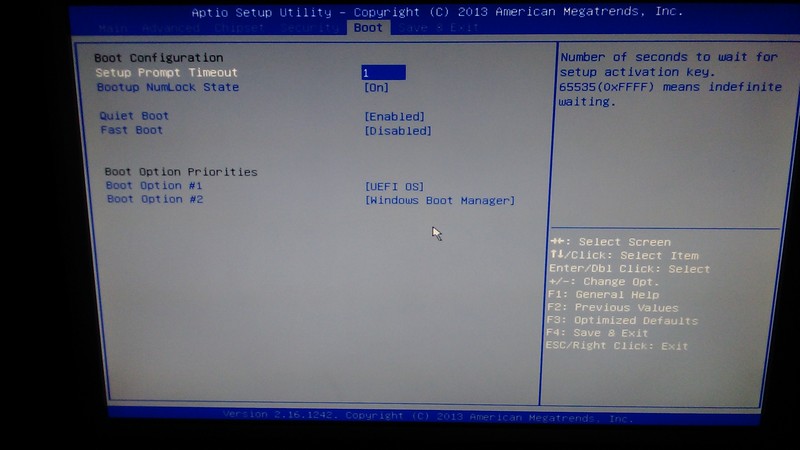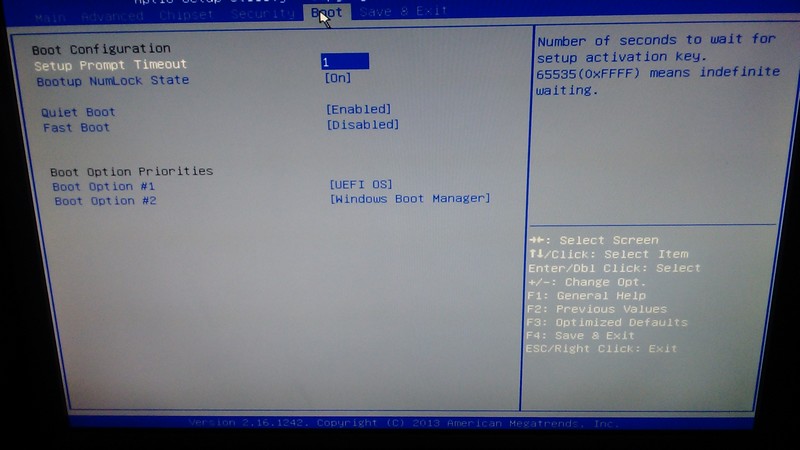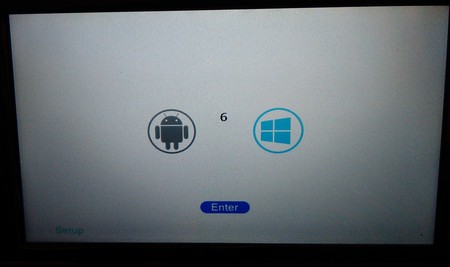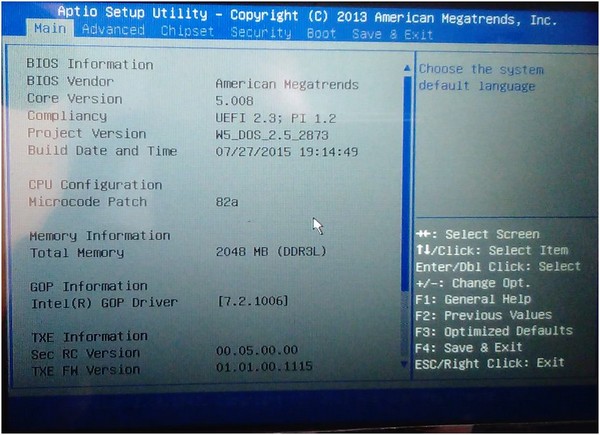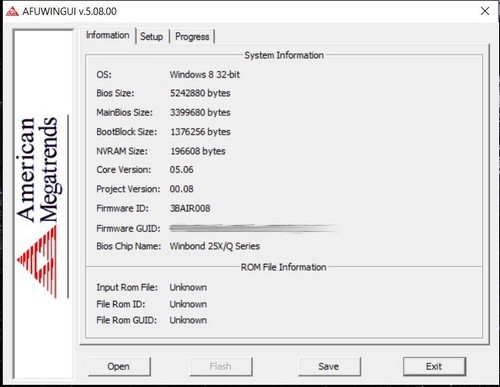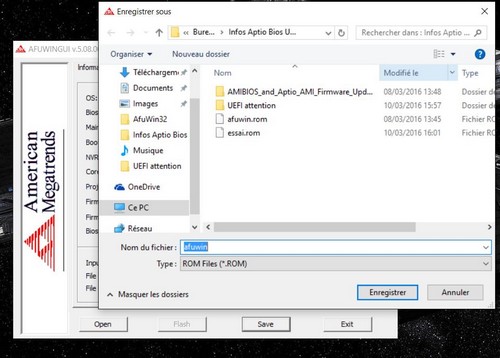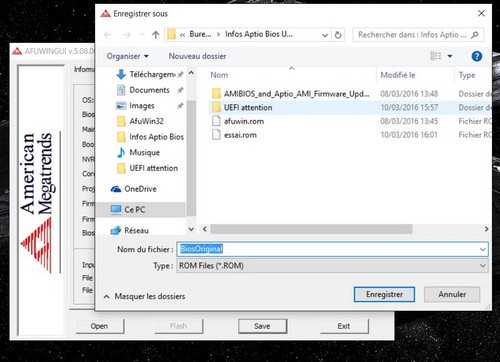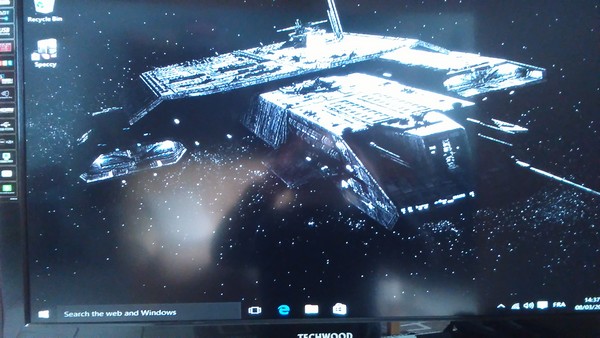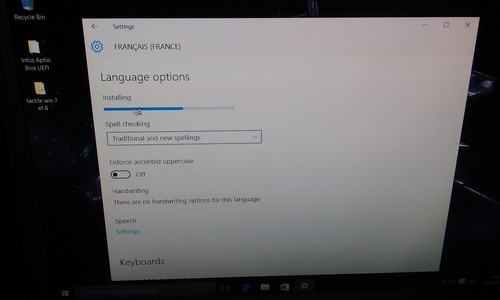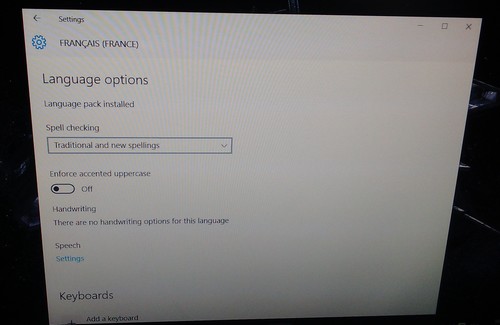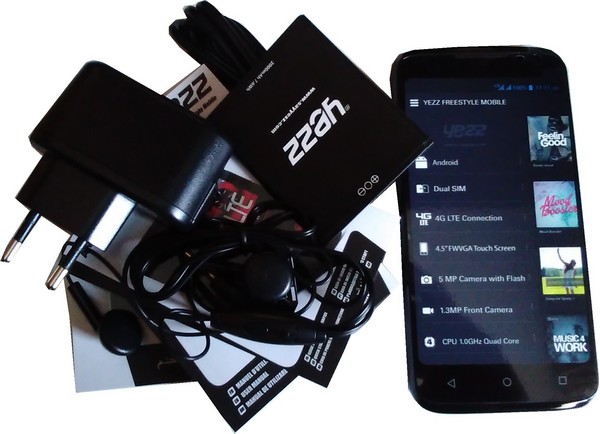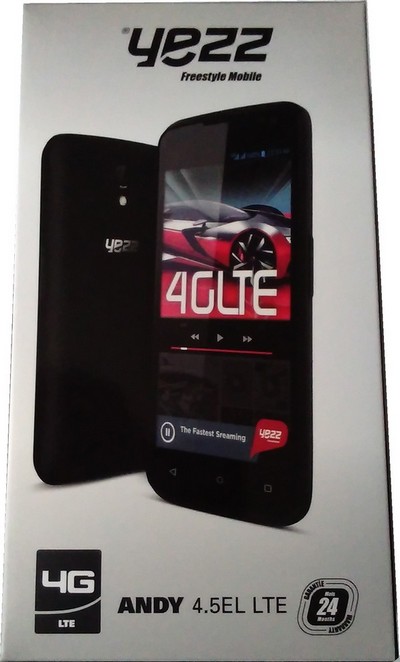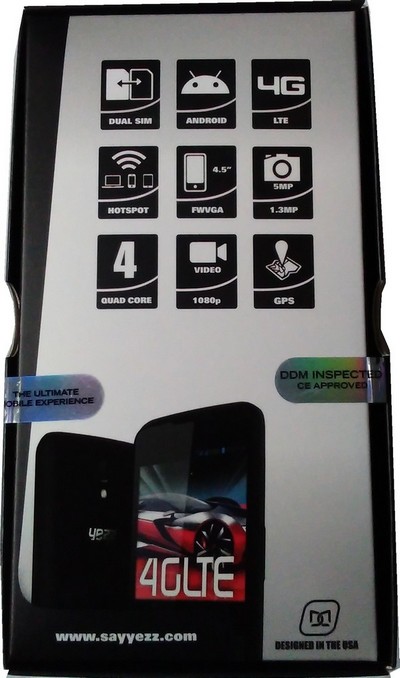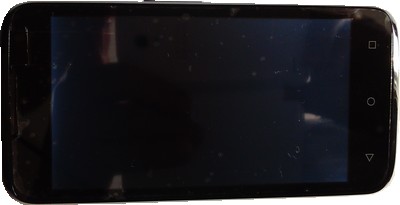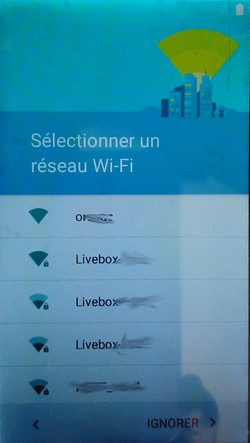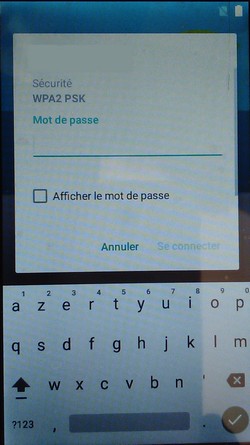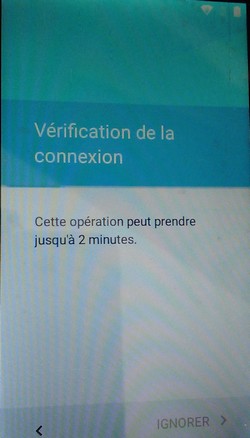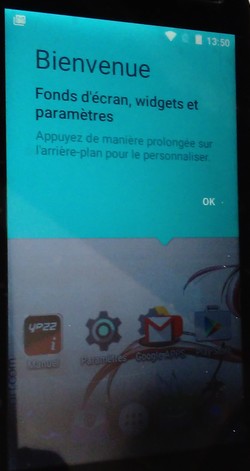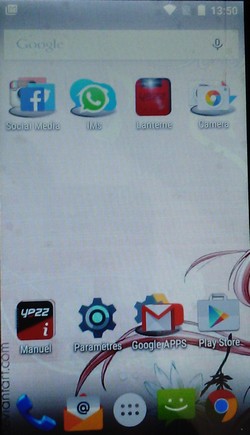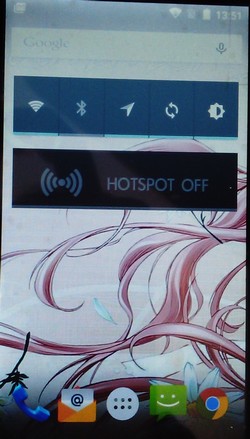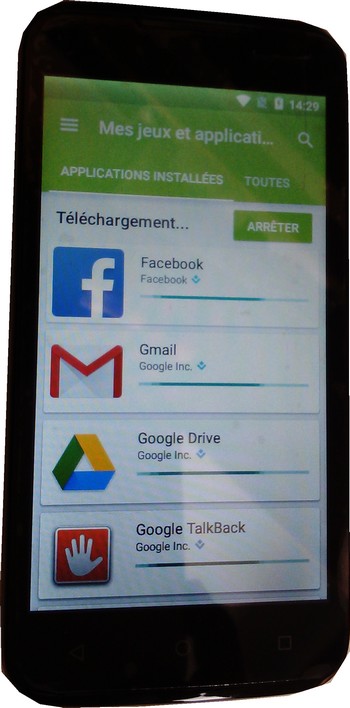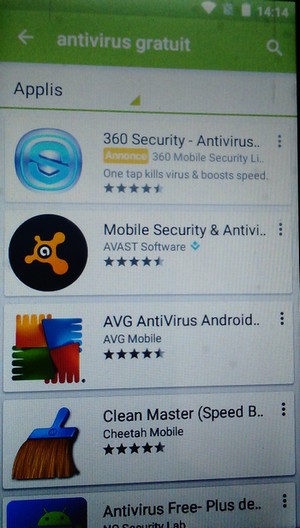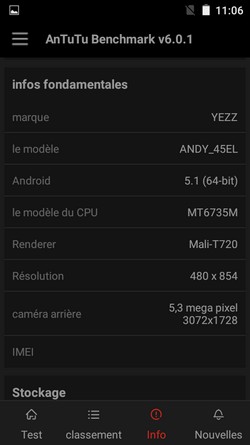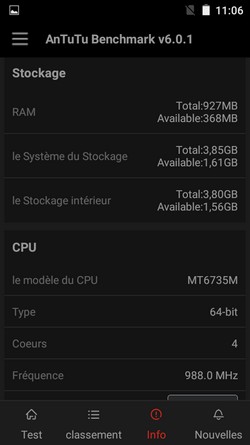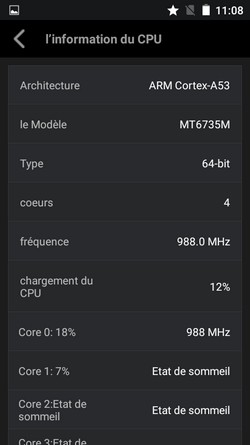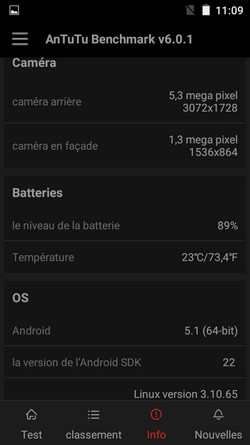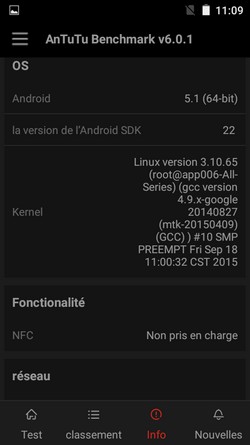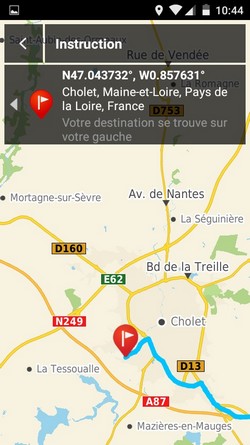Maintenant, que vous avez lu la présentation du Banana Pi M3 et la première partie concernant la réception du colis et le déballage …
– BPI-M3, enfin un nano-ordinateur Banana Pi, en version 8 cœurs.
et
– Banana Pi M3, réception et déballage, première partie.
Je vais pouvoir commencer mon second tutoriel… Mais avant cela j’ai encore une petite information complémentaire à vous communiquer.
.
Pour une fois dans le monde du Banana Pi, nous avons un vrai site dédié, avec tout ce dont nous avons besoin, pour développer des projets, ou juste tester cette petite machine surpuissante.
Rendez-vous ici, pour le site principal :
http://www.banana-pi.org/resource.html
Toutes les ressources partagées, ici :
https://github.com/bpi-sinovoip
Le forum, ici :
http://forum.banana-pi.org/
Et bien plus encore !
Je passe aux préparatifs et au branchement, pour enfin démarrer le M3 depuis sa mémoire Flash.
Mystère, est-ce qu’il y a un système (une distribution) présente sur les 8 Go de mémoire Flash (la NAND).
—Plan du tutoriel, sur le M3—
1- Préparatif avant le premier démarrage, du M3.
2- Premier démarrage, depuis la mémoire Flash de 8 Go (la NAND).
3- Préparation d’une micro SD, pour accueillir Android 5.1.
3-1 Préparation de la carte micro SD (sous Windows).
3-2 : Installation d’Android 5.1, sur la carte micro SD.
4- Premier démarrage du Banana Pi M3, sous Android 5.1, depuis une micro SD.
5- Changer la langue sous Android et bien définir son clavier en FR.
6- Les tests d’Android 5.1 en version HDMI 1.0, sur micro SD en catégorie 4.
6-1 Temps de démarrage.
6-1.1 Avec une micro SD de 8 Go en catégorie 4.
6-1.2 Avec une micro SD de 8 Go en catégorie 10.
6-2 Comportement de cette version d’Android 5.1.
6-2 Mes tests, sur plusieurs écrans.
6-2.1 Sur TV HD via connecteur HDMI.
6-2.2 Sur écran VGA 19″.
6-2.3 Sur écran 7″ en HDMI.
6-3 Pas de Google Play, mais…
6-4 Audio/vidéo.
6-4.1 Youtube.
6-4.2 les fichiers audio et vidéo.
6-5 Benchmark.
6-5.1 Antutu Benchmark.
6-5.2 Epic Citadel.
6-6 Webcam.
6-7 L’USB.
6-8 La veille d’Android.
6-9 Comment éteindre le M3, sous Android.
7- Le port réseau RJ45, le Wifi et le Bluetooth.
7-1 Le Port RJ45.
7-2 Le Wi-Fi.
7-3 Le Bluetooth.
8- Kodi.
9- L’accélération 3D.
10- Conclusion.
—Début du tutoriel—
.
1- Préparatif avant le premier démarrage, du M3.
Je pose mon Banana Pi M3 sur du papier antistatique ou dans son boîtier.
Je branche le câbler HDMI de ma TV vers le M3 sur le connecteur HDMI, ou bien via un convertisseur HDMI/VGA pour un moniteur PC VGA.
Je connecte mon clavier USB + souris. Vous pouvez aussi utiliser un clavier sans fil USB+ touchap intégré.
Il est possible aussi, de brancher son câble réseau RJ45 vers la Box ADSL, mais cela n’est pas nécessaire car, le M3 possède le Wi-Fi.
C’est presque fini !
Il ne me reste plus qu’à brancher mon adaptateur secteur USB/micro USB sur le bon connecteur. C’est celui qui est à droite des boutons Power et Reset.
Surtout pas l’autre (côté port SATA), c’est une sortie micro USB OTG.
…

2- Premier démarrage, depuis la mémoire Flash de 8 Go (la NAND).
Attention ! Est-ce que le M3 va démarrer ?
Est-ce qu’il y a une distribution préinstallée, sur la NAND ?
Mince, j’ai oublié le câble HDMI.

Quoi encore ! ..
Je change d’adaptateur, puis un autre, encore un autre …. Toujours rien ! Je vais essayer sur le téléviseur HD…
Rien ! Rien de rien !
Est-il en panne ? J’ai juste un voyant rouge allumé.
Je pense que la mémoire NAND de 8 Go, est vierge !
Je passe à l’installation d’une distribution sur une carte micro SD avec … Je vais tenter l’installation d’Android 5.1.
3- Préparation d’une micro SD, pour accueillir Android 5.1.
3-1 Préparation de la carte micro SD (sous Windows).
Insérer votre carte micro SD + adaptateur SD ou Adaptateur USB/micro SD sur votre ordinateur. Elle doit être d’une capacité supérieure à 4G.
Dans mon cas, je vais utiliser une carte micro SD de 8 Go en catégorie 4 pour le test.
Formater la carte micro SD :
Télécharger l’outil de formatage SD Formater depuis : https://www.sdcard.org/downloads/formatter_4/eula_windows/
“C’est un super programme, car il permet en activant l’option “On”, de formater votre carte SD et les partitions cachées ou partitions Linux etc.“
Décompresser et installer le programme SD Formater.
Démarrer SD Formater en cliquant sur son icône sur le bureau ou dans la liste de vos programmes.
Il faut toujours vérifier, que votre carte micro SD corresponde à celle que le logiciel détecte.
Cliquer sur Option et choisir ON.

Maintenant et seulement après avoir fait la vérification décrite ci-dessus, vous pouvez cliquer sur le bouton FORMAT.
.
3-2 : Installation d’Android 5.1, sur la carte micro SD.
Télécharger l’image d’Android, ici : http://www.banana-pi.org/download.html
Attention ! Il faut se déplacer sur l’onglet BPI-M3 au-dessus des liens à télécharger.
Il faut choisir votre version, en fonction de votre matériel HDMI.
– Pour le HDMI 2.0, c’est ici :
https://drive.google.com/file/d/0B7HzMacn9WdpaGl4Z0ROWi02aWs/view
– Pour le HDMI 1.0 et plus, c’est par ici :
https://docs.google.com/uc?id=0Bx7_euv6PUJ_UUc5MU92VFZHMVk&export=download
C’est la version, que je vais télécharger. (La version HDMI 1.0)
Dans un premier temps, après avoir téléchargé le fichier, clic droit de ma souris sur le fichier et choisir le mode de décompression. J’utilise 7-zip pour décompresser des fichiers *.zip / *.rar etc…
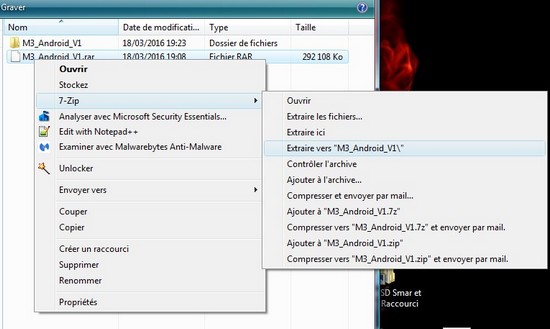
Dans un second temps, je vais télécharger le logiciel qui va me permettre d’écrire ma distribution Android sur ma micro SD depuis Windows.
Pour cela, je télécharge l’outil suivant “PhoenixCard_V310_20130618“, ici :
https://docs.google.com/file/d/0B38hUt6ypQXDVTB6cWJXZ3ZGNkE/edit?usp=sharing&pli=1
Décompresser le fichier et lancer le programme PhoenixCard.exe, depuis son répertoire.

Dans un troisième temps et pour finir, nous allons maintenant installer l’image de l’OS Android, sur notre carte micro SD.
Choisir votre carte micro SD, celle qui doit accueillir Android 5.1. Dans mon cas, le logiciel PhoenixCard a bien détecté ma carte micro SD qui est le disque J:\
Vérifier bien les options sélectionnées, comme sur l’image ci-dessous.
Le logiciel va se mettre à jour. veuillez accepter la procédure de MAJ.
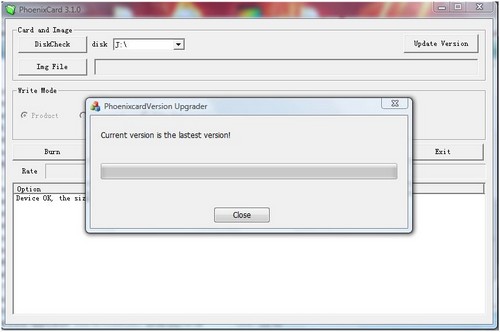
Ensuite, je clique dans Img File pour rechercher sur mon PC l’image d’Android, que j’ai téléchargée et décompressée.
C’est M3_Android_V1.img.
Valider.
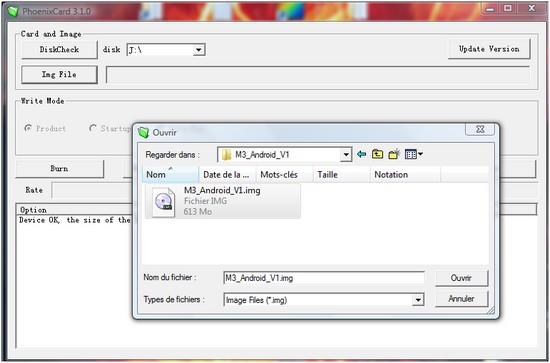
Dans la zone Write Mode, il faut choisir l’option Startup !
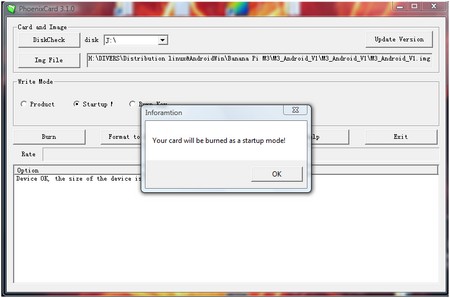
Enfin, il faut cliquer sur Format normal.
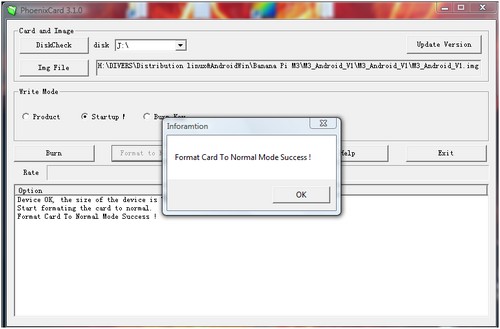
Quand c’est OK, une fenêtre contextuelle s’affiche à l’écran, avec le message :
Format Card To Normal Mode Success !
Ce presque fini !
Maintenant, je clique sur Burn, à gauche.
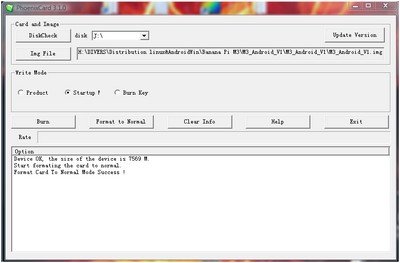
Attendre patiemment, la fin de la procédure.
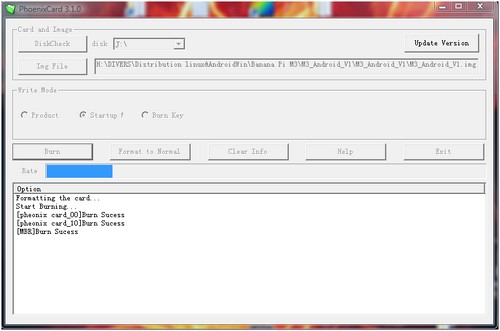
Quand c’est OK, la fenêtre affiche “Burn End …“, en bas à gauche.
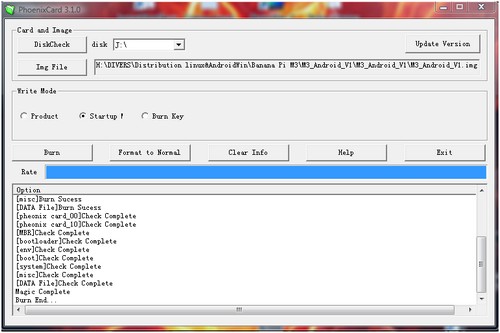
Ouf ! C’est fini, je suis impatient !
.
4- Premier démarrage du Banana Pi M3, sous Android 5.1, depuis une micro SD.
Je vais enfin pouvoir démarrer le Banana Pi M3. Enfin, je.. je… je l’espère…
Je récupère ma micro SD et je l’insère délicatement sur le lecteur micro SD du M3.
Je branche l’alimentation …..
Normalement si votre M3 est suffisamment alimenté, Android Démarre !
Je dois avoir un problème avec mon adaptateur secteur USB/micro USB (5V sur 2 A). Il devrait faire démarrer le M3, mais ce n’est pas le cas !
Le M3 est gourmand en ressources au démarrage, je vais utiliser un autre adaptateur secteur USB/micro USB de 2.1 A sur 5V.

Normalement, dès le premier branchement le M3 démarre.
Mais attention, à la première installation et lors du premier démarrage la procédure est longue, de plus il n’y a pas de voyant sur le M3, nous indiquant l’avancement du démarrage avec une distribution sous Android.
Alors, soyez patient et attendez le premier écran de démarrage, jusqu’à 2 minutes ou plus.
Si ce n’est pas le cas il faut appuyer physiquement, sur le bouton Power du M3.
C’est super !

Enfin, cela démarre …
Les différents écrans, avant d’arriver sous Android 5.1.1.
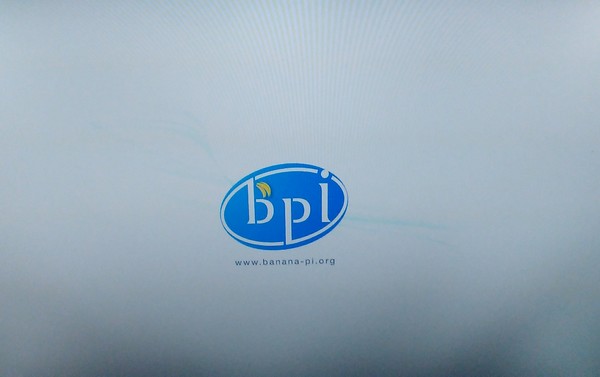
.

.
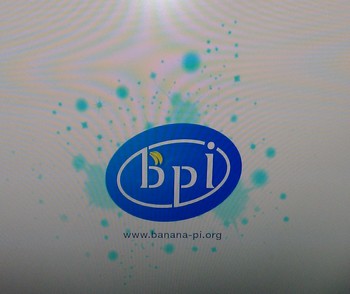
.
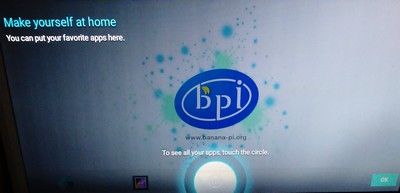
Lorsque la procédure de démarrage est finalisée et que je suis sous Android, j’ai divers messages d’erreurs…(Bluetooth a cessé/Modules….) Mais ne pas s’en préoccupé, car c’est le premier démarrage et le système s’actualise mal !
Au prochain redémarrage, vous n’aurez plus cette problématique.
Mon second essai, sur une micro SD de 8 Go en catégorie 10 , n’a posé aucun problème !
5- Changer la langue sous Android et bien définir son clavier en FR.
Pour changer la langue d’interface par défaut, il faut cliquer sur l’icône Settings.
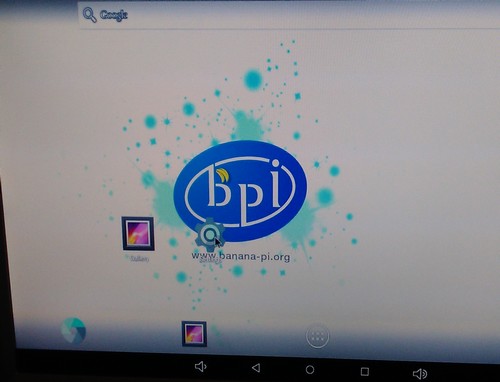
Maintenant, il faut cliquer sur Language & input.
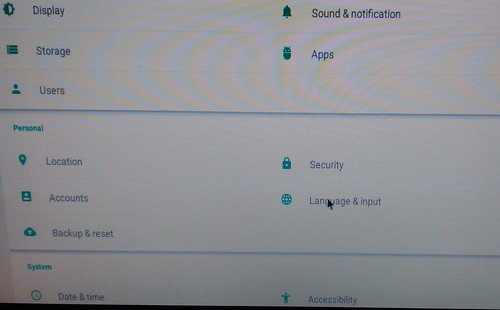
.
Maintenant, cliquer sur le premier choix en haut sur Language (English(United States)
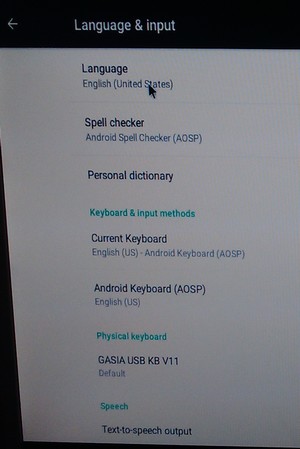
.
Dans la liste qui s’affiche, il suffit de descendre sur Français (France).
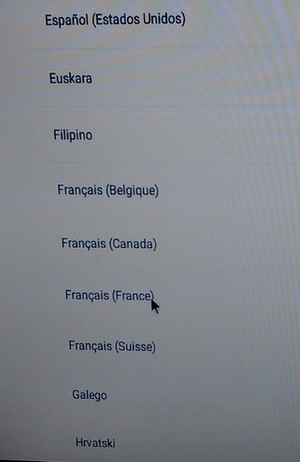
C’est fait, vous êtes sous Android en Français.
Mais ce n’est pas fini, car il reste à définir le clavier en Français.
Toujours dans Language & input … enfin je voulais dire Langue et saisie.
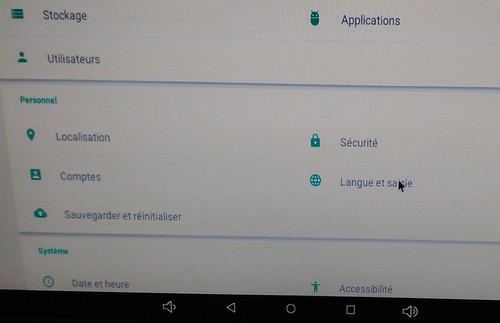
.
Dans la zone Clavier physique. Dans mon cas, mon clavier se nomme GASIA USB KB V1.1 Par défaut.
Je clique dessus.
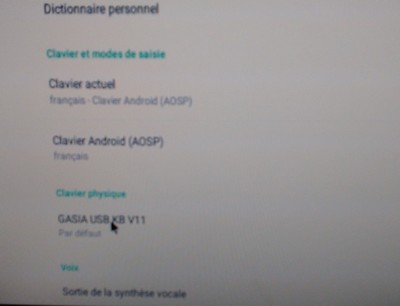
. i
Maintenant, il suffit de cliquer dans la zone (CONFIGURER DISPOSITIONS CLAVIER)
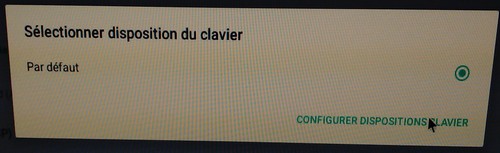
Pour finir, choisir la langue dans la liste qui s’affiche.
C’est Français Clavier Android.
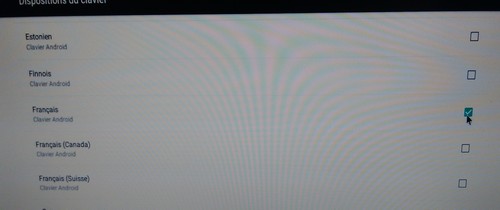
C’est fait !
Vous avez maintenant, votre clavier avec la disposition des touches en AZERTY.
.
6- Les tests d’Android 5.1 en version HDMI 1.0, sur micro SD en catégorie 4.
6-1 Temps de démarrage.
6-1.1 Avec une micro SD de 8 Go en catégorie 4.
Le temps de démarrage via ma micro SD de 8 Go en catégorie 4 est plutôt long ! Mais c’est normal, même pour un nano-ordinateur 8 cœurs. La raison à cela, et bien c’est simple, un Android mal finalisé et l’utilisation dans mon cas d’une micro SD pas trop rapide … Cette version est jeune, il faut attendre des correctifs ou des MAJ pour corriger les Bugs.
Le temps de démarrage sur micro SD de 8 Go en catégorie 4, tourne autour des 45 à 47 secondes. C’est moyen, mais je ne suis pas surpris. Je préfère faire le test sur la mémoire Flash.
dans ce cas, j’espère avoir le résultat correspondant à celui d’une fusée…
6-1.2 Avec une micro SD de 8 Go en catégorie 10.
J’ai fait un test avec la même distribution sur une micro SD de 8 Go en catégorie 10, mais le résultat n’est pas bon.
J’ai un résultat, qui vacille entre 55 et + 1 minute pour le démarrage.
6-2 Comportement de cette version d’Android 5.1.
Comme je l’indique ci-dessus, cette version reste stable, mais il manque des options et cela fait vraiment défaut. Le Wi-Fi à du mal à accrocher un réseau et nécessite obligatoirement l’ajout d’une antenne… Pas de Google Play préinstallé, il faut donc attendre une version finalisée ou tenter de l’installer, mais bonjour la galère !
Je vous propose prochainement un tutoriel sur l’installation des Services Google Play pour remédier à cela. Il est quasiment finalisé !
La version d’Android.
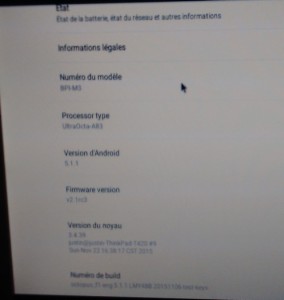
6-2 Mes tests, sur plusieurs écrans.
Il faut savoir que la version HDMI 1.0 est compatible HDMI 720P et 1080P, c’est pourquoi je teste cette version. De plus, comme vous pourrez le lire ci-dessous, cette fonctionnalité a été bien étudiée pour coller le plus possible aux écrans que les bidouilleurs possèdent le plus…
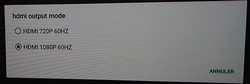
6-2.1 Sur TV HD via connecteur HDMI.
Cela fonctionne parfaitement.

6-2.2 Sur écran VGA 19″.
Aucun problème, l’écran est bien reconnu via un convertisseur VGA/HDMI.
Cela fonctionne parfaitement.
6-2.3 Sur écran 7″ en HDMI.
J’étais très content de constater, que lors de mon branchement sur l’écran 7″ en HDMI, mon écran affichait au départ un écran noir, mais c’est normal car, la configuration précédente était celle d’un écran 19″, mais aucun problème au bout d’un certain temps l’écran 7″ a été correctement configuré par Android.
Ouf !

C’est la différence avec le Cubieboard4 et le pcDuino8 Uno ou la gestion des écrans est médiocre !
Merci, Banana Pi.
6-3 Pas de Google Play, mais…
Pour l’instant c’est assez complexe d’installer Google Play sur cette version, je préfère passer par un autre programme pour installer mes outils de tests ! J’ai bien dit, pour l’instant !
Mais comme je l’indique dans la section : 6-2 Comportement de cette version d’Android 5.1., j’ai une solution qui sera prochainement disponible.
Pour l’instant, je vais installer Aptoide.
Attention ! Nous ne sommes pas sur le Play Store de Google. Ici, nous avons souvent des programmes tiers, qui s’installent ou plutôt des Pubs qui apparaissent régulièrement en même temps, car elles sont liées au logiciel que vous venez d’installer !
Je passe à une solution disponible et simple à installer, avec Aptoide.
Sur le moteur de recherche Google, je tape : aptoide.
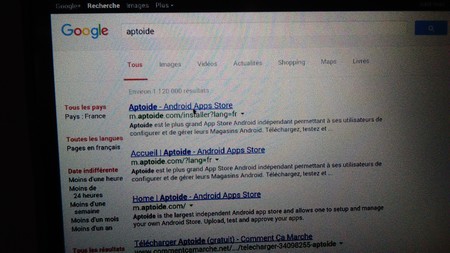
Je clique, sur le lien suivant :
http://m.aptoide.com/installer?lang=fr

Je clique sur Installer maintenant.
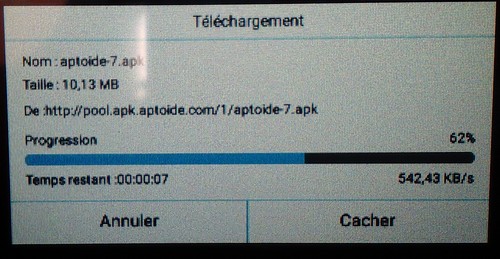
Je clique ensuite, sur Ouvrir avec et je choisi ES Downloader.
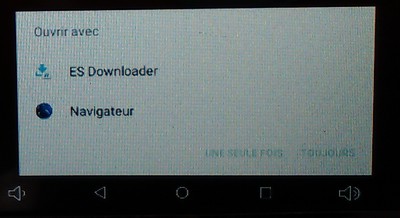
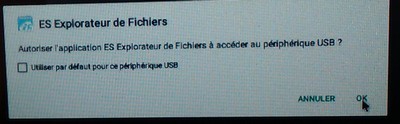
À la fin du téléchargement, je sélectionne Ouvrir le fichier.
Enfin, je clique sur Installer.
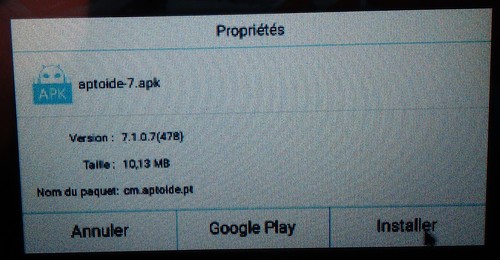
Il faut maintenant modifier un paramètre, pour donner l’autorisation au programme de s’installer.
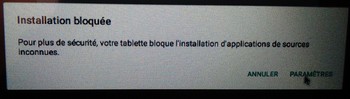
C’est dans Sécurité, mais ici je clique et j’arrive directement sur celle-ci. Je valide l’option Sources inconnues en déplaçant le bouton grisé vers la droite, ainsi le bouton passe au bleu et les droits sont ouverts.
Valider ensuite par OK.
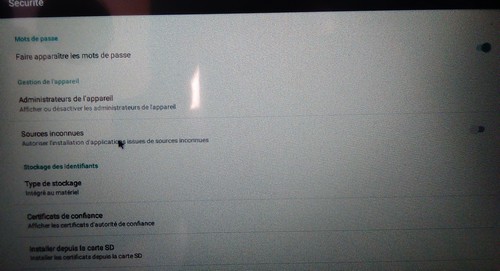
.
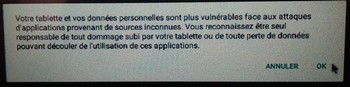
Maintenant, je quitte les fenêtres. Je lance EZ Explorateur, je cherche mon fichier Aptoide*.apk pour relancer l’installation.
Je clique sur Téléchargement, à gauche.
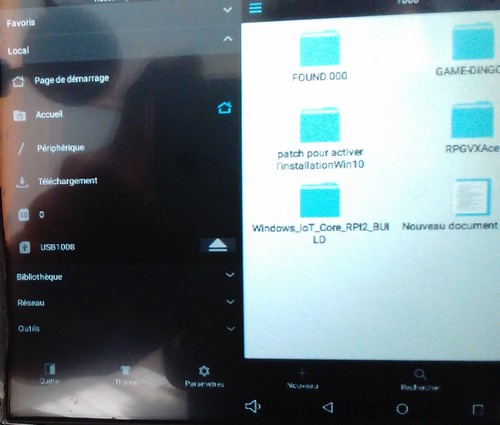
Je clique deux fois sur Aptoide-7.apk. L’installation démarre après avoir cliqué sur Installer.
Accepter les paramètres de confidentialités…
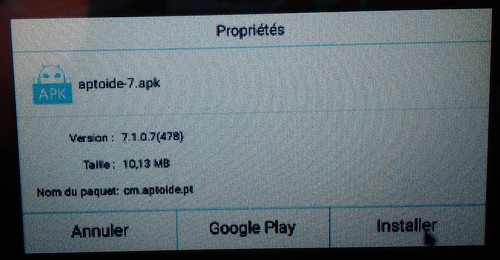
Ouf ! C’est fait.
Je clique sur l’icône Aptoide.
J’ai enfin des milliers d’applications gratuites et disponibles en téléchargement via l’icône Aptoide.
C’est simple, efficace et disponible de suite.
6-4 Audio/vidéo.
6-4.1 Youtube.
Et bien, c’est une surprise et une très bonne. J’utilise le navigateur par défaut de la distribution Android, et ????? Et bien, cela fonctionne super bien. Les vidéos sont fluides.
Enfin, c’est cool !

L’accélération matérielle pour le GPU est bien activée et les drivers installés via le navigateur par défaut.
6-4.2 les fichiers audio et vidéo.
– Les fichiers Wav et MP3, fonctionnent correctement avec le logiciel de base Audio d’Android. Le son passe par la prise casque sans problème.

.
–Les fichiers MP4, via le logiciel d’Android “Lecteur Google Vidéos”, fonctionnent parfaitement.

6-5 Benchmark.
Je ne vais pas trop m’attarder sur ce sujet, mais faire un simple constat ! Car j’utilise une micro SD de catégorie 4 et je préfère pousser plus avant les tests lors de mon installation d’Android sur la NAND de 8 Go (mémoire Flash).
6-5.1 Antutu Benchmark.
Plus précisément avec Antutu 3DBench.
Le score est de 26303.

Les informations en images, ci-dessous.

.
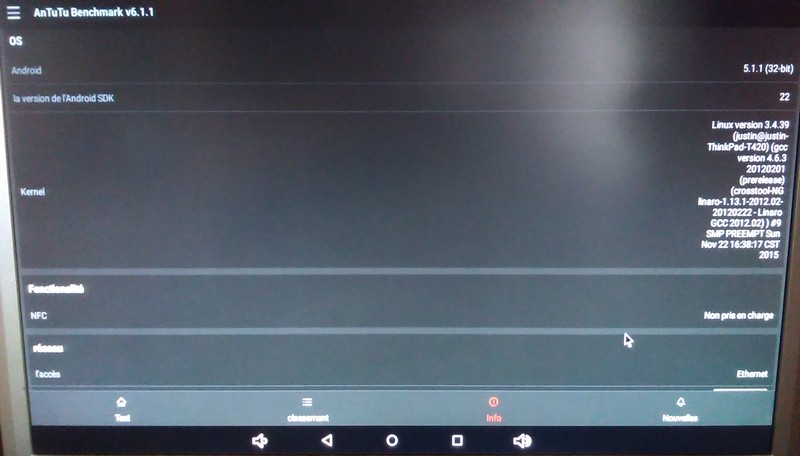
6-5.2 Epic Citadel.
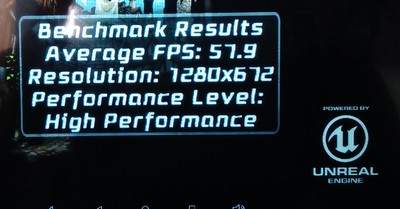
C’est un bon résultat !
.
6-6 Webcam.
Deux tests :
– Une webcam 1er prix qui ne fonctionne pas. Message d’erreur “Erreur au niveau de la caméra” “Impossible d’établir la connexion avec la caméra”
– Module webcam du Banana Pi M1 sur le connecteur CSI (Module caméra OV5640).
Ne fonctionne pas ! C’est le même message qu’avec la webcam 1er prix.
Il manque certainement un pilote !!!
6-7 L’USB.
Le comportement de l’USB, n’est pas simplifié, mais plutôt complexe. Trouver le chemin d’accès d’une clé, bonjour les dégâts …
Heureusement que le logiciel EZ Explorateur est préinstallé.
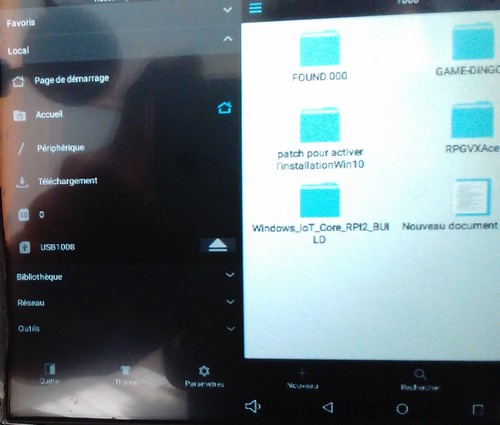
6-8 La veille d’Android.
Seulement lors du démarrage du M3 sur la distribution Android, et que vous ne toucher à rien pendant un certain laps de temps.
Attention ! Il est fréquent qu’Android passe en mode veille. Pour réanimer la bête, il suffit d’appuyer légèrement sur le bouton Power du M3 et d’attendre. C’est tout !
C’est possible aussi via le bouton central de la souris en appuyant dessus. (La molette de défilement)
Ensuite, comme sur un smartphone/tablette, déplacer la souris vers le haut pour déverrouiller Android.
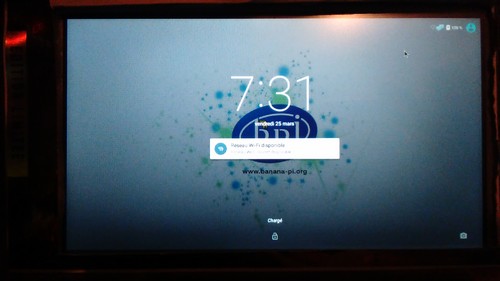
6-9 Comment éteindre le M3, sous Android.
C’est simple, mais cela aurait pu être amélioré via une icône sous Android !
Il suffit d’appuyer longuement sur le bouton Power, jusqu’à l’apparition d’une fenêtre contextuelle.
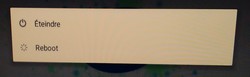
Un tutoriel complet, pour un bouton d’extinction sous Android et un accès root sur le M3 :
– Banana Pi M3, rooter Android pour l’éteindre avec le bouton Shutdown, c’est du bonus !
7- Le port réseau RJ45, le Wifi et le Bluetooth.
7-1 Le Port RJ45.
Le port fonctionne correctement, dès le branchement via un Switch ou directement sur votre Box ADSL.
7-2 Le Wi-Fi.
Après avoir choisi ma Box dans la liste et entré le mot de passe, le Wi-Fi se comporte aléatoirement. Des difficultés à valider la connexion … (Problème d’authentification)
J’ai dû m’armer de patience avant de valider enfin ma connexion Wi-Fi, avec … Redémarrage de la Box ADSL, mais aussi rajout d’une antenne Wi-Fi simple pour améliorer la réception.

C’est vrai le module Wi-Fi présent est vraiment léger ! Sans ajouter de câble d’antenne, la réception à 3 mètres de la Box est médiocre !
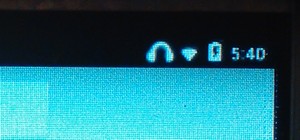
7-3 Le Bluetooth.
Le Bluetooth, lors de mon test, j’ai dû rapprocher à moins de 20 cm, mon clavier Bluetooth du M3, pour valider le code de connexion. Sinon impossible d’associer le clavier Bluetooth.
Après cela, le clavier fonctionne à plus de 2 mètres.
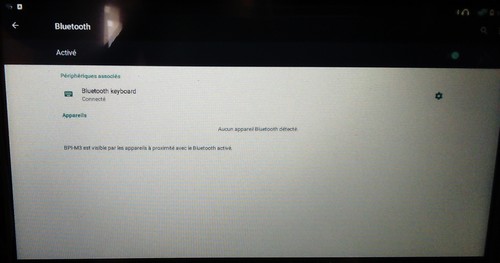
8- Kodi.
Le logiciel multimédia Kodi est préinstallé sur Android et c’est une bonne chose !
Il est parfait pour lire les fichiers audio et vidéo, mais pas seulement ….
Son interface est fluide et agréable à l’utilisation.
– Les fichiers Wav et MP3, fonctionnent parfaitement.
Le son passe par la prise casque sans problème.
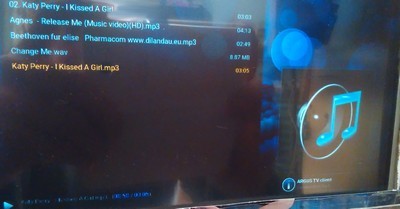
–Les fichiers MP4, idem.
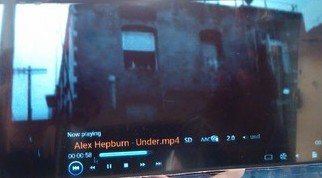
Via un écran HDMI … un écran VGA avec convertisseur HDMI/VGA+Audio, cela fonctionne parfaitement.
Le son passe par la prise HDMI ou bien par la sortie audio, si un casque est présent.
9- L’accélération 3D.
Les pilotes sont installés, sinon je n’aurais pas de résultat positif sur les vidéos via Youtube par exemple. Le navigateur présent dans cette distribution et Kodi fonctionnent parfaitement. Ouf !
11- Conclusion.
Franchement, c’est vraiment très positif ! Very good job !
Je suis très agréablement surpris par cette version d’Android. Elle fonctionne plutôt bien et à part le problème de plantage avec des messages d’erreurs, lors du premier démarrage et seulement pendant cette 1er phase de configuration d’Android. Mais, je n’ai pas eu le même problème sur une micro SD en catégorie 10, cela semble aléatoire.
Super boulot à l’équipe de Sinovoip et la communauté présentent pour développer cette petite merveille…
Pour info, le site qui gazouille joyeusement avec des projets, un forum, des ressources partagées Github, GitBook etc…
C’est par ici : http://www.banana-pi.org/
Il suffit de fouiller pour y trouver son bonheur, ou bien comme dans mon cas, trouver une information qui m’aide à trouver une solution pour un autre projet.
Je suis à des années-lumière du Banana Pi M1, où tout restait à faire, car ici, c’est vraiment un bon début avec une distribution Android déjà bien avancée et presque finalisée.
C’est cool !
…
La suite, très prochainement, sur l’installation d’Android sur la NAND, c’est-à-dire la mémoire Flash de 8 Go.
Le lien, c’est par ici :
– Banana Pi M3, installation d’Android 5.1.1 sur la NAND de 8 Go, quatrième partie.
Mais avant cela, vous aurez droit à :
– Banana Pi M3, installer les services Google Play pour Android depuis Windows, troisième partie !
Bonnes bidouilles à tous…






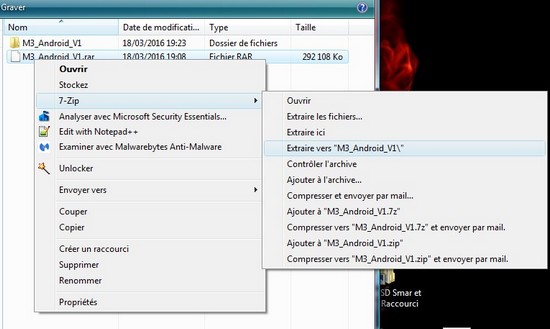

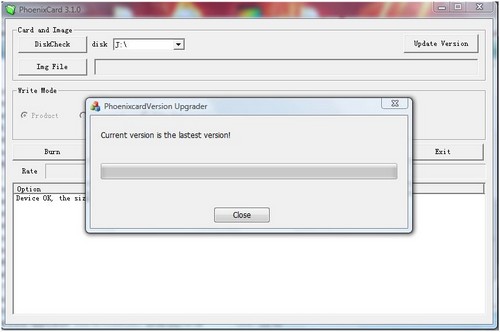
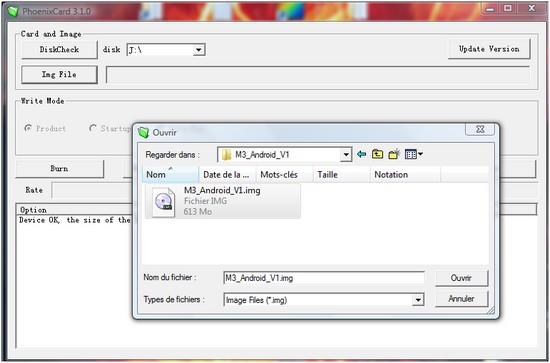
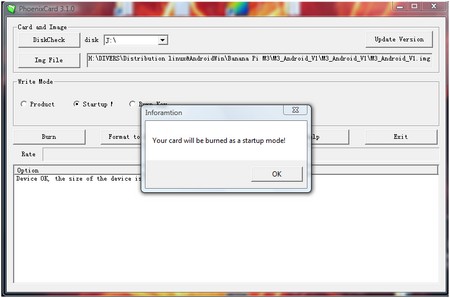
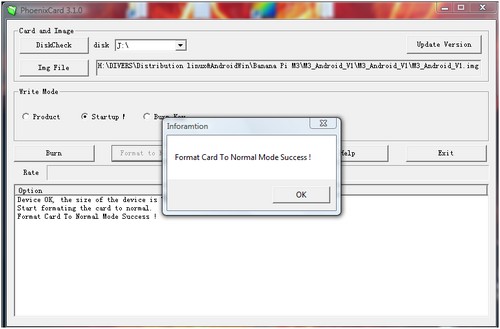
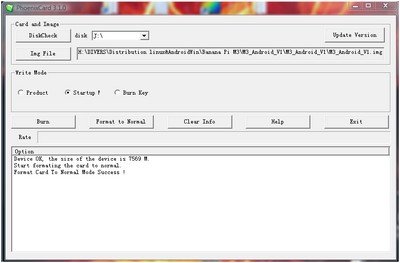
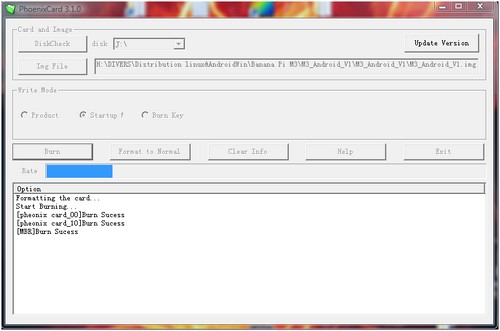
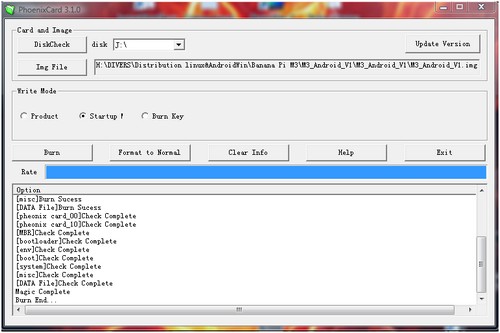


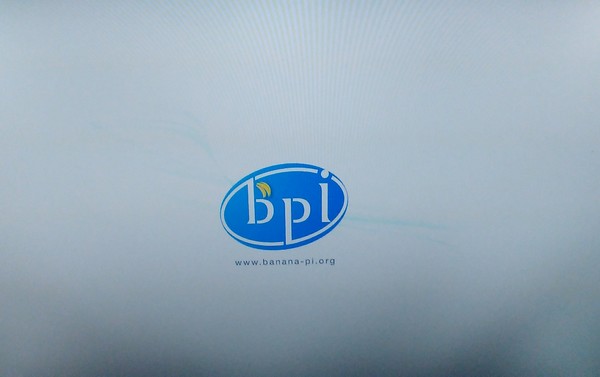

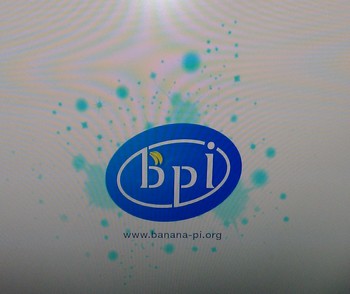
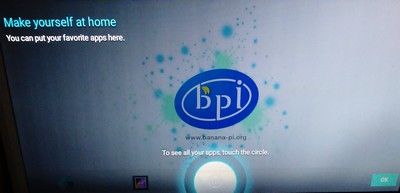
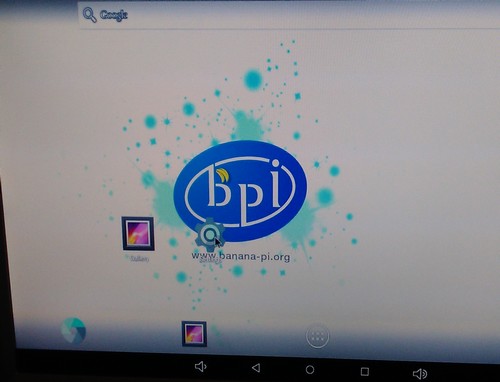
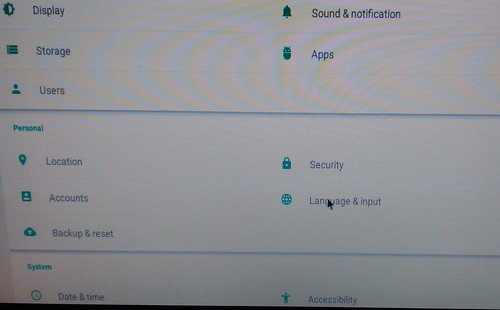
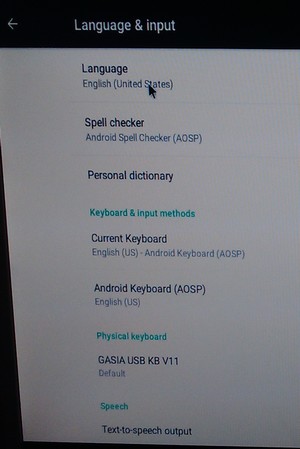
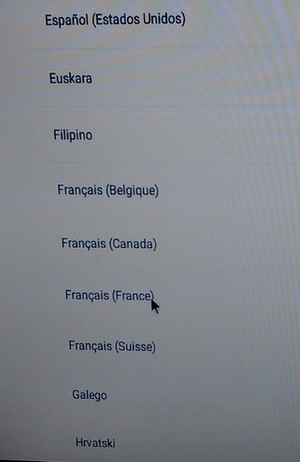
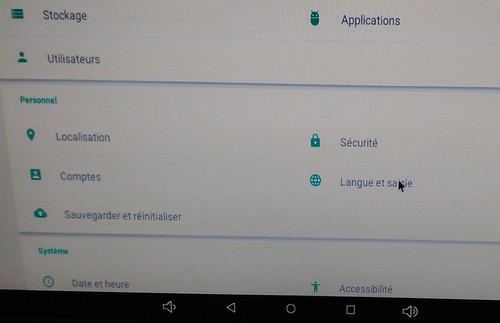
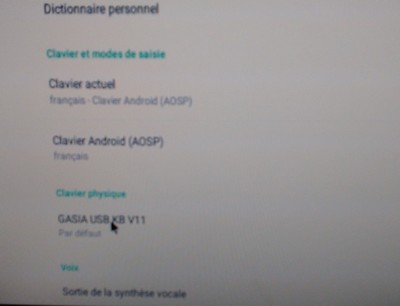
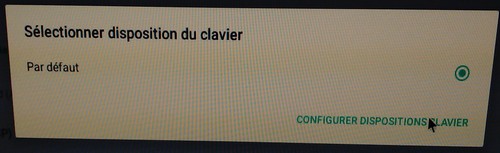
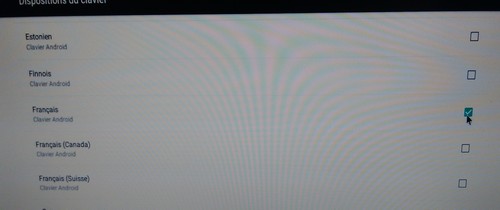
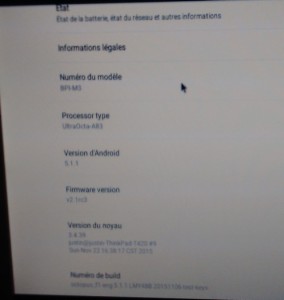
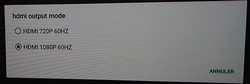


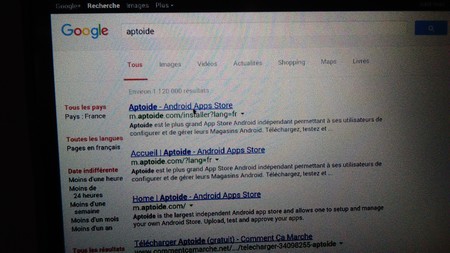

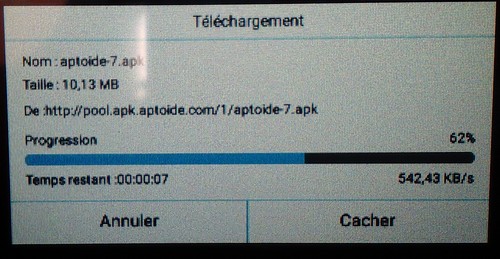
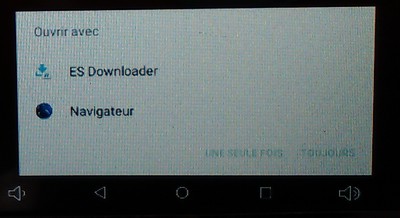
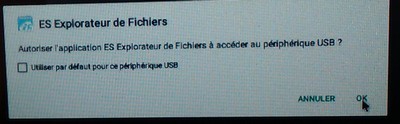
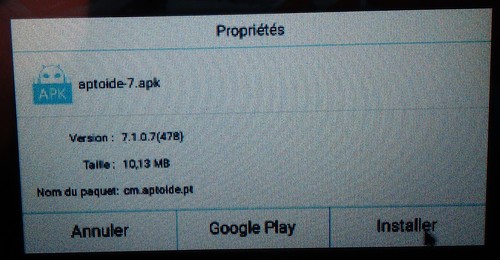
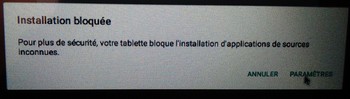
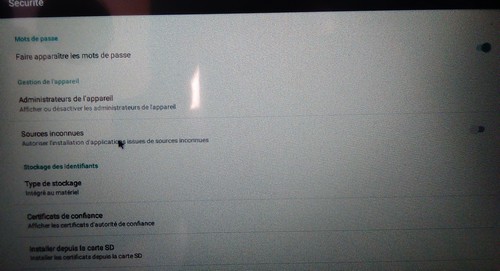
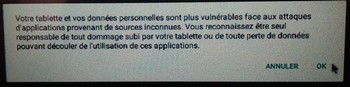
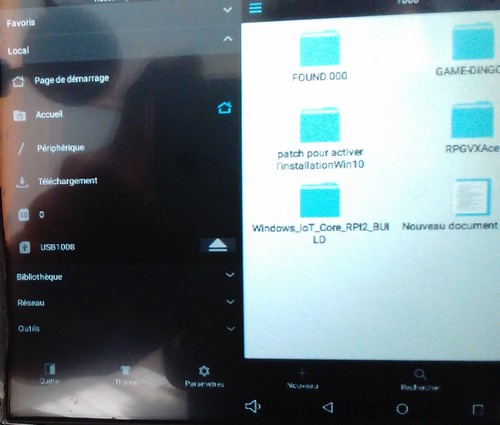
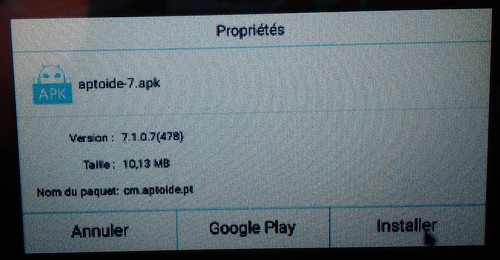





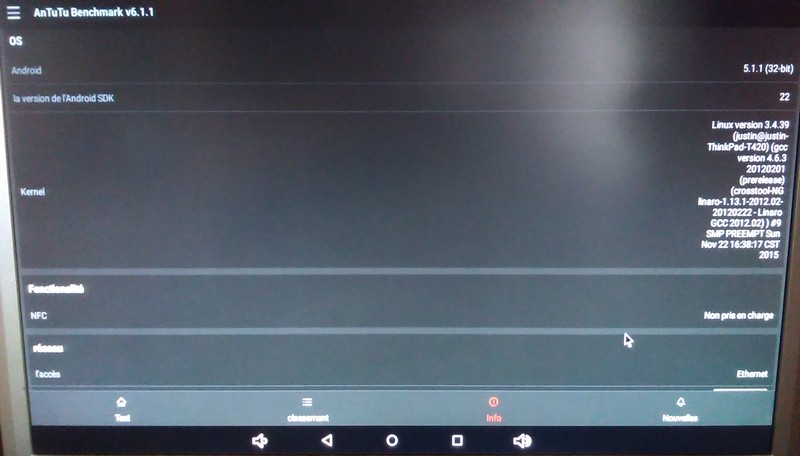
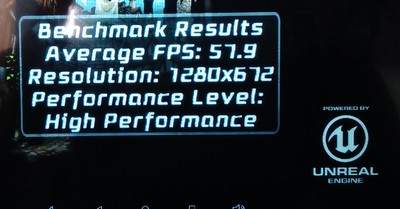
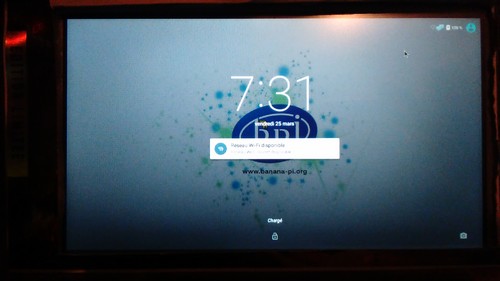
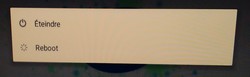

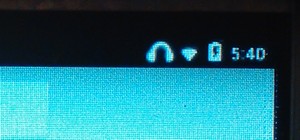
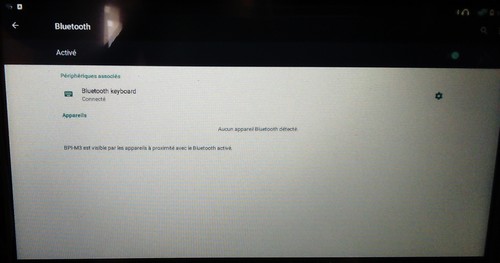
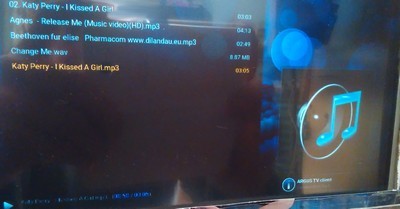
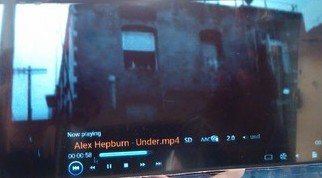

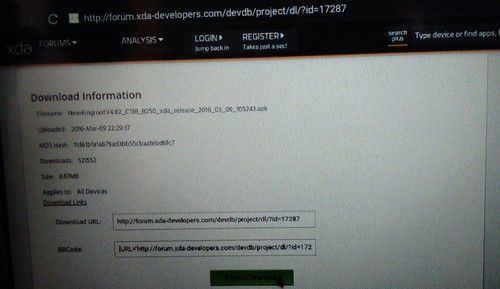
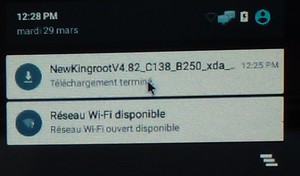
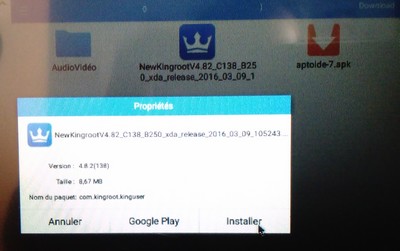
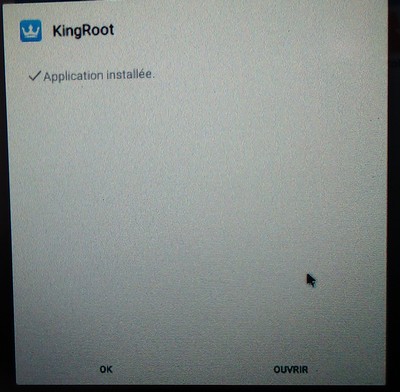
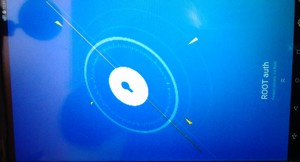
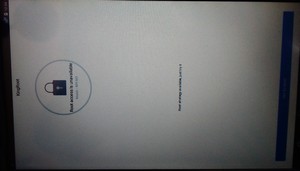
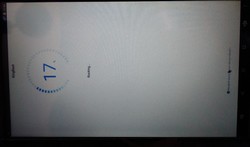
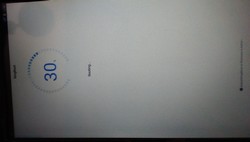
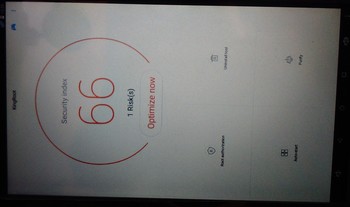
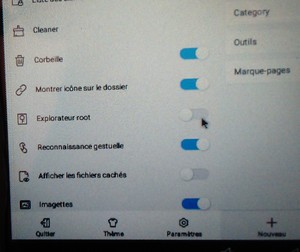
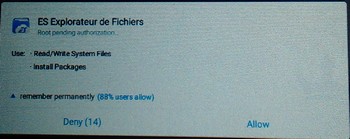
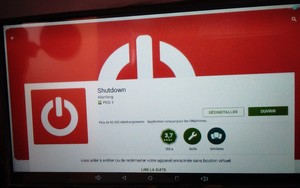
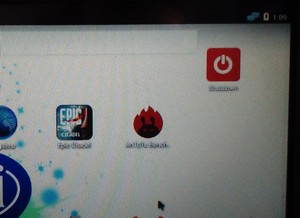
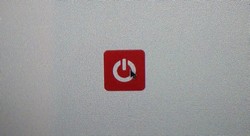
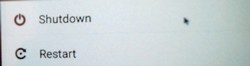
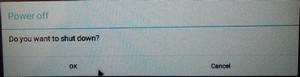

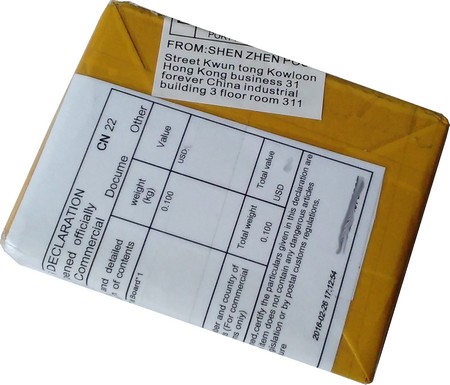










 Ou
Ou 
 Ou
Ou