Dans cette troisième partie, je vais continuer à tester le Banana Pi, les GPIO, les connecteurs (CSI,…), ainsi que d’autres distributions Linux.
J’espère que d’ici là, j’aurais pu tester une version stable et fonctionnelle de la distribution XBMC !
Sous Lubuntu, toujours pas de vidéo via Youtube. Aucune information sur les forums ???? Pas de solution pour l’instant. (Impossible de trouver un plugin qui fonctionne !)
PLAN DU TUTORIEL.
1 – Démarrage automatique : Sous Lubuntu configuration du démarrage automatique de ma session.
2 – Désactivation du verrouillage de ma session : Sous lubuntu, désactiver le verrouillage de session avec “Light Locker”.
3 – Raspbian premier démarrage : Premier démarrage et configuration de “Raspbian_For_BananaPi_v3.0″.
4 – Arduino : Utilisation de l’arduino sur “Raspbian_For_BananaPi_v3.0”.
5 – Test des GPIO : Sous la distribution “Raspbian_For_BananaPi_v3.0”.
6 – BerryBoot : BerryBoot, enfin disponible sur Banana Pi.

1 – Démarrage automatique : Sous Lubuntu configuration du démarrage automatique de ma session.
Si je démarre ma session en automatique, cela me permet de ne plus brancher de souris, ni de clavier, mais seulement un PowerPack ou la prise d’alimentation et la prise RJ45 au réseau, car dans mon cas, je n’ai pas encore de clé Wi-Fi compatible avec le Banana Pi.
On commence par démarrer sa session, ensuite vous ouvrez un terminal en “su“, et vous tapez votre mot de passe de session.
Maintenant vous taper ceci : “sudo leafpad /etc/lightdm/lightdm.conf“
Dans mon cas c’est mot de passe “bananapi” et ma session est “bananapi“
Dans le fichier ouvert “lightdm.conf” sous leafpad, vous devez copier les 5 lignes ci-dessous :
[SeatDefaults]
autologin-user=votre_nom_d_utilisateur
autologin-user-timeout=0
user-session=Lubuntu
greeter-session=lightdm-gtk-greeter
A la deuxième ligne, ajouter votre nom de session (Attention ! Vérifier bien avant de faire la manipulation de ne pas faire d’erreur dans “Paramètres utilisateur” avec votre nom de session)
Résultat après modification pour mon cas :
[SeatDefaults]
autologin-user=bananapi
autologin-user-timeout=0
user-session=Lubuntu
greeter-session=lightdm-gtk-greeter
Enregistrer le fichier et redémarrer Lubuntu.
C’est chouette, j’arrive sur mon bureau sans rien taper au clavier !
Pour supprimer le démarrage automatique de ma session il faudra ajouter le # devant la ligne 2 et 3 du fichier “lightdm.conf” comme cela :
[SeatDefaults] # autologin-user=bananapi # autologin-user-timeout=0 user-session=Lubuntu greeter-session=lightdm-gtk-greeter
Enregistrer et redémarrer.
Ce n’est pas fini, il faut configurer la veille de ma session, sinon retour à l’écran du login de ma session.
2 – Désactivation du verrouillage de ma session : Sous lubuntu, désactiver le verrouillage de session avec “Light Locker”.
Dans “menu“, “Préférences” et “Paramètres de Light Locker“.
Configurer comme l’image ci-dessous.
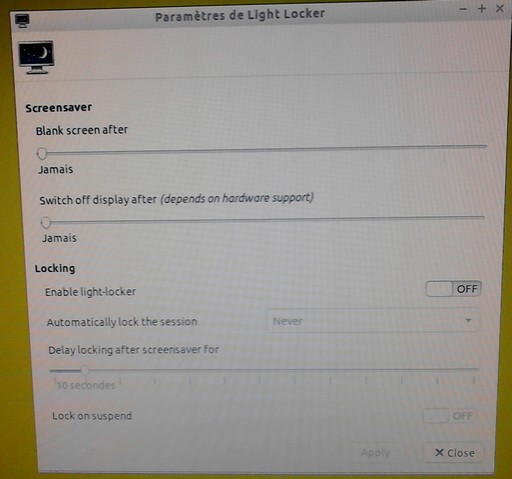
3 – Raspbian premier démarrage : Premier démarrage et configuration de “Raspbian_For_BananaPi_v3.0″.
Démarrage de la distribution en 34 secondes.
La première chose à faire sur cette distribution pour les non anglophones, c’est de passer les menus et le clavier en FR pour Français. Pour les autres, vous pouvez passer à la partie B.
A- Installation du clavier “FR” “AZERTY” et des menus en Français.
Pour vérifier si vous êtes en “su” lors de l’ouverture d’un terminal, vous devez avoir “$“. Exemple : bananapi@lemaker ~ $
Pour le clavier en FR, ouvrir un terminal, il est déjà en “su” (Super User), taper directement : sudo dpkg-reconfigure keyboard-configuration
Ensuite, pour passer les menus en FR, taper : sudo apt-get install language-pack-fr
Pour la mise à jour des paquets de la distribution : sudo apt-get update
Redémarrer la distribution Raspbian.
En option, vous pouvez faire la mise à jour du système (Attention ! Il peut y avoir des plantages pendant cette phase)
Taper : sudo apt-get dist-upgrade
B- Désinstallation de Mathématica. (Cela permet de libérer 462 Mo sur la SD)
Je n’ai pas la clé de licence !
Dans un terminal, taper : sudo apt-get remove wolfram-engine
Pour voir la liste des paquets installés, taper : dpkg –get-selections
Voilà, Raspbian est prêt.
4 – Arduino : Utilisation de l’arduino sur “Raspbian_For_BananaPi_v3.0”.
Je ne vais pas faire ici, un cours sur l’utilisation de l’arduino. Il faut simplement brancher l’Arduino sur un port USB et ensuite lancer le logiciel préinstallé “Arduino 1.5”.
Il faudra certainement mettre à jour le logiciel.
Vous pouvez aussi acheter le shield “Uno Board pour Banana Pi”, sur le site : http://www.gotronic.fr/art-uno-board-pour-banana-pi-21962.htm

5 – Test des GPIO : Sous la distribution “Raspbian_For_BananaPi_v3.0”.
Je ne suis en aucun cas responsable des dommages occasionnés suite à une mauvaise manipulation.
Il y avait un bon exemple de test de GPIO via le site : http://banana-pi.fr/ , qui montre un exemple d’utilisation des GPIO, vous pourrez le voir quand le site sera de nouveau en ligne.
J’ai voulu tenter l’essai avec un écran LCD de 1.8″, mais cela est impossible à cause des “drivers” qu’il faut installer pour son utilisation.
Je vous conseille pour tirer le meilleur de cette petite bête, d’attendre des shields est des extensions qui sont compatibles Banana Pi.
Mon test simple de GPIO : (Test sur deux leds)
5.1- le programme.
Dans un terminal, il faut créer un dossier : “sudo mkdir led && cd led”
Créer maintenant le programme : “sudo nano led.c”
Copier le code ci-dessous dans le fichier led.c et enregistrer.
Fichier led.c (Deux leds clignotantes):
################
#include <stdio.h>
#include <wiringPi.h>
int main (void)
{
int temp = 100;
wiringPiSetup();
pinMode(5,OUTPUT);
pinMode(3,OUTPUT);
while(1)
{
digitalWrite(3,HIGH);
delay(temp);
digitalWrite(3,LOW);
digitalWrite(5,HIGH);
delay(temp);
digitalWrite(5,LOW);
}
return 0;
}
##############
Un autre exemple :
Fichier led.c (Une led qui clignote et une fixe):
################
#include <stdio.h>
#include <wiringPi.h>
int main (void)
{
int temp = 100;
wiringPiSetup();
pinMode(5,OUTPUT);
pinMode(3,OUTPUT);
while(1)
{
digitalWrite(3,HIGH);
delay(temp);
digitalWrite(3,LOW);
digitalWrite(5,HIGH);
delay(temp);
}
return 0;
}
##############
Vous pouvez cliquer dans le menu “Editon” et faite “coller”.
Autre choix avec le bouton droit de la souris sur l’écran noir et choisir “coller”.
Pour enregistrer, il faut appuyer sur les touches CTRL et X, ensuite choisir “Y” pour oui, enfin valider le fichier “led.c”en appuyant sur “ENTER”
Vous pouvez vérifier la bonne création du fichier en tapant : “ls”
Passons à la compilation du programme, en faisant : “gcc -Wall -o led led.c -lwiringPi”
Si cela ne fonctionne pas, vérifier bien la ligne ci-dessus et repasser en “su”.
Démarrage du programme : sudo ./led

5.2- Le montage.
J’utilise une vieille nappe de PC, pour connecteur LPT (imprimante), dans mon exemple.
J’ai un connecteur 26 fils mais seulement 25 connectés. Je fais donc attention à ma deuxième ligne de GPIO.
Connecter les câbles comme sur l’image ci-dessous :
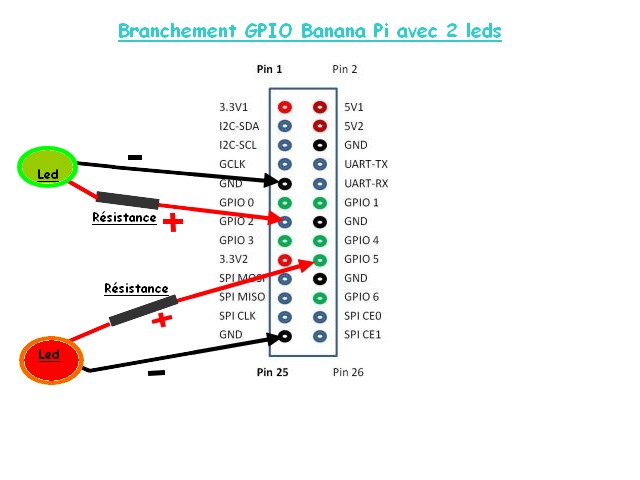
(Résistance de 100 ohms (marron/noir/marron//or), c’est suffisant pour les tests)

5.3- Résultat en vidéo.
– Vidéo à télécharger (Une led qui clignote et une fixe), ici : http://uploadingit.com/file/ffapd0xdzqlqjyi9/GPIOtest.MOV
– Vidéo sur Youtube :
.
.
6 – BerryBoot : BerryBoot, enfin disponible sur Banana Pi.
Procédure d’installation de BerryBoot sur micro SD.
A-Installation de BerryBoot sur le Banana Pi, avec un processeur A20.
Pour commencer, vous devez télécharger le fichier image en suivant ce lien ci-dessous :
Page de téléchargement, ici : http://www.lemaker.org/resources/9-131/berryboot.html
Ensuite, vous devez suivre la procédure décrite et cela pas à pas :
Après avoir téléchargé l’image BerryBoot compatible Banana Pi, il suffit de lancer un programme tel que “Win32 Disk Imager“.
Le logiciel permet de créer un système bootable sur lequel nous pourrons par la suite installer plusieurs distributions Linux et cela sur une seule carte micro SD.
Vous devez insérer une carte micro SD et ensuite lancer le logiciel Win32 Disk Imager, sur votre PC.
Enfin sélectionner l’image que vous avez préalablement téléchargée et décompressée deux fois pour arriver à cette image ” Berryboot_For_BananaPi_v1_0.img“.
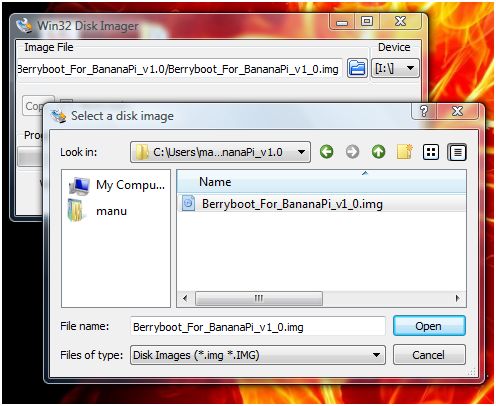
Pour finir, vous pouvez lancer la procédure d’installation de l’image vers votre micro SD.
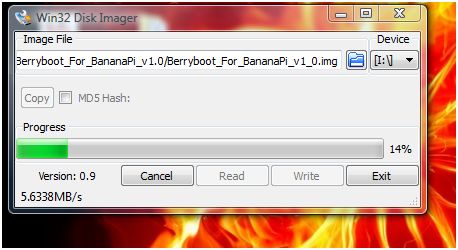
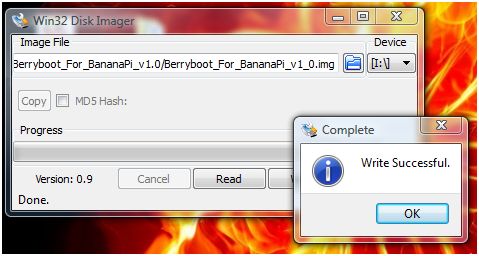
Maintenant, lorsque l’image a été installée sur la carte micro SD, vous pouvez mettre cette carte dans votre Banana Pi et le démarrer.
Votre premier écran de démarrage sous BerryBoot.
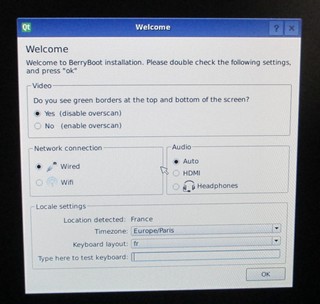
Valider, en cliquant sur “OK”.
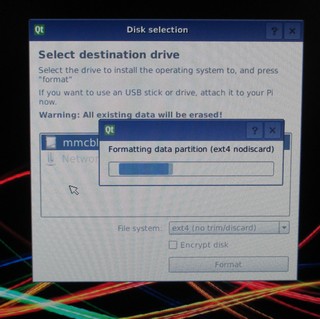
Accepter l’upgrade et veuillez suivre la procédure qui s’affiche à l’écran (Tout est automatique, la mise à jour et le redémarrage …)
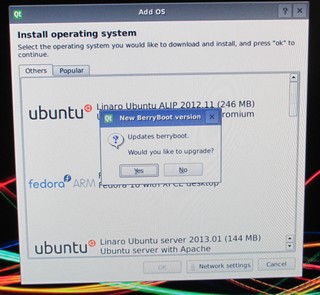
Maintenant, il suffit de choisir dans le menu « Add OS » votre distribution Linux ou vos distributions Linux que vous voulez installer sur la microSD.

J’ai choisi une distribution dans la liste et maintenant l’installation démarre.
Pour finir, maintenant vous avez votre distribution Linux disponible dans la fenêtre sous “Add OS“.
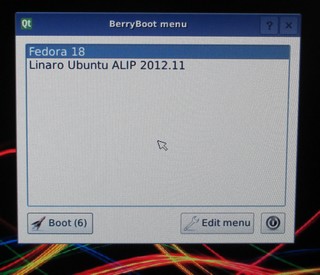
Cliquer sur votre distribution Linux et celle-ci se lance.
Lubuntu
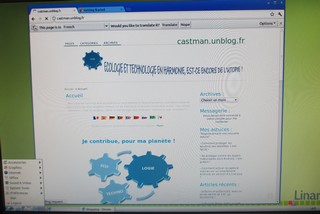
Fedora 18
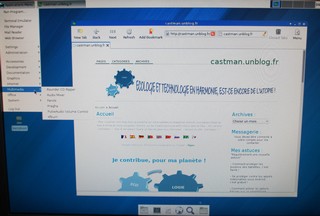
Vous pouvez installer plusieurs distributions sur votre micro SD, en tenant compte de l’espace disponible sur votre micro SD.
Si vous voulez plus d’informations sur ce sujet, vous pouvez visiter le site suivant :
http://forum.lemaker.org/viewthread.php?tid=4111&rpid=22076&ordertype=0&page=1#pid22076
C’est fini, et ça fonctionne.
Enjoy !

Este cel mairelevant articol despre Banana
Pi en test, troisième partie. . Felicitari!
Traduction “L’article le plus pertinent à propos de Banana
Pi en test, Troisième partie. . Félicitations!”
C’est cool, merci pour le commentaire.