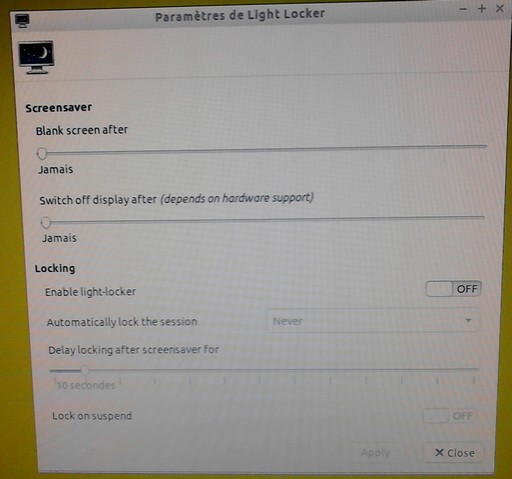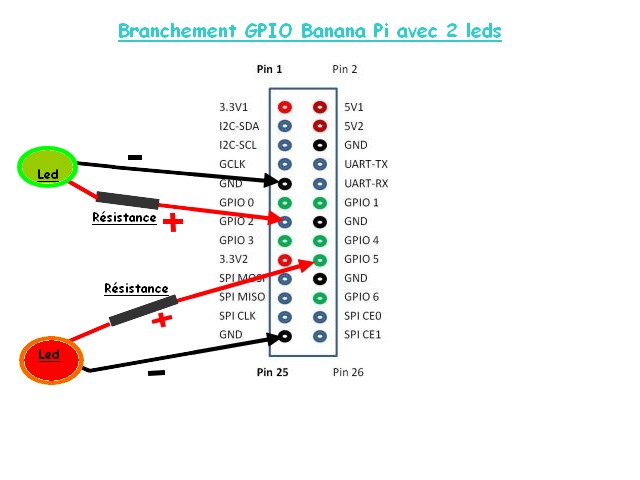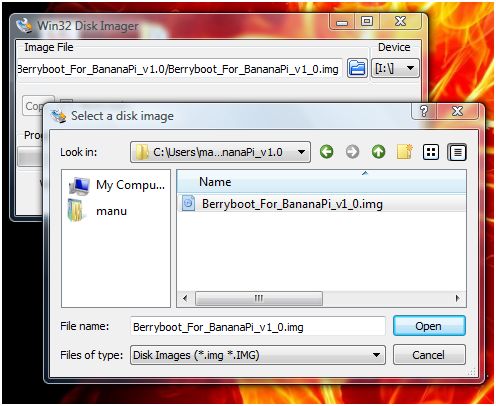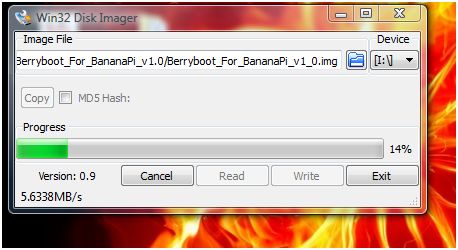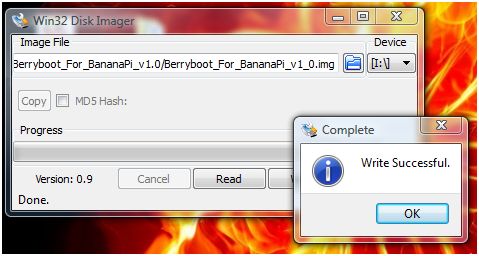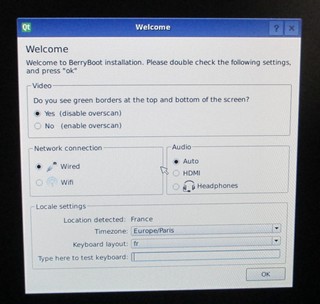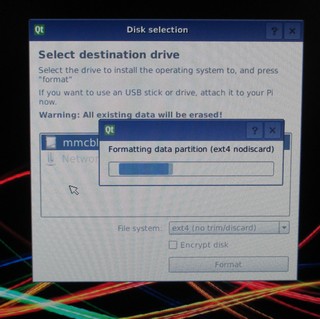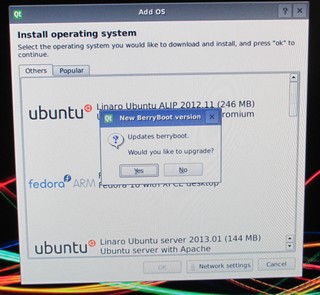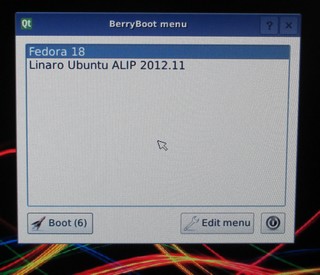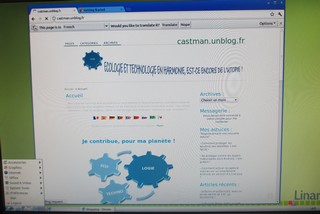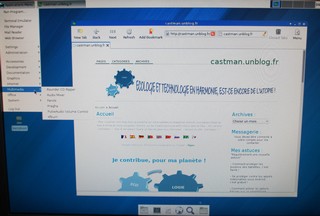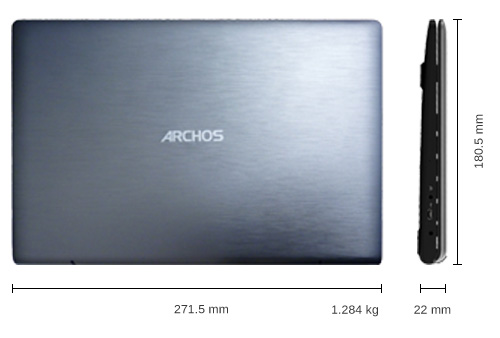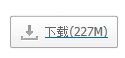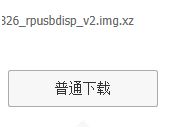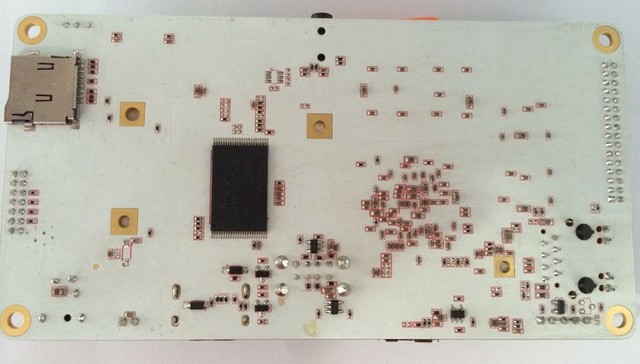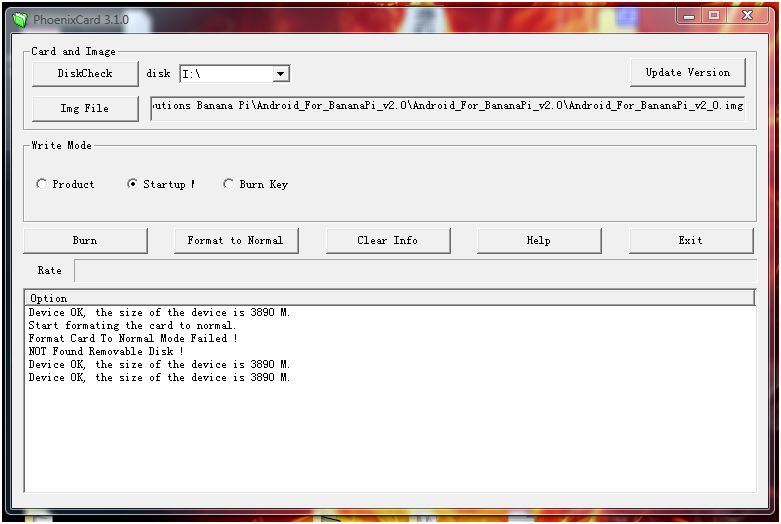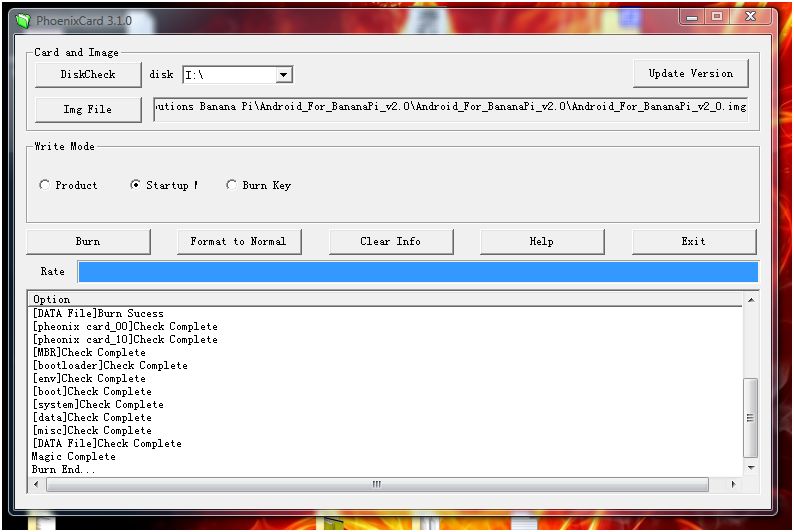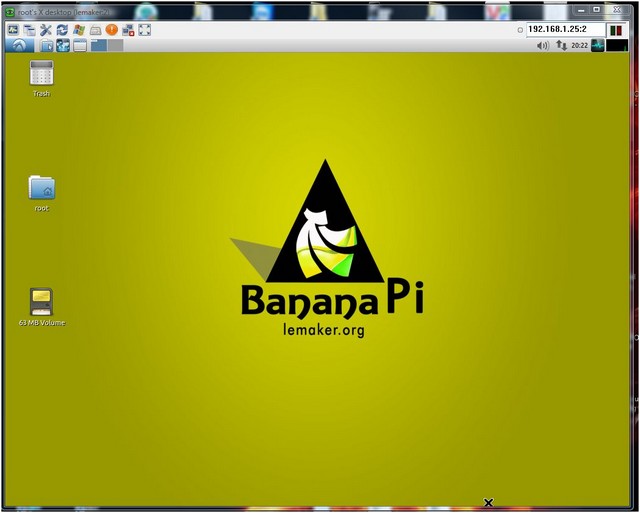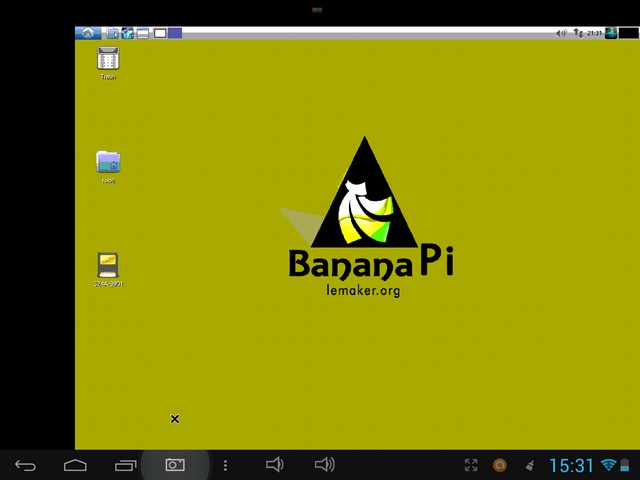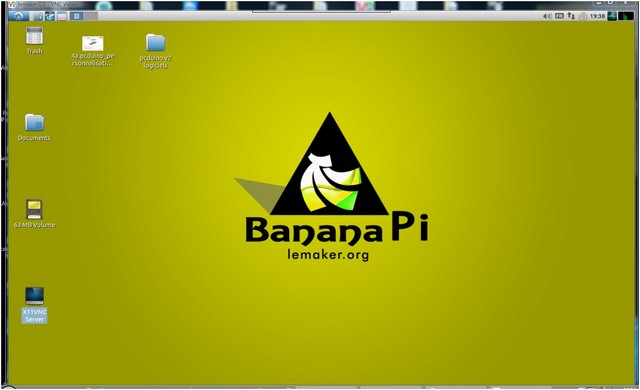Banana Pi, suite de mes tests, deuxième partie.
Dans ce tutoriel, vous trouverez je l’espère plein de petites informations et bidouilles utiles pour vous aider à trouver une solution face à une problématique !
Bonnes bidouilles…
En tout cas moi, j’ai pris énormément de plaisir à tester cette petite bestiole qu’est le “Banana Pi”.
Plan du tutoriel.
1-Android 4.2.2 : Installation d’Android 4.2.2 sur carte SD, ainsi que les tests.
2-Serveur VNC : Accès au bureau à distance du Banana Pi, via un serveur VNC.
3-Vidéos Youtube : Mes tests sur l’affichage des vidéos sur Lubuntu.
4-Session bloquée : Blocage au démarrage de votre session sous Lubuntu (C’est un problème récurrent !)
5-Créer des comptes : Créer des comptes utilisateurs et administrateurs.
6-SATA : Utilisation d’un disque dur en BOOT, c’est impossible !
7-HDD SATA : Préparation du matériel pour brancher un disque dur sur le port SATA.
1-Android : Installation d’Android 4.2.2 sur carte SD, ainsi que les tests.
Dans cette deuxième partie, je vais poursuivre mes tests et commencer par l’installation d’Android 4.2.2. J’attendais Android 4.4 (KitKat), tel qu’il était annoncé sur le site, mais cette version n’est toujours pas disponible à ce jour !
La procédure n’est pas la même que pour installer une distribution Linux (ex : Lubuntu,Fedora….)
Une information importante ! Si vous n’arrivez pas à faire démarrer Android sur une carte SD, prenez en une autre, car j’ai constaté que sur deux cartes SD différentes en catégorie “4”, les deux installent sans problème Linux, mais une seule me permettait d’installer Android ????
A- Procédure d’installation pour Android 4.2.2.
A-1 : Préparation de la carte SD (sous Windows).
Insérer votre carte SD dans votre ordinateur. Vous devez utiliser une carte SD ou micro SD+Adaptateur SD de 4G ou plus.
Formater la carte SD :
Télécharger l’outil de formatage «SD Formater» depuis : https://www.sdcard.org/downloads/formatter_4/eula_windows/
“C’est un super programme, car ce petit programme permet en activant l’option “On“, de formater votre carte SD et les partitions cachées ou partitions Linux etc.”
Décompresser et installer le programme “SD Formater“.
Démarrer «SD Formater» en cliquant sur son icône sur le bureau ou dans la liste de vos programmes.
Vous devez toujours vérifier que la carte SD correspond à celle que le logiciel détecte.
Cliquer sur “Option” et choisir “on”.

Maintenant et seulement après avoir fait la vérification décrite ci-dessus, vous pouvez cliquer sur le bouton “FORMAT”.
A-2 : Installation d’Android sur la carte SD.
Télécharger l’image d’Android, ici : “site en maintenance !“
Un autre site pour le téléchargement en lien direct, ici : https://docs.google.com/file/d/0B38hUt6ypQXDQ1E5TVp0Zjg2a00/edit?usp=sharing&pli=1
Comme je le dis plus haut, je n’ai pas le choix pour Android, car pour l’instant, la seule image disponible c’est une version 4.2.2.
Décompresser le fichier téléchargé, deux fois. La première fois pour passer de Android_For_BananaPi_v2_0.tgz, en Android_For_BananaPi_v2_0.tar. Ensuite, dans un sous-répertoire, vous devez décompresser le fichier *.tar et après vous trouverez encore dans un autre sous-répertoire Android_For_BananaPi_v2_0.img, qui est l’image de l’OS à installer sur votre SD.
Nous allons maintenant installer l’image de l’OS sur notre carte SD.
Pour cela il faut télécharger l’outil suivant “PhoenixCard_V310_20130618“.
Le lien, ici : https://docs.google.com/file/d/0B38hUt6ypQXDVTB6cWJXZ3ZGNkE/edit?usp=sharing&pli=1
Décompresser le fichier et lancer le programme “PhoenixCard.exe” depuis son répertoire.
Important ! Le logiciel PhoenixCard ne fonctionne pas sur un port SD de votre PC, il faut obligatoirement utiliser un adaptateur USB/SD pour installer Android sur la carte SD.
Vérifier encore si le logiciel a bien détecté la bonne carte SD. Choisir l’image que vous avez précédemment téléchargée et décompressée “Android_For_BananaPi_v2_0.img“.
Vérifier bien les options sur l’image ci-dessous.
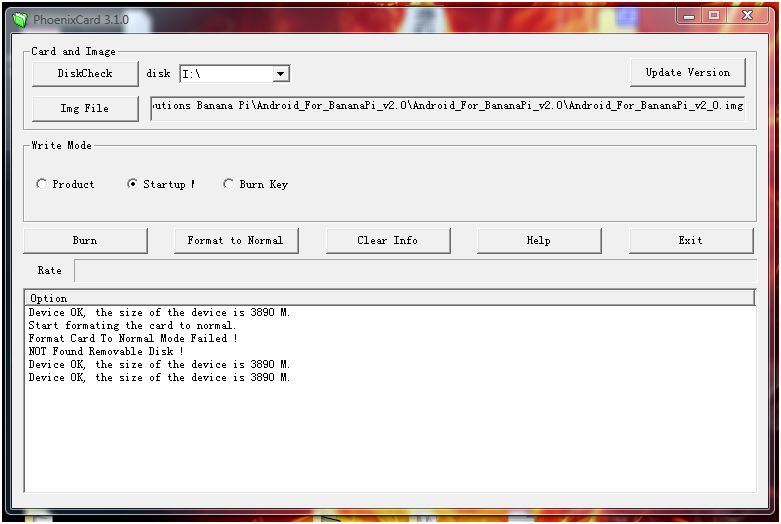
Lorsque j’installe mon adaptateur USB/SD avec ma carte SD formatée précédemment, le logiciel la détecte (pour moi c’est “I” pour vous c’est une autre lettre qui s’affichera dans “DiskCheck“).
Ensuite, cliquer dans “Img File” pour rechercher sur votre PC l’image suivante “Android_For_BananaPi_v2_0.img“, valider.
Dans la zone “Write Mode” vous devez choisir l’option “Startup !“, enfin vous cliquez sur “Format normal“.

(Le message suivant s’affiche dans une fenêtre quand c’est OK “Format Card To Normal Mode Success !”)
Ce n’est pas fini !
Maintenant cliquer sur “Burn” à gauche.
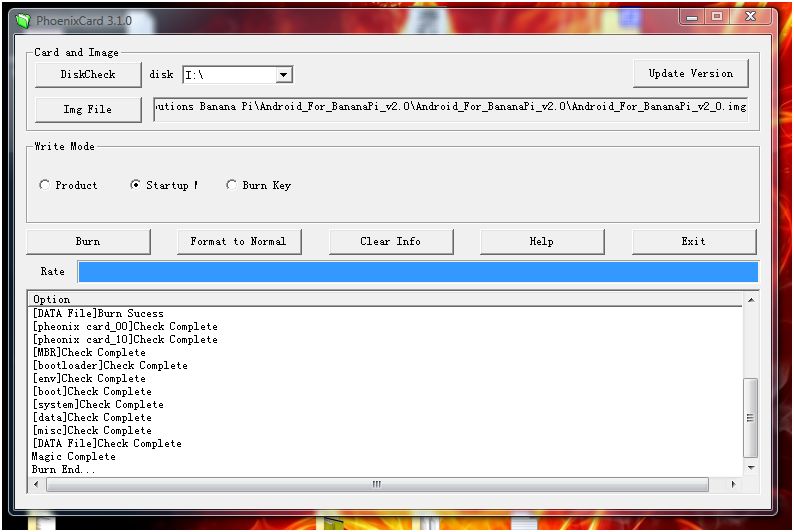
Attendre la fin de la procédure avec patience !
Quand c’est OK, la fenêtre affiche “Burn End …“, en bas à gauche.
B- Les tests.
J’insère ma carte SD dans le lecteur de carte SD face connecteurs dorés vers le haut et vers le Banana Pi.
Je pousse le bouton “Power” 2 à 3 secondes du Banana Pi et Android démarre …………………..
Le premier démarrage est très long, c’est normal !
En général, Android démarre entre 25 et 28 secondes sur le Banana Pi.
Si votre SD ne démarre pas avec Android, choisir une autre carte SD et refaire toute la procédure décrite ci-dessus !
Sous Android la sortie vidéo composite (prise jaune) fonctionne parfaitement.
Idem pour la sortie HDMI.


B-1 Premier démarrage.
L’environnement est fluide.
Je ne vais pas faire une démonstration d’Android ici, car ce n’est pas mon but dans ce tutoriel.
B-2 Activer le réseau.
La première chose à faire c’est de modifier les paramètres pour activer le réseau “LAN“.
Il n’y a pas de Wi-Fi, car le Banana Pi ne possède pas en natif de carte Wi-Fi.
Vous devez cliquer sur “Settings” ensuite dans le menu de gauche “More“, enfin sur “Ethernet” dans la fenêtre de droite. Cocher la case face à “UseEthernet“, attendre quelques secondes, ça fonctionne !
B-3 Modifier la langue ….
Suivre la même procédure que le début “B-2- Activer le réseau“. Dans la colonne de gauche descendre et choisir “Language & input“. A droite cliquer sur “Language” en haut et choisir dans la liste déroulante “Français (France)“. C’est fini vous pouvez revenir au menu de démarrage.
B-4 Créer son compte Google Play.
Si vous créez un compte Google Play, cela vous permet d’avoir accès instantanément à une multitude de logiciels et programmes et souvent en version gratuite.
Si vous avez un compte Gmail, vous pouvez l’utiliser pour accéder au Google Play.
Si vous n’avez pas de compte Gmail vous pouvez le créer, ici :
https://accounts.google.com/SignUp?service=mail&continue=https%3A%2F%2Fmail.google.com%2Fmail%2F<mpl=default
Encore plus simple, vous pouvez le faire directement depuis Android.
B-5 Accès internet et test des vidéos.
Pas de son, mais la vidéo s’affiche presque correctement, mais avec de petites latences !…
Pour activer le son, suivre la procédure dans “B-7 Activation du son”.
Lecture vidéo sur Youtube, en mode normal c’est nickel. Après quelques secondes de synchronisation, la vidéo passe plutôt bien en HD (720P).
B-6 USB ET HDD.
Cela fonctionne correctement pour la détection des clés USB et des disques durs USB.
Toutes les vidéos se lancent, mais aucun son ! (avi,mp4…). Il faut activer le son.
Pour active le son voir dans “B-7 Activation du son”.
B-7 Activation du son.
Pour activer le son pour la sortie casque du Banana Pi, car je n’ai pas de son via mon écran PC.
Vous devez cliquer sur “Settings” ensuite dans le menu de gauche descendre sur “Son” et sur “Enable Pass Through” à droite, ensuite plus bas cliquer sur “Audio output mode” et choisir “Audio_codec“. (Dans mon cas j’utilise un casque).
B-8 Accès disque SATA.
Branchement sur l’alimentation du Banana Pi et le câble SATA, le disque ne fonctionne pas ! (Je vais vérifier mon câble…)
J’utilise un HDD SATA 2.5 Samsung de 250 Go ! (Pour information : sur la toile des tests avec un HDD de 160 Go semble fonctionner correctement)
Branchement sur une alimentation externe et le câble SATA, au redémarrage d’Android ou directement pendant le fonctionnement d’Android, cela fonctionne.
B-9 Pour éteindre Android.
Il vous suffit d’appuyer 2 à 3 secondes sur le bouton “Power” du Banana Pi.
2-Serveur VNC : Accès au bureau à distance du Banana Pi, via un serveur VNC.
A- Configuration de Lubuntu et installation des logiciels (paquets).
Démarrage automatique et installation des paquets logiciels.
Démarrer votre Banana Pi, ensuite sur le bureau, lancer un terminal. Ex (LXTerminal) Maintenant il faut passer en super user en tapant “su” et valider. Ensuite, taper le mot de passe de notre utilisateur bananapi avec le mot de passe “bananapi“.
Maintenant que nous sommes Super User “su“, je configure le clavier en français, en tapant : “sudo dpkg-reconfigure keyboard-configuration“. (Choisir le bon clavier et la langue et poursuivre la configuration)
Pour installer la langue française sur le système, je tape : “sudo apt-get install language-pack-fr”. Valider par “Y” pour l’espace de stockage.
Ensuite, je vous conseille de mettre à jour la liste des paquets pour Lubuntu : “sudo apt-get update“.
Première tentative avec le serveur Vino : (Ne fonctionne pas !)
Configuration du serveur VNC (pour la connexion à distance). Il n’est pas présent dans cette version de Lubuntu pour Banana Pi. Pour l’installer taper : “sudo apt-get install vino“, ensuite on va le paramétrer en tapant : “vino-preferences” dans un nouveau terminal en mode normal et pas en “su”.
Configurer la fenêtre ainsi : (mot de passe : bananapi)
C’est presque fini !
Il faut maintenant connaitre l’adresse IP de notre Banana Pi, en tapant “ifconfig”.
* Dans eth0, j’ai 192.168.1.25 sur mon réseau.
* Le mot de passe que j’ai tapé dans la fenêtre de configuration ci-dessus.
Redémarrer le Banana Pi.
Mince ! Cela ne fonctionne pas en lançant le logiciel “VNC Viewer” sur mon PC ????
Désinstallation du serveur VINO : “sudo apt-get remove vino”
Deuxième tentative avec X11VNC Server : (Fonctionne occasionnellement)
Ce n’est pas grave, je vais tester avec un autre serveur VNC, je télécharge et j’installe dans la liste de mes paquets “X11VNC Server“
Paramétrage : …. Je ne vous détaille pas la configuration, car cela fonctionne très très mal !

Troisième tentative avec tightvncserver : (Fonctionne parfaitement, enfin !)
Installation du serveur VNC en “su” (Super User) : “sudo apt-get install tightvncserver“
Premier lancement et configuration : “tightvncserver“
Définir le mot de passe VNC, après ce message (You will require a password to access your desktops), (Password), taper : “bananapi“.
À la seconde question (Would you like to enter a view-only password (y/n)?), taper : “n” pour non.
La dernière ligne affiche ceci : “New ‘X’ desktop is lemaker:2“, il faut retenir “:2” pour la connexion VNC client via un PC Windows ou Linux.
Relancer le serveur VNC en tapant : “tightvncserver“
Maintenant taper “ifconfig” pour connaître l’adresse IP de votre Banana Pi : pour moi c’est “192.168.1.25”.
C’est presque fini, il ne reste plus qu’à utiliser un client VNC sur votre PC, “RealVNC” ou “VNC Viewer” sous Windows.
Lancer par exemple RealVNC, ensuite taper l’IP comme ceci : “192.168.1.25:2“
Lorsque le programme vous demande le mot de passe taper : “bananapi“.
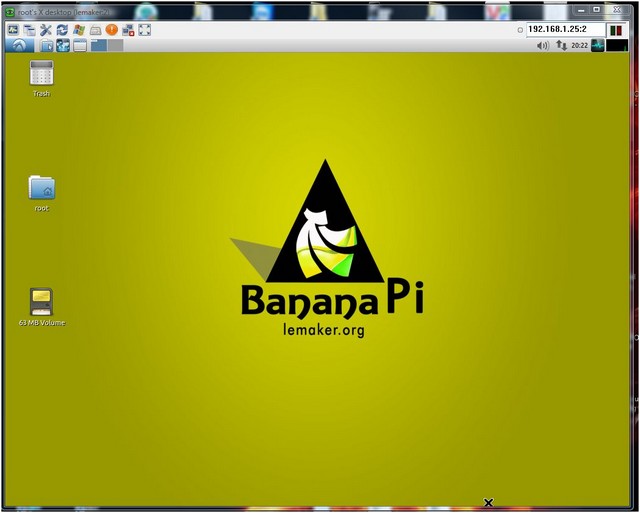
Super cool, non !
B- Test de la connexion sur une tablette ou un smartphone.
Installer un logiciel comme “akRDC…” ou “androidVNC”.
Activer le Wi-Fi sur votre smartphone, la tablette c’est déjà fait, non !
Démarrage du logiciel et configuration :
Nom du raccourci : bananapi
Configuration réseau du serveur VNC : 192.168.1.25
Port tcp… : 5902
Authentification automat ……….. “VNC password” taper : “bananapi”.
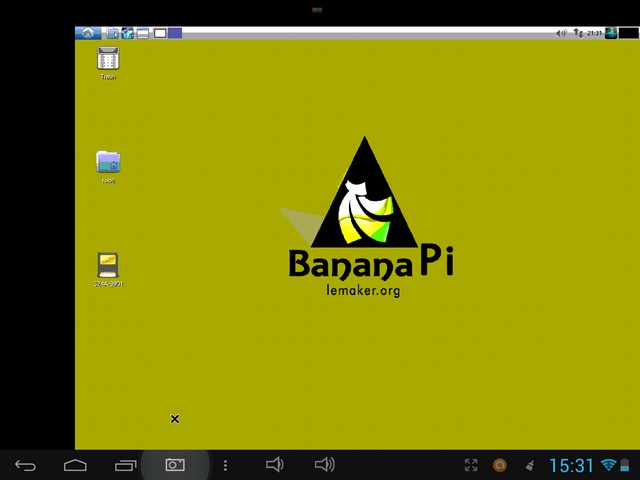
Ça fonctionne, c’est normallllllllllll !
C- Test de la connexion sur un PC.
Pour tester le Banana Pi via votre PC sous Windows, il faut utiliser un logiciel gratuit comme “VNC Viewer” ou “UltraVNC Client“. Ensuite, faites l’installation sur votre PC.
Lors du lancement il suffit de taper l’adresse IP, pour mon Banana Pi c’est 192.168.1.25:2, et ensuite mon mot de passe “bananapi” que vous aviez défini précédemment.
Ça fonctionne, c’est cool !
(VNC Viewer sur PC)
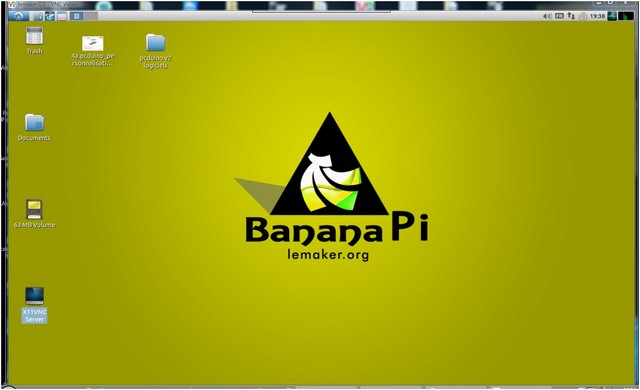
D- Démarrage automatique du serveur VNC “tightvncserver”.
Dans un terminal en “su” (Super User) taper : “sudo leafpad /etc/xdg/lxsession/Lubuntu/autostart”
Et ajouter la ligne suivante : “@/root/.vnc/xstartup”
Enregistrer et quitter.
Redémarrer la session et tester.
E- Modification de la configuration d’un serveur VNC “tightvncserver”.
Une petite astuce, si vous avez comme moi installé ce serveur sur un compte “Lemaker” “…”.
Connectez-vous sur un autre compte utilisateur que vous avez créé. (Voir section : “5-Créer des comptes : Créer des comptes utilisateurs et administrateurs.”)
Relancer la configuration du serveur VNC “tightvncserver”, en ouvrant un terminal en “su“, copier cette ligne “/usr/bin/vncserver”. Refaite la procédure de configuration décrite ci-dessus pour “tightvncserver”.
Je vous conseille de copier les lignes qui s’affichent dans le terminal dans un fichier *txt, car vous en aurez besoin par la suite ! (il y a lemaker:1 ou 2 et la configuration du serveur).
Pour mettre “tightvncserver” en démarrage automatique, dans un terminal :
“sudo leafpad /etc/xdg/lxsession/Lubuntu/autostart” dans votre terminal. Dans mon cas je copie la ligne suivante :”@/home/manu/.vnc/xstartup” dans mon fichier. J’enregistre.
C’est fini.
Je redémarre et maintenant mon serveur VNC, fonctionne parfaitement sur mon nouveau compte utilisateur.
Il y aura moins d’erreurs à cause de l’accès ROOT de l’utilisateur “Lemaker”…
Important ! Il semblerait qu’après un plantage ou une modification de la configuration de Lubuntu, le serveur VNC ne démarre plus.
Il y a une solution fastidieuse à mettre en place, que je développerais peut-être dans un autre tutoriel, mais le plus simple est de relancer la configuration de “tightvncserver”, pour le reconfigurer en utilisateur simple et non en “su”. Il faudrait même mettre une adresse IP fixe pour éviter un changement dans la configuration.
Comme je l’avais indiqué plus haut, cette version de Lubuntu, est presque stable et de toute façon on arrive presque toujours à redémarrer, même après un plantage et cela en mode terminal.
Retrousser vos manches et à vos bidouilles !
Enfin la solution !
Enfin la solution pour le démarrage automatique de tightvncserver.
Dans un terminal sous Lubuntu, taper :
leafpad ~/.config/lxsession/Lubuntu/autostart
Dans le fichier ouvert qui est vide, taper :
@/root/.vnc/xstartup
@tightvncserver
Enregister et quitter.
Redémarrer le Banana Pi.
Ça fonctionne !
La première ligne n’est peut-être pas obligatoire !
De plus, pour ne pas avoir de message d’erreur lors d’une connexion depuis un PC sous Windows, je vous conseille soit de modifier le démarrage automatique de la session pour que le Banana Pi s’arrête au choix de l’utilisateur, soit de déconnecter votre utilisateur sous Lubuntu.
C’est une simple suggestion et cela ne plante pas Lubuntu.
😉
3-Vidéos Youtube : Mes tests sur l’affichage des vidéos sur Lubuntu.
Pour l’instant sur Lubuntu, c’est très compliqué de trouver une solution simple pour activer la vidéo sur des sites comme Youtube.
Les vidéos qui peuvent passer, sont des vidéos basse résolution, mais cela ne me satisfait pas !
À suivre !
PS : si vous avez une idée n’hésitez pas à poster, merci d’avance.
4-Créer des comptes : Créer des comptes utilisateurs et administrateurs.
Dans une session Lubuntu, cliquer sur l’icône du menu, puis sur “Outils système“, ensuite “Utilisateurs et groupes“.
Maintenant vous pouvez créer un compte utilisateur en cliquant sur “+ Add“.
Choisir un nom : “marco“, un mot de passe : “bananapi“et le type de compte “Administrateur” ou “Utilisateur de l’ordinateur“.
Ensuite, dans “paramètres avancés” choisir onglet “Privilèges utilisateur” et cocher toutes les cases !
Enregistrer et voilà, au prochain redémarrage vous aurez un nouvel utilisateur.
5-Session bloquée : Blocage au démarrage de votre session sous Lubuntu (C’est un problème récurrent !)
Astuce pour créer un nouvel utilisateur : Connecter vous avec le compte “Guest session” qui doit toujours fonctionner. Vous pouvez ici créer un nouvel utilisateur pour démarrer Lubuntu, mais ce n’est pas mon sujet.
Sur la page d’identification de votre session :
Appuyer sur les touches “CTRL” “ALT” “F2” en même temps (les consoles disponibles sont F1 à F6), ce qui ouvre un terminal en mode console. Pour revenir au mode graphique appuyer sur les touches “CTRL” “ALT” “F7“. Maintenant choisir la session qui pose problème. Dans mon cas, il y en a plusieurs !
Vous avez “lemaker login” : vous taper le compte que vous voulez débloquer pour moi c’est “bp” ou “bananapi” …
Taper le mot de passe associé au compte “bananapi”
Enfin, taper ceci : “sudo rm ./.Xauthority” et valider.
Voilà, vous pouvez passer en mode graphique en tapant “CTRL” “ALT” “F7” et redémarrer ou éteindre le Banana Pi.
Oh ! Miracle, au démarrage, je me connecte à ma session qui ne fonctionnait plus, c’est super !
6-SATA : Utilisation d’un disque dur en BOOT, c’est impossible !
Une information importante au sujet du connecteur SATA.
Il est, pour l’instant, impossible de démarrer une distribution via le connecteur SATA, car le processeur A20, n’implémente pas cette fonction !
C’est faux ! “Le processeur A20 supporte nativement le SATA”.
Cela serait possible en installant le programme de Boot sur une carte SD, qui pointe vers le disque dur SATA…
Ce n’est vraiment pas cool, car mon but était de démarrer une distribution via le connecteur SATA et cela le plus simplement possible !
7-HDD SATA : Préparation du matériel pour brancher un disque dur sur le port SATA.
Le matériel nécessaire :
– Un vieux disque dur SATA
– Un câble SATA + mon câble d’alimentation SATA (fabrication en photo ci-dessous)
– Plus simple le Kit câble SATA vers Banana Pi, disponible ici : http://e.banana-pi.fr/fr/accessoires/1-cable-sata.html
Création du câble d’alimentation en images.


Câble d’alimentation SATA modifié suite à mes tests

Branchement sur le Banana Pi et détection sur Lubuntu, ça fonctionne ! (Il faut activer le disque dur).
Je constate que mon disque dur démarre correctement une fois sur deux. Aucun problème si j’utilise une alimentation externe, voir mon exemple pour créer une alimentation stabilisée, ici :
https://castman.fr/seconde-vie-pour-son-materiel/alimentation-stabilisee-a-moindre-cout-cest-possible/
Sous Android, le disque manque d’énergie sur le câble d’alimentation pour pouvoir démarrer. Fonctionne parfaitement avec une alimentation externe.
Enjoy !