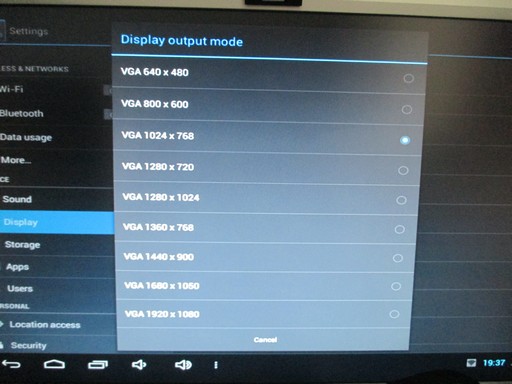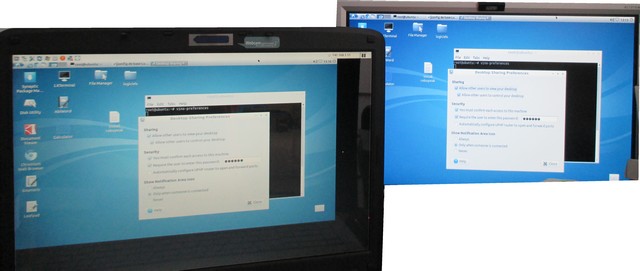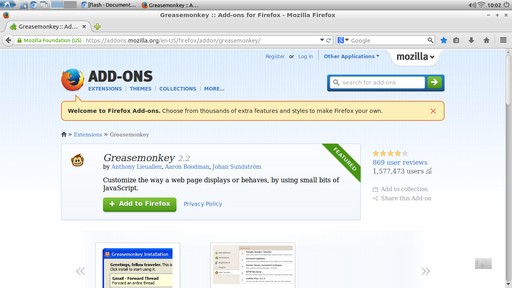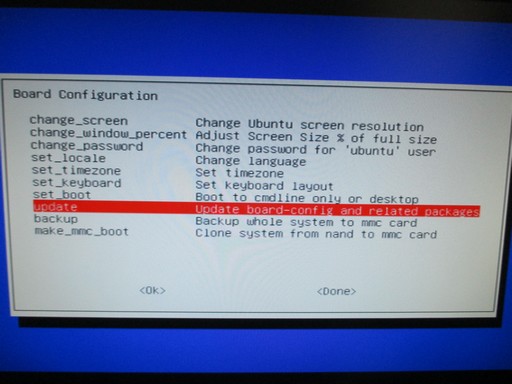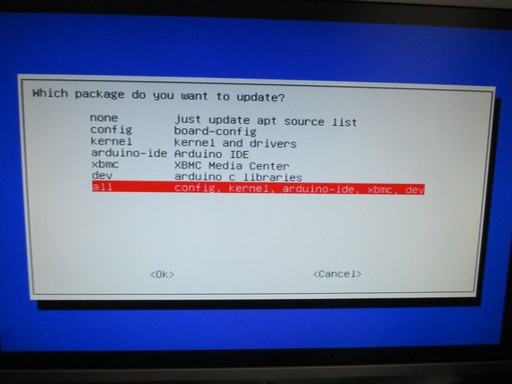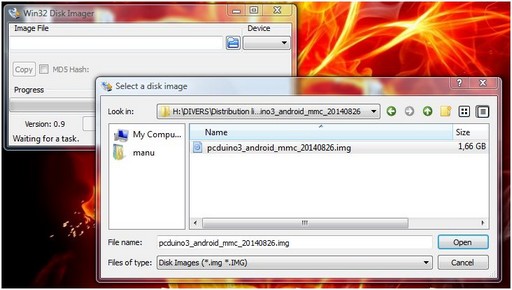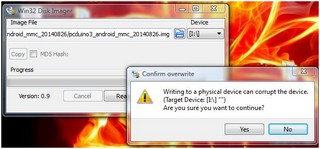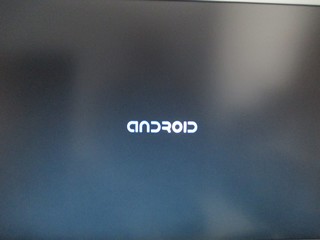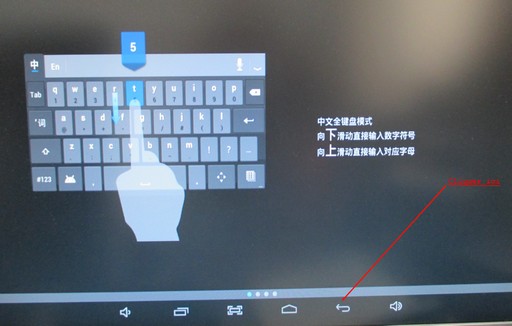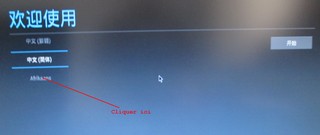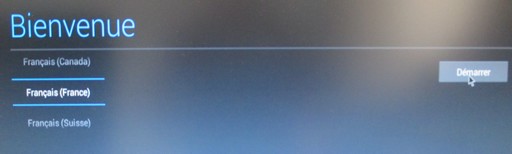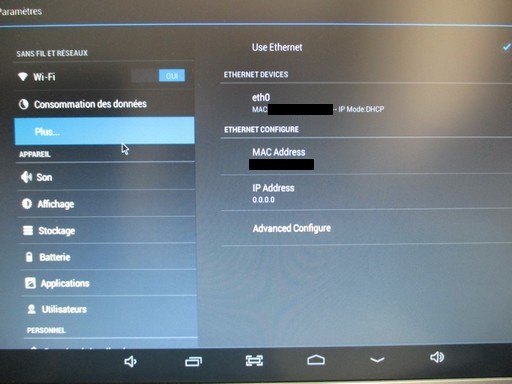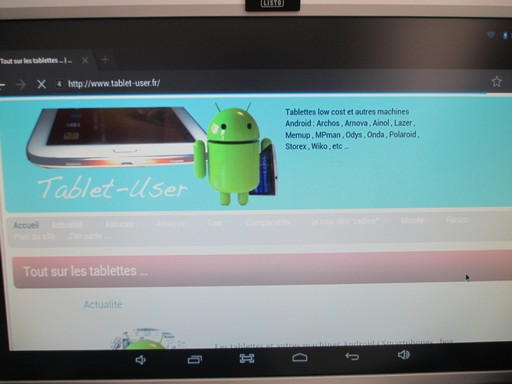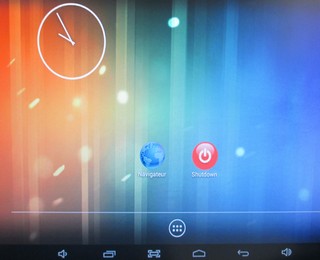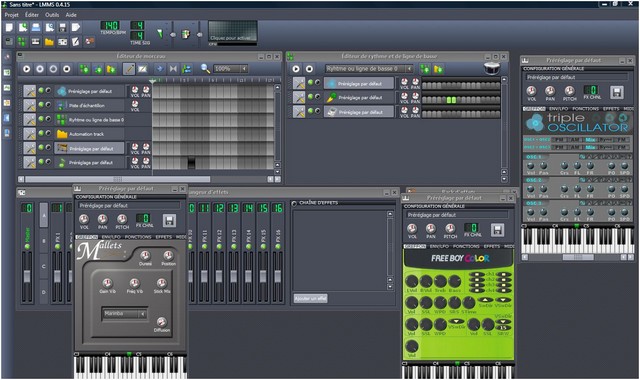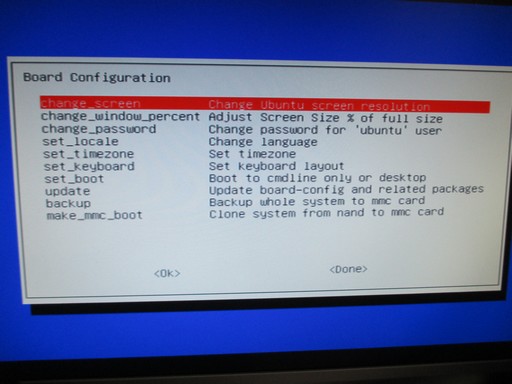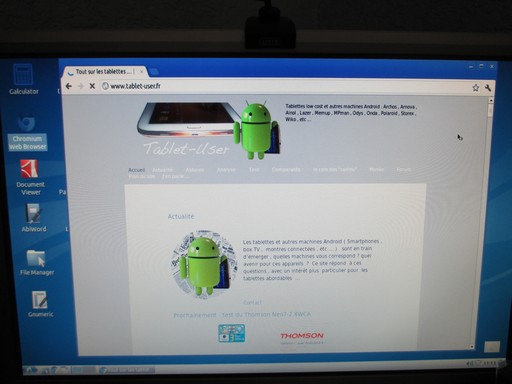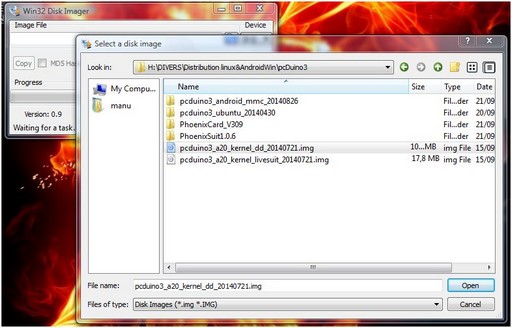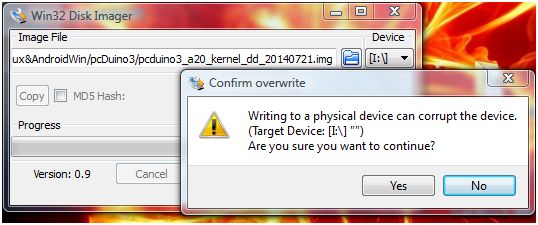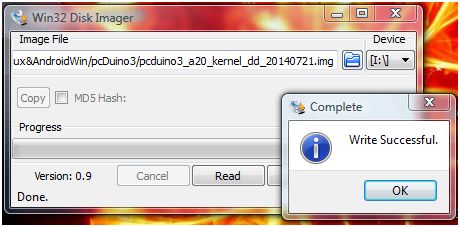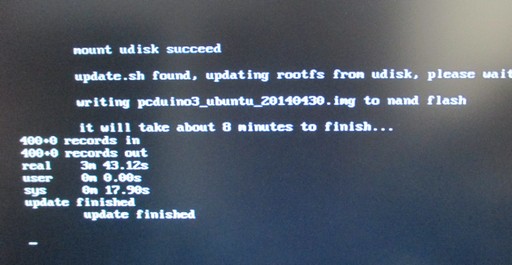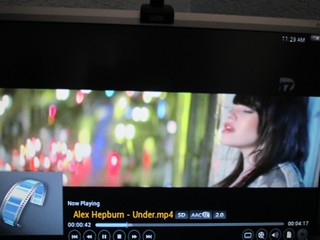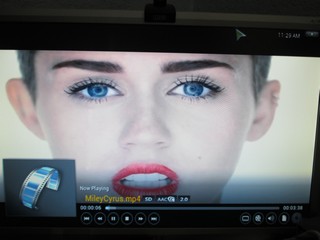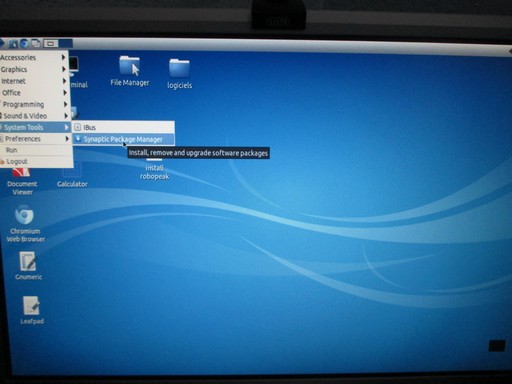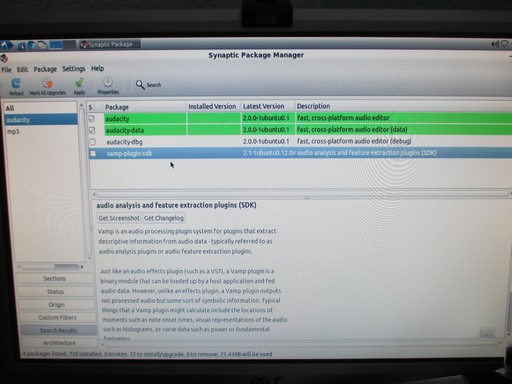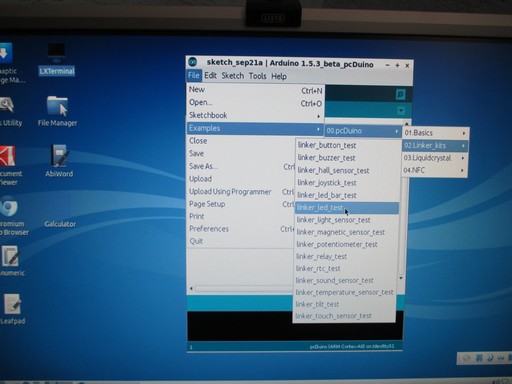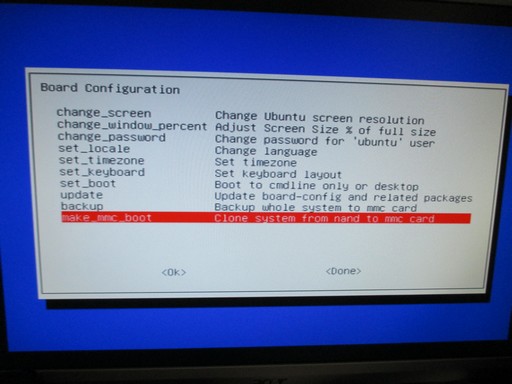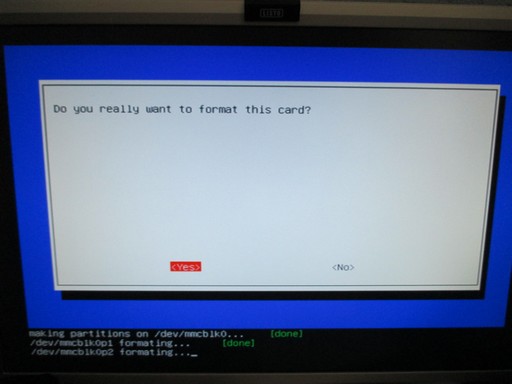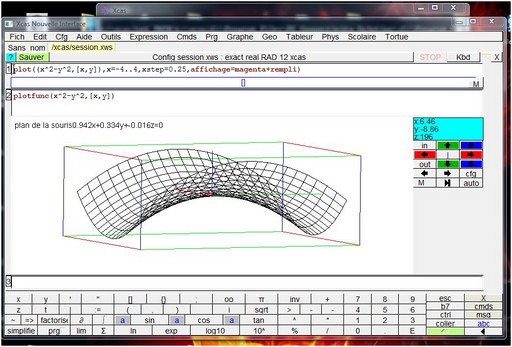Cubieboard 3 ou Cubietruck.
Cubietruck, un micro-ordinateur de la famille de Cubieboard avec un processeur double cœur A20.

.

Vous trouverez sur le lien qui suit, la présentation du Cubietruck : Cubietruck, déballage et premier démarrage, première partie.
Je n’ai encore jamais testé un produit de la famille des Cubieboard. Dans ce tutoriel vous allez vous plonger dans le monde du Cubietruck, comme si cela était votre propre découverte.
Dans cette première partie, je vous donne les clés nécessaires, pour vous approprier rapidement les fonctions de base, pour bien débuter avec le Cubietruck.
Bonne lecture… ;-))
Plan du tutoriel
1 – Commande, déballage et vérification du Cubietruck ou Cubieboard 3.
2 – Identification de son Cubietruck (Version A ou B).
3 – Montage avec le matériel livré avec le Cubietruck.
4 – Le matériel nécessaire pour démarrer avec le Cubietruck.
5 – Premier démarrage du Cubietruck.
6 – Configuration d’Android 4.2.2, en mémoire NAND.
7 – Procédure d’installation d’Android en mémoire NAND.
8 – Test du port VGA avec la nouvelle version d’Android en NAND.
.
—Début—
1 – Commande, déballage et vérification du Cubietruck ou Cubieboard 3.
1-1 Commande :
Commande du produit sur le site : http://www.gotronic.fr/art-carte-cubietruck-21212.htm
Colissimo reçu en 48 h, avec le suivi du colis.
1-2 Déballage :

1-2-1 Le Cubietruck.
Le Cubietruck est super bien emballé !
Il est dans une boîte en carton et entouré de protections en mousse.

.

1-2-2 Les accessoires.
Sous le Cubietruck et la mousse blanche, dans une autre boite en carton, on trouve les accessoires et connectiques nécessaires au premier démarrage de cette petite merveille !

.
1-2-3 Vérification visuelle du produit.
Comme toujours, avant de brancher ou d’intégrer votre Cubietruck dans son boitier, je vous conseille de faire une vérification visuelle de cette petite machine surpuissante !
Mais ici, comme pour le pcDuino3, rien n’a dire ! Il n’y a juste qu’à contempler cette petite merveille et la qualité du produit fini.
1-2-4 Constat après déballage.
Ce qui nous manque dans la boîte, c’est un chargeur secteur USB.
Ce n’est pas grave !
Je vous conseille un chargeur secteur USB en 5 volts et 2A. Il en existe à moins de 10€, mais veuillez en choisir une de bonne qualité.
des exemples ci-dessous :

Vous pouvez aussi en trouver sur le site Gotronic, ici : http://www.gotronic.fr/art-alimentation-psusb5-19911.htm
2 – Identification de son Cubietruck (Version A ou B).
Ne faites pas comme moi, en faisant le montage, je n’ai pas vérifié la version de puce A20 présente sur mon Cubietruck.
Il fallait déjà savoir que nous devions identifier la version de puce A20 !
Donc, avant d’y coller le refroidisseur aluminium, je vous conseille de jeter un coup d’oeil sur la puce A20.
Version A :

Version B:

Dans mon cas, j’ai la version B.
J’installerais les images Android ou Lubuntu ….., en tenant compte de cette version.
3 – Montage du Cubietruck, avec le matériel livré, en images ci-dessous.
3-1 Le kit complet.

3-2 Le Montage en images.
Il y a deux méthodes pour faire le montage. J’ai choisi la version montage par le haut, pour éviter de forcer sur la carte lors du montage final du Cubietruck.
(Les éléments)

.
(Les fixations : les 8 petites, 8 moyennes et 4 grandes entretoises avec 4 écrous).

.
(Fixation du HDD/SSD avec 4 petites entretoises, si besoin)

.
(Utiliser les entretoises moyennes de même taille, ensuite ajouter le haut en plastique et les écrous)

.
(Ajouter le second support plastique et les grandes entretoises)

.
(Ajouter le plastique avec le HDD, et le fixer avec les petites entretoises)

.
Ce n’est pas mal ! En plus, le support pour un HDD SATA/SSD, c’est super pratique.

.
Ce qui me gène, c’est le bouton Power trop près du récepteur infrarouge.
4 – Le matériel nécessaire pour démarrer avec le Cubietruck.
4-1 Le matériel.
– Le Cubietruck avec son kit.
– Un chargeur secteur USB de 5V en 2A.
– Un câble HDMI vers HDMI (Optionnel).
– Un mini HUB USB, pour y connecter la souris et le clavier. (Optionnel)
(Un port USB pour le clavier, un pour la souris et un de libre pour un HDD ou une clé USB)
– Un câble RJ45 pour le brancher sur votre box ADSL ou sur un Switch. (optionnel si vous utilisez le Wi-Fi).
Le Cubietruck possède une mémoire NAND de 2 Go à 8 Go. C’est cool ! Un système doit déjà être préinstallé. Il n’y a plus qu’à démarrer !
4-2 les branchements.
Votre boitier est monté et vous avez peut-être intégré un disque SATA, comme sur les images ci-dessous, maintenant passons aux branchements.
– Insérer le câble RJ45 dans son connecteur (réseau) qui se branche sur votre box ADSL, ou un Switch?
– Brancher le câble VGA de votre écran d’ordinateur sur la prise bleue.
– Brancher un clavier et une souris sur les ports USB.
– Enfin, brancher le câble d’alimentation du Cubietruck (USB/prise ronde jaune) avec un adaptateur secteur USB sur la prise ronde, à droite du connecteur RJ45 (réseau).

5 – Premier démarrage du Cubietruck.
Il faut appuyer sur le bouton Power, pour le démarrage.
Pour mon premier démarrage, j’ai dû déconnecter la prise d’alimentation et la réinsérer pour que ça démarre.
Ce qu’il faut faire, c’est d’appuyer au minimum 2 secondes sur le bouton “Power”, lors de la phase de démarrage.
5-1 Connecteur VGA.
Je constate que je suis sous Android, mais je n’ai plus d’image avec la prise VGA.
Je n’ai vu que le logo “ANDROID”, au début, puis plus rien !
Je constate que l’image préinstallée n’est pas celle qui possède l’option VGA.
IMPORTANT ! Il existe une image Android avec l’option prise VGA et HDMI. C’est d’ailleurs l’image que j’utiliserais pour mettre à jour Android sur la NAND du Cubietruck. Vous pourrez suivre cela, dans la section : “6 – Procédure d’installation d’Android en mémoire NAND”.
C’est la première fois que je constate que toutes les options existent pour la version Android, dans une gamme de micro-ordinateur !
5-2 Connecteur HDMI.
Je vais utiliser mon adaptateur HDMI/VGA.

Enfin, je suis sous Android.
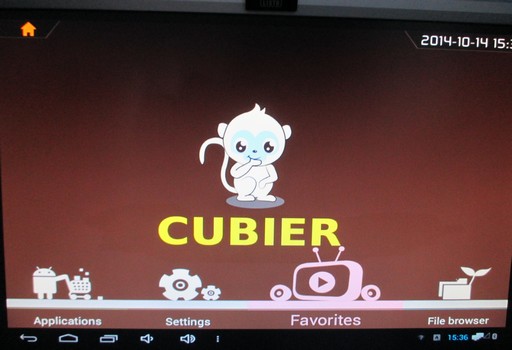
6 – Configuration d’Android 4.2.2, en mémoire NAND.
6-1 Accès internet. (Je commence toujours par cela)
L’accès internet est disponible dès la première mise sous tension via la prise RJ45 (réseau).
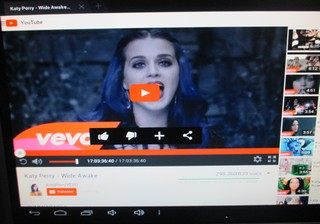
6-2 Temps de démarrage d’Android en NAND.
Le Cubietruck démarre entre 23 et 25 secondes avec Android 4.2.2 en mémoire NAND.
C’est un bon résultat.
6-3 Configuration de la langue et de la date.
6-3-1 La langue.
Cliquer sur “settings” en bas.
A gauche, descendre jusqu’à “Language & input”.
Dans la partie de droite, cliquer sur “Language” English (United States), descendre jusqu’à trouver “Français (France)”, cliquer, c’est fait vous êtes en Français. Vous n’avez pas besoin de toucher à autre chose, les autres paramètres viennent de passer dans la même langue.
6-3-2 La date et l’heure.
Vous êtes toujours dans “Paramètres”. C’est en Français, c’est plus simple, non !
Vous descendez sur la colonne de gauche sur “Date et heure”, cliquer sur le “Fuseau horaires automatique”, qui ne fonctionne pas très bien. Dès que c’est décoché, vous pouvez cliquer en dessous sur “Définir le fuseau horaire” Heure de l’Europe centrale (Bruxelles) par exemple.
C’est fait !
6-4 Configuration du Wi-Fi.
6-4-1 Activation du Wi-Fi.
Toujours dans la fenêtre “Paramètres”, remonter sur la gauche à Wi-Fi et cliquer sur le mot Wi-Fi par exemple.
A droite vous avez la liste des Box disponibles autour de chez vous, dont la vôtre normalement.
Cliquer à droite sur le nom de votre Box ADSL, par exemple ” Livebox-7B58″, entrer votre mot de passe Wi-Fi, qui est normalement inscrit sur votre box, si vous ne l’avez pas changé. Si à droite, sous le nom de votre box, il est marqué “Connecté”, vous pouvez débrancher votre câble RJ45.
Vous pouvez quitter, et revenir au bureau d’Android.
6-4-2 Désactiver le Bluetooth.
Si vous n’utilisez pas le Bluetooth, vous pouvez le désactiver directement sous le Wi-Fi, en cliquant dans le carré vide gris à côté de celui qui est bleu avec comme indication “OUI”.
Le Bluetooth, peut-être utile avec l’utilisation d’un clavier Bluetooth, par exemple.
Dans mon cas, je le désactive.
6-5 HDD et connecteur SATA.
J’utilise toujours pour mon test, un HDD d’ordinateur portable en 2.5″ en 250 Go, qui demande toujours le maximum d’énergie pour démarrer, alors que d’autres HDD se contente du minimum.
Et bien ici, pas de surprise mon HDD de 250 Go fonctionne parfaitement avec l’alimentation du Cubietruck, c’est pour moi un point très important !
Je ne vais même pas essayer une alimentation externe, car j’ai ce que je voulais.
Petit défaut ! Débrancher le connecteur SATA dans son boitier, sur le Cubietruck, ce n’est pas simple !

6-6 HDD et clé USB sur port USB.
Les clés USB fonctionnent parfaitement.
Le disque dur HDD de 250 Go en 2.5″, il faut que je branche les deux prises USB, pour que mon disque dur puisse démarrer.
Dans mon cas, j’ai une partition bootable de 10 Go sur le disque de 250 Go. Mais cela fonctionne encore. Un USB sur le connecteur de libre sur le Cubietruck et le second sur mon HUB USB 2.0 non alimenté.
Je ne suis pour l’instant, vraiment pas déçu de cette petite bestiole !

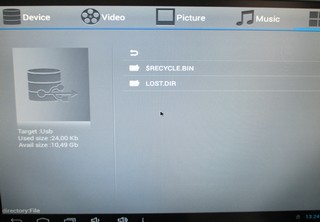
6-7 Les fichiers Audio/Vidéo sous Android.
Les fichiers Audio/Vidéo fonctionnent parfaitement, avec le logiciel “File browser”, qui lance automatiquement le programme adéquat pour lire les fichiers.
Même si mes fichiers sont présents sur une clé USB, ils se lancent sans aucun problème dont les films en AVI, MP4 et les musiques en Mp3, Wav… . C’est cool !
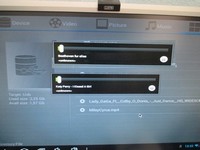

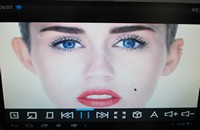
6-8 Les vidéos sur Youtube.
6-8-1 Les vidéos sur Youtube avec connecteur HDMI<->VGA.
Avec mon adaptateur HDMI<->VGA, l’image passe bien. Une légère désynchronisation de l’image en 720HD sur certaines vidéos, mais c’est plutôt pas mal.
Pour le son, si vous utilisez un casque sur la sortie audio du Cubietruck, il faut aller dans “Paramètres”, ensuite dans la colonne de gauche, dans “son”, cliquer sur “Audio output mode” à droite et choisir “AUDIO_CODEC”. C’est fait.
Cette option se désactive à chaque démarrage d’Android !
6-8-2 Les vidéos sur Youtube avec connecteur HDMI et une TV HDMI.
Aucun problème, l’image et le son passe par le câble HDMI.
L’image s’affiche en 720HD sans aucune difficulté.
C’est encore un bon point pour le Cubietruck.

6-8-3 Sortie VGA.
Impossible sous Android, avec la version installée !
6-9 Éteindre ou redémarrage d’Android.
Pour éteindre Android vous devez cliquer sur “Applications” en bas et dans la liste faire défiler vers le bas, vous trouverez l’icône “Quick Boot”.
Vous aurez juste à cliquer sur “Power Off”, pour éteindre votre Cubietruck, ou “Reboot” pour le redémarrer.
Je ne sais pas si en appuyant sur le bouton “Power”, Android s’éteint proprement ?
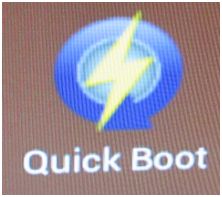
7 – Procédure d’installation d’Android en mémoire NAND.
7-1 Réinstaller avec la remise à zéro sous Android.
Il suffit de cliquer sur “Settings” en bas, ensuite dans le menu de gauche, cliquer sur “Sauvegarder et réinitialiser” et enfin à droite cliquer sur “Restaurer valeurs d’usine”, vous vous retrouverez ainsi avec un Cubietruck comme au premier démarrage.
7-2 Mise à jour d’Android ou mode récupération avec une image via clé USB ou micro SD.
Si votre Android démarre encore, vous pouvez cliquer sur “Settings” en bas, ensuite dans le menu de gauche, cliquer sur “Sauvegarder et réinitialiser” et enfin à droite cliquer sur “Recovery/Update”. Il faut au préalable avoir téléchargé une MAJ ou Upgrade du système sur une clé USB ou une micro SD, ensuite le mettre sur le Cubietruck et suivre la procédure qui s’affiche à l’écran.
Conclusion pour Android.
Ma conclusion pour Android 4.2.2 sur la NAND du Cubietruck et bien, c’est très bon et c’est une bonne surprise, car l’environnement est stable et plutôt bien configurer.
Merci à Cubieboard.org !
7-3 Réinstallation avec une image d’Android vers la Nand.
Attention ! Avant de poursuivre, vous devez vérifier la version de votre puce A20 présente sur votre Cubietruck, pour pouvoir choisir la bonne image d’Android à télécharger.
Suivre la procédure d’identification au début de mon tutoriel ici “2 – Identification de son Cubietruck (Version A ou B)“.
Je ne suis en aucun cas responsable des dommages occasionnés suite à une mauvaise manipulation.
.
7-3-1 Logiciel et image Android à télécharger.
J’utilise cette image qui fonctionne aussi bien avec la sortie HDMI que VGA : ct-nand-v1.01-20140110.imgct-nand-v1.01-20140110.img
Vous pouvez télécharger l’image, ici : http://dl.cubieboard.org/software/a20-cubietruck/android/ct-nand-v1.01-20140109.img.gz
Rien ne vous empêche, d’en choisir une autre sur le lien suivant : http://docs.cubieboard.org/tutorials/cb3/installation/cubietruck_android-4.2.2_releases
Logiciel “PhoenixSuit” qui est nécessaire sous Windows, pour l’installation de l’image d’Android vers la NAND du Cubietruck, ici : http://dl.cubieboard.org/software/tools/livesuit/PhoenixSuit1.0.7.rar
7-3-2 Décompression de l’image Android.
Décompresser l’image “ct-nand-v1.01-20140109.img.gz”, dans un répertoire et veuillez noter l’emplacement pour simplifier votre recherche par la suite, lors de la procédure d’installation.
Après cela, vous avez le fichier suivant “ct-nand-v1.01-20140109.img”.
7-3-3 Installation de PhoenixSuit 1.07.
Après avoir téléchargé le fichier “PhoenixSuit1.0.7.rar”, veuillez le décompresser dans un répertoire.
Dans son répertoire, vous pouvez maintenant lancer le logiciel “PhoenixSuit.exe”. Dès lors, à la fin de l’installation et au premier démarrage, il vous sera demandé d’effectuer la mise à jour du logiciel en version 1.08.
Accepter cette mise à jour.
Vous venez de passer à la version 1.08.
7-3-4 Démarrage de la procédure d’installation d’Android vers la NAND du Cubietruck.
Lancer le logiciel “PhoenixSuit.exe”, vous aurez cet écran ci-dessous.

Vous constatez que le Cubietruck, n’est pas encore branché.
Cliquer sur l’onglet “Firmware”, et charger l’image que vous avez précédemment téléchargée et décompressée “ct-nand-v1.01-20140109.img”.
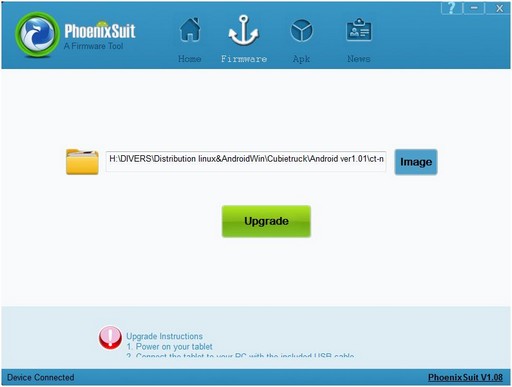
Vous pouvez utiliser deux méthodes, la première avec le Cubietruck branché et sous Android, la seconde avec seulement le câble OTG vers l’USB du PC.
Dans mon cas j’utilise la première méthode, avec le Cubiebord branché et sous Android, car le logiciel en version 1.08, s’occupera d’éteindre le Cubietruck avant le démarrage de la procédure.
Pour plus de simplicité, veuillez brancher le câble OTG/USB qui est livré avec le kit, sur le Cubietruck (à gauche des ports USB), mais ne brancher pas l’autre côté sur le PC, pour l’instant.
Démarrer votre Cubietruck. Vous êtes sous Android.

Appuyer sur le bouton “FEL”, sans le relâcher, à droite de “RESET” et brancher le câble OTG vers la prise USB du PC.

Vous constatez que l’écran “Home” s’actualise avec la version Android que vous avez chargée dans l’onglet “Firmware”.
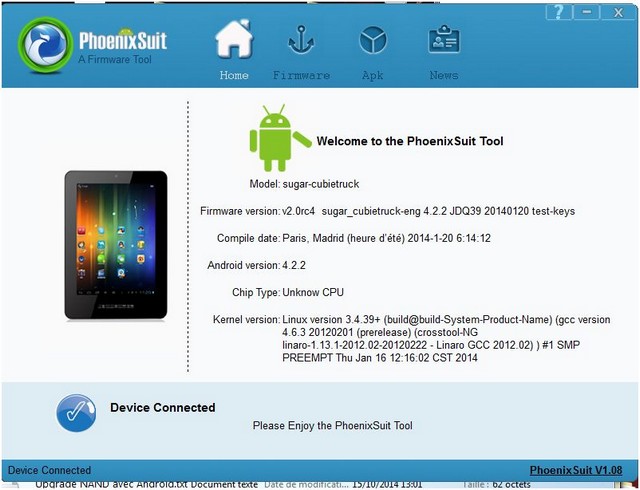
Maintenant, des messages se succèdent :
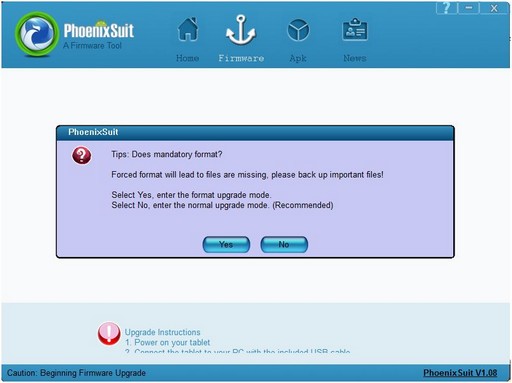
A vous de choisir, le logiciel vous recommande de cliquer sur “No”, alors suivez cette procédure.
Dans mon cas, j’utilise “Yes”.
Juste avant le démarrage de la procédure, le Cubietriuck, s’éteint et rentre en mode “Reflash”.
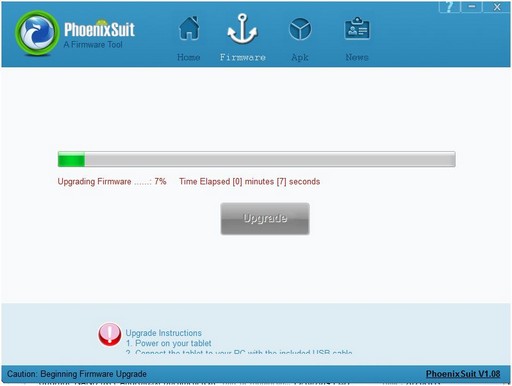
Quand la procédure se termine, cliquer sur “OK”.
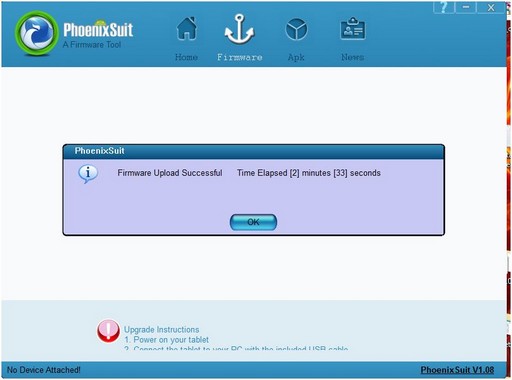
Débrancher le câble OTG/USB du PC.
Votre Cubietruck redémarre automatiquement et Android démarre.
C’est long, car c’est le premier démarrage.

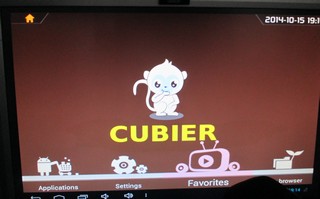 o
o
Des options en plus …

C’est fini !
8 – Test du port VGA avec la nouvelle version d’Android en NAND.
Après avoir installé une nouvelle version D’Android sur la NAND de mon Cubietruck, je branche la prise VGA de mon écran vers la prise VGA bleue du Cubietruck.
Je démarre Android …..
C’est super, ça fonctionne !

.
Ci-dessous, je constate que des options pour la sortie vidéo sont disponibles.
Ne toucher à rien, car le choix se fait automatiquement au démarrage du Cubietruck pour passer du HDMI ou VGA.
.
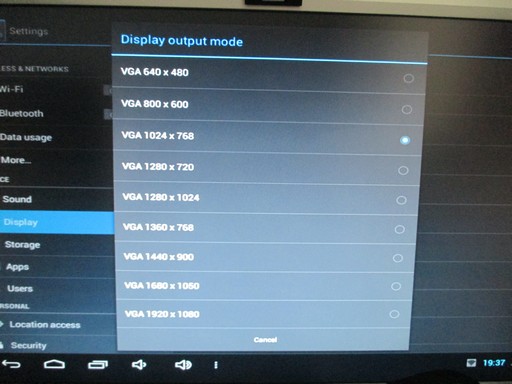
.
Le prochain tutoriel, “Cubietruck, deuxième partie”, sera tourné plus précisément vers Lubuntu, avec toujours pour cause de simplification de la procédure, la version d’installation en mémoire NAND.
Pour l’installation sur une micro SD ou sur un disque dur “HDD”, je le ferais dans une troisième partie, si j’arrive à simplifier la procédure !
J’attends avec impatience de pouvoir démarrer en BOOT, une distribution avec le port SATA et sur une micro SD.
Enjoy !
La suite du tutoriel, c’est par ici :
– Cubietruck, deuxième partie.





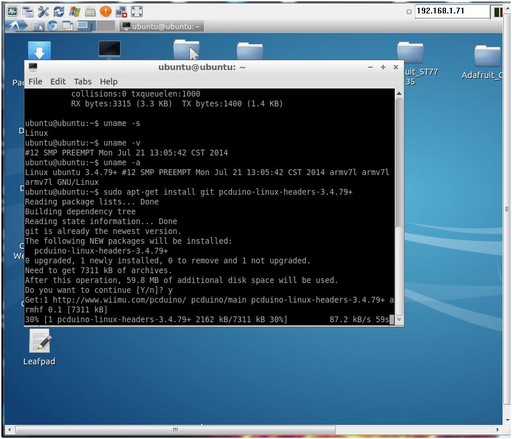
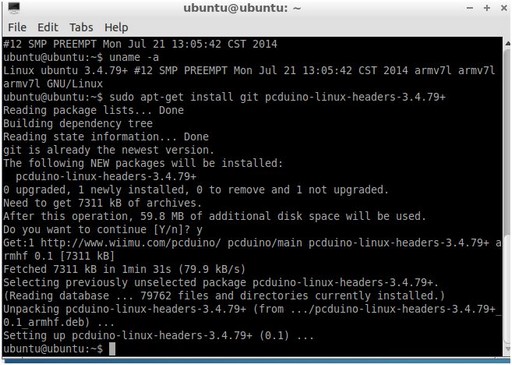

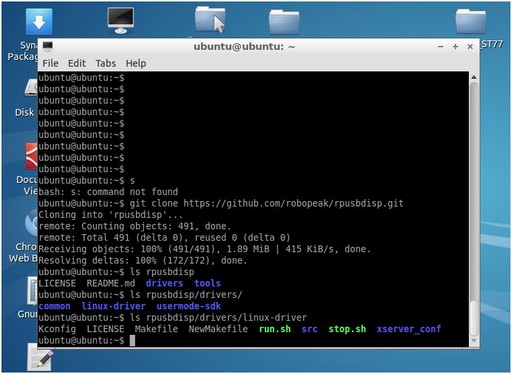
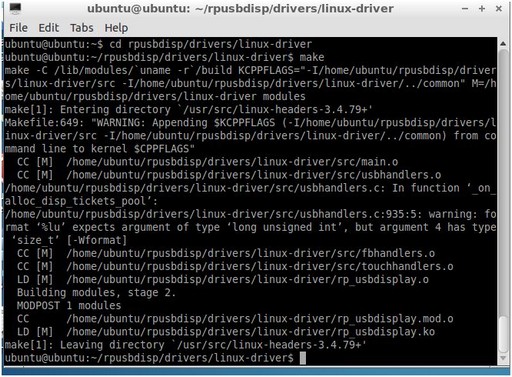

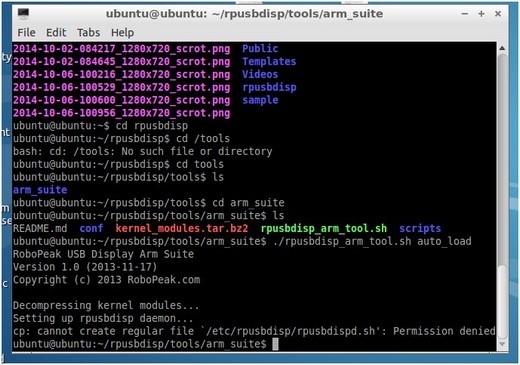




















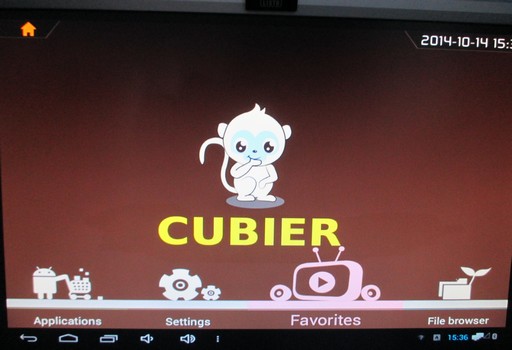
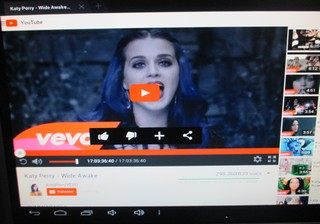


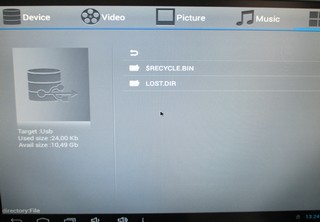
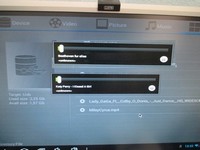

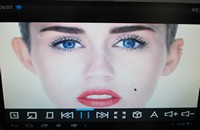

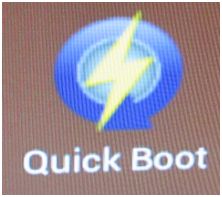

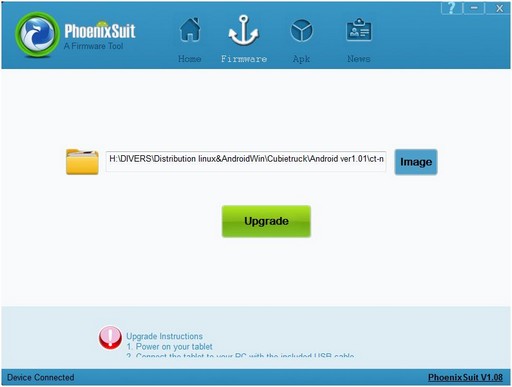


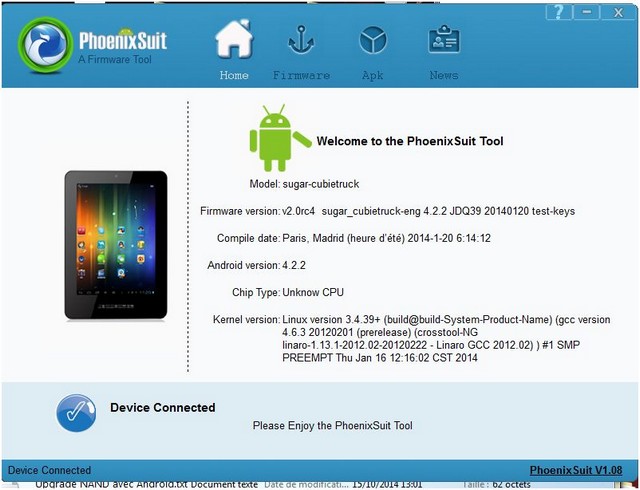
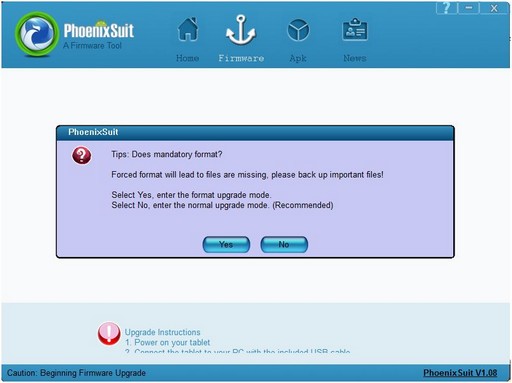
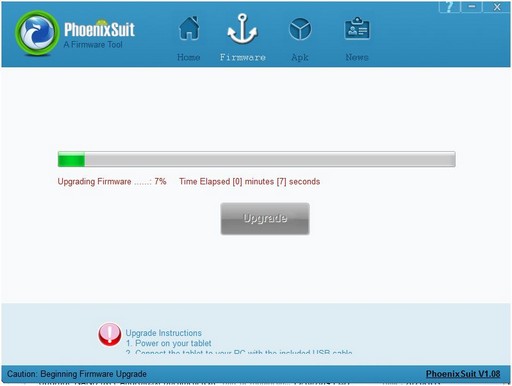
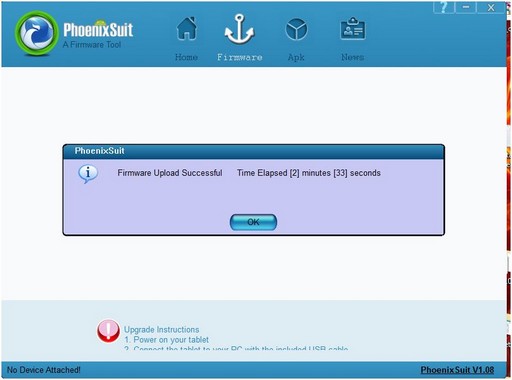

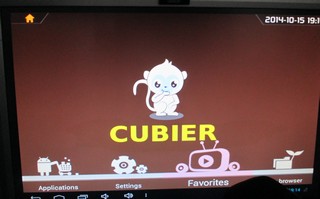 o
o