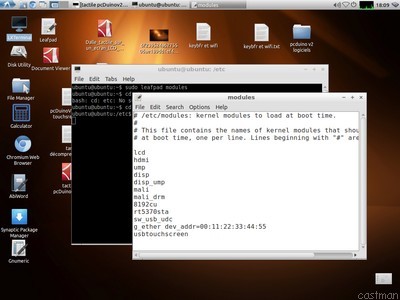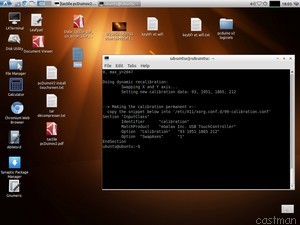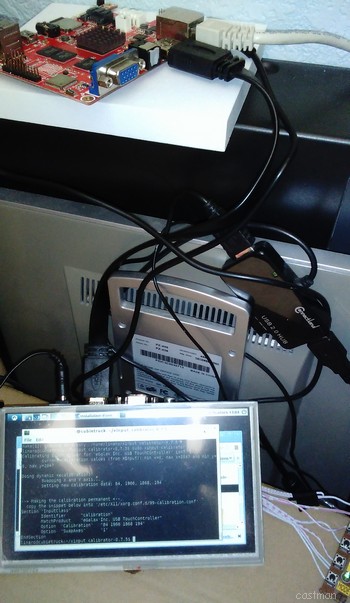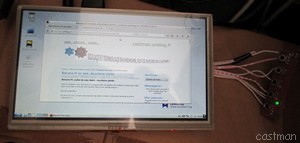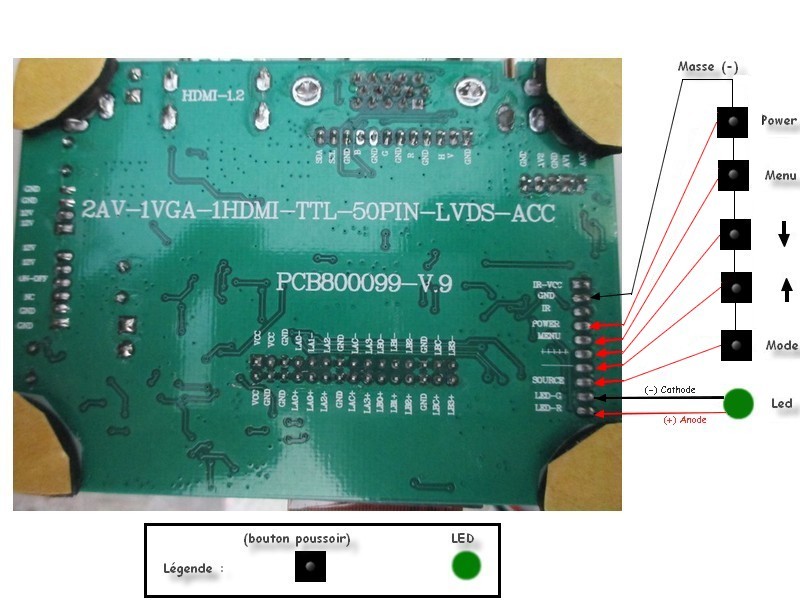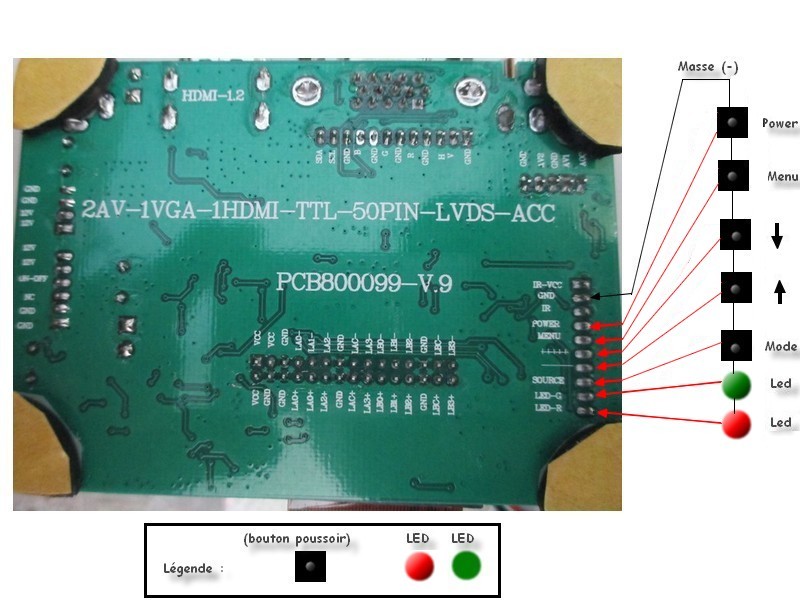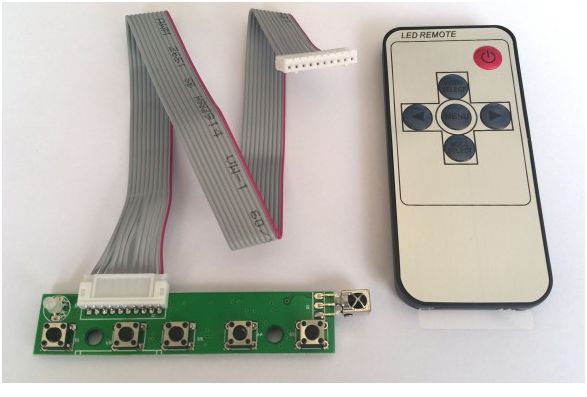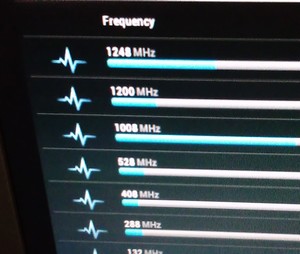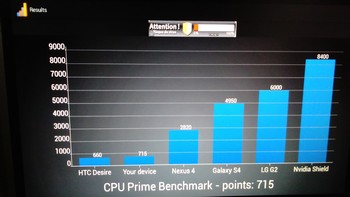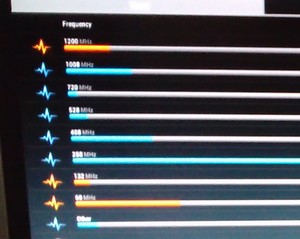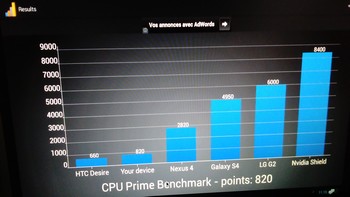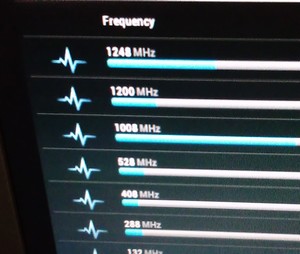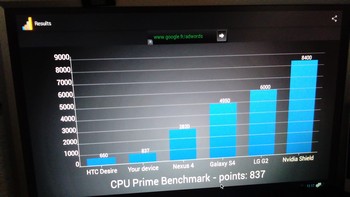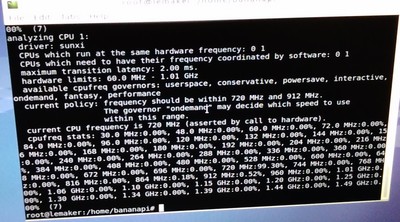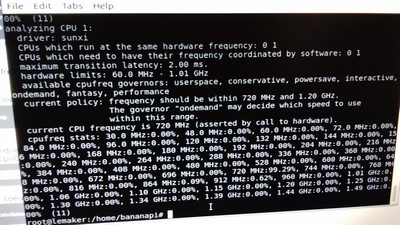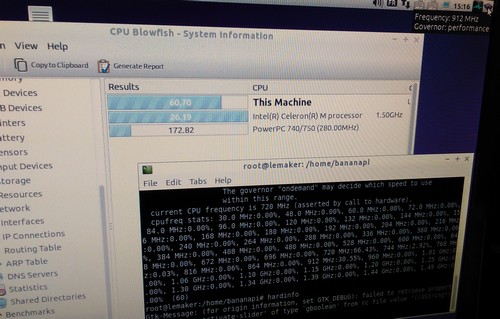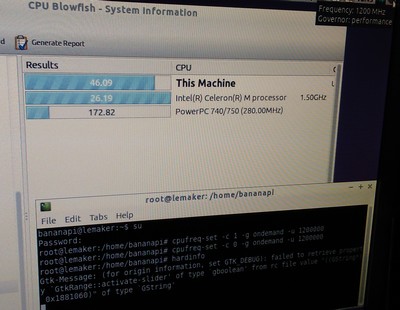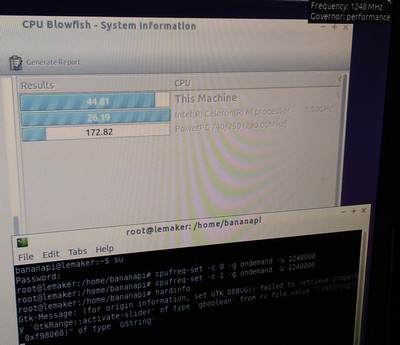Je vous présente un écran LCD de 7″ en 800×480 pixels avec son contrôleur, que je vais pouvoir brancher sur un PC ou sur les micro-ordinateurs, c’est-à-dire les nano-ordinateurs.
Je ne suis pas déçu, car vous le constaterez en lisant mon tutoriel, que ce produit en a sous le capot !
C’est vraiment un bon produit, pour les bidouilleurs …
Je n’ai plus besoin d’un autre écran pour travailler sur mes nana-ordinateurs, l’écran est suffisamment grand pour travailler confortablement dessus et la cerise sur le gâteau, il est tactile.

Un affichage en 800 x 480 ?
Enfin presque !
Car, après mes tests, l’écran peut afficher une résolution de 1024 x 768 en 60 Hz.
Ce n’est pas fini !
Sous Android j’ai testé l’écran en HDMI 1080P, c’est-à-dire en 1920 x 1080.
Le prix de cet écran tactile de 7″ est très raisonnable à 44,90 € et vous pouvez le trouver, ici :
http://e.banana-pi.fr/fr/ecrans/60-ecran-tactile-7-pouces-800-x-480-pixels-pour-le-banana-pi-et-compatible-raspberry-pi.html
Plan de l’article
1 – Préparation du matériel.
1-1 Le contrôleur que vous recevrez.
1-2 Le contrôleur que j’ai reçu. (Il est différent de celui que vous recevrez)
2 – Création du module pour piloter le menu de l’écran LCD 7″.
2-1 Montage avec une LED.
2-2 Montage avec 2 LED.
2 bis – Acheter le module pour piloter l’écran LCD 7″ + télécommande.
3 – Écran LCD 7″ sous Windows.
4 – Écran LCD 7″ sous Linux et Android (Banana Pi, pcDuino, Cubietruck…)
5 – LCD 7″ + dalle tactile sous Windows.
6 – LCD 7″ + dalle tactile sur les nano-ordinateurs (pour l’instant seulement sur le Banana Pi).
6.1 – LCD 7″ + dalle tactile sur le Banana Pi.
6.1.1 – Sous Lubuntu.
6.1.2 – Sous Raspbian.
6.2 – LCD 7″ + dalle tactile sur le pcDuino V2. (Lubuntu)
6.3 – LCD 7″ + dalle tactile sur le Cubietruck. (Lubuntu)
7 – LCD 7″ + dalle tactile sous Android.
8 – LCD 7″ en TV HD, avec récepteur TNT HD (HDMI et VGA).
9 – LCD 7″ avec EZCast de Sedeacast, ça fonctionne !
10 – LCD 7″ en machine à café !
—-
1 – Préparation du matériel.
Dans mon cas je pourrais utiliser mon écran sans un adaptateur tactile pour l’utiliser comme un simple écran, mais le plus plaisant c’est l’option tactile.
J’ai reçu la version écran LCD avec le tactile à fixer sur l’écran.
Si vous commandez cet écran, vous recevrez la version tactile déjà installée sur l’écran ainsi qu’un contrôleur différent et plus petit.
1-1 Le contrôleur que vous recevrez.
(Face avant)

(Face arrière)

(Merci à Zak pour les photos, du site http://e.banana-pi.fr/)
1 – 2 Le contrôleur que j’ai reçu. (Il est différent de celui que vous recevrez)
En images :

.

.

.
Il ne manque qu’une seule chose dans le Kit, c’est une alimentation de 5 V 2A minimum. Dans mon cas j’utilise un adaptateur 12 V en 2A.

2 – Création du module pour piloter le menu de l’écran LCD 7″.
Je ne suis en aucun cas responsable des dommages occasionnés suite à une mauvaise manipulation.
Schéma pour la création du module de commande. Celui-ci ne concerne que ma platine :
Attention !
Vous devez obligatoirement, vous référer au numéro et à la référence de la platine inscrite à l’arrière, car une même platine sur le Web ne possède pas les mêmes caractéristiques.
De plus, la majorité des platines possèdent les informations écrites au dos pour vous aider.
Je ne branche pas l’IR (Infrarouge), car je ne possède pas de télécommande, ni de récepteur IR.
2-1 Montage avec une LED.
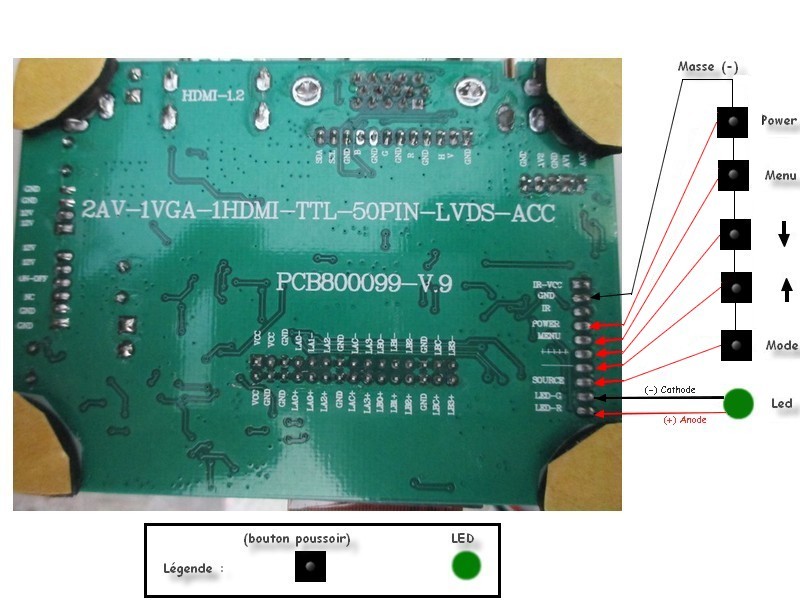
2-2 Montage avec 2 LED.
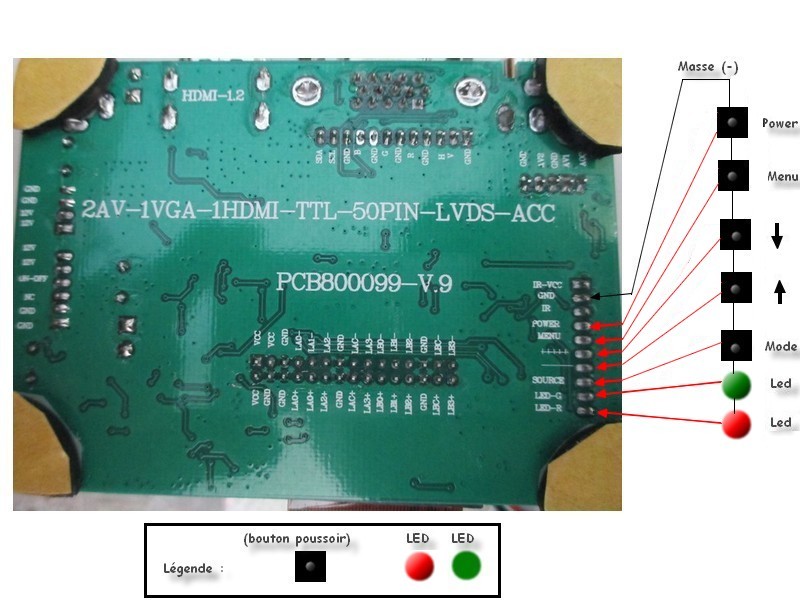
Voici le résultat final. Mon module a été créé avec des éléments de récupérations.

(Résultat sur l’écran)

Vous pouvez aussi créer votre module, pour votre contrôleur plus petit. Les informations sont indiquées à l’arrière de la platine pour vous aider à faire les connexions.
2 bis – Acheter le module pour piloter l’écran LCD 7″ + télécommande.
Une autre solution qui est disponible actuellement, c’est l’achat d’un kit sur le site Banana Pi, ici : http://e.banana-pi.fr/accessoires/239-kit-clavier-cable-telecommande.html
Le prix est attractif !
Pour 5 €, vous avez le module de contrôle de votre LCD 7″ avec une nappe, ainsi qu’une télécommande pour piloter votre écran.
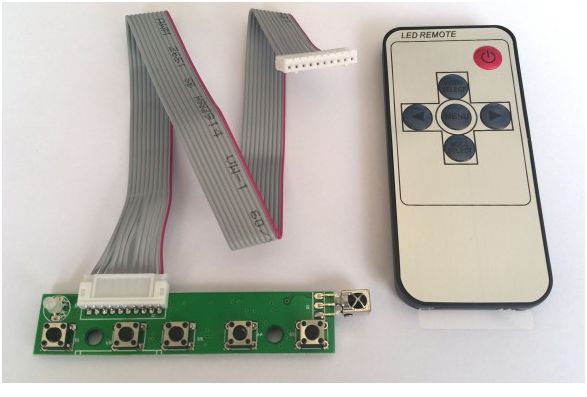
3 – Écran LCD 7″ sous Windows.
Cela fonctionne parfaitement sous Windows XP, Vista, 7, 8, 8.1… Même Windows 10 Preview.

.

4 – Écran LCD 7″ sous Linux et Android (Banana Pi, pcDuino, Cubietruck…)
Rien à dire de plus, l’écran fonctionne sur la sortie HDMI.
Dans mon cas, avec mon contrôleur et en utilisant mon module pour le contrôle du LCD, je passe d’un mode à un autre avec le bouton “HDMI”, “VGA”, “AV2”, “AV1”.

.

Fonctionne sur le Banana Pi.
Fonctionne sur le pcDuino.
Fonctionne sur le Cubietruck.
5 – LCD 7″ + dalle tactile sous Windows.
Sous Windows Vista/7/8/8.1… et plus.
La dalle LCD de 7″ fonctionne sur le port HDMI et dans mon cas, elle fonctionne aussi sur le port VGA après avoir fabriqué un module pour contrôler la sortie vidéo de ma dalle “HDMI”, “VGA”, “AV2”, “AV1”.

Sous Windows, pour activer l’option tactile, vous devez brancher l’écran et ensuite brancher le tactile sur un port USB de libre.
Laisser Windows rechercher le driver qu’il ne trouvera pas, mais il vous indiquera le lien du fabricant de la dalle tactile avec le lien de téléchargement des drivers.
Ma dalle tactile est une “eGalax_eMPIA Technology Inc.“
Exemple dans mon cas : http://www.eeti.com.tw/DriverDownload.html
Installer les drivers correspondant à votre version de Windows.
Ça fonctionne !
Sous Windows, c’est très utile, si vous avez un petit EEPC ou même un grand écran et que vous voulez avoir deux bureaux indépendants pour travailler. Un écran avec un logiciel et le second 7″ tactile avec un logiciel de retouche ou de création 3D … en utilisant le tactile.
6 – LCD 7″ + dalle tactile sur les nano-ordinateurs.
6.1 – LCD 7″ + dalle tactile sur le Banana Pi.
Cette partie sera disponible directement dans la section des tutoriels pour Banana Pi.
Préparation et premier démarrage :
Je ne vais pas vous refaire un tutoriel sur la préparation et l’installation du produit, mais plutôt vous indiquer celui qui existe déjà, ici :
http://banana-pi.fr/index.php?post/2014/12/17/Installation-d-une-dalle-tactile-sur-un-écran-LCD-7-pouces
à télécharger, ici : http://banana-pi.fr/public/dalle_tactile/Dalle_tactile_sur_un_ecran_LCD_7_pouces.pdf
Images de votre kit, ici :
http://banana-pi.fr/index.php?post/2015/01/08/Arrivage-écran-lcd-7-pouces-avec-dalle-tactile
6.1.1 – Sous Lubuntu.
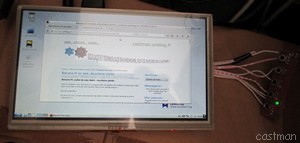
Petit complément après avoir suivi cette procédure ci-dessus.
J’ai peut-être fait une erreur lors de ma saisie dans le fichier “10-evdev.conf“.
Je me retrouve sans mode graphique mais seulement en mode console dans un TTY 1 par exemple.
Pas de panique !
Entrer votre nom d’utilisateur “bananapi” mot de passe “bananapi” dans une console en appuyant sur “CTRL” “ALT” et la touche “F2”.
Ensuite, aller dans le répertoire suivant en tapant :
cd /usr/share/X11/xorg.conf.d/
C’est un “X” en majuscule pour “X11” et supprimer les lignes que vous avez précédemment insérées dans le fichier “10-evdev.conf”, en tapant :
sudo nano 10-evdev.conf
Cliquer sur les touches “CTRL” “X” pour quitter et choisir “Y” pour enregistrer les changements.
Redémarrer, vous êtes de retour sur votre bureau Lubuntu.
Maintenant corriger l’erreur que vous avez faite dans le fichier à la fin de la procédure.
Les lignes que j’ai rajoutées dans mon fichier “10-evdev.conf”, en fonction des informations qui apparaissent après avoir calibré le tactile, en tapant :
sudo xinput_calibrator
Les informations que je rajoute à la fin de mon fichier : (Attention ! Remplacer les “”, par les guillemets de la touche  ) Ce n’est pas cool WordPress !
) Ce n’est pas cool WordPress !
Section “InputClass”
Identifier “calibration”
MatchProduct “eGalax Inc. USB TouchController”
Option “Calibration” “97 1977 1876 176”
Option “SwapAxes” “1”
Option “InvertX” “1”
Option “InvertY” “1”
EndSection
Je n’ai pas réussi à la première tentative !
Mon menu est de retour en bas de l’écran à cause d’un problème de réglage du “calibrage” du tactile sous Lubuntu !
Alors, armez-vous de patience.
Mon écran LCD s’affiche en 1024 x 768 en 60 MHz sur Lubuntu.
6.1.2 – Sous Raspbian.
Depuis une image existante où j’ai déjà effectué des manipulations, cela ne fonctionne pas !
Plusieurs erreurs lors de l’installation.
Il m’a fallu énormément de temps pour trouver les erreurs et enfin aboutir à la finalisation de l’installation du tactile.
Le plus simple, c’est d’effectuer l’installation depuis une nouvelle image de Raspbian.
Vous n’avez plus qu’à les taper directement au clavier. Suivre le tutoriel ci-dessus comme pour Lubuntu, mais dans la partie Raspbian du tutoriel.
Lien, ici : http://banana-pi.fr/index.php?post/2014/12/17/Installation-d-une-dalle-tactile-sur-un-écran-LCD-7-pouces
Si vous n’y arrivez pas et que lorsque vous copier les lignes de commandes après validation, du charabia s’intègre dans celle-ci, vous devez supprimer les espaces et les rajouter lors du copier/coller.
Vous comprendrez de quoi je parle, lors de vos tests !
Les lignes que j’ai rajoutées dans mon fichier “10-evdev.conf“, en fonction des informations qui apparaissent après avoir calibré le tactile, en tapant :
sudo xinput_calibrator
Les informations que je rajoute à la fin de mon fichier :
Section “InputClass”
Identifier “calibration”
MatchProduct “eGalax Inc. USB TouchController”
Option “Calibration” “70 1970 1877 193”
Option “SwapAxes” “1”
Option “InvertX” “1”
Option “InvertY” “1”
EndSection
Enregistrer et redémarrer.

ça fonctionne !
6.2 – LCD 7″ + dalle tactile sur le pcDuino V2. (Lubuntu)
Cette partie sera disponible directement dans la section des tutoriels pour pcDuino V2.
Sur le pcDuino V2 et l’environnement Lubuntu, les pilotes de l’écran tactile ne sont pas installés.
Procédure à suivre :
Dans un terminal qui est déjà en SU avec le $, taper :
wget https://s3.amazonaws.com/pcduino/drivers/usbtouchscreen.ko
sudo cp ./usbtouchscreen.ko /lib/modules/3.4.29+
cd /etc
sudo leafpad modules
Ajouter à la fin du fichier dans /etc/modules :
usbtouchscreen
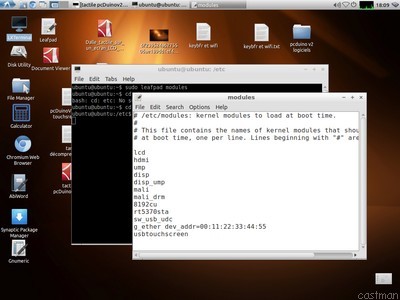
Installation du module de calibration :
Cd /home/ubuntu
sudo apt-get install utouch xinput-calibrator
sudo insmod /lib/modules/3.4.29+/usbtouchscreen.ko
Calibrage du tactile :
xinput_calibrator
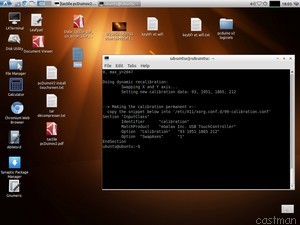
Ensuite, taper :
cd /usr/share/X11/xorg.conf.d/
sudo leafpad 10-evdev.conf
Taper les lignes suivantes à la fin du fichier et vous devez noter les numéros de votre calibrage.
Section “InputClass”
Identifier “calibration”
MatchProduct “eGalax Inc. USB TouchController”
Option “Calibration” “93 1951 1865 212”
Option “SwapAxes” “1”
Option “InvertX” “1”
Option “InvertY” “1”
EndSection

Redémarrer le pcDuino V2.
6.3 – LCD 7″ + dalle tactile sur le Cubietruck. (Lubuntu)
Cette partie sera disponible directement dans la section des tutoriels pour Cubietruck.

Sur le Cubietruck les pilotes de l’écran tactile sont déjà installés.
Il nous reste plus qu’à installer les drivers pour le calibrage du tactile et ensuite enregistrer la configuration sur le système.
Dans un terminal qui est déjà en su.
Je m’aide du tutoriel d’Allan disponible ici :
http://banana-pi.fr/index.php?post/2014/12/17/Installation-d-une-dalle-tactile-sur-un-écran-LCD-7-pouces
Installer le module de calibration :
sudo apt-get update
sudo apt-get upgrade
Après, taper :
sudo apt-get install libx11-dev libxext-dev libxi-dev x11proto-input-dev
Récupérer le fichier via votre navigateur Chrome en collant le lien suivant :
http://github.com/downloads/tias/xinput_calibrator/xinput_calibrator-0.7.5.tar.gz
Le fichier est maintenant dans Download, vous devez le copier sur /home/linaro.
Maintenant dans votre console toujours en su, taper pour vérifier la présence du fichier :
ls
Pour décompresser le fichier, taper :
tar xzvf xinput_calibrator-0.7.5.tar.gz
Ensuite, vous devez suivre la procédure comme sur le tutoriel d’Allan, en tapant :
sudo apt-get install g++ gcc
sudo apt-get install pkg-config
Compilation :
cd ./xinput_calibrator-0.7.5 sudo ./configure
J’installe make qui n’est pas présent dans la distribution, en tapant :
sudo apt-get install make
sudo make
sudo make install
Maintenant passons au calibrage du tactile, en tapant :
sudo xinput_calibrator
Après avoir fait le calibrage.
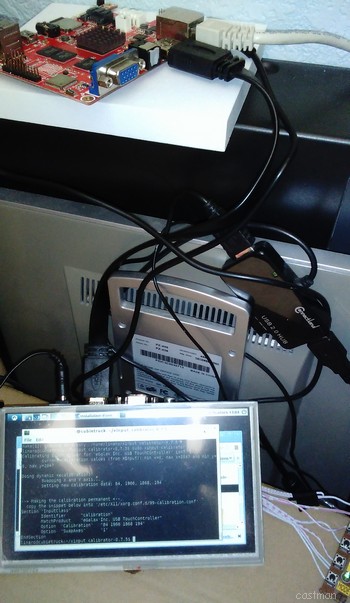
Copier/coller les dernières lignes dans un fichier texte sur votre bureau car, vous en aurez besoin ci-dessous.
Ajouter le paramétrage de la calibration dans le fichier de configuration :
cd /usr/share/X11/xorg.conf.d/
sudo leafpad 10-evdev.conf
À la fin du fichier coller les lignes ci-dessous en modifiant l’option de calibration avec votre résultat :
Section “InputClass”
Identifier “calibration”
MatchProduct “eGalax Inc. USB TouchController”
Option “Calibration” “84 1966 1868 194”
Option “SwapAxes” “1”
Option “InvertX” “1”
Option “InvertY” “1”
EndSection
Éteindre/redémarrer le Cubietruck.
Ça fonctionne !
7 – LCD 7″ + dalle tactile sous Android.
Cela ne fonctionne pas !
Il manque les pilotes pour Android, mais je ne vais pas m’y attarder.
8 – LCD 7″ en TV HD, avec récepteur TNT HD (HDMI et VGA).
Fonctionne avec mon contrôleur LCD sur la sortie HDMI et le récepteur TNT HD, mais aussi via un adaptateur HDMI/VGA et câble VGA.
(Sortie HDMI)

(Sortie VGA)

Récupération du son via le connecteur S/PDIF du récepteur TNT HD ou via le câble péritel/Cinch pour récupérer la sortie audio G/D.
9 – LCD 7″ avec EZCast de Sedeacast, ça fonctionne !
L’écran LCD fonctionne comme un écran TV avec sortie HDMI.
(Procédure de mise à jour du module EZCast)

.

Il est donc simple de brancher la clé HDMI SEDEACAST et de l’utiliser en multimédia via un smartphone/PC.

.

C’est cool, non !
10 – LCD 7″ en machine à café !
C’est une blague, bien sûr …

![]() )
)