Je vous présente un écran LCD de 7″ en 800×480 pixels avec son contrôleur, que je vais pouvoir brancher sur un PC ou sur les micro-ordinateurs, c’est-à-dire les nano-ordinateurs.
Je ne suis pas déçu, car vous le constaterez en lisant mon tutoriel, que ce produit en a sous le capot !
C’est vraiment un bon produit, pour les bidouilleurs …
Je n’ai plus besoin d’un autre écran pour travailler sur mes nana-ordinateurs, l’écran est suffisamment grand pour travailler confortablement dessus et la cerise sur le gâteau, il est tactile.

Un affichage en 800 x 480 ?
Enfin presque !
Car, après mes tests, l’écran peut afficher une résolution de 1024 x 768 en 60 Hz.
Ce n’est pas fini !
Sous Android j’ai testé l’écran en HDMI 1080P, c’est-à-dire en 1920 x 1080.
Le prix de cet écran tactile de 7″ est très raisonnable à 44,90 € et vous pouvez le trouver, ici :
Plan de l’article
1 – Préparation du matériel.
1-1 Le contrôleur que vous recevrez.
1-2 Le contrôleur que j’ai reçu. (Il est différent de celui que vous recevrez)
2 – Création du module pour piloter le menu de l’écran LCD 7″.
2-1 Montage avec une LED.
2-2 Montage avec 2 LED.
2 bis – Acheter le module pour piloter l’écran LCD 7″ + télécommande.
3 – Écran LCD 7″ sous Windows.
4 – Écran LCD 7″ sous Linux et Android (Banana Pi, pcDuino, Cubietruck…)
5 – LCD 7″ + dalle tactile sous Windows.
6 – LCD 7″ + dalle tactile sur les nano-ordinateurs (pour l’instant seulement sur le Banana Pi).
6.1 – LCD 7″ + dalle tactile sur le Banana Pi.
6.1.1 – Sous Lubuntu.
6.1.2 – Sous Raspbian.
6.2 – LCD 7″ + dalle tactile sur le pcDuino V2. (Lubuntu)
6.3 – LCD 7″ + dalle tactile sur le Cubietruck. (Lubuntu)
7 – LCD 7″ + dalle tactile sous Android.
8 – LCD 7″ en TV HD, avec récepteur TNT HD (HDMI et VGA).
9 – LCD 7″ avec EZCast de Sedeacast, ça fonctionne !
10 – LCD 7″ en machine à café !
—-
1 – Préparation du matériel.
Dans mon cas je pourrais utiliser mon écran sans un adaptateur tactile pour l’utiliser comme un simple écran, mais le plus plaisant c’est l’option tactile.
J’ai reçu la version écran LCD avec le tactile à fixer sur l’écran.
Si vous commandez cet écran, vous recevrez la version tactile déjà installée sur l’écran ainsi qu’un contrôleur différent et plus petit.
1-1 Le contrôleur que vous recevrez.
(Face avant)

(Face arrière)

(Merci à Zak pour les photos, du site http://e.banana-pi.fr/)
1 – 2 Le contrôleur que j’ai reçu. (Il est différent de celui que vous recevrez)
En images :

.

.

.
Il ne manque qu’une seule chose dans le Kit, c’est une alimentation de 5 V 2A minimum. Dans mon cas j’utilise un adaptateur 12 V en 2A.

2 – Création du module pour piloter le menu de l’écran LCD 7″.
Je ne suis en aucun cas responsable des dommages occasionnés suite à une mauvaise manipulation.
Schéma pour la création du module de commande. Celui-ci ne concerne que ma platine :
Attention !
Vous devez obligatoirement, vous référer au numéro et à la référence de la platine inscrite à l’arrière, car une même platine sur le Web ne possède pas les mêmes caractéristiques.
De plus, la majorité des platines possèdent les informations écrites au dos pour vous aider.
Je ne branche pas l’IR (Infrarouge), car je ne possède pas de télécommande, ni de récepteur IR.
2-1 Montage avec une LED.
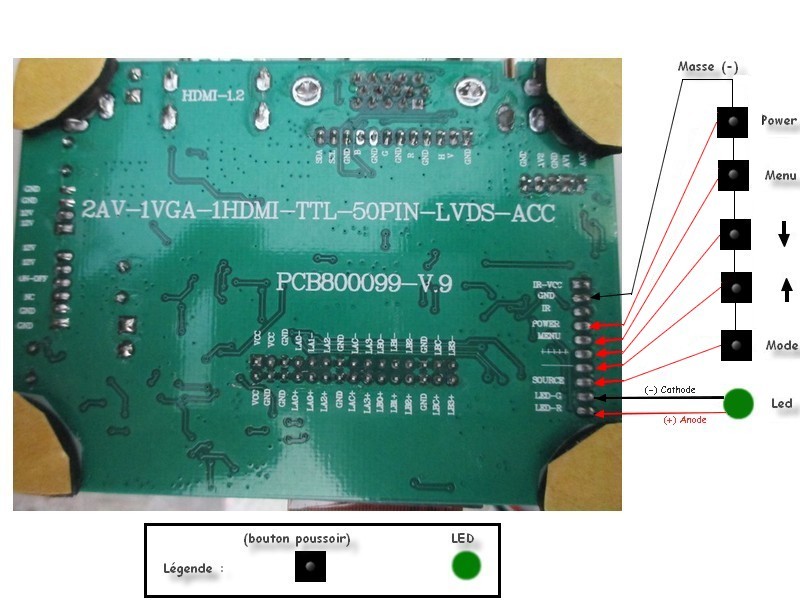
2-2 Montage avec 2 LED.
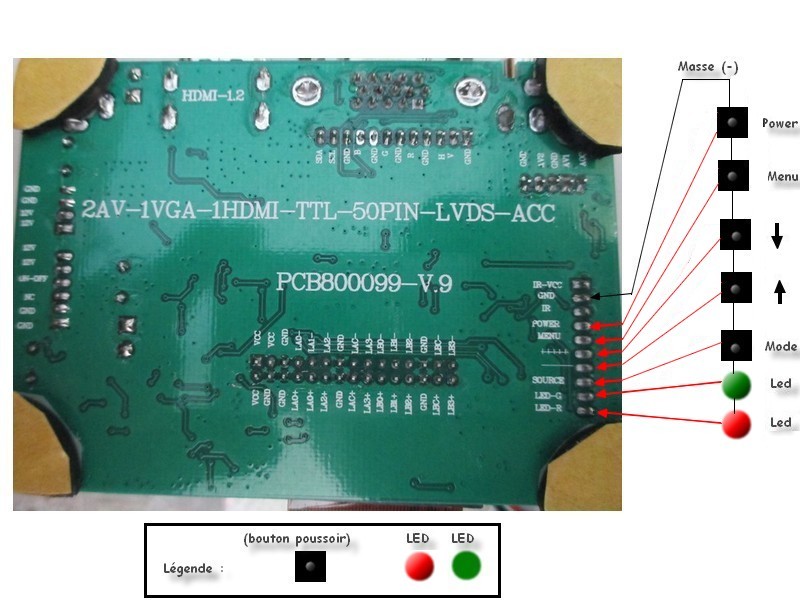
Voici le résultat final. Mon module a été créé avec des éléments de récupérations.

(Résultat sur l’écran)

Vous pouvez aussi créer votre module, pour votre contrôleur plus petit. Les informations sont indiquées à l’arrière de la platine pour vous aider à faire les connexions.
2 bis – Acheter le module pour piloter l’écran LCD 7″ + télécommande.
Une autre solution qui est disponible actuellement, c’est l’achat d’un kit sur le site Banana Pi, ici : http://e.banana-pi.fr/accessoires/239-kit-clavier-cable-telecommande.html
Le prix est attractif !
Pour 5 €, vous avez le module de contrôle de votre LCD 7″ avec une nappe, ainsi qu’une télécommande pour piloter votre écran.
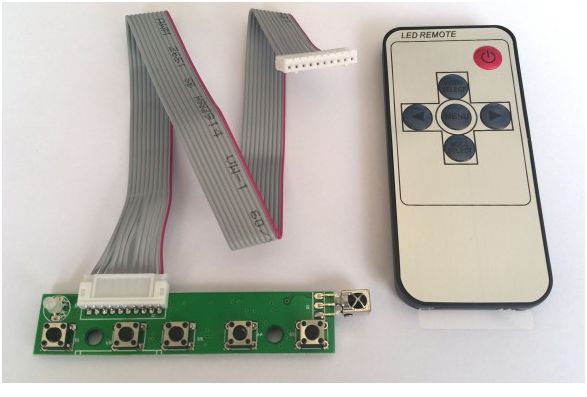
3 – Écran LCD 7″ sous Windows.
Cela fonctionne parfaitement sous Windows XP, Vista, 7, 8, 8.1… Même Windows 10 Preview.

.

4 – Écran LCD 7″ sous Linux et Android (Banana Pi, pcDuino, Cubietruck…)
Rien à dire de plus, l’écran fonctionne sur la sortie HDMI.
Dans mon cas, avec mon contrôleur et en utilisant mon module pour le contrôle du LCD, je passe d’un mode à un autre avec le bouton « HDMI », « VGA », « AV2 », « AV1 ».

.

Fonctionne sur le Banana Pi.
Fonctionne sur le pcDuino.
Fonctionne sur le Cubietruck.
5 – LCD 7″ + dalle tactile sous Windows.
Sous Windows Vista/7/8/8.1… et plus.
La dalle LCD de 7″ fonctionne sur le port HDMI et dans mon cas, elle fonctionne aussi sur le port VGA après avoir fabriqué un module pour contrôler la sortie vidéo de ma dalle « HDMI », « VGA », « AV2 », « AV1 ».

Sous Windows, pour activer l’option tactile, vous devez brancher l’écran et ensuite brancher le tactile sur un port USB de libre.
Laisser Windows rechercher le driver qu’il ne trouvera pas, mais il vous indiquera le lien du fabricant de la dalle tactile avec le lien de téléchargement des drivers.
Ma dalle tactile est une « eGalax_eMPIA Technology Inc.«
Exemple dans mon cas : http://www.eeti.com.tw/DriverDownload.html
Installer les drivers correspondant à votre version de Windows.
Ça fonctionne !
Sous Windows, c’est très utile, si vous avez un petit EEPC ou même un grand écran et que vous voulez avoir deux bureaux indépendants pour travailler. Un écran avec un logiciel et le second 7″ tactile avec un logiciel de retouche ou de création 3D … en utilisant le tactile.
6 – LCD 7″ + dalle tactile sur les nano-ordinateurs.
6.1 – LCD 7″ + dalle tactile sur le Banana Pi.
Cette partie sera disponible directement dans la section des tutoriels pour Banana Pi.
Préparation et premier démarrage :
Je ne vais pas vous refaire un tutoriel sur la préparation et l’installation du produit, mais plutôt vous indiquer celui qui existe déjà, ici :
à télécharger, ici : http://banana-pi.fr/public/dalle_tactile/Dalle_tactile_sur_un_ecran_LCD_7_pouces.pdf
Images de votre kit, ici :
http://banana-pi.fr/index.php?post/2015/01/08/Arrivage-écran-lcd-7-pouces-avec-dalle-tactile
6.1.1 – Sous Lubuntu.
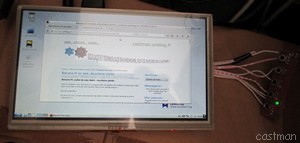
Petit complément après avoir suivi cette procédure ci-dessus.
J’ai peut-être fait une erreur lors de ma saisie dans le fichier « 10-evdev.conf« .
Je me retrouve sans mode graphique mais seulement en mode console dans un TTY 1 par exemple.
Pas de panique !
Entrer votre nom d’utilisateur « bananapi » mot de passe « bananapi » dans une console en appuyant sur « CTRL » « ALT » et la touche « F2 ».
Ensuite, aller dans le répertoire suivant en tapant :
cd /usr/share/X11/xorg.conf.d/
C’est un « X » en majuscule pour « X11 » et supprimer les lignes que vous avez précédemment insérées dans le fichier « 10-evdev.conf », en tapant :
sudo nano 10-evdev.conf
Cliquer sur les touches « CTRL » « X » pour quitter et choisir « Y » pour enregistrer les changements.
Redémarrer, vous êtes de retour sur votre bureau Lubuntu.
Maintenant corriger l’erreur que vous avez faite dans le fichier à la fin de la procédure.
Les lignes que j’ai rajoutées dans mon fichier « 10-evdev.conf », en fonction des informations qui apparaissent après avoir calibré le tactile, en tapant :
sudo xinput_calibrator
Les informations que je rajoute à la fin de mon fichier : (Attention ! Remplacer les « », par les guillemets de la touche ![]() ) Ce n’est pas cool WordPress !
) Ce n’est pas cool WordPress !
Section « InputClass »
Identifier « calibration »
MatchProduct « eGalax Inc. USB TouchController »
Option « Calibration » « 97 1977 1876 176 »
Option « SwapAxes » « 1 »
Option « InvertX » « 1 »
Option « InvertY » « 1 »
EndSection
Je n’ai pas réussi à la première tentative !
Mon menu est de retour en bas de l’écran à cause d’un problème de réglage du « calibrage » du tactile sous Lubuntu !
Alors, armez-vous de patience.
Mon écran LCD s’affiche en 1024 x 768 en 60 MHz sur Lubuntu.
6.1.2 – Sous Raspbian.
Depuis une image existante où j’ai déjà effectué des manipulations, cela ne fonctionne pas !
Plusieurs erreurs lors de l’installation.
Il m’a fallu énormément de temps pour trouver les erreurs et enfin aboutir à la finalisation de l’installation du tactile.
Le plus simple, c’est d’effectuer l’installation depuis une nouvelle image de Raspbian.
Vous n’avez plus qu’à les taper directement au clavier. Suivre le tutoriel ci-dessus comme pour Lubuntu, mais dans la partie Raspbian du tutoriel.
Lien, ici : http://banana-pi.fr/index.php?post/2014/12/17/Installation-d-une-dalle-tactile-sur-un-écran-LCD-7-pouces
Si vous n’y arrivez pas et que lorsque vous copier les lignes de commandes après validation, du charabia s’intègre dans celle-ci, vous devez supprimer les espaces et les rajouter lors du copier/coller.
Vous comprendrez de quoi je parle, lors de vos tests !
Les lignes que j’ai rajoutées dans mon fichier « 10-evdev.conf« , en fonction des informations qui apparaissent après avoir calibré le tactile, en tapant :
sudo xinput_calibrator
Les informations que je rajoute à la fin de mon fichier :
Section « InputClass »
Identifier « calibration »
MatchProduct « eGalax Inc. USB TouchController »
Option « Calibration » « 70 1970 1877 193 »
Option « SwapAxes » « 1 »
Option « InvertX » « 1 »
Option « InvertY » « 1 »
EndSection
Enregistrer et redémarrer.

ça fonctionne !
6.2 – LCD 7″ + dalle tactile sur le pcDuino V2. (Lubuntu)
Cette partie sera disponible directement dans la section des tutoriels pour pcDuino V2.
Sur le pcDuino V2 et l’environnement Lubuntu, les pilotes de l’écran tactile ne sont pas installés.
Procédure à suivre :
Dans un terminal qui est déjà en SU avec le $, taper :
wget https://s3.amazonaws.com/pcduino/drivers/usbtouchscreen.ko
sudo cp ./usbtouchscreen.ko /lib/modules/3.4.29+
cd /etc
sudo leafpad modules
Ajouter à la fin du fichier dans /etc/modules :
usbtouchscreen
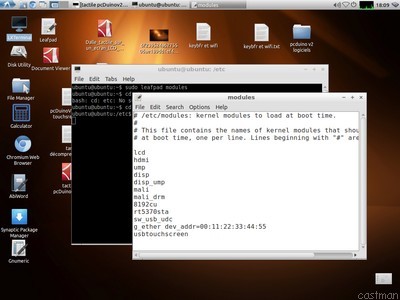
Installation du module de calibration :
Cd /home/ubuntu
sudo apt-get install utouch xinput-calibrator
sudo insmod /lib/modules/3.4.29+/usbtouchscreen.ko
Calibrage du tactile :
xinput_calibrator
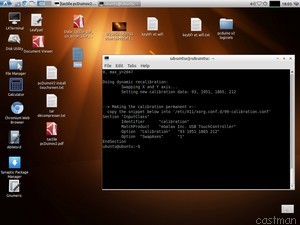
Ensuite, taper :
cd /usr/share/X11/xorg.conf.d/
sudo leafpad 10-evdev.conf
Taper les lignes suivantes à la fin du fichier et vous devez noter les numéros de votre calibrage.
Section « InputClass »
Identifier « calibration »
MatchProduct « eGalax Inc. USB TouchController »
Option « Calibration » « 93 1951 1865 212 »
Option « SwapAxes » « 1 »
Option « InvertX » « 1 »
Option « InvertY » « 1 »
EndSection

Redémarrer le pcDuino V2.
6.3 – LCD 7″ + dalle tactile sur le Cubietruck. (Lubuntu)
Cette partie sera disponible directement dans la section des tutoriels pour Cubietruck.

Sur le Cubietruck les pilotes de l’écran tactile sont déjà installés.
Il nous reste plus qu’à installer les drivers pour le calibrage du tactile et ensuite enregistrer la configuration sur le système.
Dans un terminal qui est déjà en su.
Je m’aide du tutoriel d’Allan disponible ici :
Installer le module de calibration :
sudo apt-get update
sudo apt-get upgrade
Après, taper :
sudo apt-get install libx11-dev libxext-dev libxi-dev x11proto-input-dev
Récupérer le fichier via votre navigateur Chrome en collant le lien suivant :
http://github.com/downloads/tias/xinput_calibrator/xinput_calibrator-0.7.5.tar.gz
Le fichier est maintenant dans Download, vous devez le copier sur /home/linaro.
Maintenant dans votre console toujours en su, taper pour vérifier la présence du fichier :
ls
Pour décompresser le fichier, taper :
tar xzvf xinput_calibrator-0.7.5.tar.gz
Ensuite, vous devez suivre la procédure comme sur le tutoriel d’Allan, en tapant :
sudo apt-get install g++ gcc
sudo apt-get install pkg-config
Compilation :
cd ./xinput_calibrator-0.7.5 sudo ./configure
J’installe make qui n’est pas présent dans la distribution, en tapant :
sudo apt-get install make
sudo make
sudo make install
Maintenant passons au calibrage du tactile, en tapant :
sudo xinput_calibrator
Après avoir fait le calibrage.
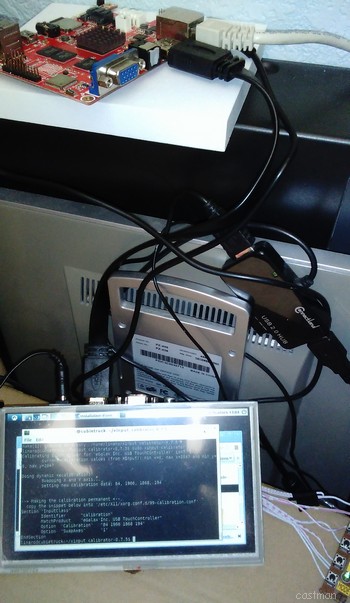
Copier/coller les dernières lignes dans un fichier texte sur votre bureau car, vous en aurez besoin ci-dessous.
Ajouter le paramétrage de la calibration dans le fichier de configuration :
cd /usr/share/X11/xorg.conf.d/
sudo leafpad 10-evdev.conf
À la fin du fichier coller les lignes ci-dessous en modifiant l’option de calibration avec votre résultat :
Section « InputClass »
Identifier « calibration »
MatchProduct « eGalax Inc. USB TouchController »
Option « Calibration » « 84 1966 1868 194 »
Option « SwapAxes » « 1 »
Option « InvertX » « 1 »
Option « InvertY » « 1 »
EndSection
Éteindre/redémarrer le Cubietruck.
Ça fonctionne !
7 – LCD 7″ + dalle tactile sous Android.
Cela ne fonctionne pas !
Il manque les pilotes pour Android, mais je ne vais pas m’y attarder.
8 – LCD 7″ en TV HD, avec récepteur TNT HD (HDMI et VGA).
Fonctionne avec mon contrôleur LCD sur la sortie HDMI et le récepteur TNT HD, mais aussi via un adaptateur HDMI/VGA et câble VGA.
(Sortie HDMI)

(Sortie VGA)

Récupération du son via le connecteur S/PDIF du récepteur TNT HD ou via le câble péritel/Cinch pour récupérer la sortie audio G/D.
9 – LCD 7″ avec EZCast de Sedeacast, ça fonctionne !
L’écran LCD fonctionne comme un écran TV avec sortie HDMI.
(Procédure de mise à jour du module EZCast)

.

Il est donc simple de brancher la clé HDMI SEDEACAST et de l’utiliser en multimédia via un smartphone/PC.

.

C’est cool, non !
10 – LCD 7″ en machine à café !
C’est une blague, bien sûr …


Bonjour. Pouvez vous me donner un shéma du module de controle de l’écran LCD car je possède l’écran et le PCD mais pas le module. Merci.
Bonjour,
Comme je l’indique dans mon tutoriel, il faut faire attention aux informations présentent à l’arrière pour faire les branchements, car elles différent d’une platine à une autre.
Pour vous aider j’ai rajouté un Schéma dans la partie 2 du tutoriel, qui concerne ma platine.
J’espère que cela sera suffisant !
Merci. Je vais pouvoir effectuer également mon petit montage. J’ai récupére une « diode » infra avec la télécommande, je vais essayer de la monter sur le PCB.
Cela m’interesse votre diode IR + télécommande, mais il me semble qu’il faut un CI pour le contrôler ???
Quand vous aurez fait le test, merci de poster un commentaire pour moi-même, mais aussi pour les autres internautes.
Bonnes bidouilles !
Concernant la led, sur le cablage de la carte il est écrit led-g et led-r cela signifit-il que la led est de deux couleurs (rouge-vert) ou bien est-ce autre chose ? Merci.
Normalement c’est juste les deux contacts pour brancher une LED. Pour plus d’informations sur la LED Cathode/Anode ici : https://castman.fr/wordpress/2013/11/
Dans mon cas, c’est une vieille LED qui fonctionne sans choisir le + ou le – Anode/Cathode. Mais vous pouvez brancher le + Anode de la LED sur LED R de la platine et le – Cathode de la LED sur LED G de la platine, cela fonctionne avec une LED standard.
La LED s’allume lors du branchement de l’alimentation mais aussi liée à l’affichage de l’image sur l’écran. Ma façon de la brancher permet lors du branchement de l’alimentation la LED s’allume une seconde et si un moniteur est branché dessus la LED reste allumé.
Ce n’est peut-être pas la bonne façon de faire le branchement, mais chez moi cela fonctionne.
Si vous voulez 2 LED une Rouge et une verte par exemple, c’est-à-dire une pour l’alimentation de l’écran et une autre lorsque l’écran est branché sur un nano-ordinateur en HDMI …., Vous pouvez Brancher une première LED sur + Anode sur la platine LED R, le – Cathode de la LED vers la masse (GND) de la platine. Idem pour la seconde LED, en branchant le + Anode vers la platine LED G et la masse de la LED vers la masse de la platine (GND).
Je vais modifier le dessin prochainement ou en rajouter un autre avec cette option.
J’attends la livraison de la connection 10 fils et je vous laisse le retour de mes opérations.
Comment on fait pour commander
Le lien est dans le tutoriel !
Bonjour à tous,
Un module est disponible pour contrôler l’écran LCD 7″ avec une télécommande.
Vous retrouverez l’information dans le tutoriel ci-dessus, que je viens de modifier.
😉
Bonjour, quel sont les dimensions largeur. longueur, j’ai regardé sur le site mais je n’ai pas trouvé cette valeur.
Normalement, ce sont des dimensions standardisées.
Pour mon écran LCD, c’est le modèle 7″ livré avec le kit tactile à monter, hors platine de contrôle :
Largeur = 16,5 cm
Hauteur = 10 cm
Épaisseur avec le tactile = 0,7 cm
Épaisseur sans le tactile = de 0,5 à 0,6 cm
Mais pour plus de précisions, n’hésitez pas à contacter le site marchand.
Bonne journée.
j’ai acheté cet ecran tactile et je la connectée avec mon pi 2 , d’abord tout va bien ( alimentation depuis mon USB de mon PC ) mais apres quelques utilisation l’ecran s’allume en bleu (alimentation depuis USB de mon PC aussi ) et puis lorsque j ‘alimente mon Pi l’ecran clignote en noir/blanc et la LED du module de controle clignote aussi en Rouge/vert !
question : est ce que vous pensez que l’alimentation n’est pas suffisante (USB du PC ) ? mais elle s’allume avant de demarrer mon Pi ! aidez moi SVP 🙁
Le port USB c’est 5v sur 500 mA maxi….
Ce n’est donc pas suffisant pour alimenter le module contrôleur de l’écran…
et donc une alimentation 12V/2A ou 5V/2A ? de préférence ?
5v sur 1A ou plus ! (Je n’ai pas testé)
Je conseille plus 5v sur 2A… Car un adaptateur USB 5v ne donne pas toujours 1A.
…
Après quelques tests :
Sur Port USB alimenté 2.0 : consommation de l’écran 4.85 v sur 0.61 A. (4.85 v correspond au voltage que me donne en sortie le module USB externe auto-alimenté via sa propre alimentation secteur !)
Sur mon vieux PC portable port USB 2.0 de libre: consommation de l’écran 5.00 v sur 0.64 A. (ici, 5 v c’est le voltage en sortie de mon port USB)
Même si cela fonctionne sur mon vieux PC portable, l’alimentation est trop juste car normalement le PC donne 500 mA maxi sur un port USB. Le fait d’avoir + de 0.50 A sur le port USB de mon PC portable, c’est possible et cela dépend de votre matériel !
…
j’ai utilisé un adaptateur 5V/2A mais le probleme persiste encore !
est ce que je peut utiliser un autre 12V/3.8A ?
Bonjour Meddeb,
Impossible de vous dire si vous pouvez utiliser une alimentation de 12 V en 3.8A, car mon module n’est pas celui que vous avez commandé !
Dans mon cas en cherchant sur le Web avec la référence de mon module qui contrôle mon écran 7″ il était indiqué 5v à 12V, mais cela c’est pour ma platine… pas celle que vous possédez. (Il me semble que cela est indiqué sur la platine pour le voltage autour du connecteur d’alimentation ou derrière le module.
Mais si cela ne fonctionne pas ainsi avec 5V sur 2A, je penche plus pour un problème de branchement ou un défaut du matériel (Dans ce cas retour SAV, voir cela par téléphone ou mail avec le revendeur). Débrancher le module des boutons, mais mettre avant cela la bonne sortie vidéo et débrancher les câbles qui ne sont pas nécessaires, ensuite faire un essai sur un autre matériel, un récepteur TNT par exemple avec sortie HDMI / un PC ????
Il faut mettre le contrôleur du LCD sur la bonne sortie vidéo (changement en appuyant sur le bouton mode), car il peut-être sur la sortie vidéo RVB composite ????
…
Bonjour CastMan, je viens de visiter la page de votre blog et je suis très intéressé par la démarche. j’ai une ecran de voiture [MMI d’affiche] que je souhaiterais remplacer car il est brisé, je ne cherche pas la solution de faire les réparations mais plutot de faire du sur mesure si c’est possible. mais techniquement je bute sur quelques points.
Mon projet :
Faire un écran 7 pouces qui se brancherait sur ma voiture avec la nappe qui va bien, mais également que cette écran béneficie d’une entrée HDMI & USB pour y brancher SEDEACAST afin de bénéficier du Airplay et du mirroring à partir de mon Iphone 6S en IOS 9.
Clairement aujourd’hui je trouve sur internet cette clé, ces ecrans avec HDMI & USB mais pas l’entrée NAP qui se branche sur l’équipement où est branché l’écran actuellement.
Soit cela éxiste, soit il faut passer par un RaspBerry Pi pour changer le signal, bref je coince un peu.
Si mon projet t’interresse n’hesite pas à me contacter par mail, un coup de main serait vraiment une aubaine.
Merci d’avance
Bonjour,
C’est assez complexe de répondre !
L’écran que vous avez trouvé sur le Web avec entrée HDMI + USB, c’est pour brancher sur un équipement comme un PC/Portable ou peut-être une voiture qui possède une sortie HDMI ???? Sur votre voiture je ne pense pas ! De plus l’USB c’est seulement pour contrôler le tactile de l’écran 7″ !
(Dans votre voiture vous devez avoir des connecteurs pour brancher des lecteurs externes ???? Des photos cela pourrait m’aider !
(Je vous donne mon mail par retour)
Le plus simple c’est d’acheter le même écran en tenant compte de la référence du constructeur avec la bonne nappe, qui gère l’écran lcd et le tactile.
Si vous voulez vraiment modifier cela, vous pouvez brancher un autre écran si vous n’avez pas d’autres options de branchement dans votre voiture, c’est comme vous l’avez dit un nano-ordinateur(Raspberry/Banana/clé Wintel W5) +son écran tactile qui est indépendant de la voiture, mais dans ce cas, il faut plusieurs entrées HDMI sur l’écran ou options Cinch jaune etc… avec télécommande pour permuter sur la bonne sortie HDMI, en 1 celle de la voiture le second avec la clé Sedeacast…
Mais dans cette solution il faut brancher l’écran sur une sortie vidéo de la voiture au minimum. Mais ainsi pas de tactile puisqu’il n’est pas branché sur le contrôleur de la voiture ???? Le tactile existe sur le nano car il est branché sur celui-ci sur un port USB…
Le plus simple, c’est de demander de l’aide sur des sites de voiture Caradisiac par exemple .. Sur des forums auto !
…
C’est du charabia, mais je n’ai pas assez d’infos !
Bonjour, serait t-il possible de rajouter du bluetooth de suis cettec ecrans et de mettre une batterie de tel ou de tablette pour qu’il soit autonome ? ?
Non, c’est impossible tel quel ! Mais …. notre seule limite, c’est celle que nous nous imposons !
Le module Bluetooth a besoin d’un processeur/Ram/espace de stockage pour fonctionner, l’écran ne possède qu’une minuscule partie ROM pour le contrôle de l’écran. Il faut trouver un module Bluetooth d’une autre plateforme de développement et qui pourrait fonctionner dessus …
Pour le rendre autonome avec un accu, c’est possible, en tenant compte des caractéristiques (Voltage/Ampérage) de votre platine qui gère le LCD.
Ce serait possible si le module Bluetooth ou le Wi-Fi reste autonome et comporte l’essentiel pour fonctionner, mais sans un nano-ordinateur branché dessus c’est plus complexe de récupérer la vidéo de l’écran car, c’est ici le but de votre projet, en rendant l’écran indépendant.
– Avec un nano comme le Pi Zero + bluetooth ou Wi-Fi qui est branché directement sur l’écran sans oublier la partie logicielle et distribution Android/Linux/…, ensuite il faut un logiciel qui se connecte directement sur l’écran comme pour un smartphone ou un autre nano-ordinateur plus puissant qui se connecte dessus via VNC ou AnyDesk ou …
– Un Arduino + module Bluetooth ou Wi-Fi mais ensuite il faut trouver le moyen de récupérer l’image !!
Ce qui manque actuellement, c’est cette technologie qui existe sur les smartphones/tablettes et les TV connectées pour se connecter à distance sur un écran …Genre EZcast/Chromecast… qui permet le WiFi Display/MiraCast/DLNA/AirPlay/Mirroring … Un petit module que l’on connecte directement sur la platine, mais il faut chercher !
Pour être simple, c’est ce genre de module (EZcast/Chormecast), prêt à l’emploi qu’il vous faut et qui se connecte directement sur l’écran LCD via la platine sur la prise HDMI. Seul souci c’est la consommation de l’ensemble. (J’en parle dans le tutoriel et cela fonctionne plutôt bien)
…
Bonnes bidouilles !
Félicitation pour tous vos tests et vos explications.
Avez-vous avancé sur la partie tactile avec une carte PCduino sous Android ?
Non ! Impossible pour moi, car la partie tactile de mon écran ne fonctionne plus.
Et je ne vais pas investir dans une autre dalle tactile de 7″, je préfère attendre de trouver un kit 10″ tactile à un prix attractif et qui fonctionne bien…
…