.
Dans ce tutoriel, je vais vous décrire la procédure pour préparer le NanoPi M3, en vue d’effectuer son premier démarrage sous Debian, et cela, sans encombre.
Je croise les doigts !
Rassurez-vous, ce n’est pas la même galère qu’avec la distribution Android. Oui, celle qui m’a causé beaucoup de problèmes, ici la seule difficulté réside dans le choix de la micro SD.
Je commence par vous présenter le plan de ce tutoriel. Le début ressemble à celui de l’installation de la distribution Android.

.
—Plan du tutoriel—
– Préparation avant de démarrer.
– Le matériel nécessaire pour bien débuter.
– Bien choisir sa micro SD.
– Comment préparer sa carte micro SD, pour accueillir une distribution Debian.
– Installer l’image de Debian, sur une micro SD.
– Les branchements.
– Premier démarrage sous Debian.
– Mon constat, sur cette première partie sous Debian.
—Début du tutoriel—
Attention !
Je ne suis, en aucun cas, responsable des dommages occasionnés suite à une mauvaise manipulation. Je décline toute responsabilité sur l’utilisation que vous faites de mes tutoriels.
.
.
– Préparation avant de démarrer.
– Le matériel nécessaire pour bien débuter.
C’est cool, et ça commence bien, car, sous Linux dans sa déclinaison Debian, tout est possible. Vous pouvez brancher le NanoPi M3 sur un téléviseur HDMI, ou bien un moniteur HDMI ou un moniteur VGA, avec convertisseur HDMI/VGA.
Matériel nécessaire, pour bien démarrer avec le NanoPi M3.
-Le NanoPi M3.
-Un téléviseur HDMI/moniteur HDMI/Moniteur VGA+Convertisseur HDMI/VGA.
-Une micro SD de 8 Go minimum, dans mon cas j’utilise une micro SDHC de 16Go en catégorie 10 et de marque Transcend, car elle fonctionne parfaitement, mais avec un taux de transfert de seulement 20MB/s.
-Un câble micro USB/USB pour l’alimentation.
-Écran HDMI ou moniteur VGA.
-Un câble HDMI/HDMI pour le branchement sur un téléviseur HDMI ou moniteur HDMI.
Ou
– Un convertisseur HDMI/VGA, dans le cas d’un moniteur VGA.
-Un adaptateur secteur 5V en 2A minimum (dans mon exemple, j’utilise un adaptateur 5V en 2.4 A.
-Une souris sans fil ou USB filaire.
-Un clavier USB sans fil ou filaire.
.
– Bien choisir sa micro SD.
J’en viens au plus pénible, c’est de trouver une carte micro SD, qui fonctionne avec une distribution Debian sur le NanoPi M3.
J’ai testé une SanDisk de 8Go, catégorie 4, mais pas de démarrage. Une Verbatim de 16Go catégorie 10 à 45MB/s, mais elle ne fonctionne pas…
J’ai enfin réussi avec une micro SDHC de 16Go en catégorie 10 et de marque Transcend, avec un taux de transfert de seulement 20MB/s.

Ouf !
.
– Comment préparer sa carte micro SD, pour accueillir une distribution Debian.
Insérer votre carte micro SD + adaptateur SD ou Adaptateur USB/micro SD sur votre ordinateur. Elle doit être d’une capacité égale ou supérieure à 8Go.
Dans mon cas, je vais utiliser une carte micro SD de 16Go en catégorie 10 pour le test.
Formater la carte micro SD :
Télécharger l’outil de formatage SDFormatter depuis : https://www.sdcard.org/downloads/formatter_4/eula_windows/
“ C’est un super programme, car il permet en activant l’option On, de formater votre carte SD et les partitions cachées ou partitions Linux etc.”
Décompresser et installer le programme SDFormatter.
Démarrer SDFormatter en cliquant sur son icône sur le bureau ou dans la liste de vos programmes.
Il faut toujours vérifier, que votre carte micro SD corresponde à celle que le logiciel détecte.
Cliquer sur Option et choisir ON.

Maintenant et seulement après avoir fait la vérification décrite ci-dessus, vous pouvez cliquer sur le bouton FORMAT.
– Installer l’image de Debian, sur une micro SD.
Je télécharge l’image de la distribution Debian, depuis le lien ci-dessous :
https://www.mediafire.com/folder/gg764iwvfm0mf/S5P6818
.
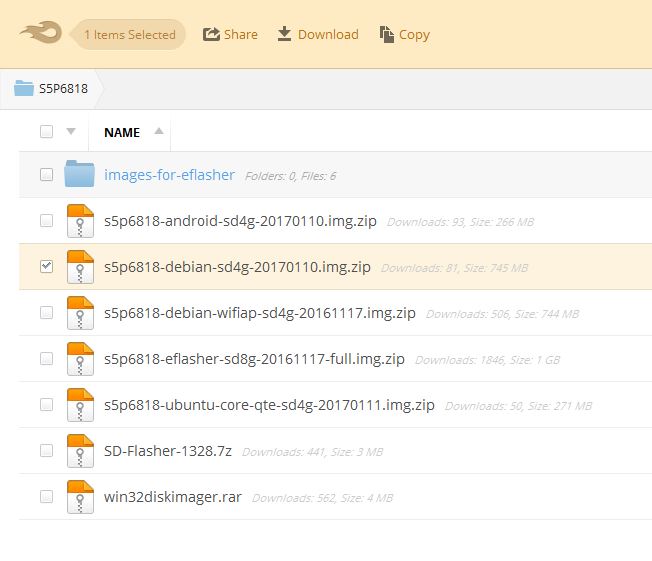
Je sélectionne cette image, c’est la plus récente, ici : http://www.mediafire.com/file/474bi9idwatu2o2/s5p6818-debian-sd4g-20170110.img.zip
Après téléchargement, je décompresse le fichier s5p6818-debian-sd4g-20170110.img.zip. Le résultat, vous aurez un fichier nommé, s5p6818-debian-sd4g-20170110.img, dans le répertoire qui a été précédemment créé.
Ce n’est pas fini.
Pour installer l’image de Debian sur la micro SD, je n’utilise pas SD-Flasher.exe, car il ne fonctionne pas chez moi.
J’installe donc, l’outil Win32DiskImager, dans la version la plus récente, sur mon PC, j’utilise la version 0.9.5.
La page du logiciel, c’est ici : https://sourceforge.net/projects/win32diskimager/files/Archive/
Pour le téléchargement, je vous conseille la version binaire, qui fonctionne sans installation, ici :
Ensuite, après la finalisation du téléchargement, je le décompresse avec l’outil sous Windows, ou bien dans mon cas avec 7-Zip.
J’insère ma micro SD via un adaptateur SD ou un adaptateur USB/micro SD sur le PC.
Attention ! Toutes les données vont être effacées, et surtout veillez à bien choisir la bonne carte micro SD qui correspond à celle que vous venez d’insérer sur votre PC, pour suivre la suite de la procédure.
Je me déplace dans le répertoire Win32DiskImager-0.9.5-binary et je clique sur Win32DiskImager.exe pour démarrer le programme.

Après avoir cliqué sur Win32DiskImager.exe, le programme démarre.

Je sélectionne dans Device ma carte micro SD, si le programme ne l’a pas trouvé. Attention de bien sélectionner la micro SD qui va accueillir la distribution Debian.
Ensuite, je recherche l’image de Debian, pour l’installer sur la micro SD via le logiciel Win32 Disk Imager.
Vous devez le faire avec le fichier que vous avez téléchargé et décompressé précédemment, sous le nom, s5p6818-debian-sd4g-20170110.img.
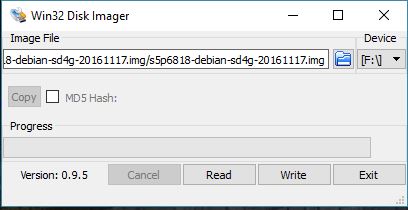
Cliquer sur Write, et attendre la fin de la procédure.
C’est fait!
Je passe à la suite.
.
.
– Les branchements.
En premier, veuillez installer le refroidisseur aluminium, avec son ventilateur intégré, en veillant à respecter la polarité lors du branchement du câble d’alimentation du ventilateur.
Vous pouvez brancher le NanoPi M3 à votre convenance, sur un Téléviseur HDMI ou moniteur HDMI via un câble HDMI/HDMI ou depuis un moniteur VGA avec un convertisseur HDMI/VGA.
C’est cool, non !
Ensuite via les ports USB, vous devez brancher une souris et un clavier.
Maintenant, insérer votre carte micro SD contenant la distribution Debian. Attention de bien l’insérer, dans le bon sens !
Le câble réseau de votre box ADSL via le port RJ45 et vous pouvez configurer le Wi-Fi par la suite.
C’est presque fini, il ne reste plus qu’à brancher l’alimentation de 5V en 2A avec son câble USB et à l’autre extrémité le micro USB directement sur le port micro USB du NanoPi M3. Dans mon cas, j’utilise un chargeur 4 ports, en 5V et 2,4A.
Attention… le NanoPi m3 Démarre.
.
– Premier démarrage sous Debian.
Le premier écran.

Le suivant.
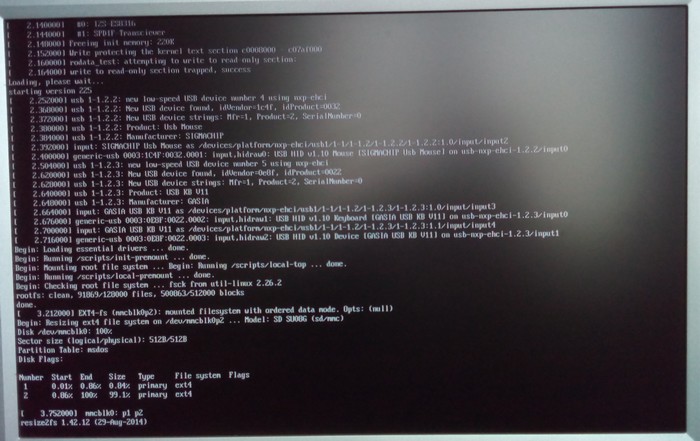
Pour l’instant, tout se passe bien.
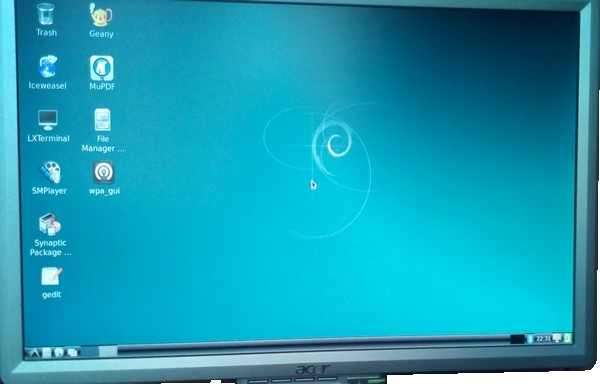
.
Super, je suis sous Debian.
Après cela, la première chose que je fais, c’est démarrer le navigateur Web pour voir si j’ai un accès.
Ça fonctionne !
Pour l’instant pas de surprise, Debian démarre rapidement au second redémarrage, c’est plutôt positif.
.
– Mon constat, sur cette première partie sous Debian.
Premier point positif, c’est enfin possible d’installer une distribution sans bousiller une carte micro SD.
De plus, le NanoPi M3 fonctionne parfaitement via un téléviseur HDMI, un moniteur HDMI, et même un écran moniteur PC en VGA, en lui ajoutant un convertisseur HDMI/VGA. C’est très positif et enfin plaisant.
Prochainement.
La suite de ce tutoriel, c’est ici : NanoPi M3, sous Debian, mes tests, partie 2.
