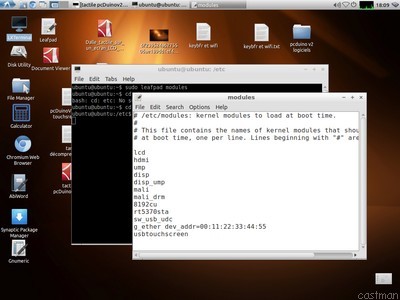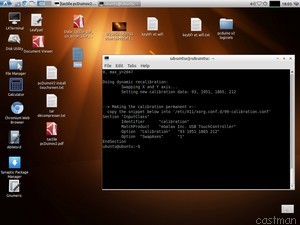LCD 7″ + dalle tactile sur le pcDuino V2. (Lubuntu)
Vous pouvez lire mon article sur l’écran tactile 7″ dans sa globalité, ici :
Écran tactile 7″, pour nano-ordinateurs, PC, TV HD et fonction SEDEACAST, à moins de 45 €.
Sur le pcDuino V2 et l’environnement Lubuntu, les pilotes de l’écran tactile ne sont pas installés.
Procédure à suivre :
Dans un terminal qui est déjà en SU avec le $, taper :
wget https://s3.amazonaws.com/pcduino/drivers/usbtouchscreen.ko
sudo cp ./usbtouchscreen.ko /lib/modules/3.4.29+
cd /etc
sudo leafpad modules
Ajouter à la fin du fichier dans /etc/modules :
usbtouchscreen
Installation du module de calibration :
Cd /home/ubuntu
sudo apt-get install utouch xinput-calibrator
sudo insmod /lib/modules/3.4.29+/usbtouchscreen.ko
Calibrage du tactile :
xinput_calibrator
Ensuite, taper :
cd /usr/share/X11/xorg.conf.d/
sudo leafpad 10-evdev.conf
Taper les lignes suivantes à la fin du fichier et vous devez noter les numéros de votre calibrage. (Attention ! Remplacer les « », par les guillemets de la touche ![]() )
)
Section « InputClass »
Identifier « calibration »
MatchProduct « eGalax Inc. USB TouchController »
Option « Calibration » « 93 1951 1865 212 »
Option « SwapAxes » « 1 »
Option « InvertX » « 1 »
Option « InvertY » « 1 »
EndSection
Enregistrer le fichier.
Redémarrer le pcDuino V2.
C’est fait, le tactile fonctionne !