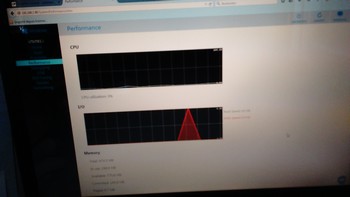Ah ! Microsoft, Microsoft, c’est toujours aussi compliqué pour récupérer un soft !
Pourtant, il me semble que cela devrait être simple et bien non ! C’est un système d’un compliqué pour récupérer l’image de Windows 10 IoT Core et ce n’est pas fini, c’est tout aussi complexe de l’installer ensuite via un PC sous Windows 10 Prev…
À croire, qu’il n’y a que des développeurs qui travaillent pour des développeurs dans cette multinationale, avec dans leur tête la structure Merise/UML d’un programme ?
Le but Mr MICROSOFT, c’est de rendre simplement disponible votre version de Windows IoT Core, pour attirer des développeurs et créateurs de projets actuels et surtout les NOVICES qui seront nos « Geeks » dans le futur !
N’est-ce pas !
Mais passons, je ne vais pas bouder le fait de pouvoir installer et tester cette préversion Windows 10 IoT Core.
Il ne faut pas s’attendre à plus pour l’instant, sous Windows 10 IoT Core, c’est juste un environnement de développement !
Pour ceux qui espéraient un vrai Windows pour naviguer, installer des logiciels et rendre cette petite machine fonctionnelle …. Passez votre chemin, ce n’est pas pour vous.
Je vais donc moi aussi passer mon chemin à la fin du tutoriel et attendre le jour idyllique ou la firme de Redmond aura compris qu’il n’y a pas que des utilisateurs développeurs !
— Plan du tutoriel —
1 – Inscription sur Microsoft Connect.
2 – L’environnement nécessaire et obligatoire pour développer sous cette version de Windows.
3 – Téléchargement de l’image Windows 10 IoT Core.
4 – L’installation de l’image de Win 10 IoT Core sur une micro SD.
5 – Premier démarrage.
6 – Connexion à distance sur Windows IoT Core.
6-1 Sur une tablette ou un PC/Portable/Smartphone.
6-2 Solution avec PowerShell.
7 – Ma conclusion.
— Fin du plan —
1 – Inscription sur Microsoft Connect.
Vous devez aller sur cette page principale pour y choisir votre nano-ordinateur et ensuite commencer la procédure d’enregistrement :
http://ms-iot.github.io/content/en-US/Downloads.htm
Procédure d’installation en US, ici : http://ms-iot.github.io/content/en-US/win10/SetupRPI.htm
Vous avez de la chance des photos viennent d’être ajoutées récemment !
Maintenant cela ressemble à un tutoriel d’installation.
Bon, je vais simplifier la procédure.
Il me faut une micro USB de 8 Go minimum, en catégorie 10.
C’est conseillé !
Rendez-vous ici pour vous inscrire avant de télécharger le fichier.
http://ms-iot.github.io/content/en-US/win10/SetupRPI.htm
Ensuite, vous devez vous inscrire sur Microsoft Connect, ici :
https://connect.microsoft.com/windowsembeddediot/SelfNomination.aspx?ProgramID=8558
Connectez-vous sur votre compte ou pour un nouvel utilisateur n’ayant pas de compte Connect, veuillez vous y inscrire.
Dans mon cas, c’était le bazar ! Car ayant un compte Microsoft Connect et n’ayant pas validé les nouvelles conditions d’utilisation, Microsoft sait nous faire tourner en rond avant d’arriver au résultat escompté !
Je passais donc d’une page à une autre sans pouvoir valider les nouvelles conditions, qui me permettent d’ajouter les nouveaux projets comme Win10IoT Core !
2 – L’environnement nécessaire et obligatoire pour développer sous cette version de Windows.
Le plus simple dans cette situation, c’est un Raspberry Pi 2 version B, avec une micro SD de 8 Go minimum et toutes la connectique pour le démarrage de base.
Environnement obligatoire pour éviter de tourner en rond pour récupérer et installer l’image de Windows 10 IoT Core, c’est d’utiliser un Windows 10 Preview. Vous pouvez choisir de l’installer sur une nouvelle machine vierge, je vous le conseille.
C’est plus sûr !
Dans mon cas, j’ai sur un PC de test, un Windows 7 avec Wmware Player / Wmware Workstation qui me permet d’installer des Systèmes Windows et Windows Serveurs ou des distributions Linux ….
Sur Wmware j’installe, comme sur un PC, un Windows 10 Preview, mais dans un environnement virtuel.
Cela fonctionne correctement avec un disque virtuel et cela évite souvent, de planter les autres systèmes présents sur votre PC lorsque vous utilisez une version « Preview ».
Il vous faudra aussi, si vous vous lancez dans le développement d’applications ou de projets sous Win 10 IoT Core, installer sur votre PC sous Windows 10 Preview ou sur votre Windows 10 P dans Wmware, télécharger et installer Visual Studio 2015 + le SDK de Windows 10.
Les liens ci-dessous :
https://dev.windows.com/fr-fr/downloads/install-dev-tools-visual-studio-2015
Choisir Visual Studio Community 2015 RC + les outils SDK Windows 10.
Il ne faut pas oublier d’activer ou d’installer les options pour utiliser Visual Studio sur le Raspberry Pi 2 B.
Je ne vais pas plus développer sur ce sujet.
3 – Téléchargement de l’image Windows 10 IoT Core.
Enfin voilà, après votre connexion sur votre compte Ms Connect, vous devez cliquer en haut à gauche sur « Téléchargements ».
Si vous avez fait ce qu’il faut, vous aurez accès à une liste. Dans celle-ci, choisissez la dernière release de « Windows 10 IoT Core Insider Preview Image for Raspberry Pi 2 Category: Build » en date du 12/05/2015.
C’est la version que j’ai installée.
Valider les conditions du contrat de licence, choisir le lieu le plus proche pour le téléchargement et enfin télécharger le fichier : Windows_IoT_Core_RPI2_BUILD.zip
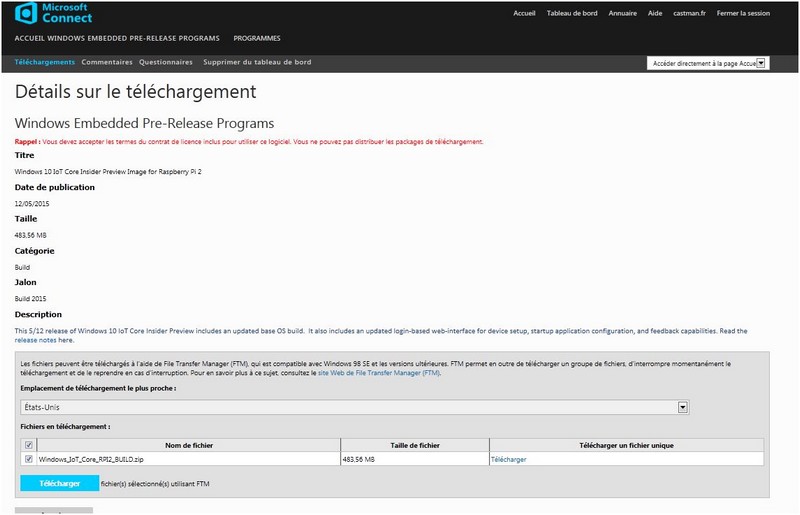
Ouf, enfin j’y suis arrivé !
Après avoir téléchargé Windows 10 IoT Core, je le décompresse sur le bureau dans son répertoire.
Je copie le fichier flash.ffu sur le bureau. Il est présent dans le répertoire que vous venez de décompresser.
C’est pour simplifier la suite de la procédure.
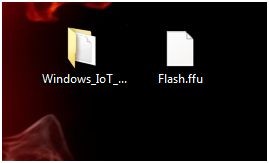
J’insère ma carte micro SD dans un adaptateur SD et je connecte sur mon PC sous Windows.
Détection de ma SD par Windows, c’est parfait.
Maintenant je consulte les disques sur mon PC et j’identifie ma SD.
Une fenêtre s’ouvre et je constate que ma SD est le : « I« .
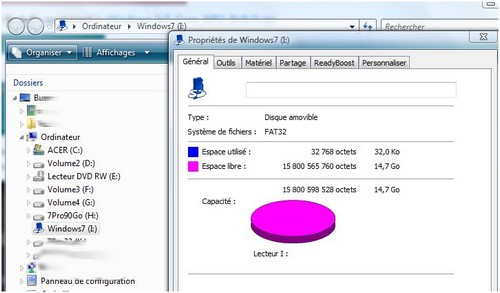
Si aucune fenêtre ne s’ouvre à l’insertion de la SD, lancer votre explorateur de fichier, ensuite rechercher le disque qui correspond à votre SD.
Dans votre fenêtre de recherche sous Windows, Taper :
cmd
Dans la liste qui s’affiche, vous devez cliquer bouton droit sur cmd.exe, pour l’ouvrir en mode administrateur.
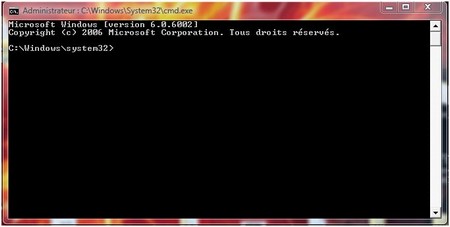
Sous cmd.
Taper :
diskpart
Valider, ensuite taper :
list disk
Valider.
La liste de vos disques s’affiche.
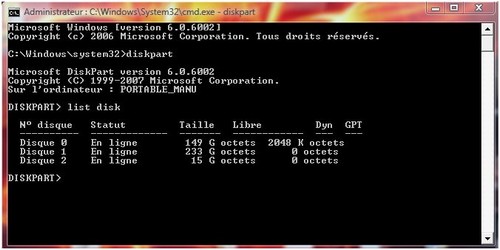
Dans mon cas, le disque est le « Disque 2« , avec 15 G. C’est bien ma carte SD.
Je tape :
exit
Je valide.
Maintenant nous commençons la procédure d’installation sur la SD.
ATTENTION !
Ne vous trompez pas, car si cela se produit, vous pouvez supprimer l’un de vos disques.
Je copie cette ligne en modifiant le « N« , par la lettre de mon « Disque 2 », dans mon cas :
dism.exe /Apply-Image /ImageFile:flash.ffu /ApplyDrive:\\.\PhysicalDriveN /SkipPlatformCheck
Ce qui me donne :
dism.exe /Apply-Image /ImageFile:flash.ffu /ApplyDrive:\\.\PhysicalDrive2 /SkipPlatformCheck
Je valide.
Cela ne fonctionne pas sous Vista/Windows7/Windows8.1.(Pour l’instant pas de solution sur Win7/8.1, car cela peut fonctionner !)
J’ai dû finalement faire l’installation via une machine virtuelle sous VMWARE Player, de Windows 10 pro Insider Preview, build 10074, comme je l’indique plus haut dans mon tutoriel.
J’utilise une clé USB/SD, car je n’avais jamais remarqué que mes lecteurs SD/MMC…. ne fonctionne pas avec une micro SD supérieur à 4 Go.
Mince alors !
J’insère ma carte SD, c’est-à-dire ma carte micro SD dans l’adaptateur SD et ensuite je l’insère dans mon adaptateur USB/SD.
C’est assez clair ?
J’ai copié le fichier Flash.ffu sur mon bureau en suivant la procédure décrite ci-dessus et ensuite dans CMD en mode administrateur, je vais dans le répertoire de mon bureau et je lance la fameuse ligne :
dism.exe /Apply-Image /ImageFile:flash.ffu /ApplyDrive:\\.\PhysicalDrive2 /SkipPlatformCheck
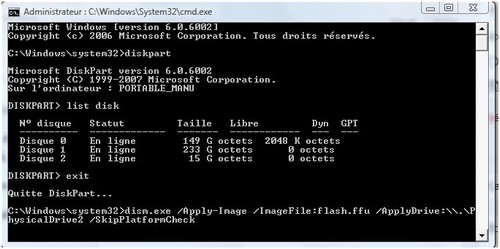
Soyez patient !
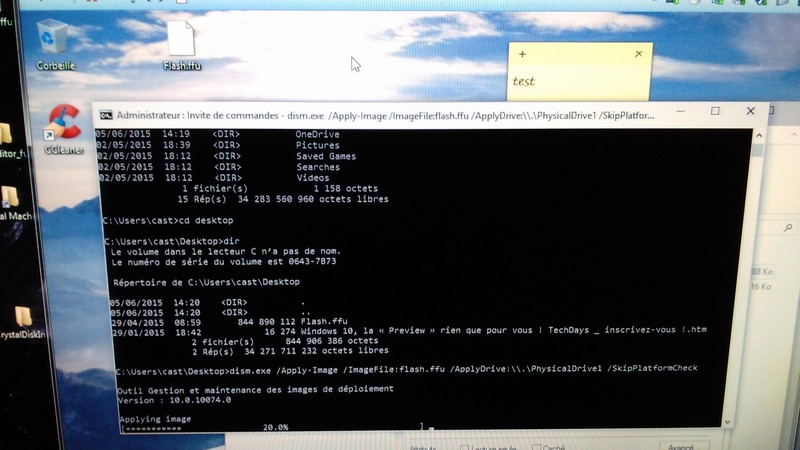
Lorsque la progression de l’installation se termine, une fenêtre avec le disque s’affiche.
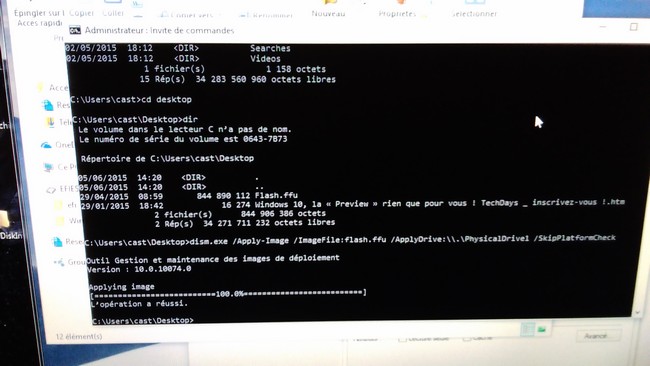
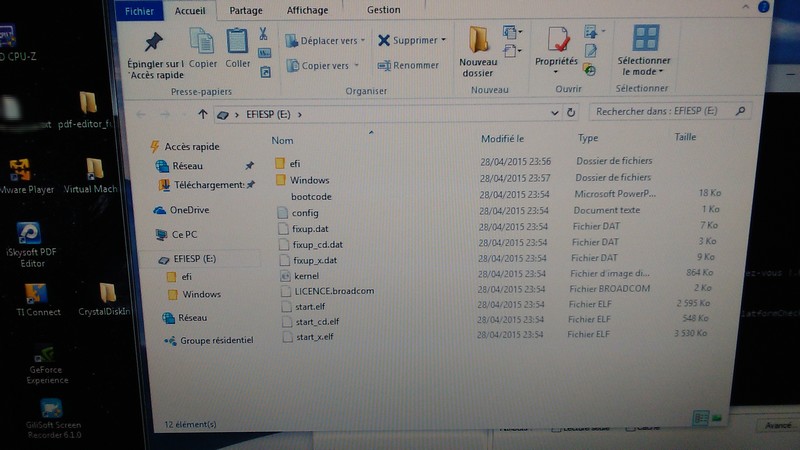
Voilà, c’est fini.
5 – Premier démarrage.
Vous n’avez plus qu’à insérer votre micro SD sur votre Raspberry Pi 2 B, de brancher et de démarrer.

Le premier démarrage sera plus long.
C’est tout à fait normal !

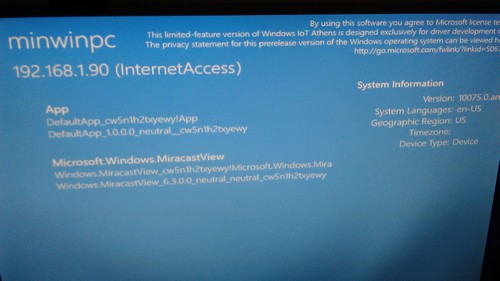
Normalement, avant d’arriver à l’image ci-dessous, le Raspberry Pi 2 redémarre. J’ai pris un café, une douche, j’ai fait mes courses, mais aucun redémarrage !
J’ai dû improviser, en redémarrant sèchement le RBPi2B et cela plusieurs fois !
C’est bien une version Bêta.
Enfin, l’écran s’affiche !

Le premier Bug non corrigé, c’est le fait de faire « Shutdown« , mais le RBPi2B ne s’arrête pas mais redémarre !
6 – Connexion à distance sur Windows IoT Core.
6-1 Sur une tablette ou un PC/Portable/Smartphone.
C’est très simple, mais j’ai dû rechercher cette information qui est indiquée nulle part !
Lancer votre navigateur internet préféré et maintenant, taper l’adresse IP qui est indiquée sur le RBPi2B sous Win10IotCore,
Dans mon cas c’est, IP address : 192.168.1.90

Ensuite, une boîte de dialogue s’ouvre pour authentification.
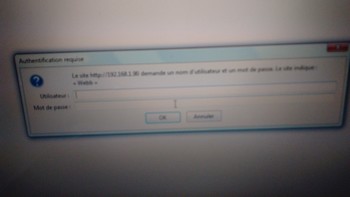
Vous devez taper :
Nom d’utilisateur : Administrator
Mot de passe : p@ssw0rd
Entre le w et le r, c’est le nombre zéro.
Enfin, nous arrivons sur la page de configuration de Windows IoT Core.
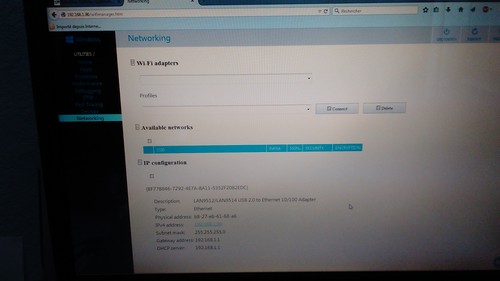
6-2 Solution avec PowerShell.
Suivez le tutoriel ici pour le configurer :
C’est à vous de jouer maintenant, car c’est une version non finalisée.
Vous devez installer des logiciels comme Visual Studio 2015 avec son SDK pour le développement avec Windows 10 SDK.
7 – Ma conclusion.
C’est le grand bazar dans cette version non finalisée de Windows 10 IoT Core, mais en cherchant et en installant les outils de développement de Microsoft « Visual Studio 2015 + le SDK de Windows 10« , vous pourrez déjà ou très prochainement « avec une version plus aboutie » créer vos propres applications et projets sur cette nano-machine.
Ce qui est dommage, c’est le fait d’avoir l’environnement de développement sur une autre machine sous « Windows 10, pour les autres c’est plus complexe à mettre en œuvre (Sous Win7/8.1)« , avec Visual Studio+ SDK pour Windows 10.
Cela aurait été plus judicieux, d’avoir un vrai système d’exploitation sur le RBPi2B, sur lequel on aurait pu ajouter les outils nécessaires pour créer et tester ses propres créations ou celles déjà disponibles sur le web.
Enfin voilà, c’est bien une version Bêta.
Bon courage !
La dernière partie sur le Raspberry Pi 2, ici : Raspberry Pi 2 version B sous Ubuntu MATE, cinquième partie en bonus.