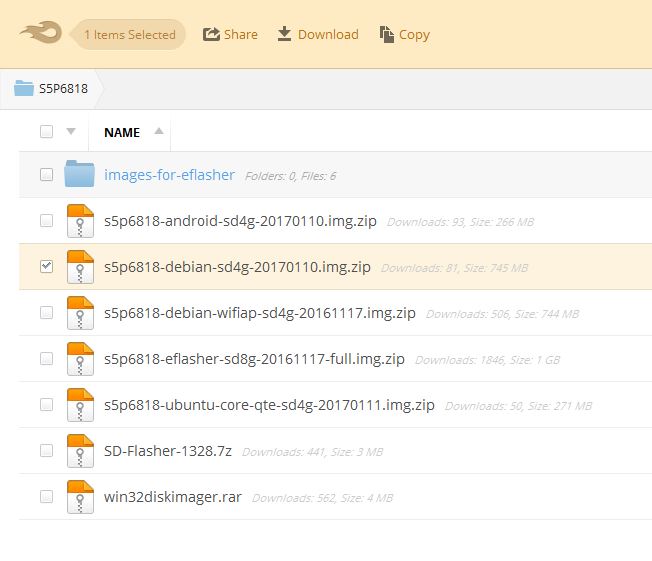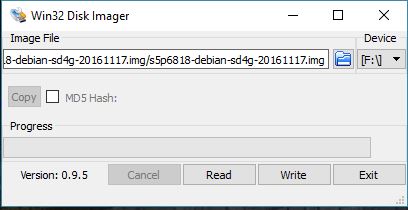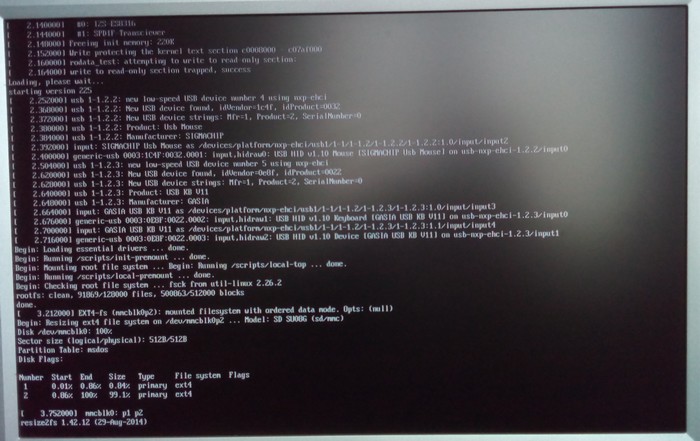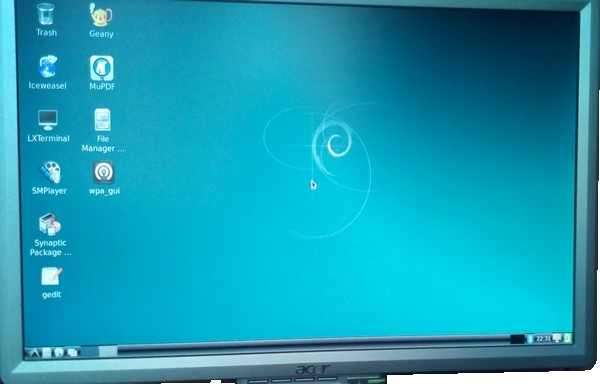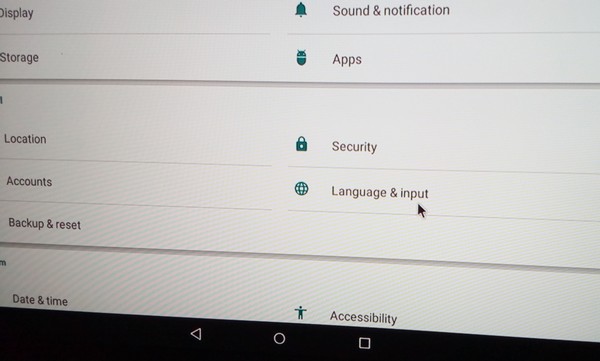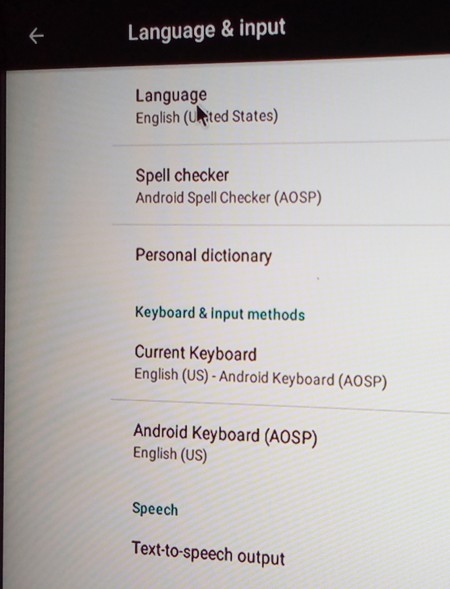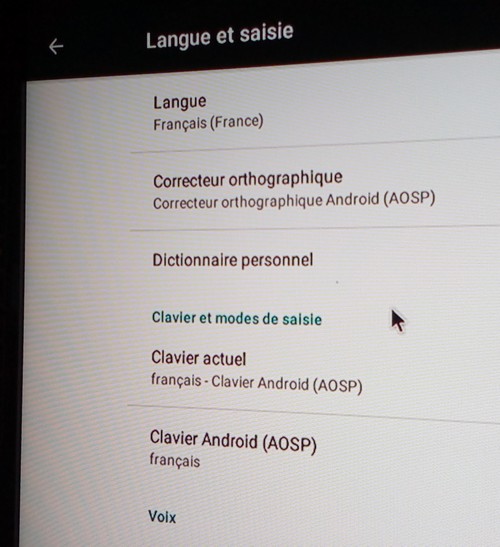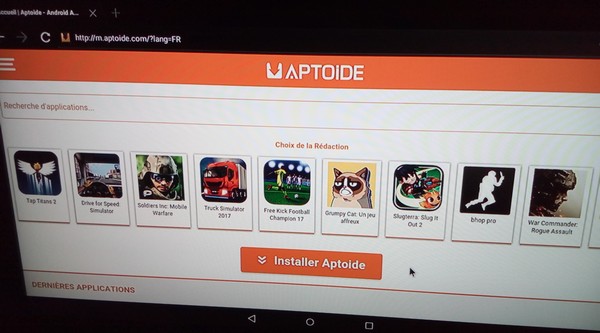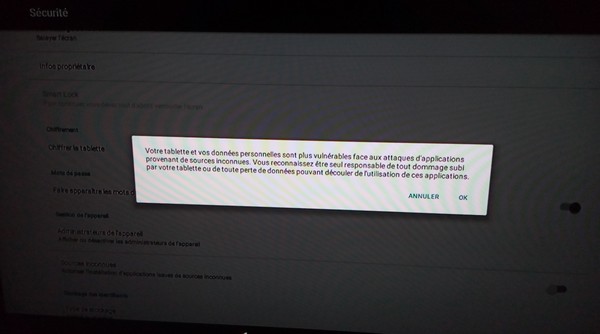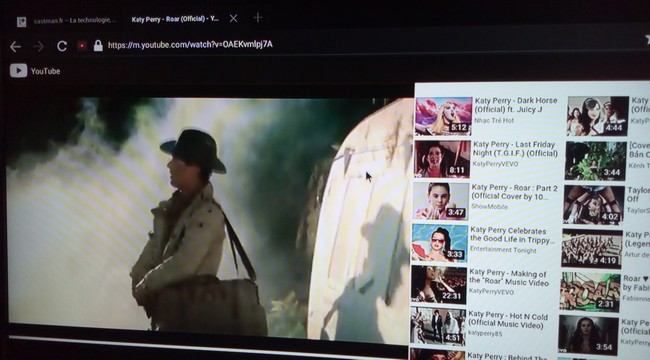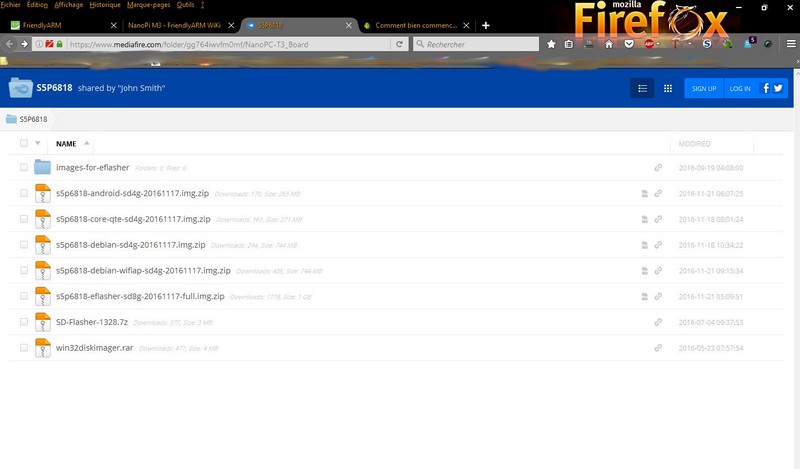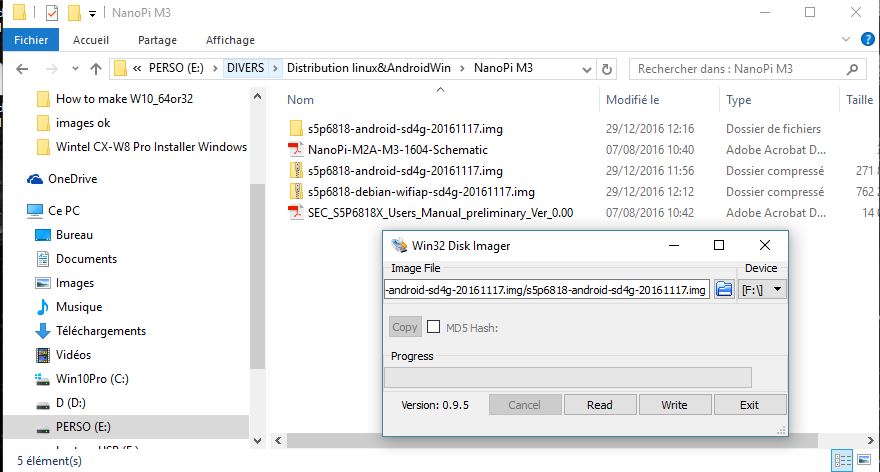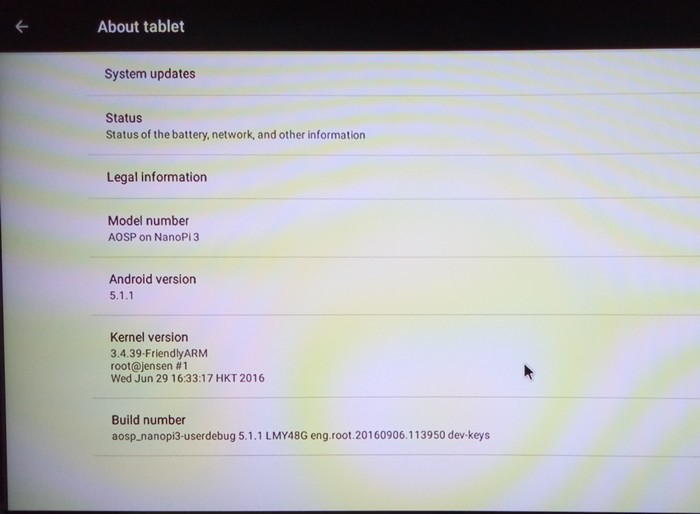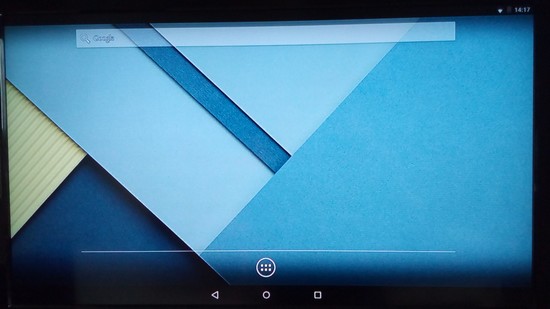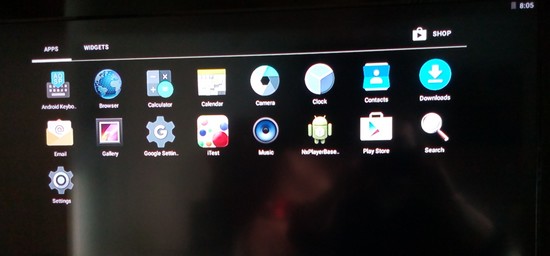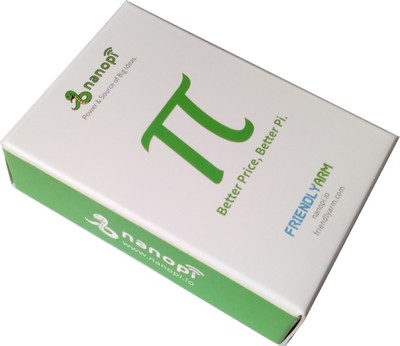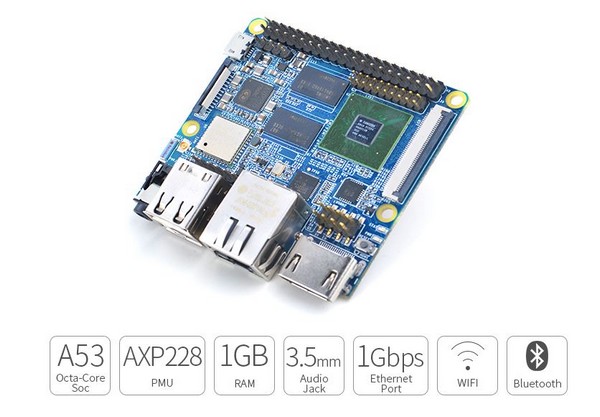.
C’est la deuxième partie sur le NanoPi M3, avec en test la distribution Debian. Dans ce tutoriel, je vais tester cette distribution, en commençant par vérifier la vitesse de démarrage avec une carte micro SDHC en catégorie 10. Le résultat, c’est ? Vous verrez cela, plus bas, en lisant le tutoriel.
La première partie, sur la préparation à l’installation de la distribution Debian sur le NanoPi M3, c’est ici : NanoPi M3, sous Debian, préparation et premier démarrage, partie 1.
Bonne lecture…

— Plan du tutoriel —
– Mes tests sous Debian.
– Le temps de démarrage.
– Comparaison du temps de démarrage, sur le pcDuino8 Uno, Cubieboard4 et Banana Pi M3.
– Allumer (démarrer le NanoPi M3).
– Éteindre le NanoPi, sous Debian.
– Comment trouver des informations, sur le NanoPi M3 ?
– Configuration.
– Mot de passe root, sous Debian.
– MAJ de Debian.
– Les dépôts, pour la distribution Debian.
– Après les MAJ, du nouveau sous Debian !
– Clavier FR/US.
– Changer la langue.
– Changer la date et heure.
– Changer de fuseau horaire (UTC).
– Le port RJ45.
– La configuration du Wi-Fi.
– Amélioration de l’état et du visuel, pour le réseau et le Wi-Fi.
– Le Bluetooth.
– Le navigateur internet (Iceweasel/Firefox).
– Youtube et l’accélération matérielle sur (Iceweasel/Firefox).
– Audio.
– Vidéo.
– Les fichiers.
– Espace libre, sur micro SD de 16Go.
– Que penser du NanoPi M3, sous Debian.
— Début du tutoriel —

– Mes tests sous Debian.
Pour commencer, Debian démarre rapidement. La distribution est livrée avec le strict minimum. Mais bon, cela me laisse de la place pour installer ce que je veux !
– Le temps de démarrage.
Démarrage entre 30 à 34 secondes avec la distribution Debian et une carte micro SDHC en catégorie 10. J’ai même eu un résultat inférieur à 30 secondes avant la première connexion réseau.
C’est plutôt moyen ! Mais, il y a plus long avec les autres nano-ordinateurs de même catégorie. (Plus d’informations ci-dessous)
Si vous avez branché le câble réseau et que vous avez été sur le net, le temps de démarrage se rallonge considérablement, surtout si vous débranchez le câble réseau. Plus d’infos, dans la section – Le port RJ45.
.
– Comparaison du temps de démarrage, sur le pcDuino8 Uno, Cubieboard4 et Banana Pi M3.
(tous trois en 8 cœurs, et les tests sont effectués, sur micro SD de 8 ou 16 Go en catégorie 10)
Si je compare au pcDuino8 Uno avec un démarrage avec une carte micro SD de 8 Go en catégorie 10 = entre 13 et 17 secondes.
Avec le Cubieboard4, avec Lubuntu Linaro ver 1.0, il démarre en 47 secondes sur une micro SD de catégorie 10 en 8 Go.
Enfin pour finir, je compare avec le Banana Pi M3, cela donne, avec la distribution Ubuntu Mate depuis une micro SD de 8 Go en catégorie 10, un résultat qui tourne autour de 1 minute et 12 secondes à plus de 1 minute 30 secondes.
– Allumer (démarrer le NanoPi M3).
Pour démarrer le NanoPi M3, il existe deux méthodes.
-La première, lors du branchement sur le secteur via Adaptateur 5V en 2A ou plus, le nano-ordinateur démarre automatiquement.
-Seconde méthode, si vous avez éteint le NanoPi M3, vous pouvez le rallumer en débranchant et rebranchant la prise micro USB, ou simplement en appuyant sur le bouton POWER ou PWR sur le NanoPi M3 à gauche du Jack audio, en laissent le doigt dessus plus de 2 secondes.
.
– Éteindre le NanoPi, sous Debian.
Pour éteindre le NanoPi M3, vous devez cliquer sur le menu, ensuite Logout et enfin choisir une des options qui vous intéressent. Moi, je choisis Shutdown, ou sinon pour redémarrer le NanoPi M3, je clique sur Reboot.
Si le NanoPi est figé, vous pouvez appuyer plus de 2 secondes sur le bouton POWER ou PWR, sur le NanoPi M3 à gauche du Jack audio.
– Comment trouver des informations, sur le NanoPi M3 ?
Un site incontournable pour trouver des informations sur le NanoPi M3, concernant l’installation la configuration; et plus, c’est ici : http://wiki.friendlyarm.com/wiki/index.php/NanoPi_M3
– Configuration.
– Mot de passe root, sous Debian.
Pour lancer un programme qui a besoin des droits root, il suffit de taper : fa
Mais attention, sur un clavier AZERTY configuré en Qwerty, il faut taper : fq
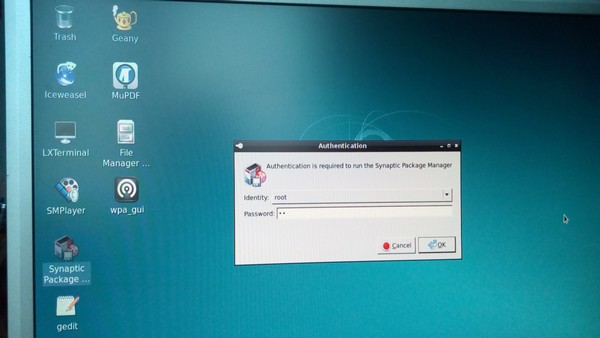
C’est pourquoi, il faut configurer le claver en FR, car actuellement, il est en US.
– MAJ de Debian.
Pour mettre à jour, la distribution Debian sur le NanoPi M3, vous devez ouvrir une console en root. Pour cela, il faut cliquer dans le menu, sur System Tools, ensuite sur Root Terminal.
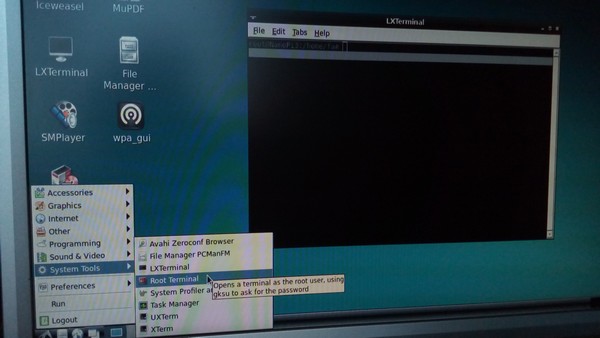
Maintenant, il suffit de taper :
apt update
Valider.
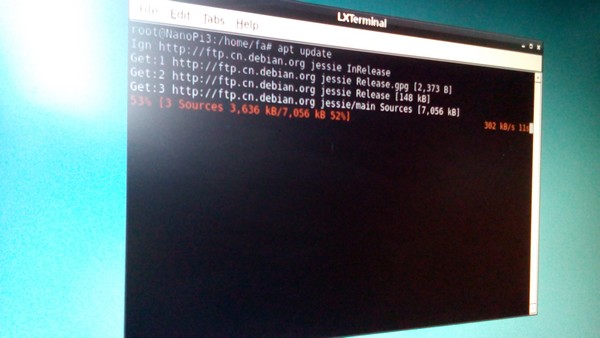
Ensuite, il faut taper :
apt upgrade
Valider.

Attention, c’est long !
Redémarrage obligatoire.
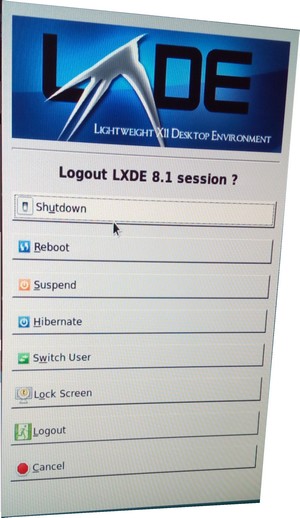
.
– Les dépôts, pour la distribution Debian.
Ne pas modifier.
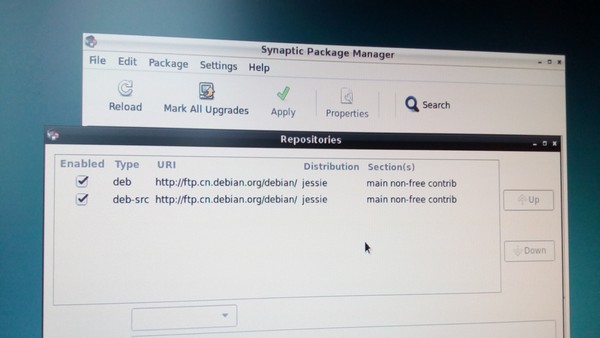
– Après les MAJ, du nouveau sous Debian !
Constat après les MAJ via Update et Upgrade, apparition de l’installation de Firefox ESR et Iceweasel->Firefox ESR.
C’est cool, surtout que Firefox plante moins, si je le compare à Iceweasel.
Ajout de GrafX2.
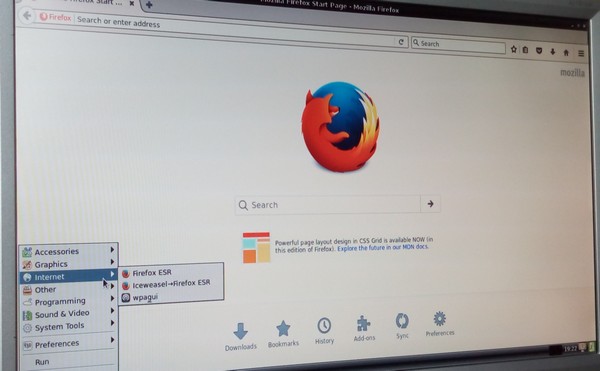
.
– Clavier FR/US.
Méthode 1.
Pour améliorer mon utilisation, je vais passer le clavier en français.
J’ai commencé par faire une modification dans un terminal Root Terminal, avec la commande :
sudo dpkg-reconfigure keyboard-configuration
Valider.
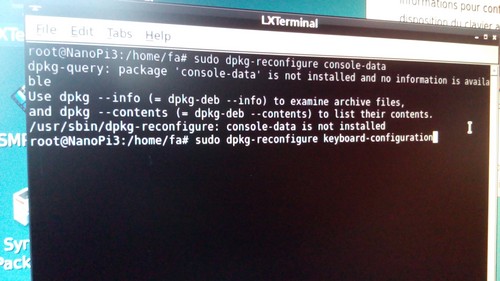
Le programme de configuration du clavier, démarre.
Ensuite, n’ayant que des claviers Anglais, il suffit de choisir Other, et enfin France.
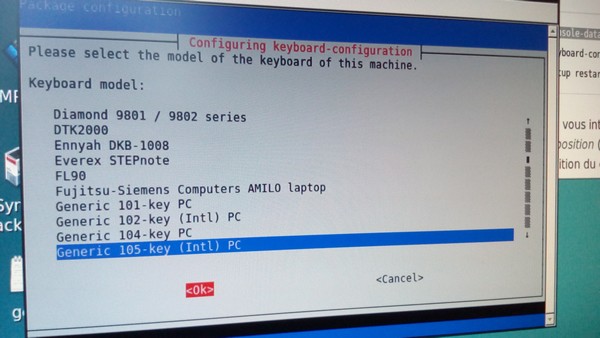
Valider. Ensuite, suivre les étapes pour valider un clavier en FR.
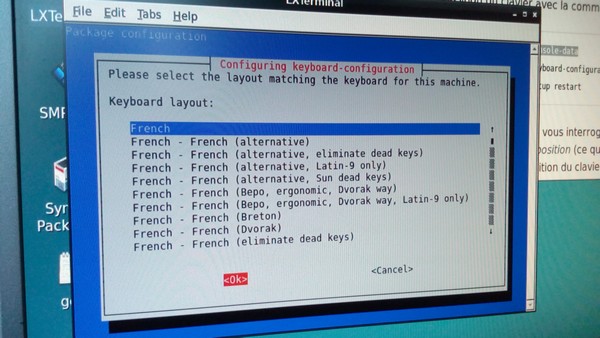
.
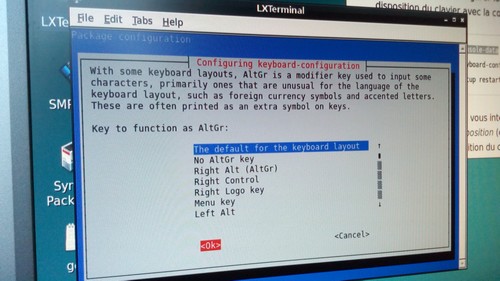
.

.
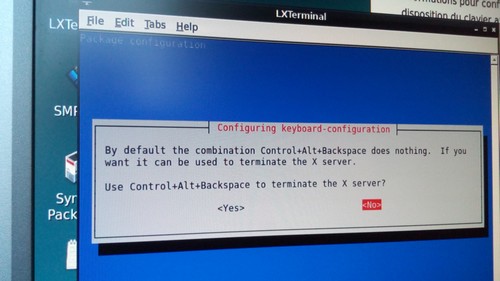
.
Redémarrage du service, en tapant :
sudo service keyboard-setup restart
Valider.
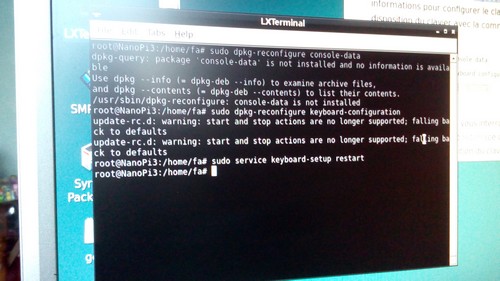
Mais pour moi, cela ne fonctionne pas. Je ne sais pas, si cette phase, est essentielle pour poursuivre avec ma seconde méthode.
Je passe à ma seconde méthode, plus visuelle et simplissime à effectuer, c’est donc “plus mieux !”
.
Méthode 2. (Ça fonctionne !)
Cliquer en bas à droite, bouton droit de votre souris, et choisir Panel Settings ou Add/Remove Panel Items.

Cliquer sur l’onglet nommé, Panel Applets et ensuite, cliquer sur le + Add et enfin choisir Keyboard Layout Handler.
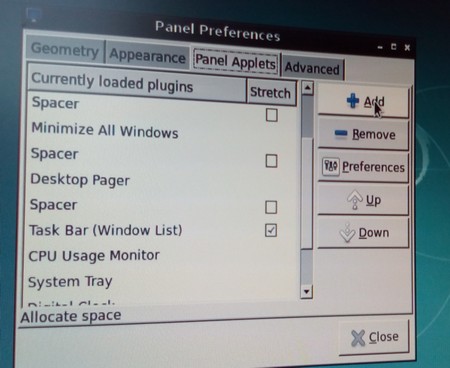
Vous êtes maintenant de retour, dans la fenêtre Panel Applets. Vous devez sélectionner dans la liste qui s’affiche, Keyboard Layout Handler. Ensuite, cliquer deux fois dessus pour le sélectionner et l’ouvrir.

Il ne reste plus qu’à ajouter et configurer le clavier en FR, car il n’est pas encore présent. Suivez les indications comme sur les images ci-dessous, pour finaliser positivement cette procédure.
Cliquer deux fois sur Keyboard Layout Handler, pour le sélectionner et l’ouvrir.
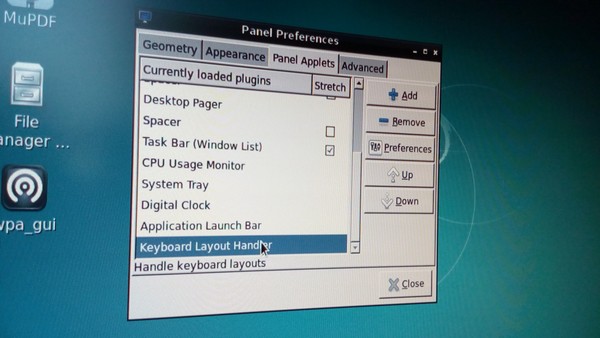
En visuel, vous n’avez pour l’instant que le drapeau US, mais vous allez voir que pour ajouter le FR, c’est simple, mais il faut suivre les étapes successivement, sinon, c’est l’embrouille !
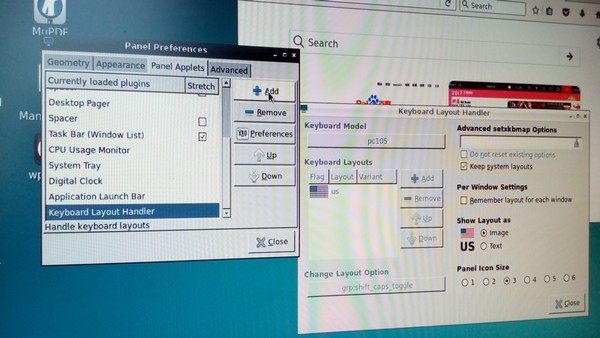
Décocher Keep system layouts.
Maintenant, vous pouvez cliquer sur + Add.
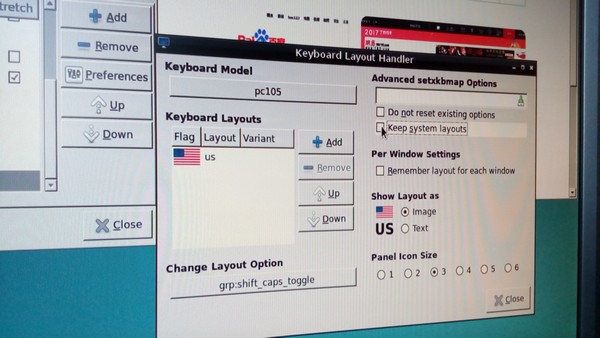
Une fenêtre s’ouvre et vous pouvez y chercher et sélectionner votre clavier FR, avec le drapeau.
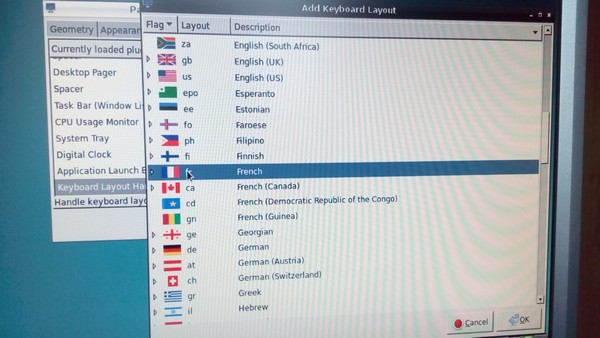
Valider, ensuite faire remonte le drapeau fr vers le haut en cliquant sur la flèche qui monte et Up. C’est fait, vous devez cocher Keep System layouts et Remember laout for each window.
Si vous voulez pouvoir choisir le clavier US, ou bien FR depuis le bureau, je vous conseille de décocher Keep System layouts.
Enfin, vous pouvez finaliser cette procédure, en changeant la taille de l’icône, ce qui à pour effet d’actualiser la fenêtre.
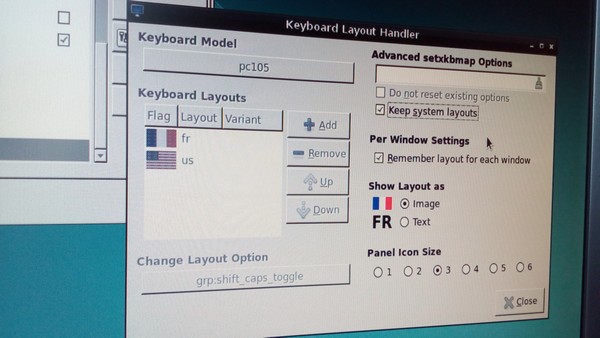
Le redémarrage du NanoPi est nécessaire, pour finaliser le clavier en fr et pour pouvoir choisir le clavier US/FR en cliquant simplement, sur l’icône en bas à droite.

Maintenant, retour sur Keyboard Laout Handler, décocher Keep system layouts, cliquer sur l’icône drapeau FR, et sur Panel Ico, Size sur 1, vous devriez voir apparaitre dans Show Layout As, le drapeau FR.
C’est cool, non !
Maintenant, il suffit de cliquer en bas à droite sur l’icône drapeau FR ou us, pour passer d’un clavier à l’autre. Redémarrer votre nano, et vous constaterez que les options sont toujours valides.
Ex :
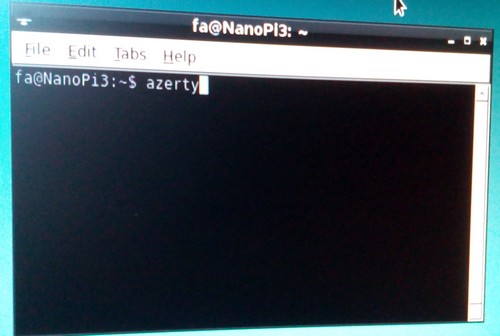
.
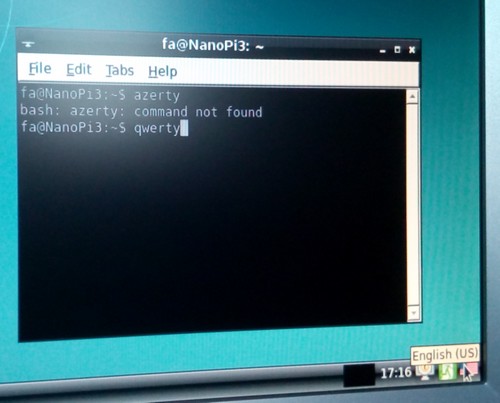
.
– Changer la langue.
Maintenant que le clavier est en français, je vais faire de même pour les menus, si c’est possible.
.
Bon, pour passer les menus en français, il faut …
Dans le terminal Root Terminal. Taper :
env | grep LANG
Valider. Ce qui m’indique, que c’est la langue US qui est installée.
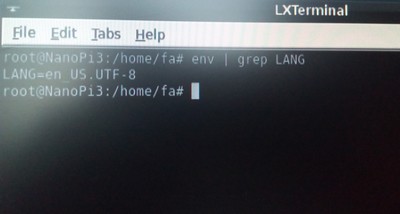
Je tape :
export LANG=fr_FR.UTF-8
Valider.
Comment j’ai trouvé cette ligne, ci-dessus ???? C’est une simple déduction, mais ça fonctionne !
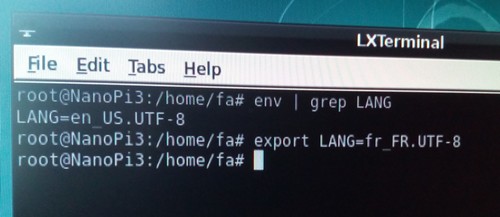
Ce n’est pas fini.
Maintenant, taper :
dpkg-reconfigure locales
Valider.
Un message d’erreur s’affiche, mais le programme de configuration démarre dans le terminal, c’est Package configuration.
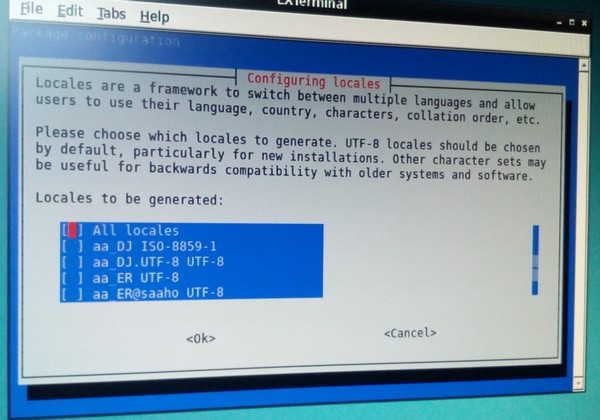
Descendre sur [.] fr_FR.UTF-8 UTF-8

Valider, en appuyant sur la barre d’espace, ensuite sur Enter.
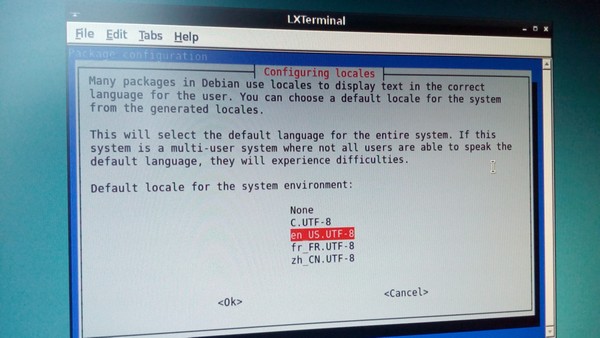
Sélectionner fr_FR.UTF-8, flèche de droite pour déplacer le curseur sur <ok>
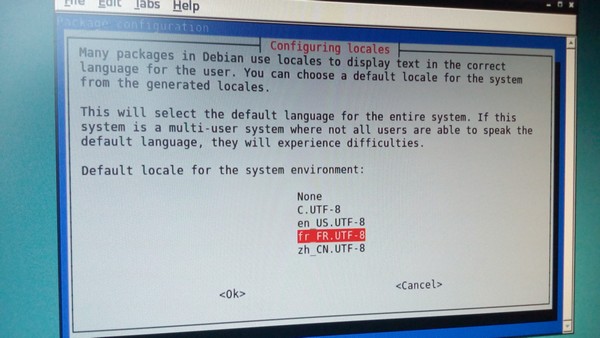
.
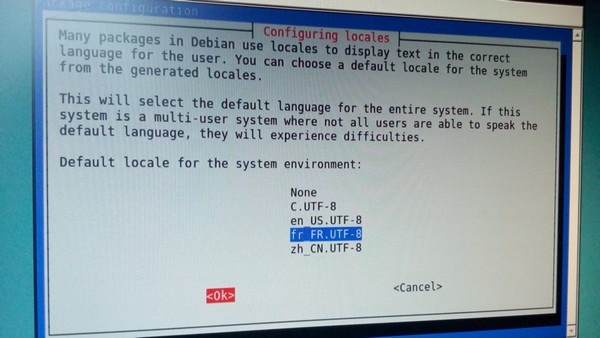
Valider.
C’est fait.
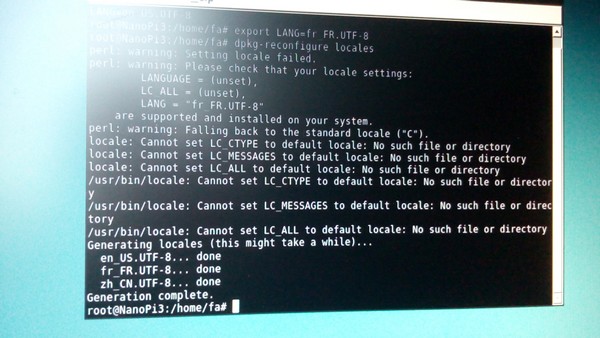
Redémarrer le NanoPi M3.
Je pensais que ce n’était pas fini, mais le système Debian et les menus, sont passés à la langue française. Mais avant de changer la langue des applications dans l’environnement KDE, je fais une vérification…
Constat, toutes les applications installées, sont en fr, il n’est donc, pas nécessaire, de rajouter ou modifier la config pour l’instant.
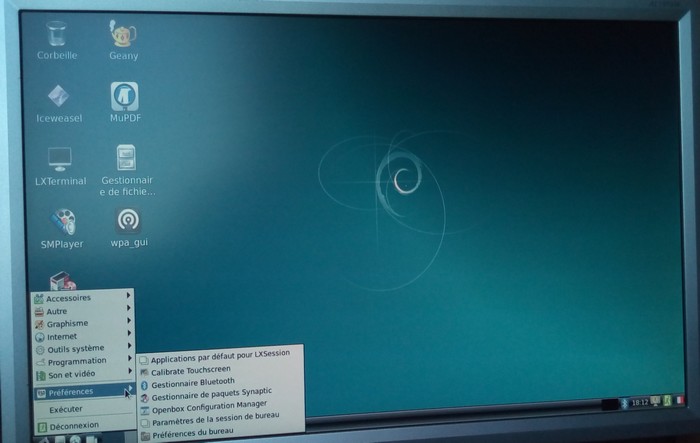
C’est parfait.
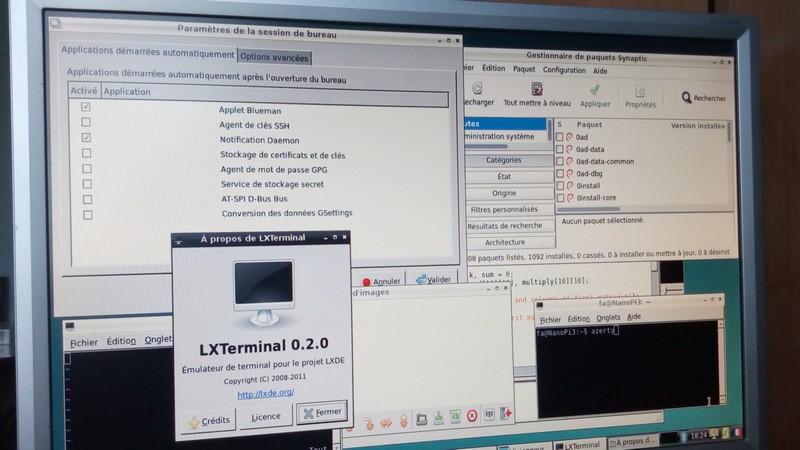
.
– Changer la date et heure.
Pour changer la date, rien de plus simple, car il suffit de cliquer en bas sur l’heure bouton gauche de la souris pour voir apparaitre la fenêtre du calendrier. Vérification de la date, c’est OK.
Je passe au changement de l’heure, c’est moins simple.
Dans un terminal, le Root Terminal, qui vient de changer en Terminal Administrateur, je tape directement :
date
Valider.

Le résultat, j’ai l’information sur l’UTC+0800 (cela donne UTC + 8 heures), la date et l’heure.
Pour modifier cela, il faut, utiliser la commande date, dans le format suivant :
date MMDDHHmmAA
Ce qui donne dans mon cas pour le jour du changement, je suis le 5 février 2017, à 12h20.
Je tape donc :
date 0205122017
Valider, c’est fait.
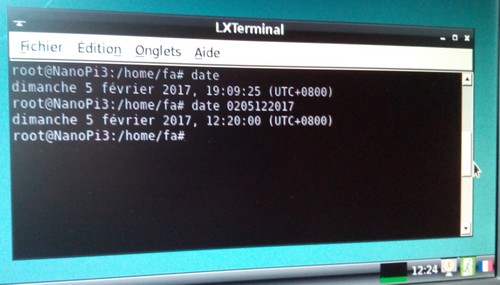
Vérification, c’est simple la date et l’heure s’affiche après la modification.
Attendre plusieurs minutes…
Les changements apparaissent en bas à droite de l’écran, l’heure et la date s’actualisent.
Ça fonctionne !
.
– Changer de fuseau horaire (UTC).
Il reste à changer l’UTC.
Je tape :
tzconfig
Valider. Le système m’informe qu’il faut que j’utilise cette commande :
dpkg-reconfigure tzdata
Valider.

Vous devez valider une seconde fois, en cliquant sur Enter.

Maintenant dans la liste je cherche 8 Europe. Je tape :
8
Valider.
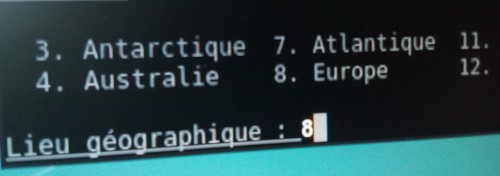
Ensuite, je sélectionne Paris, avec le numéro 37, je tape :
37
Valider.
Mais pas comme moi sur l’image ci-dessous, mais après avoir validé une fois avec la touche Enter, je tape 37.
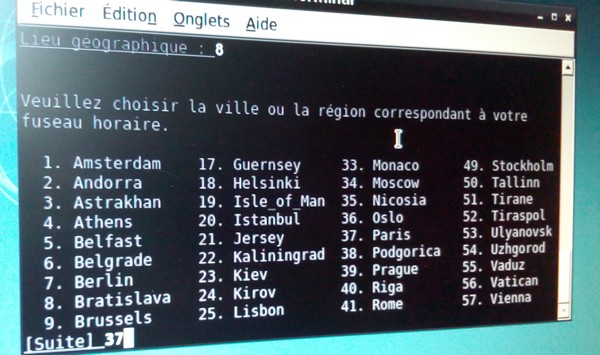
C’est fait !
Je tape date pour vérifier cela, dans un terminal :
date
Valider.

C’est fait ! J’ai (UTC+0100), ce qui donne UTC + 1H.
Redémarrage pour vérifier que rien n’a pas changé.
C’est parfait !
Important !
Commencer par modifier l’UTC avant de faire la modification pour la date, sinon, comme dans mon cas, vous devrez refaire la procédure de la date, car le changement de zone UTC provoque un changement de l’heure.
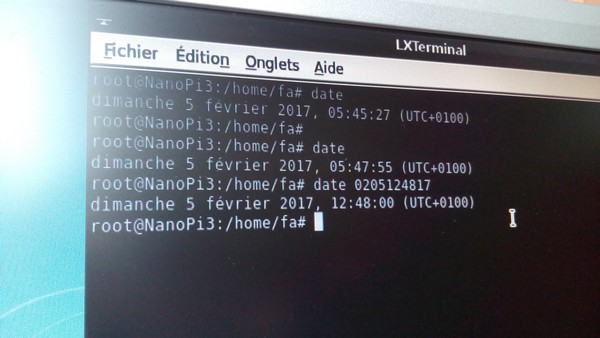
Après cette modification, voici le résultat.

.
– Le port RJ45.
L’accès au Web est opérationnel, dès le branchement du câble RJ45 entre votre box ADSL et le port RJ45 du NanoPi M3.
Comme je l’indique au début du tutoriel, si vous avez été sur le net en passant par le câble réseau et le port RJ45, et que vous décidez de redémarrer votre nano-ordinateur, le temps de démarrage s’allonge considérablement, car Debian cherche une connexion réseau….
Le temps de démarrage, dans le cas d’une déconnexion du port réseau RJ45 est de plus de 1 minute 24 secondes. Il y a certainement une option pour diminuer le délai de recherche de connexion réseau.
…
– La configuration du Wi-Fi.
La configuration du Wi-Fi est assez simple, ouf !
Ce qui n’est pas le cas du Bluetooth, voir mon constat plus bas…
Pour configurer le Wi-Fi, en 4 étapes, et c’est parfait.
1-Cliquer sur l’icône, comme sur l’image ci-dessous, sur votre bureau.
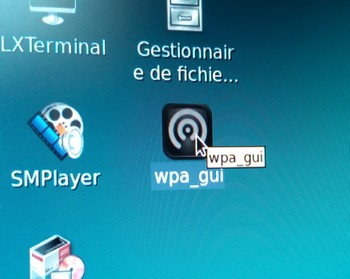
.
.
2-Sélectionner le nom de votre box ADSL, dans la liste qui s’affiche.
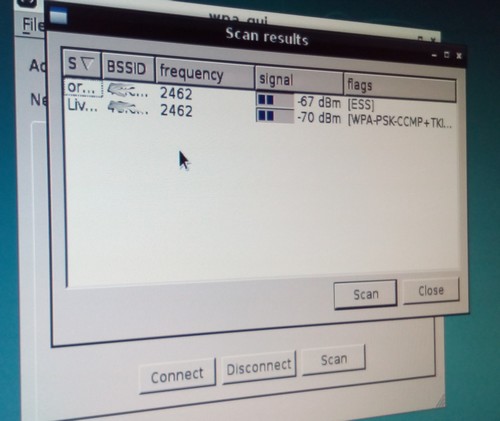
.
3-Sur l’image ci-dessous, après avoir sélectionné le nom de ma box ADSL, il suffit de modifier Encryption, dans mon cas, c’est TKIP, et d’indiquer la clé Wi-Fi dans la zone PSK.
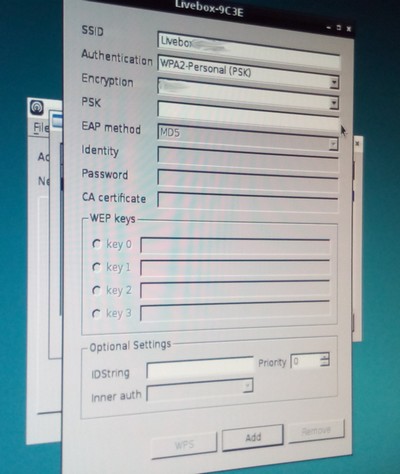
.
C’est fait !
4-Vérification de la connexion Wi-Fi.
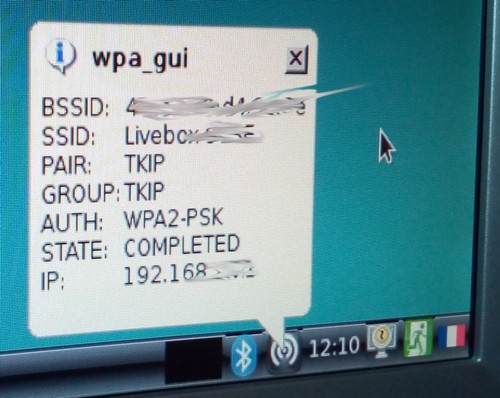
.
Je vous avais bien indiqué, ci-dessus une procédure en 4 étapes, avec la vérification de votre connexion Wi-Fi, sans l’accès réseau RJ45.

C’est facile !
.
– Amélioration de l’état et du visuel, pour le réseau et le Wi-Fi.
Pour améliorer cela, j’ajoute une icône en bas à droite, une pour le réseau RJ45, et l’autre pour le Wi-Fi.
Pour cela, je tape dans un terminal:
ifconfig
Valider.
Vous avez ainsi, toutes les indications de cartes et contrôleurs réseaux actifs.
Je clique en bas dans la zone des icônes avec bouton droit de la souris. Je sélectionne Préférences du tableau de bord, et j’ajoute, le premier Moniteur de l’état du réseau, pour le port RJ45, et une seconde fois pour Moniteur de l’état du réseau pour le Wi-Fi, que je vais modifier.

.
J’attribue à ma carte Wi-Fi, un des deux Moniteur de l’état du réseau, en Wlan0, dans mon cas.
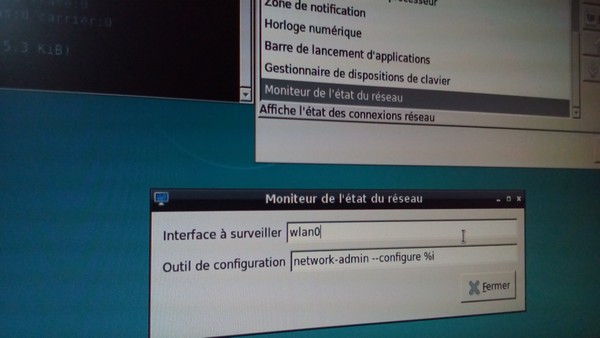
J’ai ainsi en bas à droite, une icône pour le réseau RJ45, et une autre icône pour le Wi-Fi.
C’est cool, non !
.
– Le Bluetooth.
Pour le Bluetooth, ce n’est vraiment pas terrible !
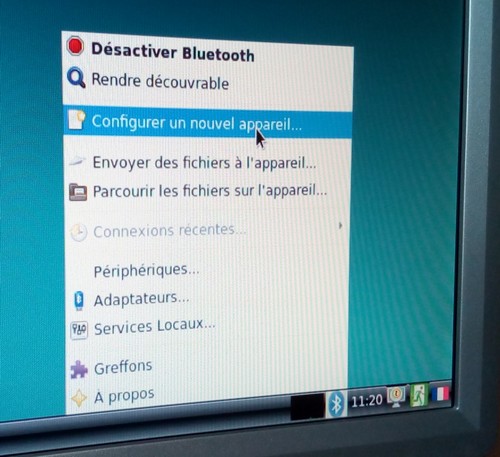
.
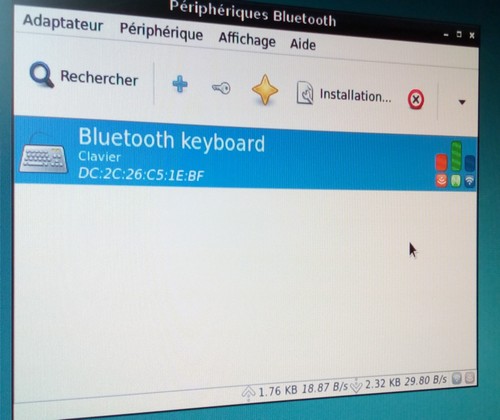
Impossible de connecter un clavier Bluetooth 3.0.

.
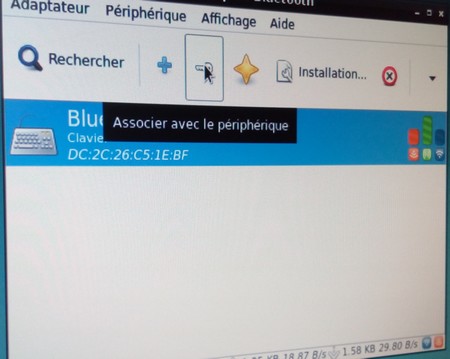
Je passe !
.
– Le navigateur internet (Iceweasel/Firefox).
Le navigateur web par défaut, est réactif et affiche les pages web rapidement.
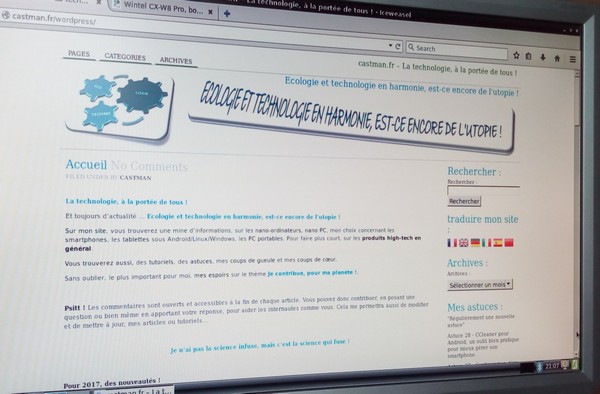
Après la mise à jour de la distribution Debian, le nouveau navigateur, Firefox, fonctionne bien, lui aussi. Seul problème , il arrive que le navigateur plante, dans le cas de Iceweasel et la même chose pour Firefox.
Message d’erreur sur Iceweasel.

Firefox.
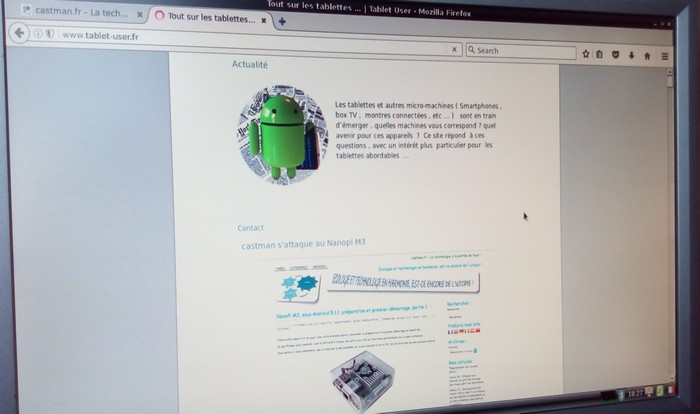
.
– Youtube et l’accélération matérielle sur (Iceweasel/Firefox).
C’est presque fluide, mais cela pourrait être mieux.
YouTube en plein écran via Firefox, ce n’est pas mal.
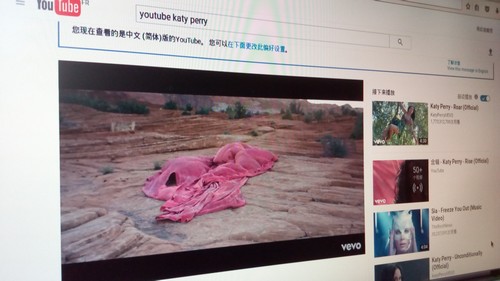
– Audio.
Le son est disponible sur le téléviseur via la prise HDMI, ou sinon via le connecteur Jack audio. Le son est de bonne qualité !
Le son est fluide via le navigateur.
Les fichiers audio, fonctionnent parfaitement, avec le lecteur SMPlayer, et avec VLC. Les fichiers Wav, via VLC. (procédure d’installation de VLC, dans la partie – Vidéo, ci-dessous.)
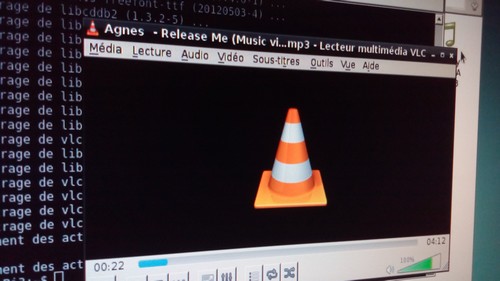
– Vidéo.
Pour la vidéo via le navigateur Web, c’est presque parfait. Des latences persistent lors de la lecture d’une vidéo, mais c’est léger ! Voir plus d’informations sur le sujet, dans la partie – Youtube et l’accélération matérielle sur (Iceweasel/Firefox).
Pour la vidéo depuis un lecteur, c’est un autre problème. Premier essai, l’image, ne s’affiche pas sous SMPlayer, j’ai donc installé d’autres logiciels et plus précisément VLC.
Dans un terminal, je tape :
sudo apt install vlc browser-plugin-vlc
Valider.

Après cette installation, le test est identique, j’en profite pour installer en plus Alsamixer, depuis la logithèque…
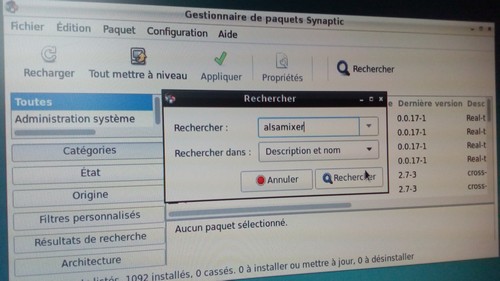
Mais après des modifications, le résultat est identique.
Je fouille, je corrige des options dans les logiciels SMPlayer et VLC, le résultat, ça fonctionne !
Pour cela, il faut :

.
Résultat.

C’est fluide pour SMPlayer, parfait !
Dans le cas de VLC.
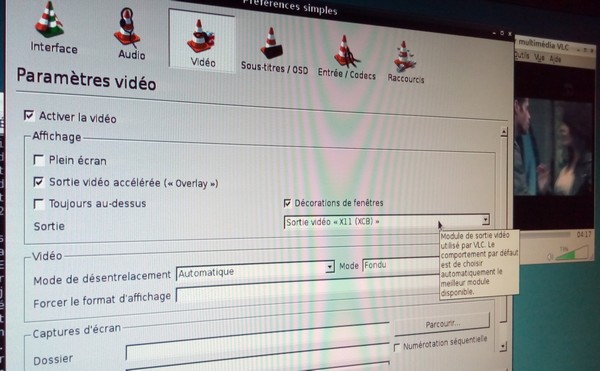
Résultat…
Ça fonctionne, mais l’image est légèrement saccadée.
– Les fichiers.
Ce n’est pas cool ! Impossible de lire ma carte SD ou ma clé USB avec mes fichiers pour la vidéo et l’audio.
Les droits d’utilisateurs sont mal configurés.
Je n’ai pas le temps de chercher et de modifier cela ! Je passe à ma bidouille.
Pour passer outre ce problème, il faut ouvrir le terminal administrateur. Ensuite taper :
sudo pcmanfm
Valider.
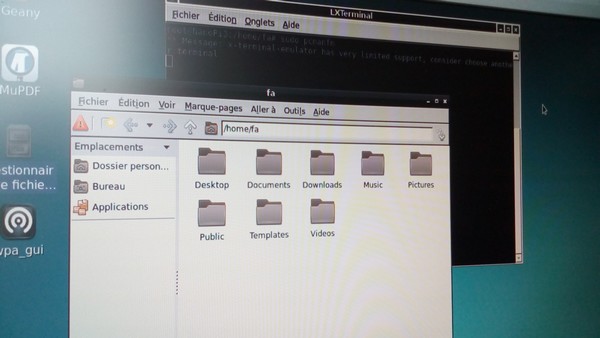
Pour retrouver ma clé USB, il suffit de cliquer sur la flèche qui monte deux fois, pour arriver à fa, et ensuite à tous les répertoires, avec celui qui m’intéresse, en cliquant sur media.
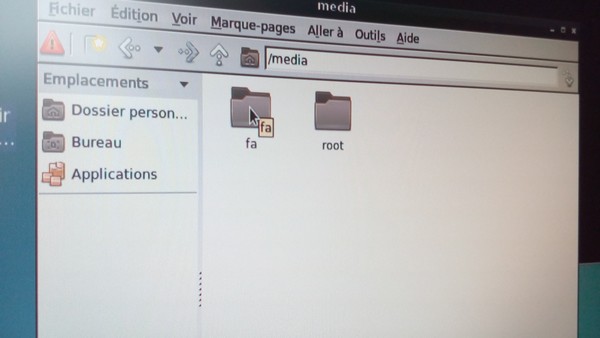
Lorsque vous êtes dans media avec le double clic, vous cliquer sur fa. Enfin sur MICROORDI, dans mon cas c’est ma clé USB.
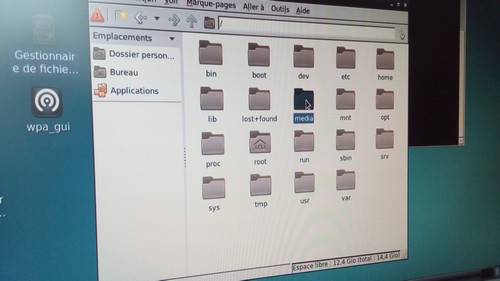
Je copie mes fichiers sur le bureau, mais attention, dans le bon bureau, car le Home de l’administrateur, n’est pas celui de l’utilisateur.
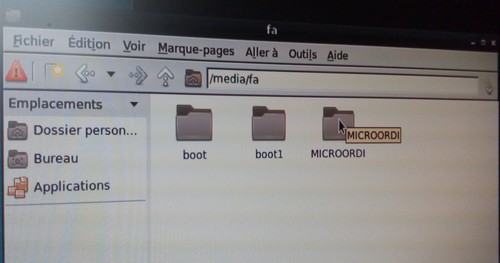
Après quelques manipulations, c’est OK.
Je quitte le programme et le terminal en administrateur.
J’ai enfin accès à mes fichiers, pour mes tests !
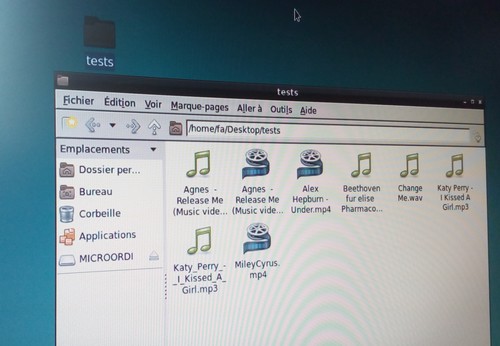
.
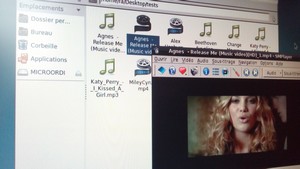
.
– Espace libre, sur micro SD de 16Go.
C’est cool, j’ai 12,5GB de libre sur 14,4GB avec ma carte micro SDHC de 16Go.
Le partitionnement automatique est viable.
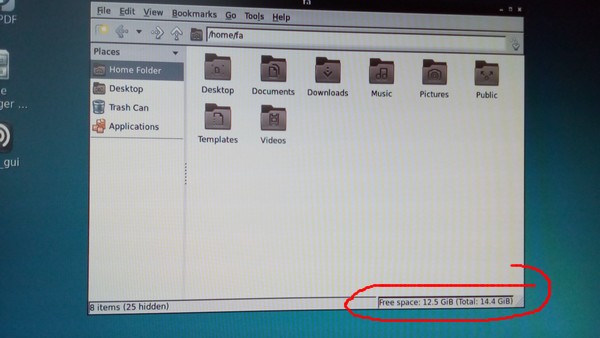
– Que penser du NanoPi M3, sous Debian.
Sous Debian, globalement ce n’est pas mal, mais il faut mettre la main dans le système, pour améliorer, optimiser et ajouter ce qu’il manque.
Maintenant, je puis donner mon avis, sur plusieurs nano-ordinateurs en 8 cœurs. Le résultat est généralement navrant et décevant. Je vous conseille, de vous tourner vers des nano-ordinateurs, en 4 cœurs et de tenir compte des distributions finalisées et disponibles.
Car, ma conclusion est moyenne, c’est toujours le problème avec ce genre de matériel, avec comme seul constat, “la promesse ne tient jamais la route”, les produits ne sont pas fiables, ni stables ! Comme c’est souvent indiqué sur les sites « Version de démonstration« , « Échantillon« , c’est donc bien des versions pour les bidouilleurs, et le NanoPi M3, est très pauvre en DEV !
Même, si j’aime bien le NanoPi M3 (surtout pas dans la version avec une distribution Android, suite au crash de 2 de mes cartes micro SD de 8Go), il manque énormément d’informations, de distributions et de tutoriels finalisés, pour permettre de travailler et développer des projets.
Ma conclusion est brouillonne, comme le NanoPi M3 !
…
À suivre !