Pour installer Android 5.1.1 sur la mémoire NAND de 8 Go, la procédure est assez simple, car je vais utiliser l’image d’Android qui est la même que celle de l’installation sur la micro SD.
C’est cool, non !
Enfin, je vais pouvoir tester la vitesse d’exécution d’Android sur la mémoire EMMC (NAND) mémoire Flash.
Petite information pour ceux, que cela intéresse :
Sur le forum de banana pi, un geek expert de la bidouille, a réussi à changer la mémoire Flash du M3 par une plus rapide et d’une plus grande capacité, qui passe de 8 Go à 64 Go.
Mais bon, sachant que la mémoire flash à une durée de vie limitée, je ne conseille pas cette manip, de plus c’est dangereux pour le M3, car destruction possible et plus de garantie !
Passons à ce qui m’intéresse pour l’instant, l’installation d’Android sur la NAND de 8 Go du Banana Pi M3.
Bonne lecture…
— Plan du tutoriel —
1- Le matériel nécessaire.
2- télécharger l’image d’Android et le logiciel de transfert.
2-1 Télécharger et décompresser l’image d’Android.
2-2 Télécharger et décompresser le logiciel.
2-3 Installation du logiciel PhoenixSuit.exe et mise à jour.
3- Procédure d’installation d’Android 5.1.1, sur la NAND.
4- Premier démarrage d’Android 5.1.1 sur la NAND de 8 Go.
5- Configuration d’Android 5.1.1 sur la NAND.
6- Les tests.
7- Conclusion.
— Début du tutoriel —
1- Le matériel nécessaire.
– Le Banana Pi M3, Bien sûr !

– Un adaptateur secteur USB/micro USB. (Je vous conseille un 5V en 2A minimum)

– Un clavier filaire et une souris ou un clavier USB sans fil+ touchap.
 Ou
Ou 
– Un câble HDMI/HDMI pour le brancher sur un écran HDMI ou un adaptateur HDMI/VGA.
 Ou
Ou 
– Un écran/TV HDMI ou un moniteur VGA.

.
2- télécharger l’image d’Android et le logiciel de transfert.
J’utilise le même fichier image d’Android que celui qui est utilisé dans le précédent tutoriel.
Si vous l’avez déjà fait, vous pouvez passer à l’étape suivante.
Vous devez retirer la carte micro, sinon le M3 démarrera depuis la micro SD et non depuis la mémoire Flash (La NAND).
2-1 Télécharger et décompresser l’image d’Android.
Télécharger l’image d’Android, ici : http://www.banana-pi.org/download.html
Attention ! Il faut se déplacer sur l’onglet BPI-M3 au-dessus des liens à télécharger.
Il faut choisir votre version, en fonction de votre matériel HDMI.
– Pour le HDMI 2.0, c’est ici :
https://drive.google.com/file/d/0B7HzMacn9WdpaGl4Z0ROWi02aWs/view
– Pour le HDMI 1.0 et plus, c’est par ici :
https://docs.google.com/uc?id=0Bx7_euv6PUJ_UUc5MU92VFZHMVk&export=download
Dans mon cas et en fonction du matériel que je possède , je télécharge la version HDMI 1.0.
Après avoir téléchargé le fichier, clic droit de ma souris sur le fichier et choisir le mode de décompression.
J’utilise 7-zip, pour décompresser des fichiers *.zip / *.rar etc…
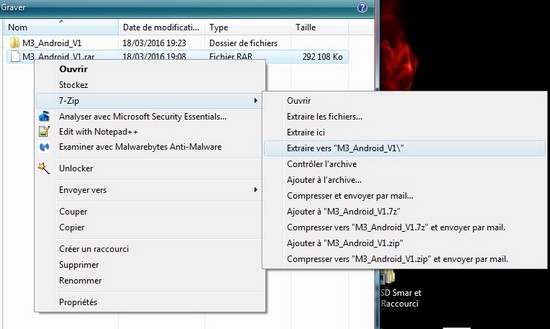
2-2 Télécharger et décompresser le logiciel.
Maintenant, je vais télécharger le logiciel qui va me permettre d’écrire ma distribution Android directement sur la mémoire NAND de 8 Go de mon M3, depuis Windows.
Télécharger le logiciel, ici : Enfin le lien ne fonctionne pas. Je vous propose une autre méthode.
Pour le télécharger en version 0.7, c’est par ici : http://dl.cubieboard.org/software/tools/livesuit/PhoenixSuit1.0.7.rar
Après le téléchargement, il faut décompresser le fichier PhoenixSuit1.0.7.rar.
J’utilise pour cela, le logiciel 7-Zip sous Windows.
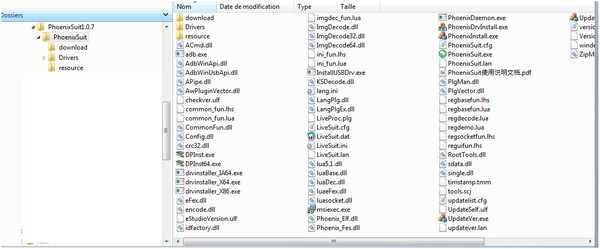
2-3 Installation du logiciel PhoenixSuit.exe et mise à jour.
Depuis son répertoire, vous pouvez maintenant lancer le logiciel PhoenixSuit.exe. Dès lors, à la fin de l’installation et au premier démarrage, il vous sera demandé d’effectuer la mise à jour du logiciel vers la version 1.10.
Accepter cette mise à jour.
Je suis en version 1.07 et je vais valider pour passer à la version 1.10.
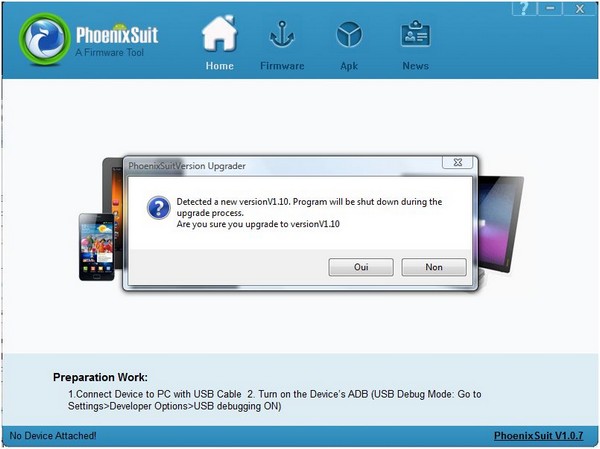
.
.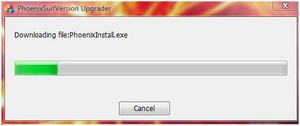
Après la mise à jour, il faut cliquer sur Finish… le logiciel redémarre.
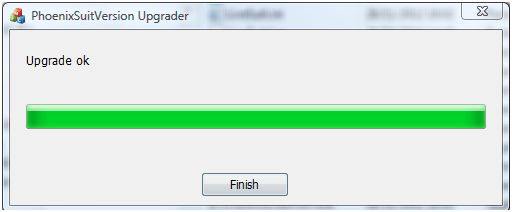
.
Le logiciel redémarre automatiquement, après cette mise à jour.
PhoenixSuit est passé à la version 1.10, c’est indiqué en bas à droite, ouf !
C’est cette version qu’il me faut, pour installer Android sur la NAND du M3.
.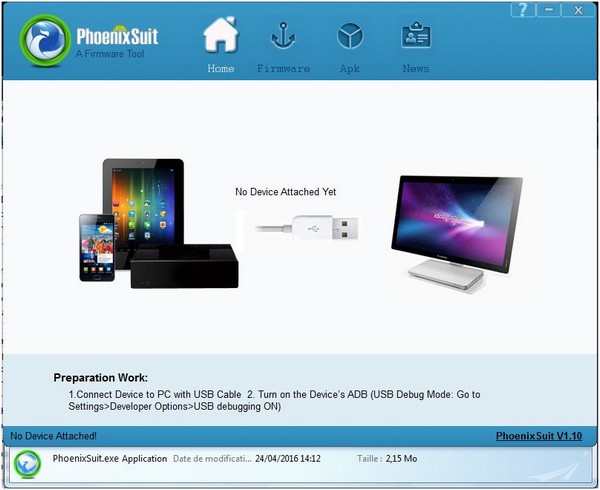
3- Procédure d’installation d’Android 5.1.1, sur la NAND.
Démarrer le logiciel PhoenixSuit.exe, depuis son répertoire de décompression.
Vous arrivez sur cet écran, ci-dessous.
…………………………………
Cliquer sur l’onglet Firmware et déplacez-vous dans le répertoire de l’image d’Android, M3_Android_V1.img.
Valider en cliquant sur Ouvrir.
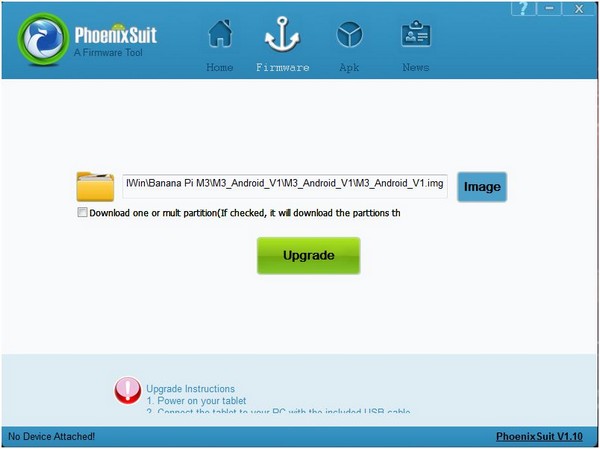
C’est presque fini, car il suffit maintenant de donner accès au M3 via Windows pour la procédure de flashage.
Préparer le M3, avec le câble HDMI vers votre moniteur via un convertisseur HDMI/VGA ou directement sur une prise HDMI.
Brancher votre câble réseau si besoin. Vous pourrez directement configurer le Wi-Fi depuis Android pendant la phase de configuration.
Un clavier et une souris, c’est bien utile aussi.
Attention ! Pas de carte micro SD dans le lecteur de carte du M3.
Maintenant, il faut appuyer sur le bouton UBOOT sur le M3 (1) et brancher l’alimentation du M3 (2).
Il n’est pas nécessaire d’appuyer sur le bouton Power du M3, si un voyant rouge est allumé.

Pour terminer, il faut brancher le câble USB/Micro USB vers le PC sur un port USB de libre (3).

C’est presque le début du flash, car le logiciel PhoenixSuit détecte le M3 et vous propose de lancer la procédure d’écriture de l’image d’Android 5.1.1 vers la NAND du M3.
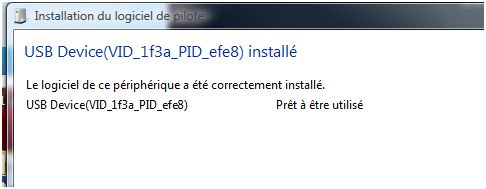
Le logiciel affiche une nouvelle fenêtre pour débuter la procédure. Cliquer sur No pour démarrer le Flash, c’est l’option recommandée.
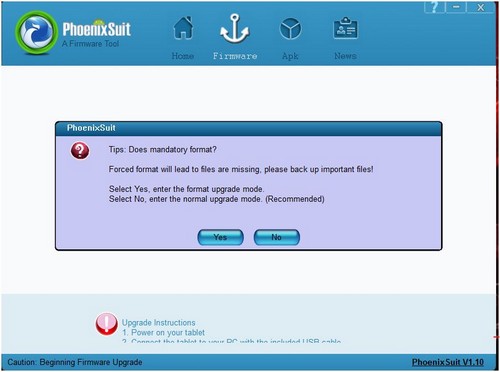
À la fin de la procédure, cliquer sur Ok et quitter le logiciel PhoenixSuit.
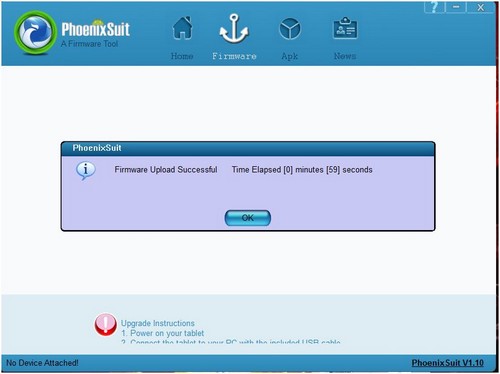
Débrancher le câble USB/micro USB du PC et du M3.
Un écran de démarrage s’affiche brièvement, avec le logo BPI-M3, avant de s’éteindre.
.
4- Premier démarrage d’Android 5.1.1 sur la NAND de 8 Go.
Après la procédure décrite ci-dessus, j’ai dû débrancher l’alimentation du M3 pour qu’il puisse par la suite redémarrer !
Premier démarrage sur la NAND de la version d’Android en 5.1.1. C’est ….. Attention !
Soyer patient, car l’écran noir au premier démarrage ne nous aide pas dans la vision du processus d’installation.
Donc, après un certain temps, j’arrive sous Android en NAND.
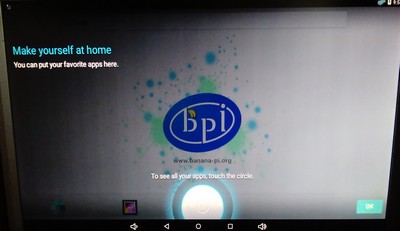
Constat après avoir redémarré deux fois, Android en NAND démarre en plus de 20 secondes !
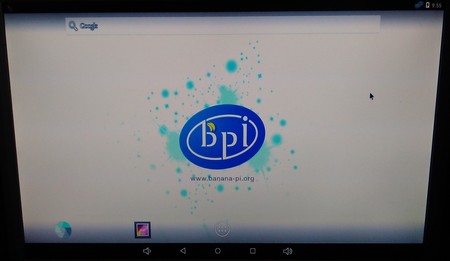
Mais cette version n’est pas encore optimisée.
Après plusieurs démarrages, lorsque le M3 accepte enfin de démarrer normalement et daigne enfin reconnaître mon écran, j’arrive à un résultat compris entre 16 à 17 secondes pour le démarrage. Le résultat du Cubieboard4 était compris entre 16 et 20 secondes, sous Android en NAND.
C’est pas mal !
Sur le M3 nous avons une sortie vidéo en HDMI 1.4 full type A (maxi 1920×200). C’est certainement la raison qui me bloque avec un écran VGA fonctionnant avec un convertisseur HDMI/VGA et même avec un écran HDMI 7″de base !
C’est le même problème, avec le Cubieboard4 et le pcDuino 8 Uno, tous deux fonctionnant avec un processeur octa-core.
.
5- Configuration d’Android 5.1.1 sur la NAND.
Je ne vais pas refaire ce qui existe déjà !
Vous pouvez suivre ma procédure de configuration d’Android sur une micro SD (C’est la même procédure !), dans mon premier tutoriel ici :
– Banana Pi M3, premier démarrage avec Android 5.1.1 sur micro SD, deuxième partie.
6- Les tests.
Pour les tests de cette distribution, il suffit de lire le tutoriel de l’installation d’Android 5.1.1 sur le M3, mais depuis la micro SD, ici :
– Banana Pi M3, premier démarrage avec Android 5.1.1 sur micro SD, deuxième partie.
7- Conclusion.
Après avoir installé la distribution Android 5.1.1, c’est un véritable cafouillage lors du démarrage de la distribution Android sur la mémoire Flash de 8 Go (La NAND). C’est dommage !
Mais je pense que cela est dû, à la version HDMI de la sortie vidéo (HDMI 1.4 full type A (maxi 1920×200)).
La vitesse du démarrage est correct, si je le compare à celui du Cubieboard4 possédant lui aussi un Octa-core. Entre 16 et 17 secondes c’est plutôt un bon résultat. Mais ce qui m’intéressera par la suite c’est de voir le démarrage du M3 sous Ubuntu ou Lubuntu sur cette même mémoire Flash ????
Le M3 à du mal à identifier l’écran VGA connecté via un convertisseur HDMI/VGA et idem lors du branchement direct sur un petit écran HDMI ????
Pour plus d’informations sur cette distribution et poursuivre plus avant la configuration les tests …, il suffit de lire le tutoriel suivant : – Banana Pi M3, premier démarrage avec Android 5.1.1 sur micro SD, deuxième partie.
Important ! Pour optimiser cette distribution, vous pouvez aussi lire mes tutoriels, ci-dessous :
– Banana Pi M3, installer les services Google Play sous Android depuis Windows, troisième partie !
Et :
– Banana Pi M3, rooter Android pour l’éteindre avec le bouton Shutdown, c’est du bonus !
Enjoy !
Prochain tutoriel sur l’installation d’Ubuntu Mate sur micro SD, c’est pour bientôt !
