Dans ce tutoriel, vous trouverez un ensemble de bidouilles et d’astuces, pour utiliser et corriger des bugs ou des dysfonctionnements et même pour corriger mes propres erreurs, suite à des modifications diverses, dans le bios UEFI de la clé Wintel W5, ainsi que …
Ce tutoriel n’est pas figé dans le temps, car je le complèterai au fur et à mesure de mes investigations. De plus, il sera interactif car, j’ai besoin de vous !
Attention !
Je ne suis en aucun cas responsable des dommages occasionnés suite à une mauvaise manipulation …
Des questions restent posées ! Mais les réponses, évolueront en fonction de l’avancement des tutoriels.
Il faut savoir, que la mémoire Flash (NAND) possède une durée de vie limitée !
– La durée de vie de ce genre d’appareil ?
– Comment faire un Backup de Windows 10 et d’Android, au cas où la clé Wintel W5 ne démarre plus ?
– Comment faire une restauration complète de la clé ?
– Comment lancer Windows 10 et Android depuis la micro SD/Clé USB, dans le cas d’une mémoire Flash défectueuse ?
…
Version du tutoriel :
– Tutoriel publié le 13 mars 2016.
– Mise à jour du tutoriel le 16 mars 2016.
– MAJ du tuto …
—Plan évolutif du tutoriel—
1- Présentation de la clé Wintel W5, sur le site de tablet-user.fr.
2- Le bios UEFI. Attention !
2-1 Pour entrer dans le Bios UEFI, à vos risques et périls !
2-2 Pour changer le système au démarrage, sans toucher au Bios UEFI.
3- Vous pouvez m’aider, HELP ME !
4- Wintel W5, sur une TV HDMI, un moniteur HDMI de 7″ et un écran VGA.
4-1 TV HDMI.
4-2 Moniteur PC 7″ HDMI.
4-3 Moniteur VGA 19″.
4-4 Constat, si vous changez de moniteur/TV HDMI.
5- Mise à jour du système et tentative d’installation de la langue « FR ».
6- Prochainement dans un autre tutoriel :
– Backup du Bios UEFI. (copie intégrale de votre bios, au cas où !)
– Mettre à jour le Bios UEFI ou restaurer son Bios sur la clé Wintel W5.
– Je décortique le bios UEFI, de la clé Wintel W5.
– Démarrer sur une distribution Linux, via une clé USB/micro SD.
– Démontage de la Wintel W5.
…
—Fin du plan—
1- Présentation de la clé Wintel W5, sur le site de tablet-user.fr.
La clé Wintel W5.

Pourquoi refaire, ce qui existe déjà !
N’hésitez surtout pas à lire ce qui suit, car cela vous donnera une bonne idée des capacités de cette petite clé Wintel W5, qui fonctionne avec un menu de démarrage permettant la sélection entre Windows 10 et Android 4.4.
Bonne lecture.
Écran de démarrage de la clé Wintel W5, permettant la sélection entre Windows 10 et Android 4.4.
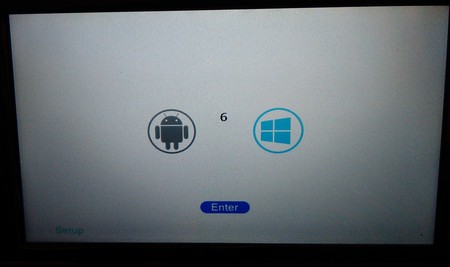
2- Le bios UEFI. Attention !
Je me répète :
Je ne suis en aucun cas responsable des dommages occasionnés suite à une mauvaise manipulation …
Si je peux vous donner un conseil, c’est de ne pas toucher au Bios UEFI !
Mais si comme moi, vous voulez installer une distribution Linux via une clé USB …. Et bien vous devrez mettre la main dans les entrailles du Bios UEFI.
Première constatation, c’est une vraie cochonnerie ! Je comprends mieux, le monde de Linux qui polémique sur le sujet. Bidouillez pour pouvoir librement installer une autre distribution sur une machine que nous avons achetée ??? Pourquoi est-ce si complexe ?
Je ne vais pas m’étendre plus sur le sujet, car la toile est submergée par ce genre de coup de gueule !
2-1 Pour entrer dans le Bios UEFI, à vos risques et périls !
Pour entrer dans le Bios UEFI, veuillez appuyer plusieurs fois sans arrêt sur le bouton « Echap » ou « ESC » de votre clavier, tout en appuyant sur le bouton de démarrage de la clé Wintel W5.
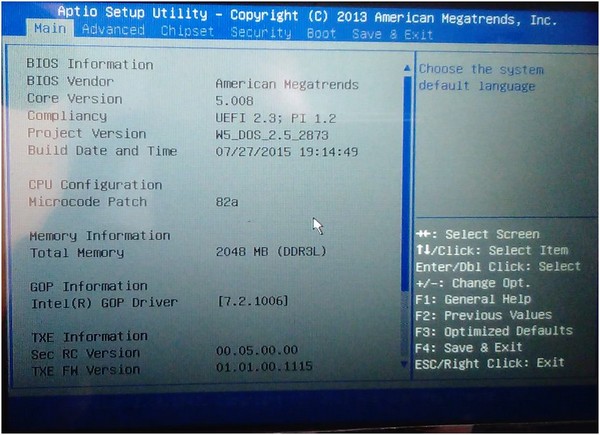
2-2 Pour changer le système au démarrage, sans toucher au Bios UEFI.
C’est plus sécurisant et vous ne courez aucun risque !
Pour choisir l’ordre de démarrage sans toucher au Bios, vous pouvez appuyer sur le bouton F7 de votre clavier tout en appuyant sur le bouton de démarrage de la clé Wintel W5.
Dès lors, un menu apparaît pour sélectionner le système que vous désirez démarrer, par exemple : Linux sur une clé USB (Pour l’instant, la seule distribution que j’ai réussie à démarrer sans toucher au Bios, c’est la distribution Linux Debian avec Gparted). C’est une distribution toute prête avec un système 32 bits …

Pas de photo pour l’instant, puisque je ne puis plus entrer dans ce mode !
À suivre …
3- Vous pouvez m’aider, HELP ME !
Je me répète encore :
Je ne suis en aucun cas responsable des dommages occasionnés suite à une mauvaise manipulation …
.
Pour une fois, par le biais de mon blog sous forme de site, je n’aide pas les internautes à ce sujet, mais c’est moi qui demande de l’aide !
De plus, ma demande d’aide sur la toile, reste sans réponse et sans solution ! Même auprès du vendeur à Shen zhen Guangdong en Chine.
Si vous possédez une clé Wintel W5, vous pouvez m’aider !
Enfin, je suppute que ma demande, résolve mon problème, mais rien ne me dit que cela va fonctionner !
Comment ?
C’est simple, vous devez commencer en démarrant Windows 10 sur la clé Wintel W5.
Maintenant, vous devez aller sur le site American Mégatrends pour télécharger l’outil qui vous permettra de faire une copie de votre Bios UEFI. C’est une bonne idée de faire une copie de son Bios au cas ou !
Le logiciel à télécharger, à décompresser et à lancer sous Windows 10 sur la clé Wintel W5, c’est par ici :
Lorsque tout est décompressé, vous devez aller dans le répertoire suivant et pas un autre :
…\ AMIBIOS_and_Aptio_AMI_Firmware_Update_Utility \ AptioV \ afu \ afuwin \ 32 et vous devez décompresser encore le fichier « AfuWin32.zip ».
C’est fait, il ne reste plus qu’à entrer dans le répertoire \AfuWin32\AfuWin32 pour lancer le logiciel afuwingui.exe
Vous arrivez ici :
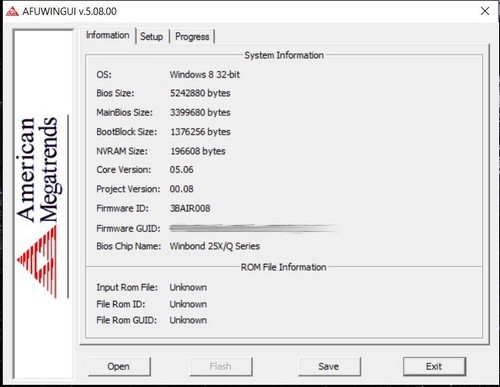
Vous constaterez, que votre Bios est bien identifié, comme sur l’image ci-dessus.
Il faut maintenant, cliquer sur Save en bas.
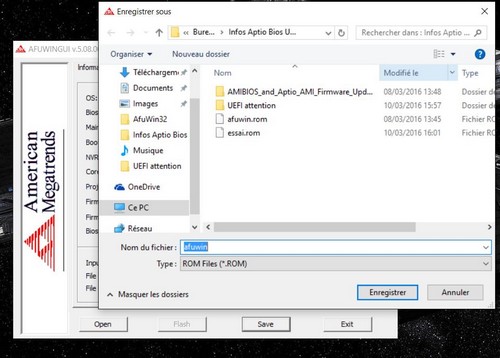
Donner un nom et identifier l’endroit où sera sauvegardé votre Bios.
Cliquer sur Enregistrer pour lancer la procédure.
Ne rien faire pendant cette phase !
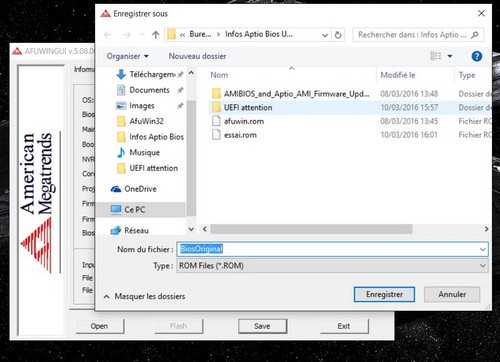
C’est presque fini.

Attention, la sauvegarde de votre Bios UEFI, ne vous empêchera pas de planter votre Wintel W5, surtout si vous touchez aux options de démarrage etc….
Vous pouvez vous retrouver avec une clé inutilisable avec l’impossibilité d’aller dans le bios et l’impossibilité de lancer un système d’exploitation.
Le seul choix possible ensuite, serait de réécrire le bios directement sur la puce avec un lecteur d’EPROM pour puce Winbond 25Q64… Mais c’est coûteux et pas simple avec un risque de destruction de la puce flash Winbond 25Q64 et même de la clé.
Ce dont j’ai besoin, je pense !
Dans mon cas c’est l’image que vous pouvez me fournir. Pas directement sur le site, mais via un mail en privé. Ce que j’utiliserai sur le bios, c’est la base du bios qui m’intéresse et non les éléments comme « Rom ID » que je désélectionne lors de ma restauration pour ne pas effacer les données ID qui sont propres à mon Bios.
Mais pour l’instant, c’est une supposition sur cela et sur le fait que cela fonctionne.
Vous voyez ici encore, le cheminement de bidouillage pour trouver une solution à un problème donné !
Dans l’attente, de pouvoir poursuivre plus avant ce tutoriel et dans l’attente d’un Bios correspondant à ma clé Wintel W5 …
C’est à vous de jouer, pour me dépanner !
Vous pouvez utiliser cette procédure, décrite ci-dessus, pour vous faire une copie, un « Backup » de votre Bios. C’est une de mes méthodes. Cependant , la viabilité de la restauration via cette méthode n’est pas certaine !!!
Mais, j’ai mieux !
Car prochainement, je ferais un second tutoriel sur la clé W5 avec le logiciel et la procédure adéquate pour faire un vrai « Backup » de sa ROM et de pouvoir aussi remettre une ROM d’origine constructeur.
À très Bientôt, pour la suite !
.
4- Wintel W5, sur une TV HDMI, un moniteur HDMI de 7″ et un écran VGA.
4-1 TV HDMI.
Cela fonctionne parfaitement, si vous installez votre clé sur une TV HDMI. Le problème existe, si vous avez configuré Windows et la clé sur un écran HDMI avec une basse résolution et même simplement avec une autre résolution.
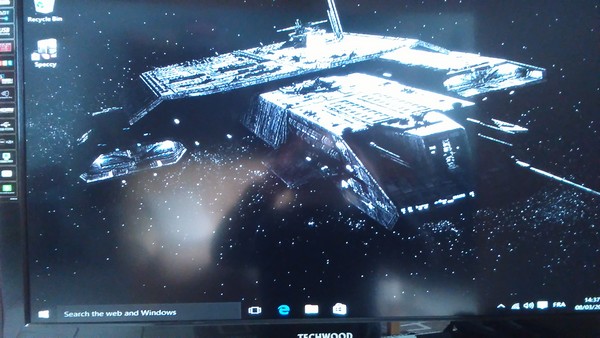
4-2 Moniteur PC 7″ HDMI.
Si vous installez cette clé, directement sur le moniteur, vous n’aurez pas de problème. Mais, si vous avez déjà installé cette clé sur une TV HD / Full HD, vous aurez un écran noir au démarrage et il vous sera impossible de choisir autre chose que de démarrer Windows 10 en mode récupération pour réinstaller Windows !

Ce n’est pas cool !
4-3 Moniteur VGA 19″.
Avec un moniteur VGA + un convertisseur HDMI/VGA (+Audio) + un adaptateur HDMI Fem/Fem, cela fonctionne parfaitement.
![]()
Écran VGA + Convertisseur HDMI/VGA(Audio)+Adaptateur HDMI Fem/Fem.

Attention, les convertisseurs HDMI/VGA ne fonctionnent pas tous !
.
4-4 Constat, si vous changez de moniteur/TV HDMI.
Sous Windows 10 et surtout depuis cette version, nous sommes souvent confrontés à un écran noir au démarrage, surtout si vous branchez un système sur un autre écran !
Avant Windows 10 et Windows 8, il était plus simple de gérer un changement d’écran/moniteur, car le système affichait obligatoirement un mode VGA natif pour permettre de corriger et de démarrer Windows, sans problème !
C’est pas cool, Windows 10 !
.
5- Mise à jour du système et tentative d’installation de la langue « FR ».
Pour mettre à jour le système, c’est assez simple.
Vous cliquez sur l’icône ![]() , en bas à droite, mais à gauche de l’heure. C’est le « Centre de notifications » et « Tous les paramètres » et « Mise à jour et sécurité ». Maintenant à gauche vous êtes dans « Windows Update« , et dans la fenêtre de droite cliquer sur « Rechercher des mises à jour« .
, en bas à droite, mais à gauche de l’heure. C’est le « Centre de notifications » et « Tous les paramètres » et « Mise à jour et sécurité ». Maintenant à gauche vous êtes dans « Windows Update« , et dans la fenêtre de droite cliquer sur « Rechercher des mises à jour« .
C’est possible aussi, via le menu Windows et « Paramètres« …
J’ai dû me battre, pour réussir à installer la langue française sur la clé Wintel W5, car à chaque fois l’installation ne finalisait pas !
J’ai fait plusieurs tentatives via diverses options et menus, mais rien n’y fait …
Mais à force de persévérer, l’installation s’est enfin terminée positivement, lors de ma dernière tentative …
Ouf !
Bien que l’anglais ne me pose aucun problème pour naviguer sous Windows, je préfère le Français !
Pour le faire, vous devez cliquer sur l’icône en forme de carré, en bas à droite, mais à gauche de l’heure. C’est le « Centre de notifications » et « Tous les paramètres » ou bien via le menu et « Paramètres« .
Ensuite, vous devez cliquer sur l’icône « Heure et langue » et dans la fenêtre qui suit sur « Région et langue » sur la droite maintenant cliquer sur Français (France) et cliquer sur l’option qui s’affiche dessous, « Options« , laisser Windows afficher l’option de téléchargement et cliquer ensuite dessus, pour installer la langue.
C’est fait !
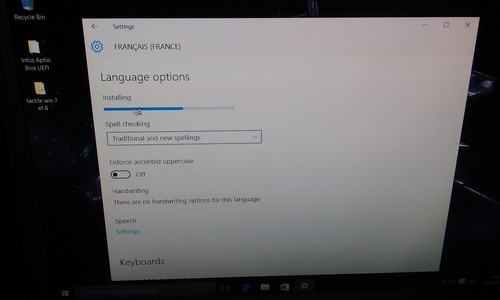
.
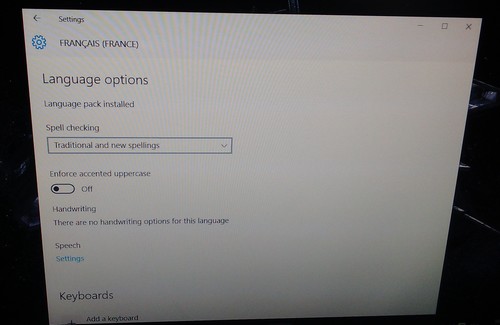
.
Prochainement la suite …

