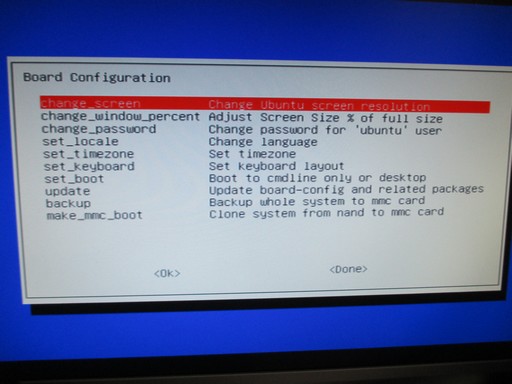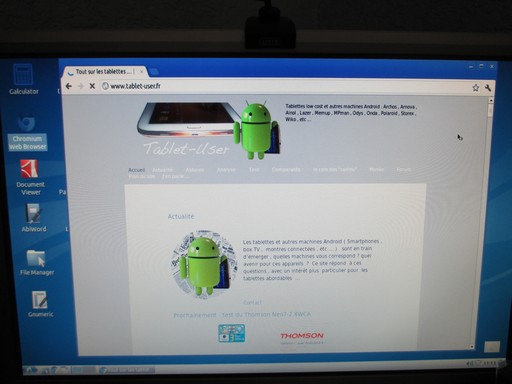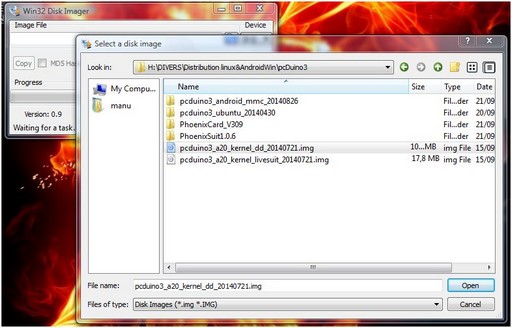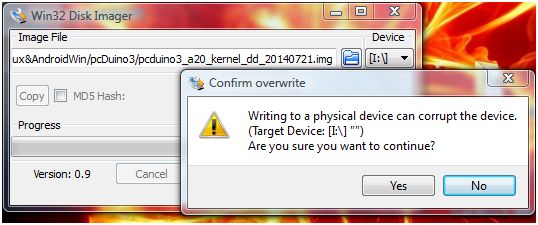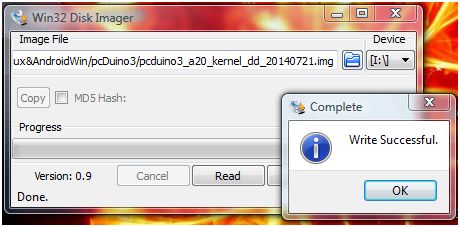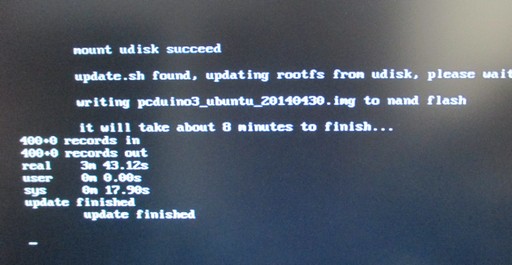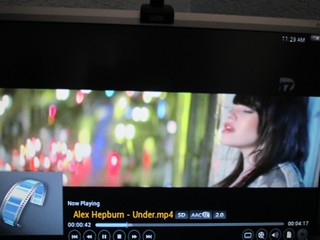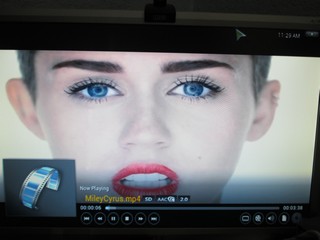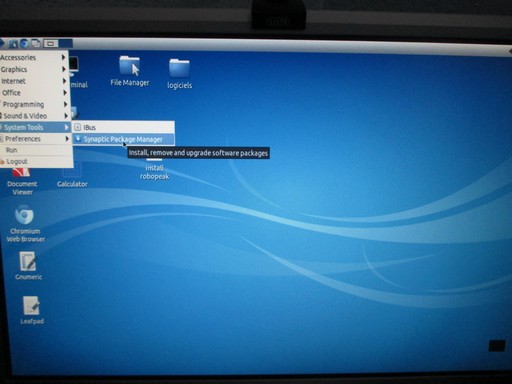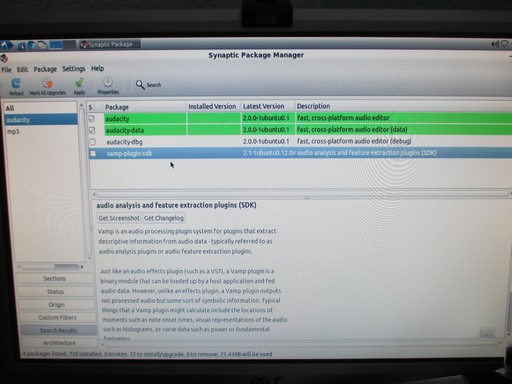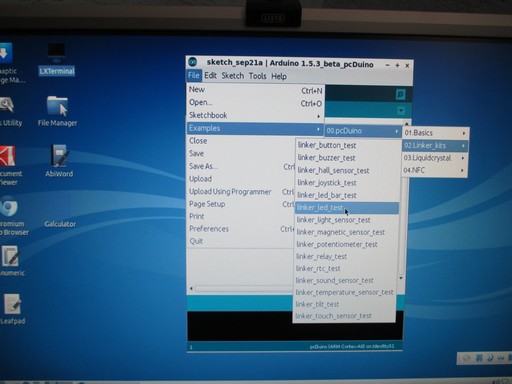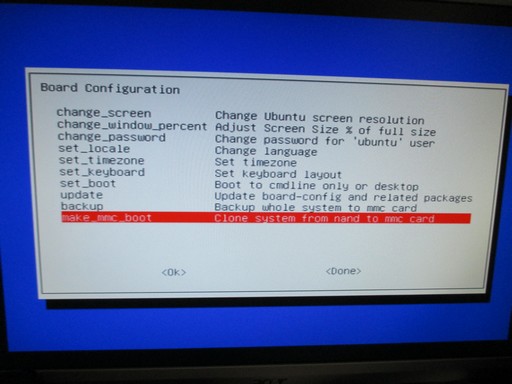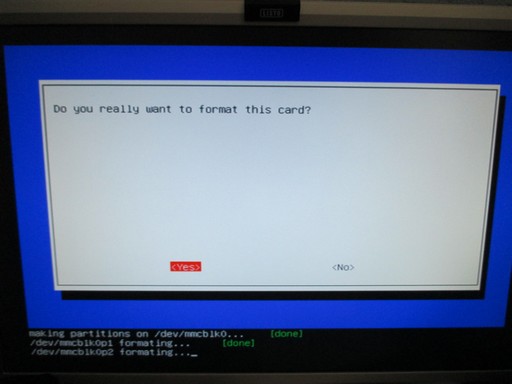Deuxième partie sur la découverte et la configuration du Cubietruck.
Dans ce tutoriel je passe à l’installation et la configuration de Lubuntu sur la NAND.
Je vous propose aussi, une procédure pour activer le Wi-Fi.
Pour l’installation d’une distribution sur une carte micro SD et un disque dur, ce sera le sujet d’un prochain tutoriel, si j’arrive à simplifier la procédure, qui pour l’instant est assez complexe.
Bonne découverte !
Je ne suis en aucun cas responsable des dommages occasionnés suite à une mauvaise manipulation.
PLAN DU TUTORIEL
1 – Procédure d’installation de Lubuntu en mémoire NAND.
2 – Premier démarrage de Lubuntu et constat.
3 – Taille de la NAND sur mon Cubietruck.
4 – Configuration du clavier en FR “AZERTY”.
5 – Monter les disques HDD et les clés USB.
6 – Mise à jour du système et de la liste des paquets.
7 – Configuration du Wi-Fi sous Lubuntu.
8 – Audio/Vidéo.
9 – Pour utiliser la sortie VGA du Cubietruck sur Lubuntu.
10 – USB et SATA sous Lubuntu.
11 – Les différentes versions de Lubuntu.
12 – Démarrage automatique de ma session sous Lubuntu.
13 – Procédure à suivre pour supprimer le blocage de session, lors de l’arrêt du Cubietruck.
14 – USB image tool, un petit outil fort utile, pour les possesseurs de micro-ordinateurs.
.
—DEBUT—
Important ! J’utilise le bleu, pour simplifier la lecture des lignes de commandes que vous devez taper dans votre terminal.
.
1 – Procédure d’installation de Lubuntu en mémoire NAND.
1-1 Logiciel et image Android à télécharger.
1-1-1 Distribution Lubuntu desktop pour la NAND.
L’image de la distribution Lubuntu version desktop, ici : http://dl.cubieboard.org/software/a20-cubietruck/lubuntu/ct-lubuntu-nand-v1.02/
J’ai choisi celle-ci, en version HDMI, mais vous pouvez choisir une version “VGA”, ou “Server”, ici : http://dl.cubieboard.org/software/a20-cubietruck/lubuntu/ct-lubuntu-nand-v1.02/lubuntu-desktop-nand-hdmi.img.gz
Vous pouvez trouver votre bonheur sur les distributions Lubuntu, ici : http://docs.cubieboard.org/tutorials/a20-cubietruck_lubuntu_desktop_releases
Après avoir testé la version ct-lubuntu-v1.02, je préfère vous dire STOP !
Avec cette version desktop en 1.02, il y a plusieurs bugs… Impossible d’installer le Wi-Fi et à l’extinction du Cubietruck erreur d’arrêt sur un des deux coeurs du processeur A20, c’est nul ! Cela veut dire que votre Cubietruck reste allumé. Sans oublier l’impossibilité de faire l’UPGRADE de cette version.
Je préfère vous diriger vers la version 1.00 desktop de lubuntu, ici : http://dl.cubieboard.org/software/a20-cubietruck/lubuntu/ct-lubuntu-nand-v1.00/ct-lubuntu-desktop-20131026/lubuntu-desktop-nand.img.gz
1-1-2 Logiciel pour le transfert de l’image Lubuntu vers la NAND du Cubietruck.
Télécharger le logiciel “PhoenixSuit” qui est nécessaire sous Windows, pour l’installation de l’image de Lubuntu vers la NAND du Cubietruck, ici : http://dl.cubieboard.org/software/tools/livesuit/PhoenixSuit1.0.7.rar
1-2 Démarrage de la procédure d’installation de Lubuntu vers la NAND du Cubietruck.
Si vous n’avez pas encore utilisé ou installé le logiciel, vous devez décompresser le fichier “, que vous avez précédemment téléchargé.
Résultat après décompression, vous avez le répertoire suivant “*:*************PhoenixSuit1.0.7PhoenixSuit“
Aller dans le répertoire “PhoenixSuit” et lancer le logiciel “PhoenixSuit.exe”.
L’écran suivant s’affiche.

Vous constatez que le Cubietruck, n’est pas encore branché.
Cliquer sur l’onglet “Firmware”, et charger l’image de la distribution Lubuntu, que vous avez précédemment téléchargée et décompressée “lubuntu-desktop-nand.img.gz”. Résultat le répertoire “lubuntu-desktop-nand.img”et sélectionner “lubuntu-desktop-nand.img”.
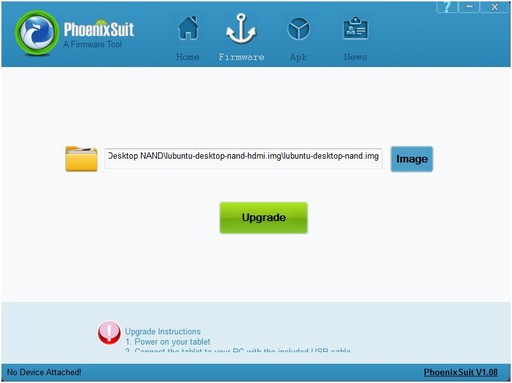
J’utilise la méthode Cubietruck éteint, pour lancer ma procédure de mise à jour de la NAND, vers une version Lubuntu.
Vous pouvez aussi utiliser simplement le câble OTG/USB, que vous branchez sur votre Cubietruck, sur le connecteur à gauche des ports USB, mais attendez encore avant de brancher l’autre bout du câble vers le PC.

Appuyer sur le bouton “FEL”, sans le relâcher, à droite de “RESET”, et brancher le câble OTG vers la prise USB du PC.
Je fais plusieurs tentatives avant d’y arriver !

Rester sur l’onglet “Firmware”, pour suivre la procédure de mise à jour.
Maintenant, vous devez suivre les indications dans les messages qui se succèdent :
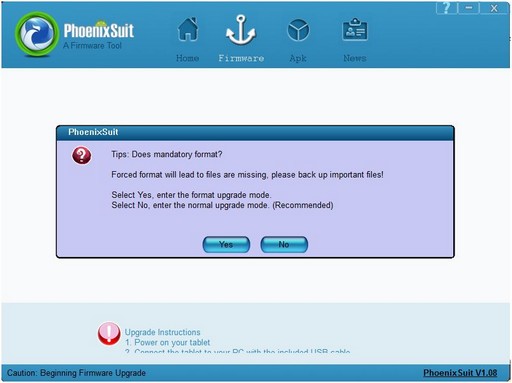
À vous de choisir entre “Yes or No”. Le logiciel vous recommande de cliquer sur “No”, alors suivez cette procédure.
Dans mon cas, j’utilise “Yes”.
Juste avant le démarrage de la procédure, le Cubietruck, s’éteint et rentre en mode “Reflash”.
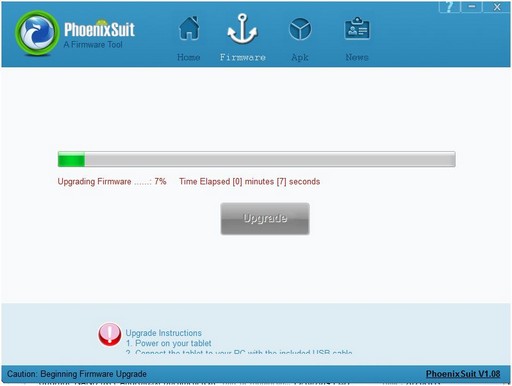
Lorsque la procédure se termine, cliquer sur “OK”.
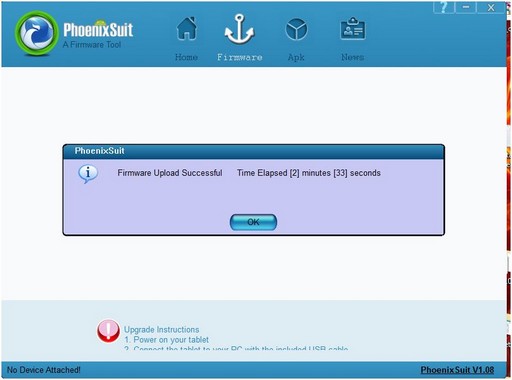
Débrancher le câble OTG/USB du PC.
Votre Cubietruck redémarre automatiquement et lance Lubuntu.
Soyez patient, car lors du premier démarrage Lubuntu se décompresse et s’installe.
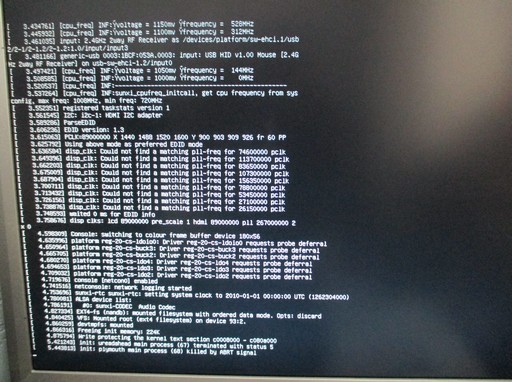
.
Lors du démarrage, choisir le compte : Linaro et vous devrez taper linaro en mot de passe, ou plus précisément “linqro” sur un clavier Français “AZERTY”.
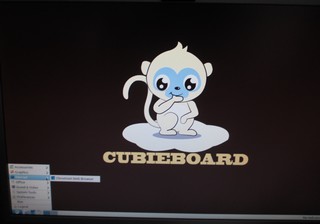
C’est fait !
.
2 – Premier démarrage de Lubuntu et constat.
Enfin, je devrais plutôt dire, second démarrage, car le premier est plus long.
Le Cubietruck démarre entre 25 et 27 secondes avec Lubuntu desktop en NAND.
Internet et disponible, si le câble RJ45 du réseau est branché.
Impossible de connecter le Wi-Fi pour l’instant !
.
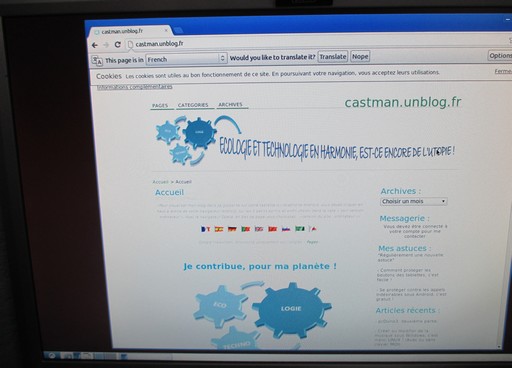
3 – Taille de la NAND sur mon Cubietruck.
J’avais constaté une taille différente sous Android de ma NAND, mais je voulais en être certain avant d’en parler.
La taille de la NAND sur mon Cubietruck est de 8 Go !
C’est COOOOOOOOLLLLL !
.
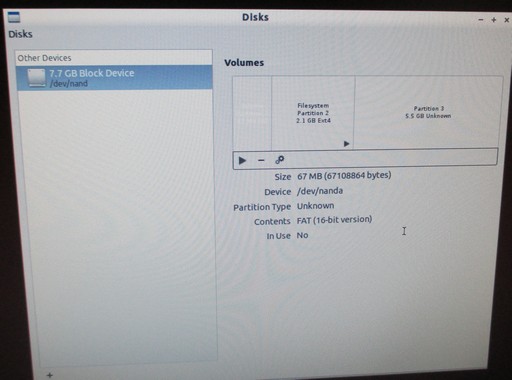
Il y a 5.5 Go non partitionné.
4 – Configuration du clavier en FR “AZERTY”.
Pour simplifier les manipulations, je vous conseille de configurer le clavier en Français.
Dans un terminal : Cliquer sur l’icône “Menu“, “Accessories“, “LXTerminal“.
Maintenant vous constatez que vous êtes en “Super User” grâce au sigle : “$“, ce qui donne : “Linaro@cubietruck ~$“
Taper ceci :
sudo dpkg-reconfigure keyboard-configuration
Valider.
Comme vous avez accès à internet, aller sur mon tutoriel et faite un copier/coller de la ligne dans LXTerminal.
C’est plus simple, n’est-ce pas !
Suivre les étapes pour configurer le nombre de touches de votre clavier, ainsi que la langue et le pays …
Redémarrer pour bien finaliser les modifications.
Voilà, vous êtes en clavier FR “AZERTY“.
5 – Monter les disques HDD et les clés USB.
Dans cette version, cela n’est pas automatique. J’insère ma clé USB, je lance dans menu, “Accessories“, et cliquer sur “Disks“.
Dans ce logiciel vous pouvez activer ou pas un disque externe ….
Attention ! Ne pas toucher à votre disque “*.* GB Block Device sur /dev/nand“, c’est celui de votre système dans la NAND !
Choisir l’autre disque qui doit apparaitre dans la partie gauche, pour moi c’est une clé USB de “4.1GB Driver, Generic Flash Disk“.
Je le sélectionne en cliquant une fois dessus sur la gauche et ensuite sur la droite, cliquer sur la flèche sous le rectangle bleu. (Lorsque vous passez la flèche dessus, cela indique “Mount the filesystem“).
Cliquer dessus, c’est fait, ma clé USB est montée.
Maintenant quitter le logiciel “Disks” et lancer dans menu, “Accessories“, “File Manager PCManFM“. Vous constatez l’apparition d’un nouveau disque sous “Applications” à gauche.
Cliquer dessus, vous pouvez maintenant explorer vos fichiers sur un disque dur ou une clé USB.
6 – Mise à jour du système et de la liste des paquets.
6-1 Vérification de la version de mon Kernel.
Dans un terminal, taper :
uname -a
Ou
uname -v
Résultat dans mon cas : “Linux cubietruck 3.4.61+…….“
6-2 Mise à jour de la liste des paquets logiciels.
Sur le bureau, lancer un terminal. Ex (LXTerminal). Vous êtes déjà en super user “SU” sur cette version de Lubuntu.
Télécharger les paquets pour configurer le clavier en français, en tapant :
sudo dpkg-reconfigure keyboard-configuration
Si vous ne l’avez pas encore fait !
Commencer par mettre à jour, la liste des paquets pour Lubuntu :
sudo apt-get update
Résultat, avec cette version, il y a des liens indisponibles !
6-3 Mise à jour du système.
(Ceci permet entre autres de protéger votre système sur des failles de sécurité récemment détectées).
Toujours dans votre terminal “LXTerminal”, vous êtes toujours en “SU” (Super User).
Taper :
sudo apt-get upgrade
C’est long, même très long, alors soyer patient ! Mais sur cette version il y a des erreurs de connexion au serveur Ubuntu.
Après cela, il faudra certainement modifier un fichier en suivant la procédure dans la section “13 – Procédure à suivre pour supprimer le blocage de session, lors de l’arrêt du Cubietruck“.
De plus, les liens vers l’update et l’upgrade, posent problème, lorsque vous tapez “sudo apt-get update” et “sudo apt-get upgrade“.
Je vous ai concocté une solution provisoire, mais fonctionnelle, dans mon troisième tutoriel sur le Cubietruck.
Prochainement !
7- Configuration du Wi-Fi sous Lubuntu.
Avant de commencer, je tiens à vous indiquer que j’ai recherché sur plusieurs sites des informations pour configurer le Wi-Fi sur le Cubietruck, mais aucun site ne m’a indiqué la méthode qui fonctionne.
7-1 Activation du Wi-fi.
Cette procédure est à faire manuellement dans un terminal !
Pour installer et activer le Wi-Fi sur le Cubietruck.
Dans mon cas le module n’est pas chargé.
dans un terminal, vérifier la présence ou non de la carte Wlan0, en tapant :
sudo -s
Taper :
ifconfig
Si le Wlan0 n’est pas présent, il n’est pas activé.
Il faut être en “root@cubietruck:/#“
taper :
modprobe bcmdhd
Pour scanner le Wi-Fi, taper :
ifconfig wlan0 up
Pour valider le Wi-fi au démarrage du Cubietruck, il faut ouvrir un fichier dans un terminal, toujours en root@cubietruck:/# taper :
cd /etc
Ensuite taper :
sudo leafpad modules
Ajouter le nom du module dans le fichier, en tapant :
bcmdhd
Enregister le fichier.
Redémarrer le cubietruck.
Pour rechercher les réseaux Wi-Fi autour de chez vous et trouver le vôtre !
iwlist wlan0 scan
Configuration de votre Wlan0 avec votre réseau Wi-Fi
Je récupère et je copie les informations trouvées pour mon réseau dans un fichier texte sur le bureau.
Je tape la ligne ci-dessous avec le nom de ma Box :
iwconfig wlan0 essid “Livebox-A7GH”
Je ne touche pas au fichier” interfaces” car cela ne fonctionne pas en ajoutant les lignes ci-dessous.
Taper :
cd /etc
cd network
Ouvrir le fichier :
sudo leafpad interfaces
on ajoute les lignes suivantes en dessous des autres, avec votre SSID et votre mot de passe Wi-Fi
auto lo
iface lo inet loopback
iface eth0 inet dhcp
# on ajoute notre Wi-Fi
allow-hotplug wlan0
iface wlan0 inet dhcp
wpa-ssid Livebox-A7GH
wpa-psk 2145dflfktmef58…
Enregistrer et quitter.
Je lance “Network Connections“.
Je clique sur l’onglet Wireless SSID.
Je tape le nom de ma Box “Livebox-A7GH“, je choisis le mode “infrastructure“, j’indique l’adresse mac qui est déjà dans la liste déroulante pour moi c’est par exemple : 00:90:4C:11:22:33 (wlan0).
Le “mtu automatic“. Dans l’onglet ipv4 “automatic (dhcp)“.
Dans “wireless security” , dans mon cas en “WPA &WPA2 Personnal” et enfin je tape le mot de passe dans “password”.
C’est fini.
Je redémarre le Cubietruck, ça fonctionne !
7.2 Configurer “Network Connections”.
Dans cette version de Lubuntu sur le Cubietruck, vous n’avez pas d’icône réseau à droite de l’heure pour l’instant, mais ce n’est pas grave, nous allons passer par le menu.
Cliquer sur “menu“, “Preferences” et “Network Connections“.
Dans la fenêtre qui s’affiche à l’écran, cliquer sur l’onglet “Wireless“
Maintenant, à droite cliquer sur “+ADD” et donner un nom à votre connexion, par exemple”Livebox-45A0“, en dessous dans SSID taper ” Livebox-45A0” et choisir “Infrastructure” dans mode.
Le plus important, c’est d’identifier notre carte Wi-Fi intégrée en indiquant son “Device MAC address :” cliquer dessus et comme en partie “7.1“, nous avons activé le Wi-Fi, son adresse apparaît ici, en cliquant sur la flèche, pour moi en exemple, c’est “00:15:5C:25:65 (wlan0)“, MTU en automatic.
On passe à l’onglet “IPv4Settings” et on choisi dans “Method” “Automatic (DHCP)”. Maintenant on se dirige vers le dernier onglet “Wireless Secutity” et l’on choisi son mode de sécurité dans “Secutity“, pour moi c’est “WPA & WPA2 Personnel“.
Taper le mot de passe de votre réseau Wi-Fi dans la case “Password” : “**************************”.
Cliquer sur “Save” en bas à droite de la fenêtre, voilà c’est fait !
Si tout est bon, l’icône réseau/Wi-Fi apparaît en mode recherche et se connecte à votre réseau Wi-Fi.
Vous pouvez aussi activer dans le logiciel “Network Connections”, le Wired en l’ajoutant avec “+ADD“en créant par exemple “RJ45” et choisir dans le premier onglet “Device MAC address”, l’adresse “********** (eth0)” en MTU automatic, cliquer sur Save, c’est fini.
Maintenant en redémarrant votre Cubietruck, vous ne mettrez plus 2 à trois minutes de démarrage, mais seulement 25 secondes.
Astuce ! Cliquer à côté du “N” de “No indicators” avec le bouton droit ou gauche de la souris, si l’indicateur réseau n’apparaît plus ou suite à une modification ou désactivation du Wi-Fi au démarrage.
8 – Audio/Vidéo.
8-1 HDMI <-> VGA
Pas de son via le jack 3.5 avec un casque.
Le son passe certainement par le port HDMI.
Avec les fichiers Vidéo, je n’ai aucune image avec le lecteur par défaut.
8-2 HDMI <-> HDMI TV
Les fichiers Midi et Wav fonctionnent parfaitement.
Les fichiers MP3 affichent la pochette de l’album et fonctionnent.
Pour les vidéos, le son fonctionne, mais pas d’image vidéo en MP4.
9 – Pour utiliser la sortie VGA du Cubietruck sur Lubuntu.
Vous devez choisir une distribution Lubuntu qui fonctionne avec la sortie VGA.
10 – USB et SATA sous Lubuntu.
10-1 HDD SATA sur le port SATA.
Pour commencer, il faut activer le disque dur, en suivant la même procédure que pour une clé USB, dans la section : “ 5 – Monter les disques HDD et les clés USB“.
Ensuite, aucun problème le disque est bien présent dans “File manager ….”.

10-2 HDD USB sur le port USB.
Les vieux disques ne démarrent pas.
Un disque dur USB récent, fonctionnent sans aucun problème, pour l’activer vous devez suivre la procédure “5 – Monter les disques HDD et les clés USB“.
11 – Les différentes versions de Lubuntu.
J’ai testé les versions Lubuntu serveur, mais pour un novice s’abstenir car tout est en ligne de commande.
Vous pouvez installer un environnement graphique dans un TT, mais ce n’est pas ma solution pour une installation et une utilisation le plus simple possible !
Je vous conseille de choisir une version Desktop de Lubuntu, pour avoir un environnement graphique au démarrage et prêt à être utilisé !
12 – Démarrage automatique de ma session sous Lubuntu.
On commence par démarrer sa session, ensuite vous ouvrez un terminal qui est en « su« .
Taper :
sudo -s
Valider.
Maintenant vous taper ceci :
sudo leafpad /etc/lightdm/lightdm.conf
Dans mon cas c’est le mot de passe ” linaro” et ma session c’est “Lubuntu“
Dans le fichier ouvert « lightdm.conf » sous leafpad, vous avez 3 lignes ci-dessous :
[SeatDefaults]
greeter-session=lightdm-gtk-greeter
user-session=Lubuntu
Ajouter deux lignes sous [SeatDefaults], comme ci-dessous.
(Attention à vos modifications !)
Résultat après modification pour mon cas :
[SeatDefaults]
autologin-user=linaro
autologin-user-timeout=0
greeter-session=lightdm-gtk-greeter
user-session=Lubuntu
Enregistrer le fichier et redémarrer Lubuntu.
C’est chouette, j’arrive sur mon bureau sans rien taper au clavier !
Pour supprimer le démarrage automatique de ma session, il faudra ajouter le # devant la ligne 2 et 3 du fichier »lightdm.conf » comme cela :
[SeatDefaults]
#autologin-user=linaro
#autologin-user-timeout=0
greeter-session=lightdm-gtk-greeter
user-session=Lubuntu
Enregistrer et redémarrer.
C’est fini !
——————-
13 – Procédure à suivre pour supprimer le blocage de session, lors de l’arrêt du Cubietruck.
Pour Cubietruck.
Dans un terminal qui est en « su », taper :
sudo -s
Vous passez de « $ » à « # ».
Maintenant, taper :
cd /usr/share/polkit-1/actions
Ensuite, taper :
leafpad org.freedesktop.consolekit.policy
Le fichier s’ouvre dans un terminal et vous devrez modifier les mots en bleu dans le fichier ci-dessous en remplaçant »auth_admin_peek » par « yes » et cela deux fois. Enregistrer le fichier.
Redémarrer votre Cubietruck, c’est fait, vous pouvez maintenant l’arrêter,sans aucun problème.
##Début du fichier à modifier ———-org.freedesktop.consolekit.policy————————
<?xml version=”1.0″ encoding=”UTF-8″?>
<!DOCTYPE policyconfig PUBLIC
“-//freedesktop//DTD PolicyKit Policy Configuration 1.0//EN”
“http://www.freedesktop.org/standards/PolicyKit/1.0/policyconfig.dtd”>
<!–
Policy definitions for ConsoleKit
–>
<policyconfig>
<action id=”org.freedesktop.consolekit.system.stop”>
<description>Stop the system</description>
<message>System policy prevents stopping the system</message>
<defaults>
<allow_inactive>no</allow_inactive>
<allow_active>yes</allow_active>
</defaults>
</action>
<action id=”org.freedesktop.consolekit.system.stop-multiple-users”>
<description>Stop the system when multiple users are logged in</description>
<message>System policy prevents stopping the system when other users are logged in</message>
<defaults>
<allow_inactive>no</allow_inactive>
<allow_active>yes</allow_active>
</defaults>
</action>
<action id=”org.freedesktop.consolekit.system.restart”>
<description>Restart the system</description>
<message>System policy prevents restarting the system</message>
<defaults>
<allow_inactive>no</allow_inactive>
<allow_active>yes</allow_active>
</defaults>
</action>
<action id=”org.freedesktop.consolekit.system.restart-multiple-users”>
<description>Restart the system when multiple users are logged in</description>
<message>System policy prevents restarting the system when other users are logged in</message>
<defaults>
<allow_inactive>no</allow_inactive>
<allow_active>yes</allow_active>
</defaults>
</action>
</policyconfig>
## Fin du fichier———————-org.freedesktop.consolekit.policy————————
Vous ne devez pas faire un copier/coller, mais modifier simplement le fichier sur votre Cubietruck.
J’espère quel cela vous sera utile !
14 – USB image tool, un petit outil fort utile, pour les possesseurs de micro-ordinateurs.
Je vous présente un petit outil, obligatoire pour les possesseurs de Banana Pi, Cubietruck, pcDuino….
C’est USBIT, pour “USB Image Tool“.
Vous pouvez le trouver ici : USB Image Tool
Cet outil permet de créer une image de votre système Lubuntu, Android … présent sur une SD ou micro SD ou même sur une clé USB.
Vous pouvez ainsi faire une copie de vos systèmes vers votre pc et garder cette image en sauvegarde.

Ensuite vous pouvez restaurer cette image vers une SD ou micro SD et USB de même capacité.
Pour créer votre sauvegarde, je vous conseille de choisir en haut à gauche le mode “Device Mode” et ensuite cliquer sur “Backup” en bas à droite. Donner un nom et un chemin pour la sauvegarde, valider.
Pour restaurer votre sauvegarde ou la copier sur une autre carte SD, micro SD ou clé USB de même capacité, il suffit de cliquer sur “Restore“, ensuite, choisir l’image à restaurer présente sur votre PC.
Ça fonctionne et c’est gratuit !
Voilà, j’en ai terminé avec cette deuxième partie.
Prochainement, “Cubietruck, troisième partie”.