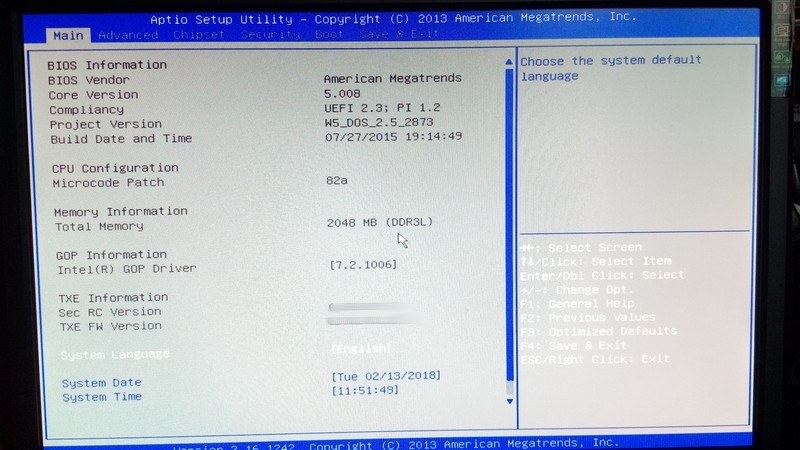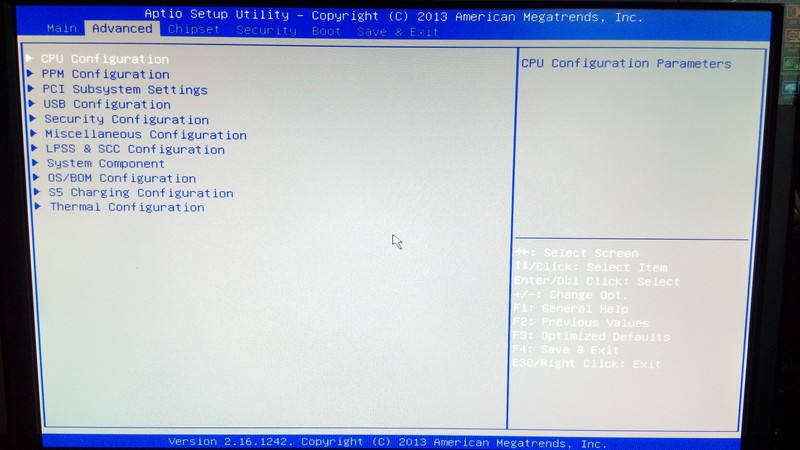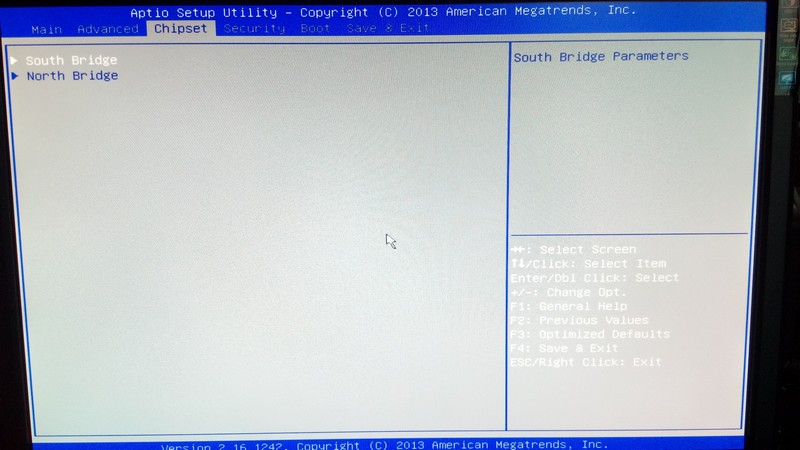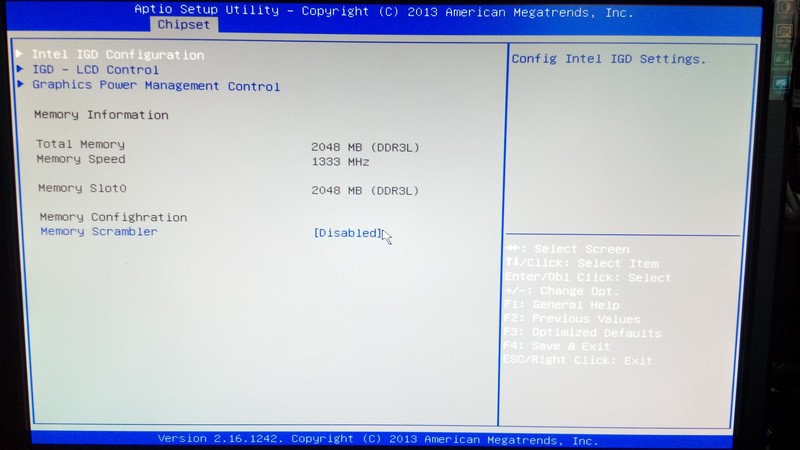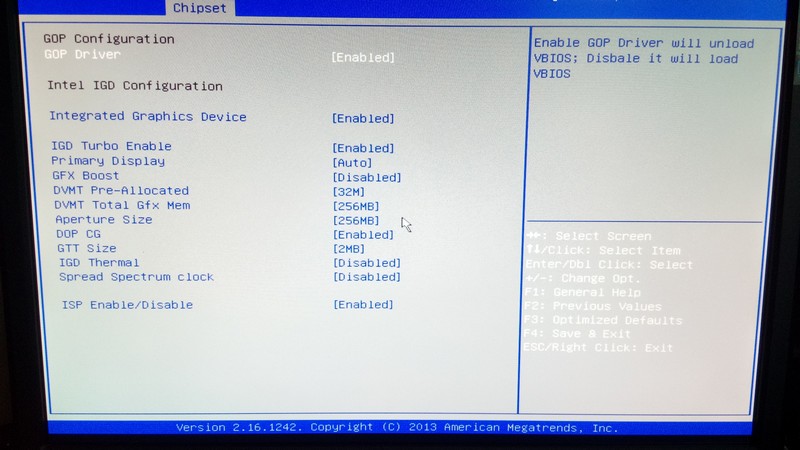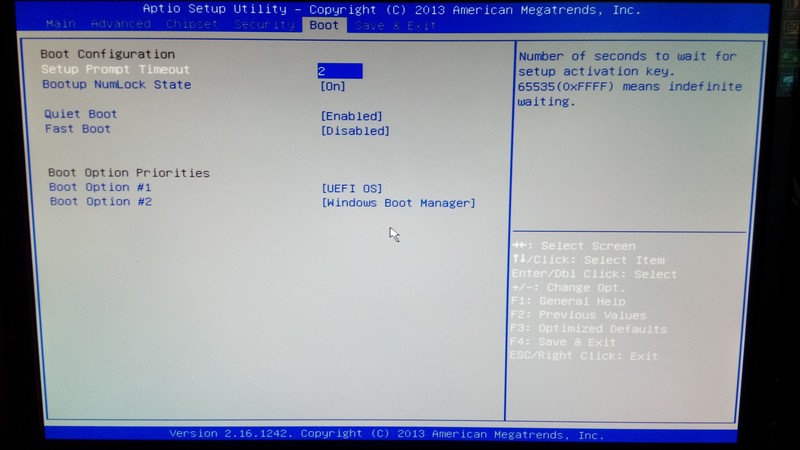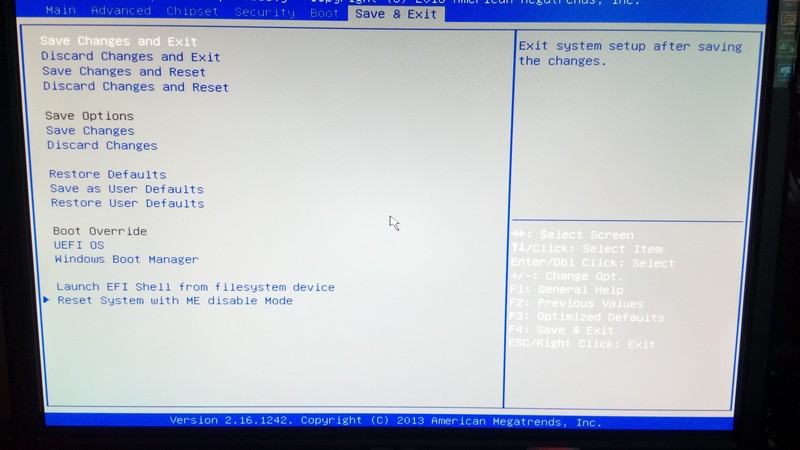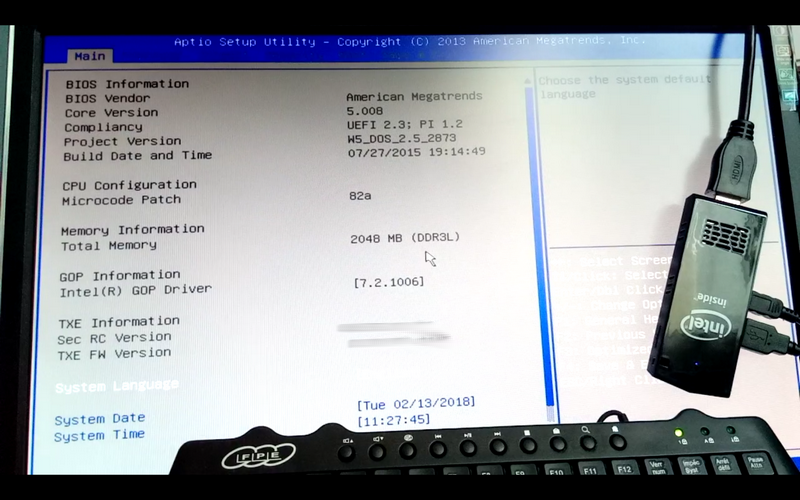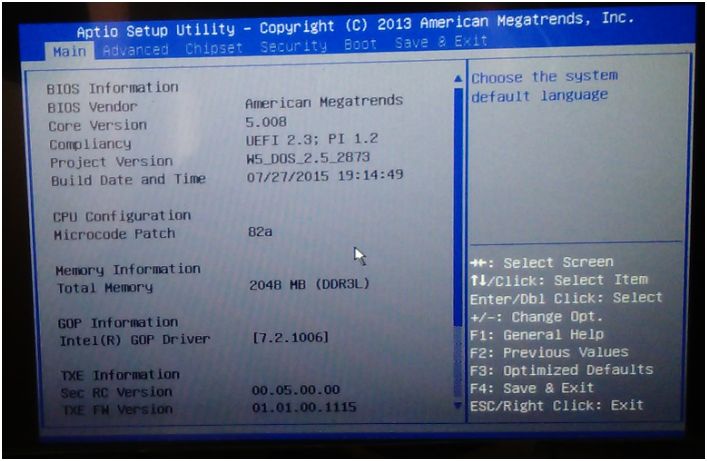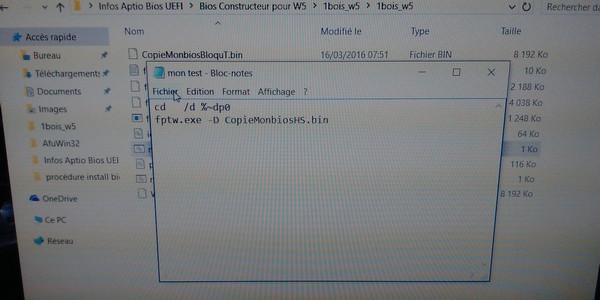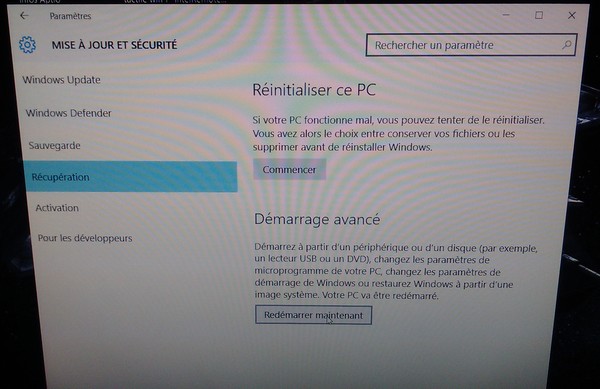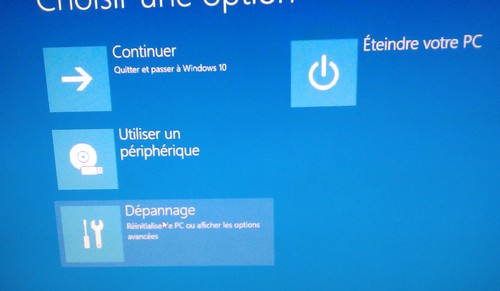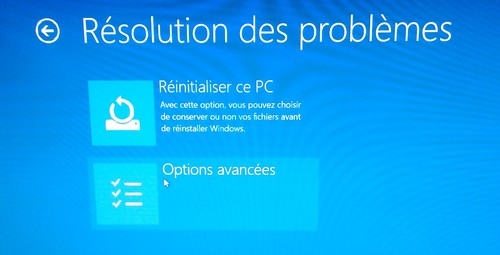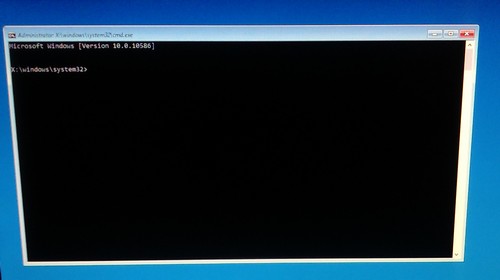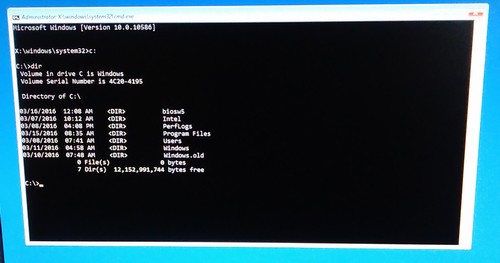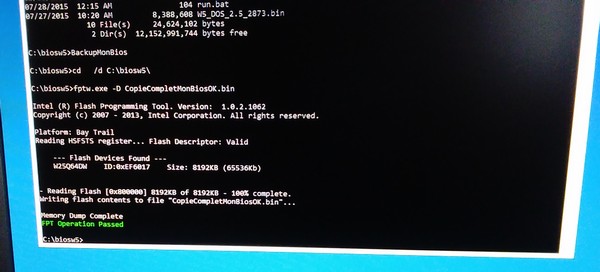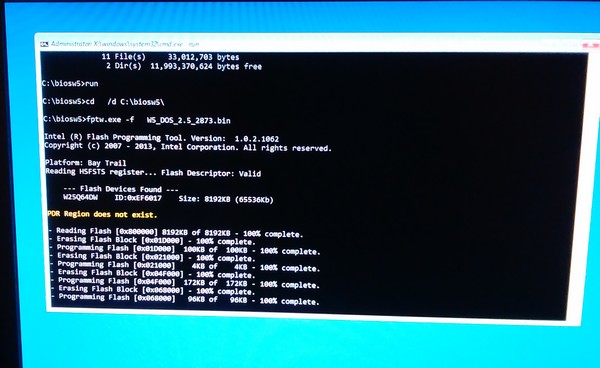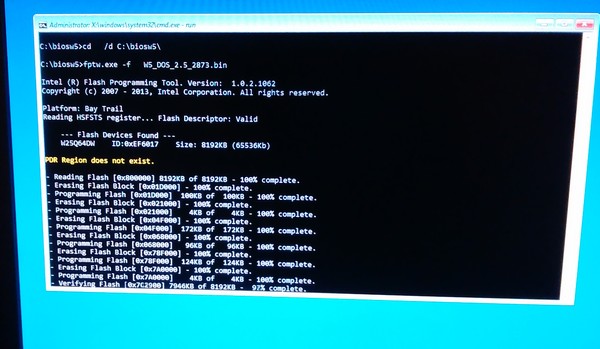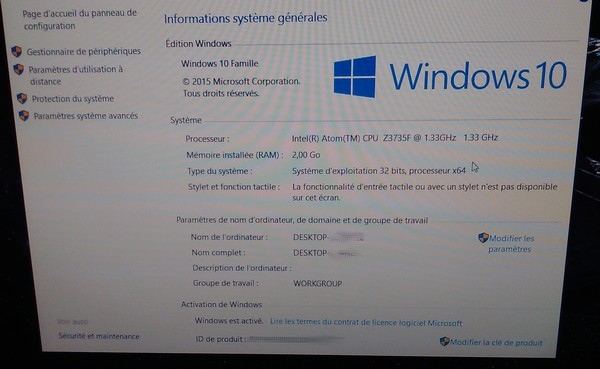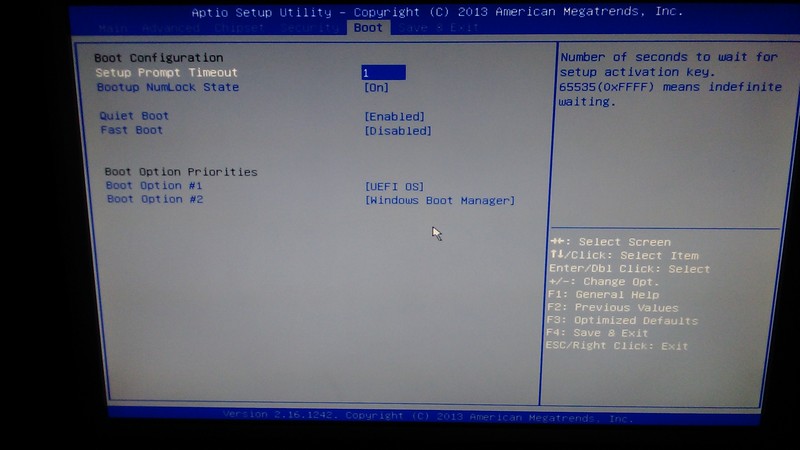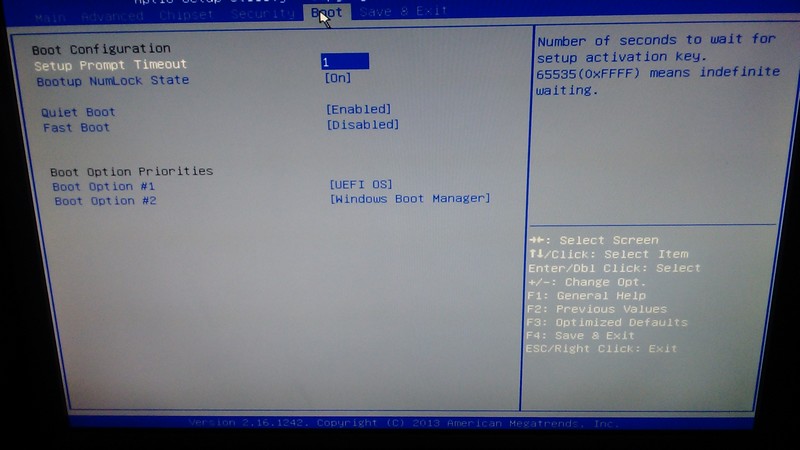Pour le second tutoriel sur la clé Wintel W5, je tiens à remercier le site http://geekbuyingcom.ru/.
C‘est un site marchand, mais pas seulement !
C’est le seul site, via leur blog m’ayant fourni l’upgrade de mon Bios pour ma clé Wintel W5.
Je réitère encore mon contentement :
« Thanks a lot for your help. »
« Thanks for all ! »
…
Dans ma mésaventure, je démontre dans mon premier tutoriel, ici : – Wintel W5, une clé USB sous Windows 10 et Android, mes bidouilles et Help me !, que toucher au Bios UEFI, n’est pas sans danger !
Mais, j’avais besoin de faire des tests pour démarrer d’autres distributions via les ports USB ou le lecteur de carte micro SD.
Dans ce tutoriel, je vous indique la procédure à suivre pour faire une copie de sauvegarde de votre Bios UEFI, c’est une copie complète des 8 Mo de l’EPROM de votre Bios. Ensuite, j’indique la méthode la moins risquée pour flasher votre Bios avec la version officielle du constructeur.
Mais, lorsque l’on touche au Bios, rien n’est simple et il est toujours possible de faire une erreur ! Et vous ne pourrez peut-être plus utiliser votre clé Wintel W5.
Dans mon cas, je n’ai plus de souris/clavier au démarrage de la clé Wintel W5 (Il m’est donc impossible d’entrer dans le Bios UEFI, de choisir Android/Windows…), mais je démarre sous Windows 10 et j’ai le clavier et la souris sous Windows 10. Ce qui me permettra par la suite, de faire une MAJ de mon Bios depuis la console de récupération de Windows 10.
.
Attention ! Avant de poursuivre :
Je ne suis en aucun cas responsable des dommages occasionnés suite à une mauvaise manipulation.
Je décline toute responsabilité sur l’utilisation que vous faites de mes tutoriels.
.
— Plan du tutoriel—
1- Le bios que vous devez avoir sur votre clé Wintel W5, avant de poursuivre.
2- Téléchargement du logiciel et du bios original.
3- Décompression du fichier.
4- Faire une copie intégrale du Bios UEFI de la clé Wintel W5.
4-1 Procédure depuis Windows 10 sur la clé Wintel W5.
4-2 Procédure depuis la console de récupération de Windows 10.
5- Flasher son Bios UEFI avec une nouvelle ROM ou sa propre ROM.
6- Résultat, après avoir Flashé mon Bios.
— Début du tutoriel—
.
1- Le bios que vous devez avoir sur votre clé Wintel W5, avant de poursuivre.
Avant de commencer vous devez vérifier la version du Bios UEFI, que vous avez sur votre clé Wintel W5.
Le mien c’est celui- ci :
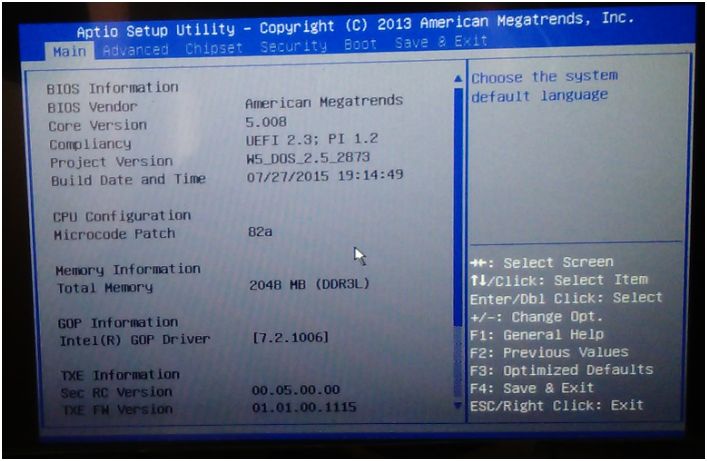
Si vous ne possédez pas le même Bios, surtout ne poursuivez pas le tutoriel !
Vous pouvez simplement faire une copie de celui-ci et ensuite le mettre en lieu sûr.
.
2- Téléchargement du logiciel et du bios original.
Vous pouvez télécharger le logiciel et le bios UEFI, ici :
http://www.mediafire.com/download/h263wgi3v9tgdqv/1bois_w5.rar
3- Décompression du fichier.
Décompresser le fichier 1bois_w5.rar dans le répertoire de votre choix.
Après décompression, vous avez :

Dans mon cas, j’ai copié le répertoire à la racine de mon disque Windows 10. Mais si vous ne savez pas faire, souvenez-vous simplement du chemin d’accès de votre répertoire.
J’ai même renommé le répertoire 1bois_w5 en biosw5, pour simplifier.
.
4- Faire une copie intégrale du Bios UEFI de la clé Wintel W5.
Pour la copie intégrale de votre Bios UEFI (c’est-à-dire, un backup, une sauvegarde), vous pouvez effectuer la procédure depuis Windows 10 ou depuis une console.
Il faut simplement créer un fichier *.bat, avec votre éditeur comme ci-dessous :
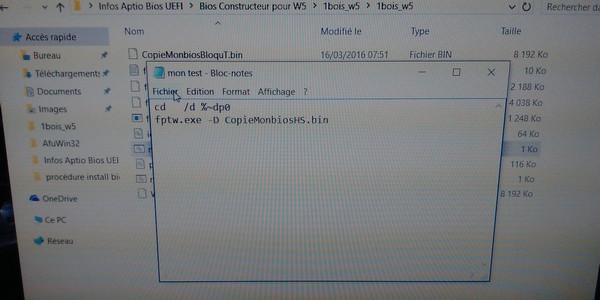
ATTENTION !
Vous ne devez surtout pas, toucher au fichier « run.bat« , car c’est le fichier qui installe la ROM constructeur « W5_DOS_2.5_2873.bin« .
…
Dans le bloc-notes de Windows 10, je tape :
cd /d %~dp0
fptw.exe -D CopieMonbios.bin
Ensuite, menu « Fichier » et « Enregistrer sous » et donner un nom et une extension comme ceci « BackupMonBios.bat« , Enregistrer.
3-1 Procédure depuis Windows 10 sur la clé Wintel W5.
C’est fait, maintenant vous pouvez faire la copie de votre Bios UEFI de la clé Wintel W5 depuis Windows 10, il suffit de cliquer bouton droit sur le fichier et de choisir le mode Administrateur.
C’est fait une fenêtre s’ouvre et vous pouvez suivre la procédure d’avancement et la fin de la copie de sauvegarde de votre Bios.
Le fichier doit faire 8192 Ko et être en *.bin. Le mien c’est « CopieMonbios.bin ».
Vous pouvez maintenant le mettre de côté au cas où ! Un plantage du Bios par exemple…
Je préfère la procédure dans une console, car il arrive que ma clé sous Windows 10 redémarre sans savoir pourquoi ! Alors, il suffit d’imaginer le désastre, pendant le Flashage du bios !
.
3-2 Procédure depuis la console de récupération de Windows 10.
Il est possible de faire cette procédure depuis une clé USB bootable. Mais dans mon cas pas de ports USB fonctionnels !
Depuis Windows 10, aller dans :
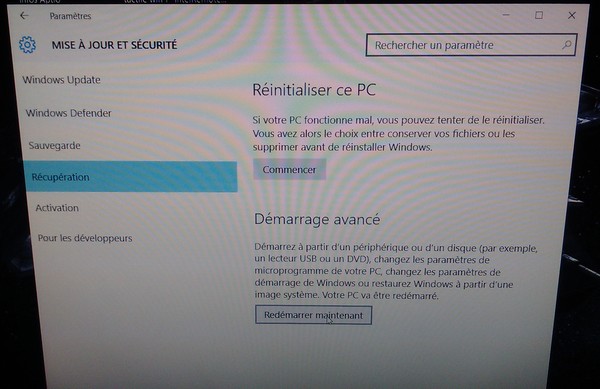
Cliquer sur Récupération à gauche et ensuite cliquer sur Redémarrer maintenant.
Vous arrivez ici :
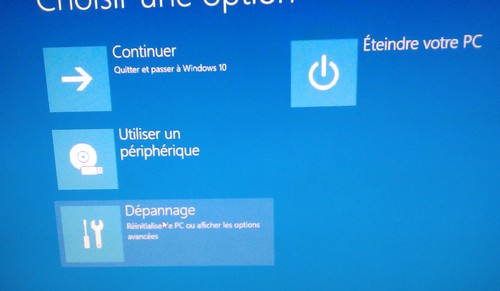
Cliquer sur Dépannage.
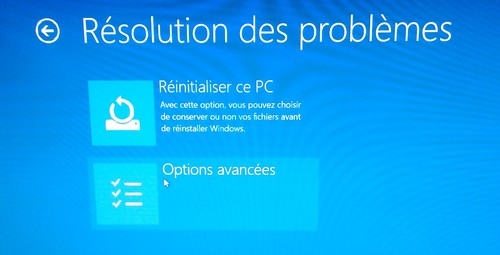
Cliquer sur Options avancées.

Pour finir, cliquer sur Invite de commandes.
Il ne reste plus qu’à s’identifier :

C’est presque fini.

Je me suis connecté à mon compte Windows 10 et maintenant je vais avoir un accès Administrateur dans une console.
Je vais dans le répertoire de mes fichiers.
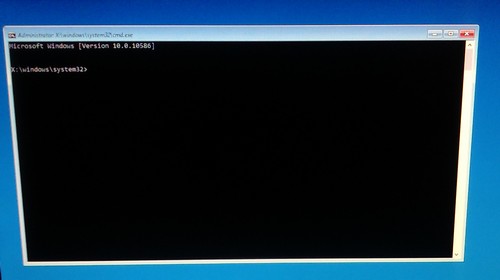
.
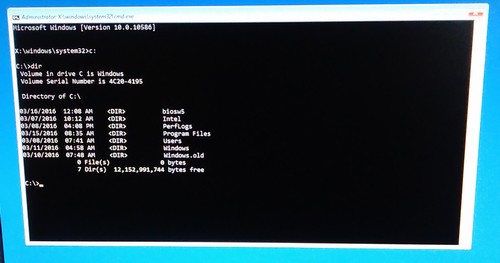
Je tape, dans mon cas :
cd biosw5
Valider
.

Je tape le nom du fichier qui fait un Dump de mon Bios, c’est-à-dire une copie intégrale de mon Bios dans un fichier *.bin.
Dans mon exemple, je tape :
BackupMonBios
Valider
La procédure démarre.

Finalisation de la procédure.
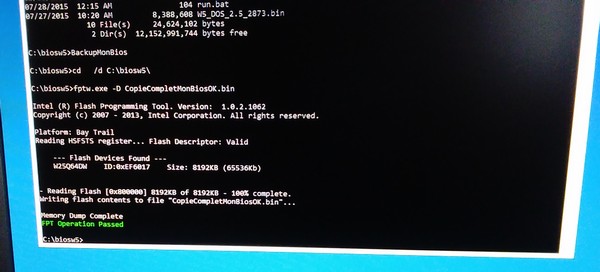
C’est fait, j’ai une copie du Bios UEFI de ma clé Wintel W5.
Je la garde précieusement, dans un endroit sûr ! Et je l’utiliserai si besoin.
Dans la procédure décrite ci-dessus (partie 4-2), il n’y a pas de risque. Mais c’est tout à fait différent dans la partie 5 du tutoriel.
.
5- Flasher son Bios UEFI avec une nouvelle ROM ou sa propre ROM.
ATTENTION ! Je me répète …
Je ne suis en aucun cas responsable des dommages occasionnés suite à une mauvaise manipulation. Je décline toute responsabilité sur l’utilisation que vous faites de mes tutoriels.
.
Cette procédure n’est à faire, que depuis une console de récupération Windows.
Vous ne devez surtout pas le faire, depuis Windows 10 sur la clé Wintel W5.
Pour commencer, vous avez le Bios original ou votre propre copie de Bios que vous avez créée précédemment. Vous êtes dans le cas d’un plantage de votre clé Wintel W5 et vous n’arrivez plus à démarrer/entrer dans le Bios/corriger votre erreur suite à une mauvaise manipulation dans le Bios.
Il faut savoir que :
Cette procédure ne fonctionne, seulement dans le cas d’une modification du bios UEFI qui vous empêche de sélectionner votre système au démarrage et que vous n’avez plus de souris et de clavier au démarrage de la clé Wintel W5.
Cependant, si vous avez planté le Bios UEFI et que vous n’avez pas accès aux ports USB, ni à la micro SD et même plus accès à Windows 10 de la clé, c’est presque quasi fichu !
Mon seul espoir dans mon cas, c’est de pouvoir démarrer Windows 10 ou d’entrer dans un des modes de récupération de Windows.
Le début de la procédure est identique à la description de la partie 4-2.
Je vous remets le début de la procédure, pour plus de clarté !
Il est possible de suivre cette procédure, depuis une clé USB Bootable. Mais dans mon cas pas de ports USB fonctionnels !
Depuis Windows 10, aller dans :
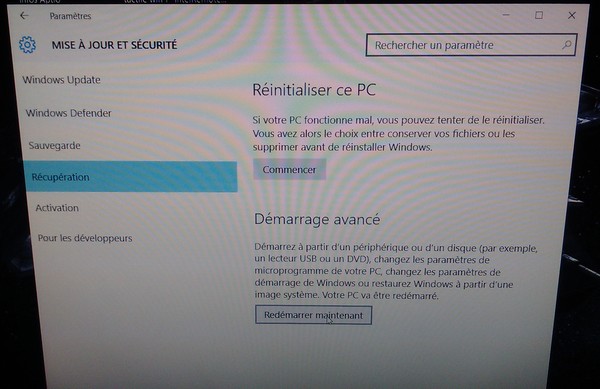
Cliquer sur Récupération à gauche et ensuite cliquer sur Redémarrer maintenant.
Vous arrivez ici :
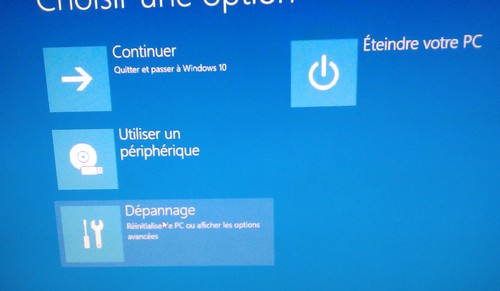
Cliquer sur Dépannage.
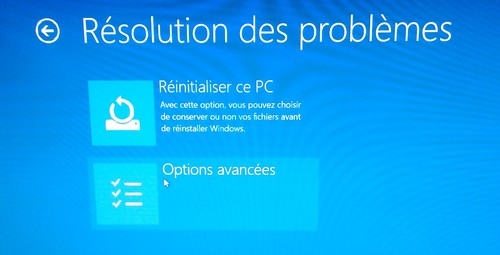
Cliquer sur Options avancées.

Pour finir, cliquer sur Invite de commandes.
Il ne reste plus qu’à s’identifier :

C’est presque fini.

Je me suis connecté à mon compte Windows 10 et maintenant je vais avoir un accès Administrateur dans une console.
Je vais dans le répertoire de mes fichiers.
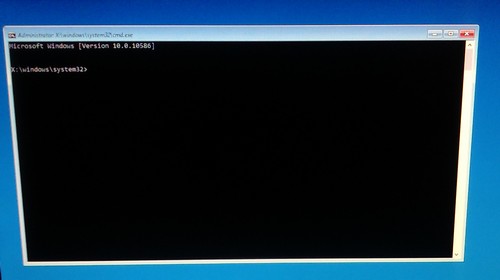
.
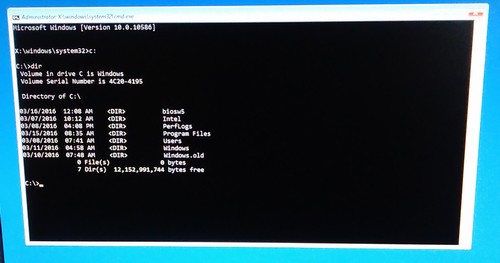
Je tape dans mon cas :
cd biosw5
Valider
Pour info :
Si vous voulez seulement flasher votre fichier de sauvegarde du bios, il vous faudra modifier le fichier run.bat en remplaçant le nom « W5_DOS_2.5_2873.bin » par le nom de fichier correspondant à votre copie de BIOS.
Maintenant, je passe au plus dangereux, c’est le lancement du fichier run.bat, qui comme je l’indique plus haut est celui qui va Flasher votre ROM UEFI avec le BIOS original constructeur qui se nomme « W5_DOS_2.5_2873.bin« .
Taper :
run
Valider
La procédure démarre …
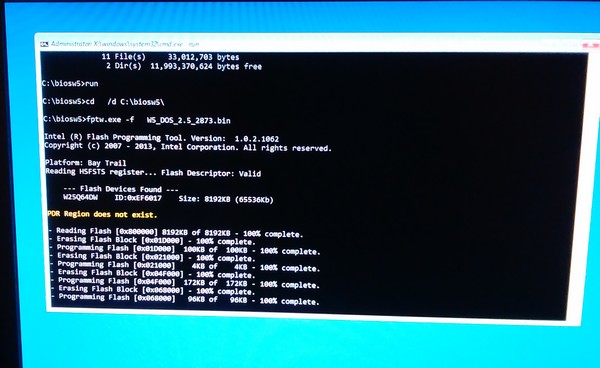
C’est presque fini…
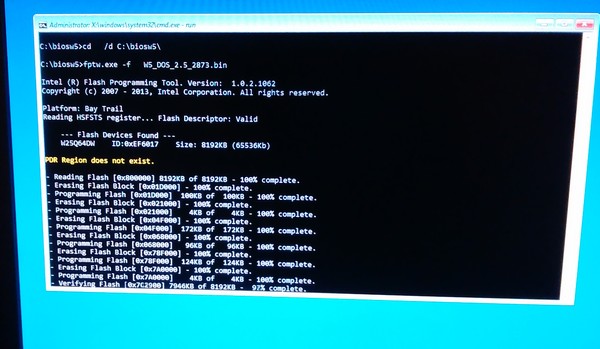
Si tout se passe comme prévu, la machine redémarre.
C’est fini et j’espère avoir aidé !
…
6- Résultat, après avoir Flashé mon Bios.
Écran noir, la clé Wintel W5 redémarre …

En images, ci-dessous. Windows 10 est toujours activé !

Dans le menu de sélection Windows 10 / Android, je fais mon choix !


Windows 10 est toujours activé !
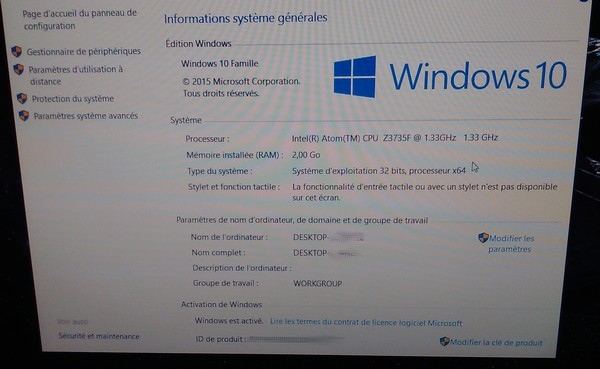
Je peux enfin retourner dans le Bios et le modifier !
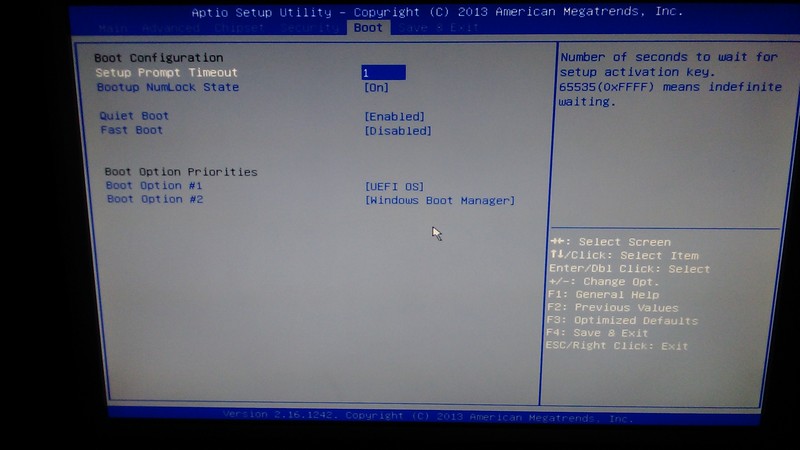
.
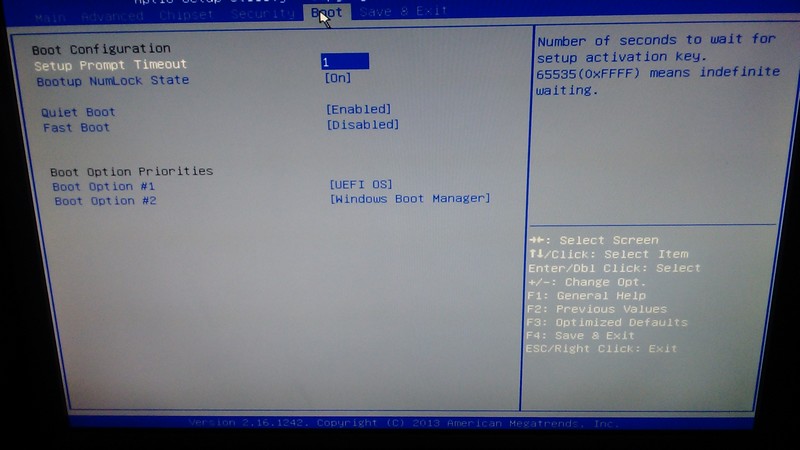
La souris et le clavier fonctionnent.
.
Bonne chance !
😉