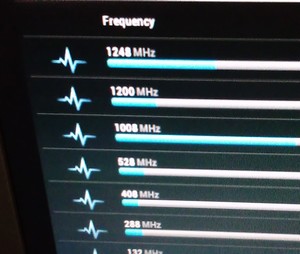Comme je vous l’avais déjà indiqué lors d’un précédent tutoriel, nous avons bien un processeur de 1.5 GHz en double cœur, sur cette petite bestiole.
Sur le Banana Pi et sur d’autres micro-ordinateurs, il y a un processeur Allwinner A20 ARM Cortex-A7, 2 cœurs à 1.5 GHz.
Alors, pourquoi le limiter à 1 GHz ?
Et bien, je vous laisse y réfléchir !
Avant de poursuivre plus avant, je vais insister avec cette phrase qui me paraît ici très explicite :
Je ne suis en aucun cas responsable des dommages occasionnés suite à une mauvaise manipulation.
Plan du tutoriel
A – Mise en garde.
B – Préparation du matériel.
C – Test sous Android.
D – Test sous Lubuntu.
D-1 Le logiciel hardinfo.
D-2 Choisir la fréquence CPU au démarrage.
E – Conclusion.
——————
.
A – Mise en garde.
Je ne suis en aucun cas responsable des dommages occasionnés suite à une mauvaise manipulation.
(Oui je sais, je me répète, mais c’est pour la bonne cause !)
B – Préparation du matériel.
J’attendais les refroidisseurs en aluminium pour le processeur et pour la RAM et je voulais y rajouter si besoin, un ventilateur pour refroidir l’ensemble.
Toujours pas de matériel !
Ce n’est pas grave, en fouillant dans mon bazar, j’ai installé un support en mousse siliconé (spécial processeur), pour le refroidissement, entre le processeur et le refroidisseur aluminium. (Cela me permet de ne pas toucher aux éléments autour du processeur et des deux puces RAM avec le support aluminium)
Avant de continuer, vous devez vous procurer un dissipateur en aluminium (+ ventilateur si besoin), pour refroidir le processeur, mais aussi la RAM.
Attention aux dimensions, car si cela déborde vous pourriez griller votre Banana Pi !

C – Test sous Android.
En premier, sous Android, j’installe un outil via Google Play pour vérifier les performances avant d’effectuer les manipulations, c’est « CPU Prime Benchmark« .
Je teste Android avec le logiciel sans faire de modification.
Le résultat à 1.08 GHz : (715)
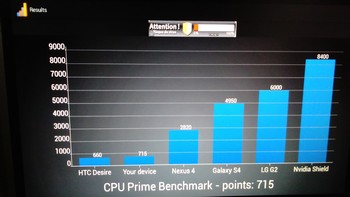
Sous Android 4.2, les paramètres s’ajustent automatiquement en fonction des ressources demandées.
J’installe un programme comme « Antutu CPU Master Free » ou « No-frills CPU CONTROL« , pour attribuer au processeur d’autres valeurs.
Actuellement à 1.08 GHz, je le teste à 1.2 GHz sans aucun souci avec par exemple la lecture de vidéos sur youtube.
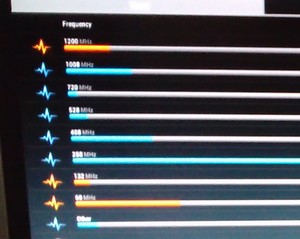
Résultat à 1.2 GHz : (820)
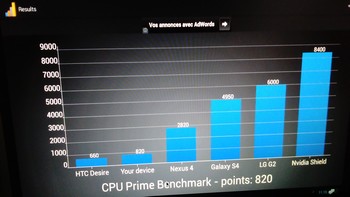
Test à 1.248 GHz, le Banana Pi Fonctionne sous Android, en ayant rajouté au préalable un gros ventilateur.
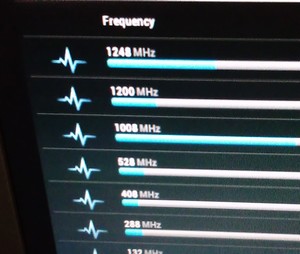
Résultat à 1.248 GHz: (837 et 847)
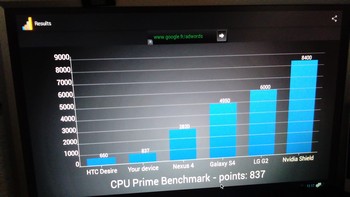
Au-delà de 1.248 MHz, le Banana Pi reste Figé !
Donc attention aux dégâts, même si le processeur passe en mode protection !
Pour rendre cela automatique au démarrage du Banana Pi, il suffit de cocher la case « Appliquer au démarrage » sous « Antutu CPU Master Free » ou « No-frills CPU CONTROL« .

Mais attention, car si vous faites une erreur, vous n’aurez plus qu’a formater votre carte SD.
D – Test sous Lubuntu.
Juste pour information.
Lubuntu fonctionne à une vitesse maximale de 912 MHz (Paramétrage par défaut), c’est-à-dire à 0.912 GHz.
C’est quoi cette histoire !
C’est une distribution bidouillée avec des bouts de ficelle ?
Sous Lubuntu version 1412, il faut installer un programme et ensuite le paramétrer.
La première chose à faire c’est de faire une copie de votre carte SD avec Lubuntu, en suivant le tutoriel, ici :
Banana Pi, Webcam sur CSI, GPIO avec le BPIDuino et le module 6LEDs, horloge RTC, quatrième partie.
Déplacez-vous vers la partie : 6 – USB Image Tool, un petit outil fort utile, pour les possesseurs de micro-ordinateurs
Pourquoi cette copie de Lubuntu ?
C’est simple, c’est une bonne précaution pour protéger des heures de bidouillages, n’est-ce pas !
Passons à l’installation du logiciel pour modifier la fréquence du processeur.
Dans un terminal en SU, taper :
sudo apt-get install cpufrequtils indicator-cpufreq
Pour tester la configuration du processeur, taper :
cpufreq-info
Ci-dessous, je constate que le processeur est cadencé à 912 MHz maxi.
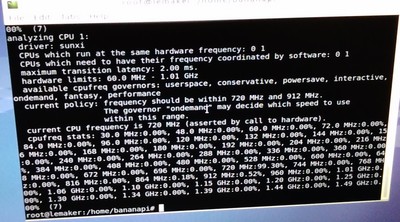
Mais aussi :
cat /proc/cpuinfo
Pour modifier la fréquence pour chaque cœur et le type d’utilisation du processeur, taper :
cpufreq-set -c 0 -g ondemand -u 1200000
cpufreq-set -c 1 -g ondemand -u 1200000
Je fais une vérification, en tapant :
cpufreq-info
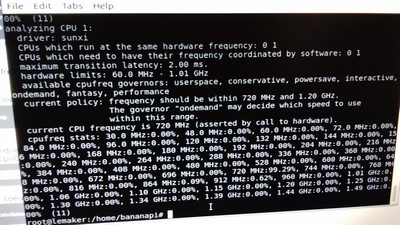
J’ajoute une icône « CPUFreq frontend« , à gauche de l’horloge.
Cliquer bouton droit de la souris, sur la barre de menu, et valider en cliquant sur « Panel Settings« . Se déplacer sur l’onglet « Panel Applets » et cliquer sur « +Add » à droite. Enfin, ajouter le module « CPUFreq frontend« .
Maintenant, vous pouvez visualiser la vitesse du processeur lors de la lecture d’un fichier vidéo et constater que le processeur monte à 1200 MHz.
Nous pouvons rajouter une autre icône, qui nous permet de choisir le mode de fonctionnement du processeur (Ex : interactive/Ondemand/Performance/…), en tapant :
indicator-cpufreq &
D-1 Le logiciel hardinfo.
Un petit outil pour visualiser les informations systèmes, mais qui nous permet aussi de faire du benchmark, c’est « hardinfo » sous Lubuntu. Nous n’avons pas besoin de l’installer il est déjà présent dans la distribution Lubuntu.
Dans un terminal, taper :
hardinfo
Dans la partie de droite du logiciel, vous pouvez descendre sur « Benchmarks » et tester le « CPU » ou « FPU« . C’est aussi possible, via le menu « View » et « Benchmarks« .
Vous pouvez aussi lancer le logiciel hardinfo, directement par le menu « System Tools » et « System Profiler and Benchmark« .
Plus le chiffre baisse, meilleur est le résultat.
Test à 912 MHz ou 0.912 GHz, vitesse du processeur maximum par défaut sous Lubuntu.
Résultat du benchmark CPU Blowfish = (61.75 ou 60.7)
Résultat du benchmark CPU N-Queens = (51.39)
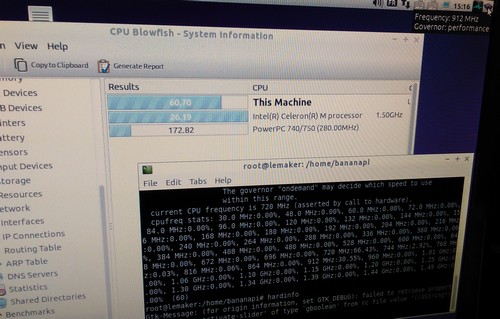
Test à 1200 MHz ou 1.2 GHz.
Résultat du benchmark CPU Blowfish =(46.09)
Résultat du benchmark CPU N-Queens = (40.52)
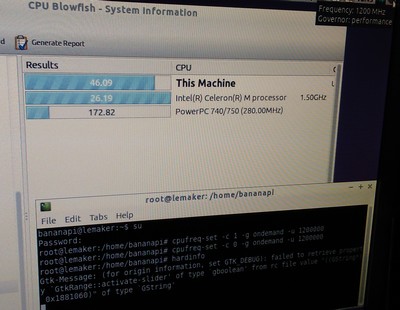
Test à 1248 MHz ou 1.248 GHz, avec un ventilateur en plus.
Résultat du benchmark CPU Blowfish =(44.81)
Résultat du benchmark CPU N-Queens = (38.47)
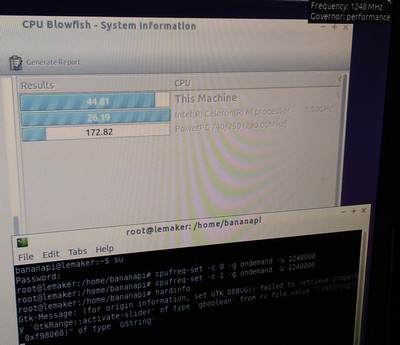
Test supérieur à 1248 GHZ.
Résultat = Plantage et distribution Lubuntu Figé.
Le Banana Pi à 1.248 GHz, fonctionne correctement et garde son système stable, mais je pense au vu d’une minuscule différence de performance entre 1.2 GHz et 1.248 GHz , je préfère assurer et rester à 1.2 GHz.
Je vous laisse le soin de chercher et trouver la solution sur le net, si cela vous intéresse de booster votre Banana Pi et de rendre cela automatique au démarrage de Lubuntu.
Et bien non ! Je ne vous laisse pas tomber ! 😉
Voici, ci-dessous la procédure pour rendre cela automatique au démarrage de Lubuntu.
D-2 Choisir la fréquence CPU au démarrage.
Juste pour info :
Mon processeur est un « sunxi« , sur Lubuntu il est à la fréquence minimale de 720 MHz et maximale de 912 MHZ.
Comme le processeur est par défaut à 912 MHz maxi et que je veux qu’il soit à 1.2 GHz, suivre la procédure ci-dessous.
Dans un terminal en SU, je tape :
cd /etc
J’ouvre le fichier à modifier, en tapant :
leafpad rc.local
Je copie les lignes suivantes dans le fichier, au début du fichier en les insérant sans supprimer les lignes existantes :
#!/bin/sh
echo ondemand > /sys/devices/system/cpu/cpu0/cpufreq/scaling_governor
echo ondemand > /sys/devices/system/cpu/cpu1/cpufreq/scaling_governor
echo 1200000 > /sys/devices/system/cpu/cpu0/cpufreq/scaling_max_freq
echo 1200000 > /sys/devices/system/cpu/cpu1/cpufreq/scaling_max_freq
echo 720000 > /sys/devices/system/cpu/cpu0/cpufreq/scaling_min_freq
echo 720000 > /sys/devices/system/cpu/cpu1/cpufreq/scaling_min_freq
J’enregistre le fichier et je redémarre mon Banana Pi.
Maintenant, nous avons le processeur mini à 720 MHz et maxi à 1.2 GHz, sans oublier que vous pouvez modifier le mode avec l’icône à droite de l’horloge et choisir (conservative, powersave, interactive, ondemand, fantasy ou performance).
C’est fini, le Banana Pi démarrera normalement en mode « ondemand » avec le processeur minimum de 712 MHz et maximum de 1.2GHz.
Si après le lancement de Firefox … il est possible que le mode passe à « interactive », ce n’est pas grave vous pouvez toujours le modifier via l’icône à gauche de l’horloge et choisir ce qui vous convient.
Vous pouvez tenter la valeur maximale de 1248000, c’est-à-dire 1.248 GHz, si vous rajouté un ventilateur en plus du dissipateur thermique.
E – Conclusion.
Les performances après les manipulations sont plutôt correctes à 1.2 GHz sous Lubuntu ou Android.
Si j’avais pu faire fonctionner le processeur à 1.5 GHz, les performances auraient été très intéressantes. Pour cela j’aurais du installer un gros radiateur et ventilateur, genre celui d’un processeur PC. Mais cela ne fonctionne pas au dessus de cette valeur !
Il doit y avoir des limitations au niveau du matériel composant le Banana Pi ?
Je pense que je vais laisser mon Banana Pi dans sa version normale à 1 GHz ou 1.2 GHz qui reste stable avec le seul dissipateur thermique.
En cours …
Pouvez-vous faire mieux ?
J’attends vos bidouilles et tests …
Enjoy !