Dans ce tutoriel je vais installer et tester OSMC pour le Raspberry Pi 2 version B.
Je pensais qu’il me fallait simplement, ajouter OSMC sur ma micro SD sur laquelle j’avais précédemment installé Raspbian ?
Et bien non, C’est impossible !
Il existe une méthode, en bidouillant le fichier de Boot et en copiant la distribution directement sur la micro SD sous NOOBS et Raspbian, mais ce n’est pas mon sujet…
À la fin du tutoriel, un petit mot sur KODI « OpenELEC« , c’est-à-dire une autre distribution multimédia.

—Plan du tutoriel—
1 – Préparation avant l’installation d’OSMC.
2 – Installation sur une nouvelle micro SD.
3 – Installation et démarrage de NOOBS pour installer l’OS sélectionné ou les OS sélectionnés
4 – Premier démarrage d’OSMC_Pi2.
5 – Configuration de base.
6 – Tests des fichiers vidéo.
7 – Tests des fichiers audio.
8 – Les images/photos.
9 – My OSMC.
10 – Le menu « Programmes ».
11 – Le menu « Paramètres » et « Power ».
12 – KODI « OpenELEC ».
13 – Ma conclusion.
—Fin du plan, début du tutoriel—
.
1 – Préparation avant l’installation d’OSMC.
Si j’ajoute OSMC sur ma micro SD, les données écrites précédemment sont supprimées, c’est-à-dire Raspbian.
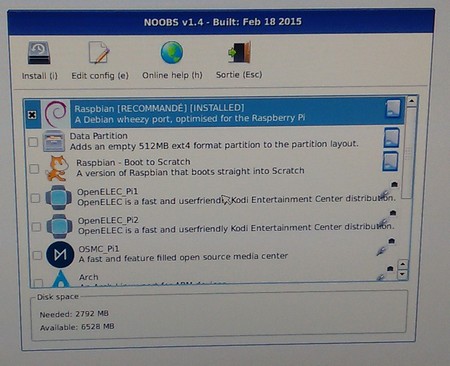
Il fallait, lors de ma première installation, lorsque j’ai choisi Raspbian, cocher OSMC au même moment et les autres distributions qui m’intéressent.
Avant de faire cela, je vais faire un Backup de ma SD sous Raspbian, pour m’éviter de refaire une nouvelle installation et ainsi garder mon travail et mes bidouilles.
J’utilise USBIT, pour USB Image Tools. Je vous explique comment l’utiliser dans le premier tutoriel sur le Raspberry Pi 2 Version B.
2 – Installation sur une nouvelle micro SD.
Si je démarre avec une nouvelle installation sur une micro SD, je l’insère sur mon PC sous Windows et j’y installe NOOBS, tel qu’il est indiqué dans mon premier tutoriel, ici : Raspberry Pi 2 B, déballage et premier démarrage, première partie.
3 – Installation et démarrage de NOOBS pour installer l’OS sélectionné ou les OS sélectionnés.
Je suis sous NOOBS, qui est installé sur le RBPi2B.
Je démarre la bête.
Lors de l’affichage du Boot, vous devez appuyer sur « SHIFT« , c’est la touche majuscule droite ou gauche sur votre clavier avec une flèche qui monte.
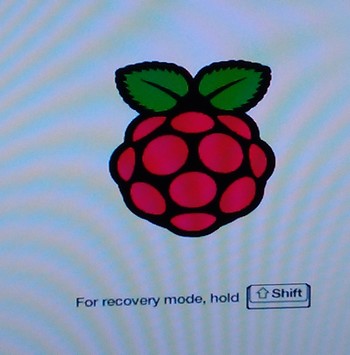
Vous arrivez directement sur le menu de NOOBS.
Vous devez choisir les images des distributions à installer.
Mon choix se porte sur OSMC_Pi2, CODI « OpenELEC_Pi2″ et Raspbian, par exemple.
Je démarre l’installation, en cliquant sur Install (I), comme sur l’image ci-dessous.
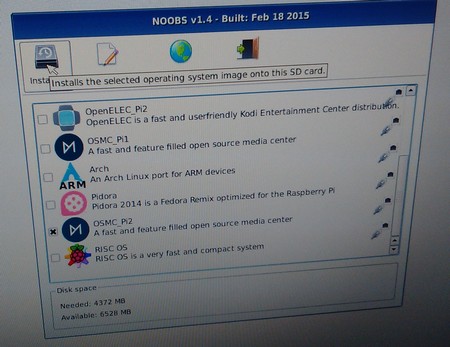
.
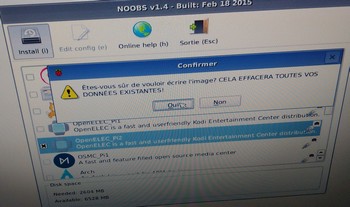
.
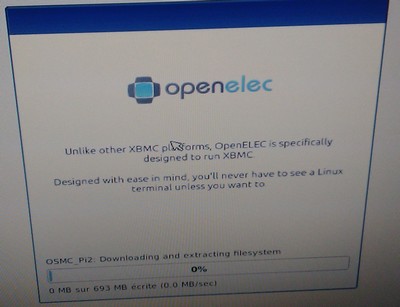
C’est fini !
Maintenant NOOBS vous demande sur quelle distribution vous désirez démarrer.
Je choisis OSMC_Pi2, c’est parti !
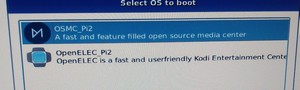
4 – Premier démarrage d’OSMC_Pi2.
Suivez le tutoriel en images ci-dessous, pour une configuration de base d’OSMC.


5 – Configuration de base.
Dans le menu qui s’affiche, descendre sur « Paramètres » avec la souris et valider ou descendre sur « Paramètres » avec les touches de direction Haut et Bas, car cela est assez complexe avec la souris, ou du moins pas très pratique.
Ensuite, avec la flèche de droite pour entrer dans le second menu et enfin la flèche Haut ou Bas pour naviguer.
Finir, en validant par la touche « Entrée » du clavier.
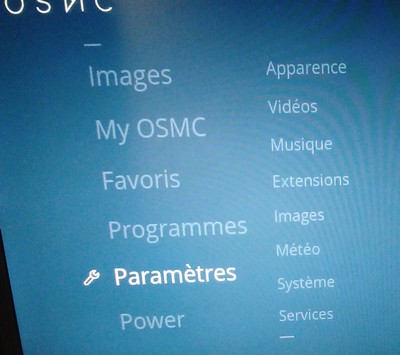
Dans ce menu, vous pouvez affiner votre installation en modifiant « Apparence, Vidéos, Musique, les extensions à installer, Images, météo, Système, les services … »
Paramétrer votre installation comme vous le désirez, mais lors de votre premier démarrage, je vous conseille de ne modifier que les paramètres de « Région« , avec le clavier, la langue, fuseau horaire.


Les informations systèmes.
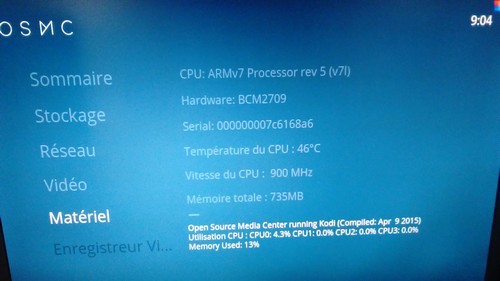
.

6 – Tests des fichiers vidéo.
Je connecte ma clé USB sur un port USB de libre, OSMC détecte ma carte et la monte.
Je clique sur le menu « Vidéos »
Je me déplace dans le menu « Vidéos » sur « Fichiers » à droite et je sélectionne ma clé USB dans la liste.
Dans mon cas, c’est « MICROORDI ».
Je valide mon choix en cliquant dessus.
Je me déplace dans le répertoire de mes vidéos et je lance ma première vidéo en MP4.

Ce qui est bizarre ici, c’est que le son « l’audio » passe sans problème par mon adaptateur HDMI/VGA+Audio.
J’ai donc certainement un problème sous Raspbian « Lire mon tutoriel sur Raspbian« .
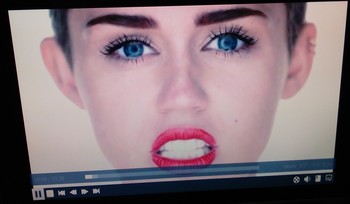
La vidéo fonctionne parfaitement, mais le son n’est pas exceptionnel !
Une autre vidéo. C’est parfait pour le décodage vidéo, sauf le son qui est moyen.

7 – Tests des fichiers audio.
Dans le menu principal, choisir « Musique« , ensuite naviguer jusqu’à trouver vos fichiers, dans mon cas je vais sur ma clé USB, nommée « MICROORDI ».
Je valide.
Je lance un fichier audio, en cliquant dessus. Le son démarre de suite, mais il est toujours moyen.
J’ai testé des fichiers, Wav, Mp3.
La qualité du son dépend aussi du type de fichier que vous écoutez !
En général cela fonctionne correctement.
J’ai voulu choisir un spectre pour visualiser mon fichier audio, mais cela ne s’affiche pas !
Enfin presque ! Car après une pause, mon fichier audio se lance et le spectre s’affiche.

Il existe une option « Karaoké » pour les Fans.
8- Les images/photos.
Dans le menu « Images« , cela fonctionne correctement.
Ce qui est pratique, c’est le fait de naviguer dans les répertoires sans les ouvrir, pour visualiser des miniatures à gauche de l’écran, alors que sur votre droite vous montez/descendez dans les répertoires.
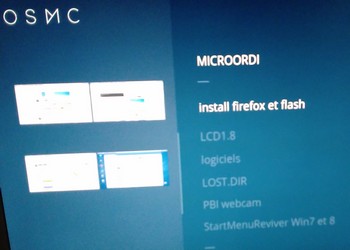
Ensuite, vous pouvez visualiser ce qui vous intéresse plus précisément, en cliquant sur votre image.
9 – My OSMC.
Très utile cette vue d’ensemble des outils !
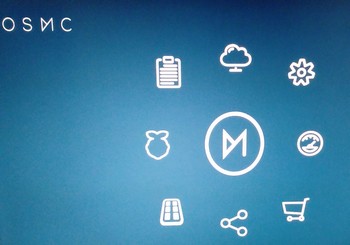
Vous retrouvez ici, des icônes explicites pour modifier votre distribution.
– Update de celle-ci.
J’ai fait une Update de ma distribution OSMC, via l’icône Update.
Il faut redémarrer votre distribution, après cela, pour valider les modifications.
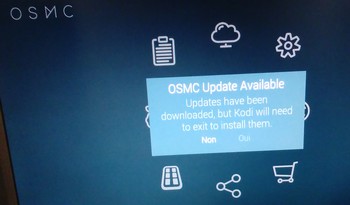
.
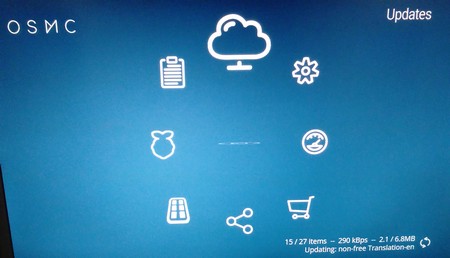
– App store.
Des modules complémentaires pour OSMC.
– Services.
Les services qui fonctionnent. Le seul, c’est « SSH Server ».
– Network.
Vos informations sur votre réseau.
– Overclock.
Vous avez ici trois modes pour booster votre distribution.

– Remotes.
Utilisation d’OSMC via une télécommande. Vous avez une liste des télécommandes fonctionnelles, par son nom et son image. C’est plus facile pour retrouver la bonne !
– Pi Config.
Configuration de votre Pi sous OSMC. Affichage GPU (gestion de la mémoire allouée, licence pour le MPEG2), config hardware, le fichier de config …
– Log Uploader.
Paramètres de connexion.
10 – Le menu « Programmes ».
Vous avez le lien vers le menu My OSMC et « Plus » pour rajouter des options, comme des Skins pour OSMC, des outils comme Advanced Wake On Lan « WOL« , pour la gestion du démarrage automatique via votre carte réseau, aMule et bien plus encore…
11 – Le menu « Paramètres » et « Power ».
Comme je l’indique en début de tutoriel, pour la configuration de base pour le menu « Paramètres » et je termine par le dernier menu, c’est « Power« , pour la gestion de l’arrêt/redémarrage/minuteur d’extinction…
12 – KODI « OpenELEC ».
Une autre distribution multimédia, c’est KODI « OpenELEC ».
Je n’avais pas remarqué que cette version, je l’installe d’habitude sur mes nano-ordinateurs sous un autre nom.

Le résultat, c’est que cette version fonctionne plutôt bien sous Raspberry Pi 2 B.
C’est fluide à l’inverse de mes tests sous Banana Pi ….

Les menus réagissent bien, sauf lors d’une lecture de vidéo (légère latence).
Mais ici, ce n’est pas un problème car, cette distribution fonctionne correctement.
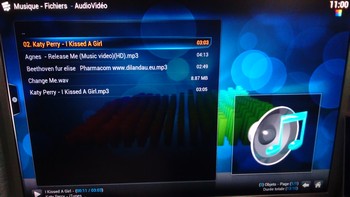
.
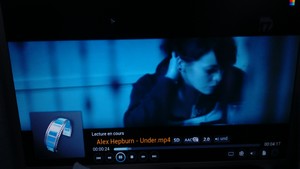
13 – Ma conclusion.
Voilà, c’est fini avec mon petit tour d’horizon sur la distribution OSMC_Pi2 mais aussi sur OpenELEC.
Je n’en suis pas déçu, mais plutôt très agréablement surpris !
Enjoy !
Quatrième partie sur le Raspberry Pi 2, ici : Raspberry Pi 2 B, sous Windows 10 IoT Core, quatrième partie.

Un mot, non deux
SUPER et MERCI
Salut, super tuto !
Je viens de m’installer OSMC sur le Raspberry Pi 2 mais le problème c’est que ma carte SD 32Go a été partitionné et je n’ai plus que 230mo de libre…
Auriez-vous une solution pour cela ? On ma dit de d’aller sur Raspi-config mais impossible de le trouver sur OSMC =/
Merci d’avance
Je pense que vous avez plusieurs distributions sur votre carte de 32 Go ??? Avant de faire des manipulations il faut faire une copie de votre micro SD avec l’outil USB image tool.
Si vous voulez installer OSMC sur une nouvelle carte et que vous voulez effacer les autres partitions etc… il faut utiliser l’outil SD FORMATTER pour réinitialiser la carte !
Mais, je ne pense pas que cela soit votre question ?
Je ne fais qu’un survol des possibilités du Raspberry Pi 2 dans mes tutoriels !
Dans raspi-config, vous pouvez étendre la partition utilisée à son maximum avec l’option expand-rootfs
Pour plus d’informations à ce sujet, vous pouvez aller sur le site très complet de Framboise314, ici : http://www.framboise314.fr/configurer-la-framboise314-le-premier-demarrage-du-raspberry-pi-il-est-vivant/
Il est possible aussi de modifier le fichier de boot c’est-à-dire le fichier de configuration ???? Il est ici sur votre micro SD : /boot/config.txt
Je n’ai pas plus d’infos ! Mais vous pouvez lire : https://www.raspberrypi.org/documentation/configuration/raspi-config.md
Et :
https://www.raspberrypi.org/documentation/configuration/config-txt.md
C’est en anglais mais, c’est assez bien détaillé.
Il est aussi possible de modifier les partitions en ligne de commande via un terminal mais j’évite, car cela est assez complexe !!! ou via un PC sous Windows avec un outil comme MiniTool Partition Wizard en version Free, mais le résultat peut-être décevant en détruisant le démarrage de la micro SD sous Raspberry Pi 2 ???
Actuellement sur d’autres tutoriels, c’est un peu, enfin, je devrais plutôt dire, beaucoup le bazar dans ma tête !
Mais je n’en ai pas fini avec le Raspberry Pi 2 !
I’ll be back !…
Comment avoir la télé sur osmc c’est une question que je me pose et pose beaucoup sur internet mais je ne trouve rien pouvez vous m’aide
Non, je n’ai pas plus d’infos sur le sujet, sachant que j’ai fait des tests sous KODI, lors de la création du tutoriel, mais, c’est tellement complexe que je n’en parle pas…
Mes tutoriels doivent rester simple à comprendre.
Désolé.