Sous Windows 10, en activant le mode développeur, une nouvelle option vient d’apparaître, c’est le Bash de Linux dans la version Ubuntu.
J’ai fait le test, avec une version Windows 10 Pro Insider Preview.
En images, ci-dessous.
Après avoir installé le Bash de Linux, je le lance en cliquant sur « Bash sur Ubuntu sur Windows« . Pas terrible cette définition !
C’est possible aussi, en tapant CMD dans la fenêtre de recherche et ensuite écrire bash et valider.
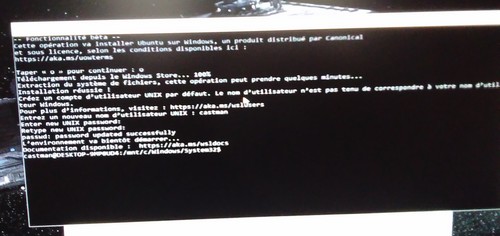
.
Exemple du terminal avec le logo d’Ubuntu, en haut à gauche.

.
Il faut faire les MAJ comme sous Linux, en tapant :
sudo apt update
Valider
sudo apt upgrade
Valider
Ensuite, j’installe Gparted pour exemple.
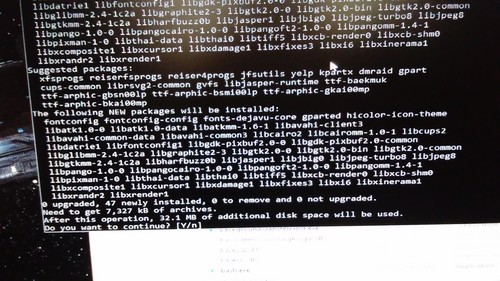
.
J’installe Xming, pour pouvoir voir mes programmes dans un terminal sous Windows 10, ex : Firefox, Gparted en visuel, sinon c’est en ligne de commande.
J’ai déjà utilisé Xming sur mes nano-ordinateurs !
C’est un programme qui est parfait, pour afficher un poste de travail ou bien une application via un serveur de fenêtrage X, comme sous Linux.
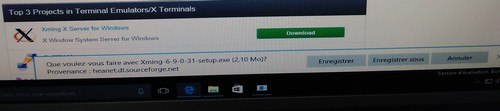
.

.
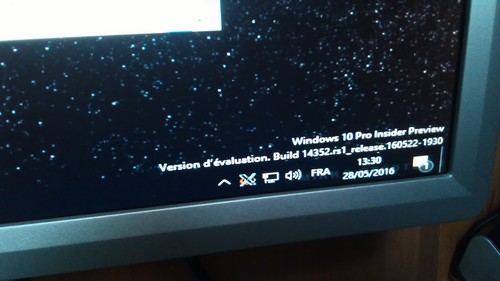
.
Taper dans le terminal Ubuntu :
export DISPLAY=:0
Valider
gparted
Valider
Le résultat, Gparted s’affiche dans une nouvelle fenêtre en utilisant le serveur Xming.
(Bon, tel quel il n’est pas fonctionnel !)
 .
.
Je lance aussi :
leafpad
Valider
Un autre exemple, en installant :
sudo apt install conky-all
Valider
Ensuite, il faut créer le fichier de configuration :
(Je suis en Super User, en tapant sudo su et valider, sans oublier d’entrer le mot de passe du Bash de Linux)
leafpad .conkyrc
Valider
Je colle les lignes ci-dessous dans leafpad et j’enregistre le fichier.
#Paramètres de la fenêtre
own_window yes
own_window_type desktop
own_window_transparent yes
#Paramètres de la police
use_xft yes
#Paramètres de configuration
update_interval 1
$memfree
Actif depuis : $
Maintenant, il ne me reste plus qu’à lancer le programme, en tapant :
conky
Valider
C’est cool, non !
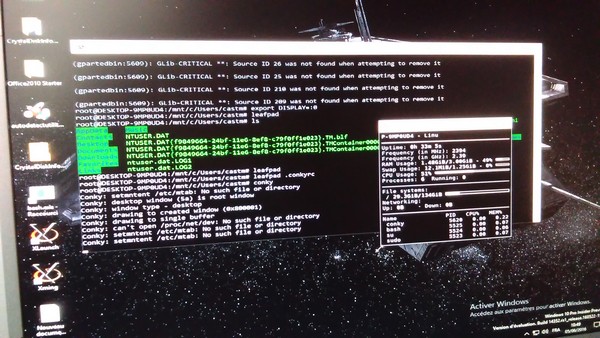
.
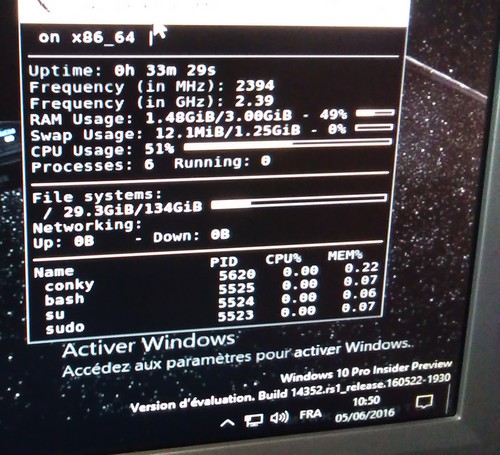
Si le serveur X de Xming ne fonctionne plus, il suffit de retaper :
export DISPLAY=:0
Valider
…
Et bien plus encore …
C’est une très bonne idée…

