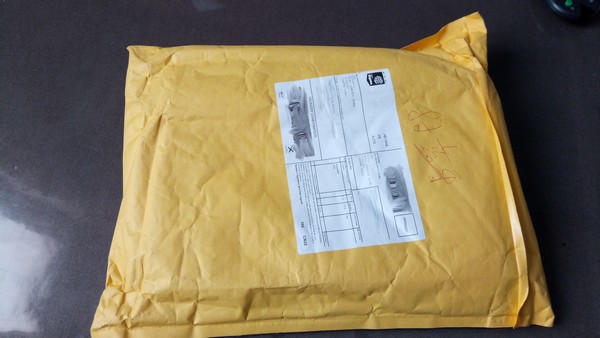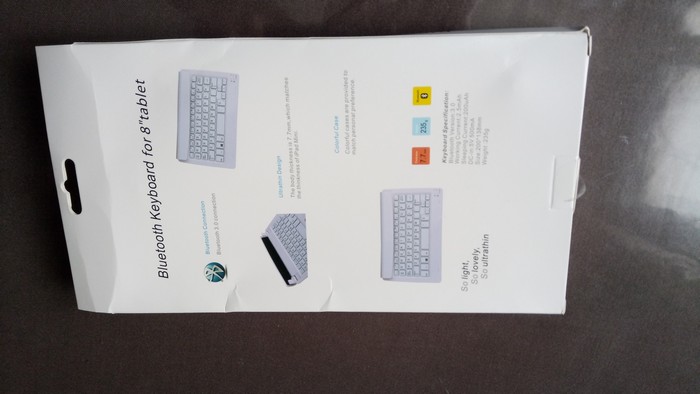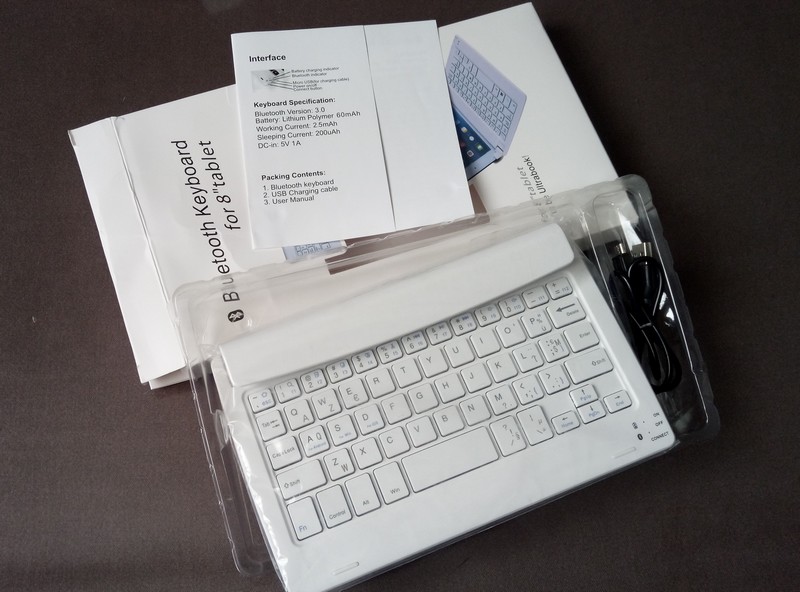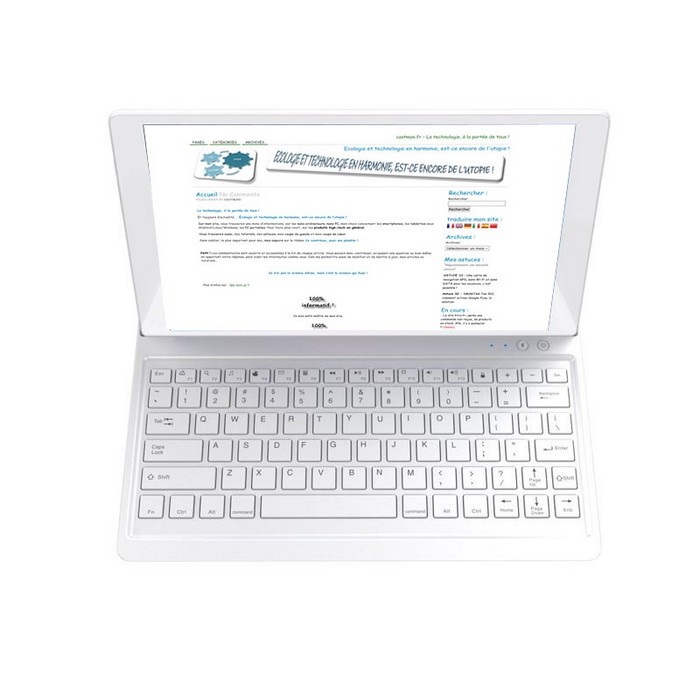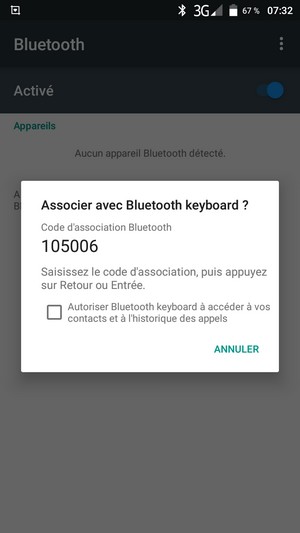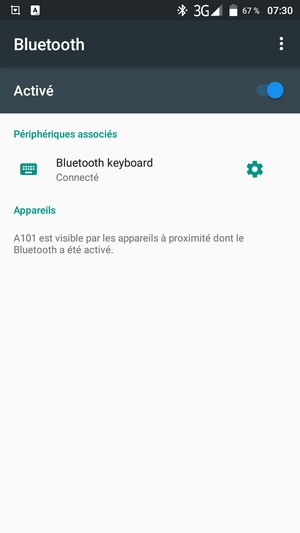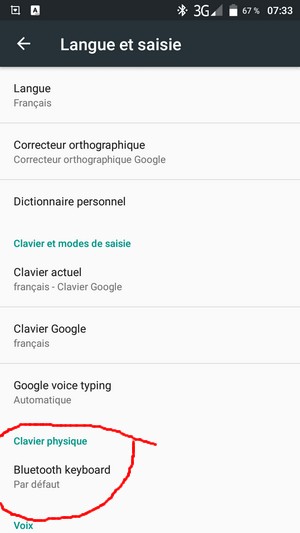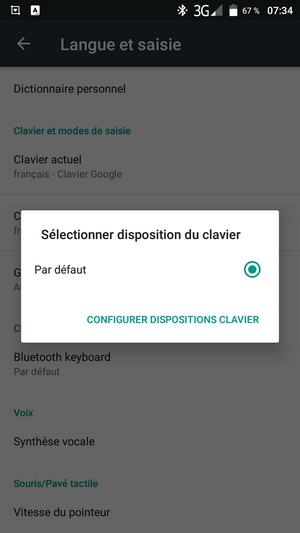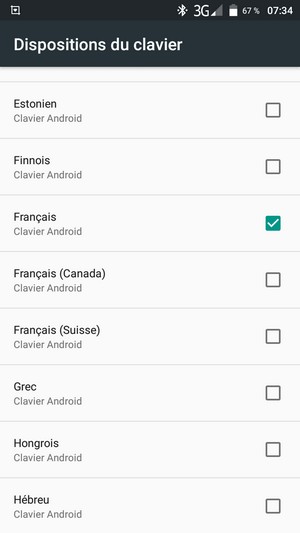.
Astuce 26 (Oct 2016)
.
Commençons par le début ! (Mais …. Mince ! C’est quasi un tutoriel !)
Dans le cas d’un clavier USB filaire et sans fil USB avec dongle USB, vous pouvez lire, prochainement, mon astuce : Astuce 27 (Nov 2016)
Dans mon exemple ici, je veux configurer mon clavier en français, mais rien ne vous empêche d’utiliser cette procédure, pour sélectionner et valider la langue de votre choix.
Pour un clavier Bluetooth, il faut …
En premier, vous devez charger votre clavier Bluetooth, ou insérer des piles pour la version livrée sans câble de chargement et sans accu.
Dans mon exemple, j’utilise celui-ci :

C’est un clavier Bluetooth 3.0, livré avec accu et câble USB/mini USB de charge.
.
Ensuite, il faut allumer le clavier Bluetooth et appuyer sur le bouton ID souvent à l’arrière du clavier pour activer le mode recherche !
Il faut aussi activer la fonction Bluetooth sur le smartphone/tablette sous Android.
Comment ? C’est simple, en déroulant le menu du haut avec votre doigt et cliquer sur l’icône Bluetooth, ou en allant dans Paramètres sous Android.
Enfin, juste en dessous l’icône Bluetooth, appuyer sur la petite flèche, oui, je sais pour les gros doigts, ce n’est pas facile. Plus simple par le menu Paramètres, ensuite Bluetooth. S’il est activé le mode de recherche du clavier commence. Si ce n’est pas le cas, vous devez cliquer sur les trois petits points, en haut à droite et choisir Actualiser.
Au bout d’un petit moment, un clavier s’affiche avec un nom en charabia… C’est votre clavier. Il ne reste plus qu’à l’appareiller.
Pour cela, vous devez cliquer sur votre smartphone sur le nom du clavier détecté et ensuite vous devez taper le code qui s’affiche sur le smartphone depuis le clavier Bluetooth.
Encore une chose, soit il faut appuyer sur la touche majuscule, pour activer le format chiffre soit le taper tel quel.
À la fin de la saisie du code, ne pas oublier de valider par la touche Enter du clavier.
La procédure en images.

.
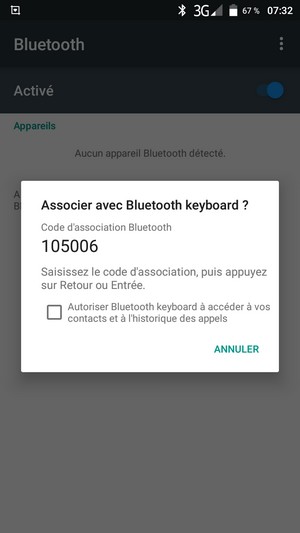
.
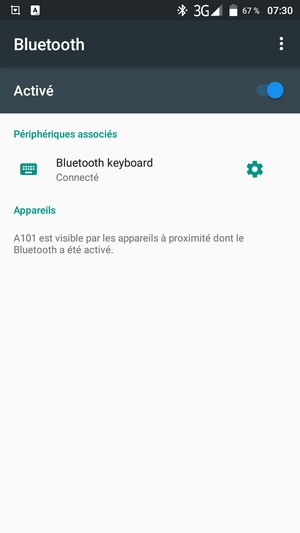
.
Passons au changement de langue, pour passer d’un clavier QWERTY à AZERTY.
C’est presque la même procédure, qui est décrite pour les claviers USB et sans fil, ici : Astuce 27 (Nov 2016)
La procédure en images.
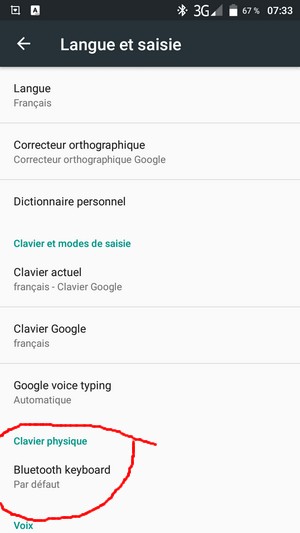
.
Cliquer sur, CONFIGURER DISPOSITIONS CLAVIER.
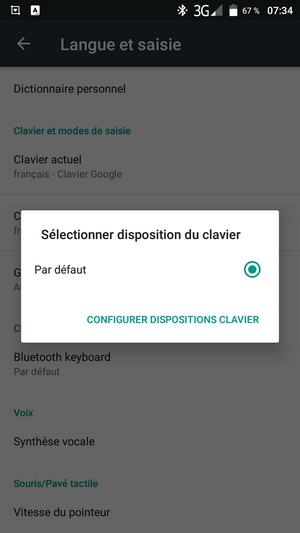
.
Descendre, sur la langue qui vous intéresse.
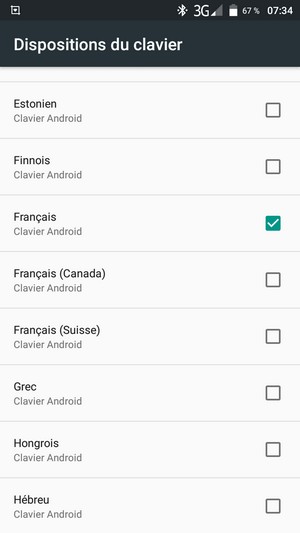
.
Un test …

Ça fonctionne !
N’oubliez pas, qu’en fonction de la version Android que vous possédez, il faudra vous adapter !
…