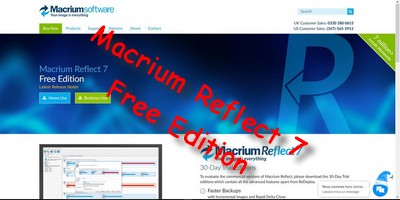Faire une copie de son disque dur sous Windows 10, avant une MAJ importante du système d’exploitation, cette opération est devenue nécessaire et obligatoire pour se protéger d’un éventuel plantage.
J’ai une solution gratuite pour vous.
Pour pallier aux plantages des mises à jour de Windows 10, je vous donne dans ce tutoriel, une solution pour y remédier, mais surtout pour vous protéger en ayant sous la main une copie exacte de votre système d’exploitation.
C’est une solution parmi d’autres, mais celle-ci est simple et viable depuis Windows 10 en cours de fonctionnement.
Mais avant de poursuivre…
Sur castman.fr, je ne suis en aucun cas responsable des dommages occasionnés suite à une mauvaise manipulation.
Je décline aussi, toute responsabilité sur l’utilisation que vous faites de mes articles, tutoriels etc.
À savoir.
Vous pouvez faire une copie de la partition Windows 10, c’est le disque avec la partition principale, ou faire une copie de l’intégralité de votre disque dur, si vous possédez un disque de même capacité. ( Ex : 1 To vers 1 To/ 500 Go vers 500 Go)
Dans mon cas, j’utilise un simple petit disque de 250 Go pour faire une copie de mon disque de 1 To (1000 Go ~) car ma partition Windows 10 est de 230 Go.
Oui ! Vous avez bien compris, car je vais effectuer une copie viable de mon disque système et seulement la partition Windows 10 de 220 Go et la partition de 99 Mo, c’est la partition nommée “Réservé au système”.
Cette copie (disque de 250 Go) est fonctionnelle si je démarre l’ordinateur en remplaçant mon disque actuel sous Windows 10 de 1 To via un port SATA.
Pour effectuer la procédure, il faut :
Un disque dur USB ou SATA si votre ordinateur possède un port SATA de libre (Ex sur mon ordinateur portable, j’ai deux emplacements SATA)
Sur une tour, vous pouvez opter pour un disque 2.5/3.5″ en USB ou 3.5 sur une baie de libre en SATA.
Sur un ordinateur portable, un disque dur de 2.5″/3.5″ en USB ou un disque dur SATA en 2,5″ à intégrer dans un emplacement de libre, si disponible.
Même avec un SSD c’est possible, sur un port SATA.
Attention !
Normalement la copie du disque sur un support externe USB, ne démarrera pas ainsi depuis le port USB (ce n’est pas la même procédure de démarrage de Windows…), c’est en l’insérant à l’emplacement du disque original que Windows démarrera ou bien sur un port de libre SATA.
Pour démarrer Windows 10 depuis une clé USB, je ferais peut-être un autre tutoriel sur le sujet… C’est avec et pour une nouvelle installation du système d’exploitation.
Le site.
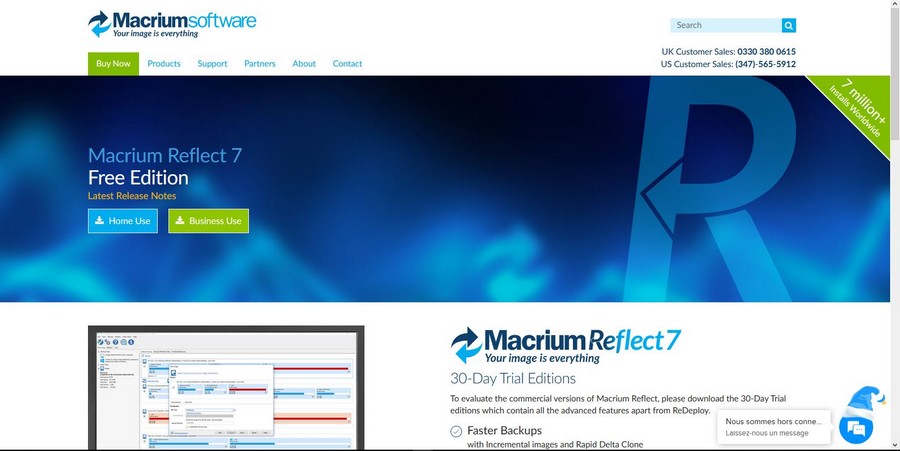
Enfin, la version gratuite du logiciel, suivant pour une utilisation personnelle :
https://www.macrium.com/reflectfree
Descendre dans la page jusqu’à trouver le lien “Home Use” et clique dessus, ensuite dans la fenêtre qui s’affiche, vous pouvez poursuivre sans entrer votre adresse mail, pour télécharger le programme.
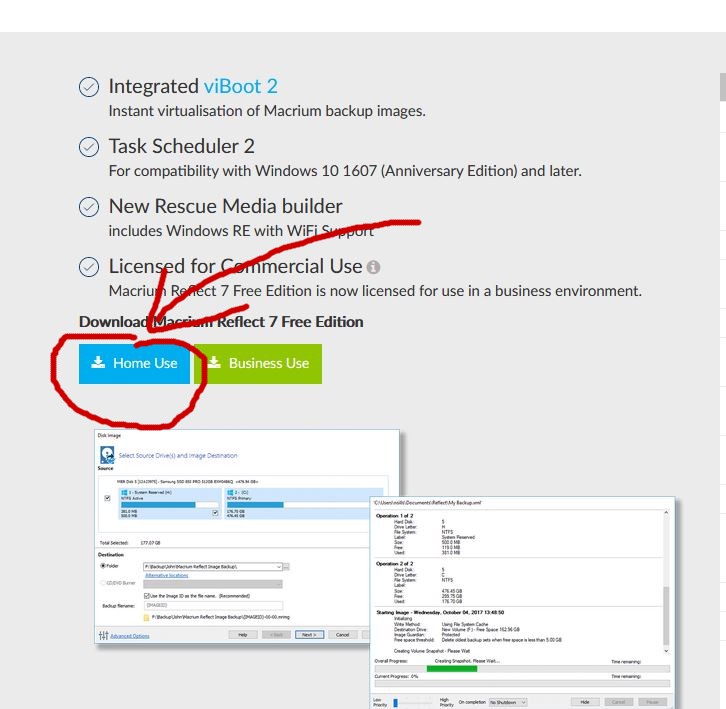
Petit récapitulatif avant de procéder.
Dans mon cas, j’utilise le second port SATA de mon ordinateur portable (ACER Aspire 8920G), pour copier une partition unique avec le système d’exploitation de l’ordinateur.
Vous pouvez copier l’ensemble des partitions d’un disque dur, ou comme moi la partition de Windows.
Pourquoi je fais une copie d’une partition unique ?
C’est simple, j’ai un disque de 1 To sur l’ordinateur portable et j’ai des disques de 250/320 Go dans mon stock, c’est la principale raison.
Vous pouvez aussi, utiliser un boîtier USB externe en USB 2, c’est lent, en USB 3 c’est plus rapide, pour effectuer le clonage ou copie du disque ou d’une/des partition(s).
La procédure en images.
Même si le logiciel est en anglais, il est simple d’utilisation pour des actions basiques.
J’insère un disque SATA sur un port de libre du PC/ordinateur portable, ou bien, j’utilise un lecteur HDD externe USB 2.0/3.0.
Je lance le logiciel.
Le programme détecte les disques sur mon ordinateur.
Je clique sur mon premier disque à copier, c’est mon disque Windows 10 avec plusieurs partitions.
Dans mon exemple, je sélectionne des deux premières partitions.
En dessous, je clique sur l’option “Clone this disk…“.
Ensuite, le programme me demande la destination de ma copie, je lui indique mon disque vierge de 250 Go.
Je valide, la procédure de copie débute.
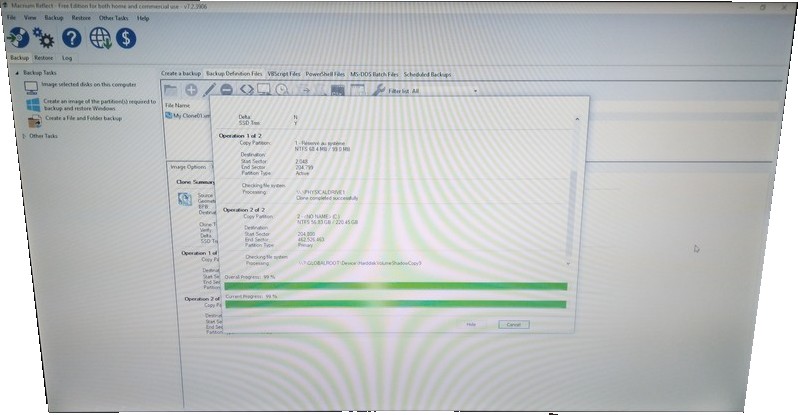

32 minutes après, ma copie est achevée.
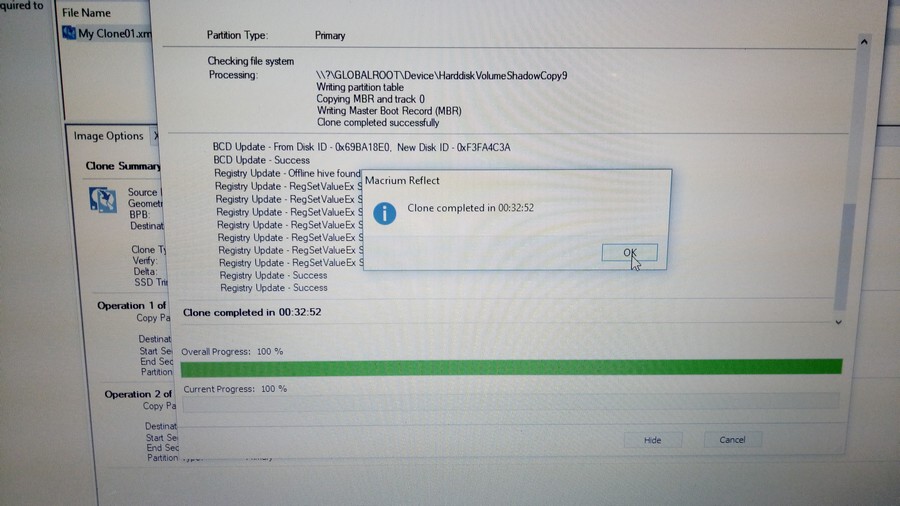
Vérification de l’état de la copie.

Maintenant, j’ai bien mes deux HDD avec les partitions copiées.


J’éteins le PC/ordinateur portable.
Je retire mon disque original avant copie.
J’installe à la place la copie de mon disque dur avec les deux partitions, c’est mon 250 Go.
Je démarre l’ordinateur.
Je constate quoi ?
Mon PC démarre sur ma copie de Windows 10, c’est cool !
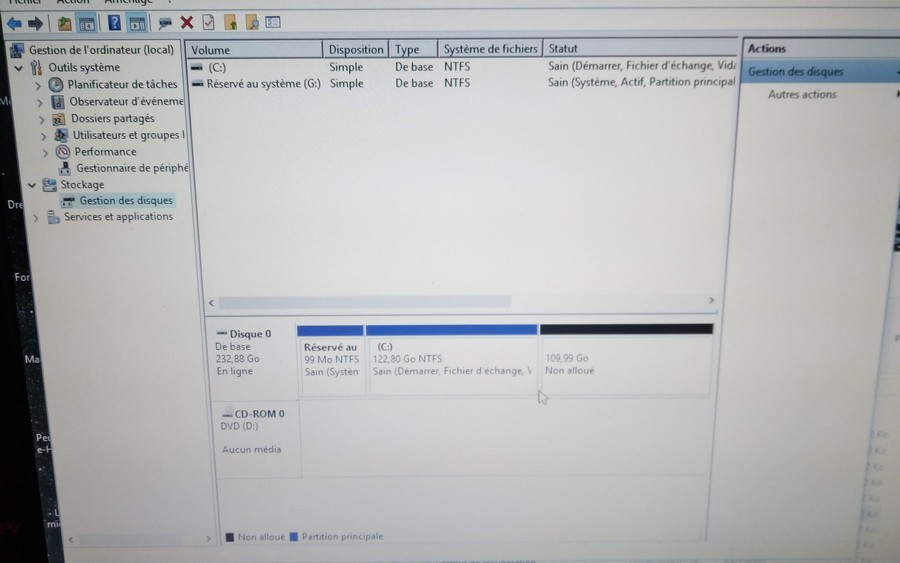
Pour aller plus loin, vous pouvez.
(Si au final, je veux utiliser la copie du disque que je viens de faire, voici la procédure pour modifier les partitions…)
Je lance l’outil “Gestion de l’ordinateur“, ensuite, je clique à gauche sur “Stockage” et en dessous sur “Gestion des disques“.
Dans mon cas, je dois effectuer des modifications sur mes partitions, car mon disque original ne correspond pas à mon disque receveur, la copie. Je dois adapter les tailles des partitions en fonction de mon nouveau disque dur “ma copie”. Rappel, mon disque original faisait 1 To alors que mon disque de copie fait 250 Go, c’est la raison de la modification que je dois effectuer.
Je fais une modification de mes partitions avec l’outil Windows.
Je réduis ma partition Windows et je crée une partition nouvelle sur l’espace de libre (Un conseil, ne pas toucher au disque orignal).
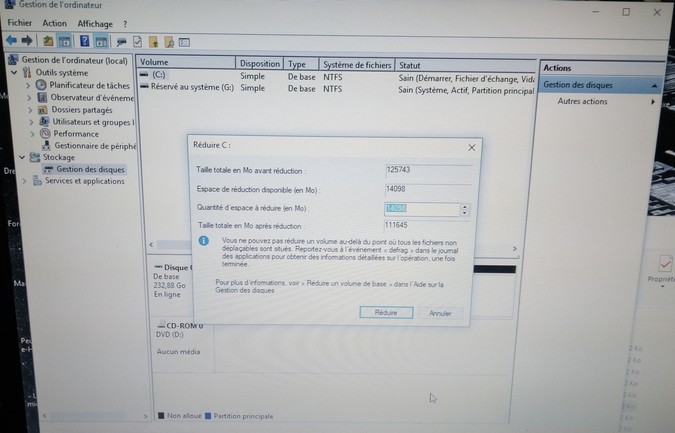

Je cache la partition “Réservé au système” si elle apparaît dans mon navigateur. Il suffit pour cela de désactiver la lettre de lecteur qui lui est affectée.
Ensuite, je formate ma nouvelle partition qui a été créée dans l’espace vierge.
C’est fait !
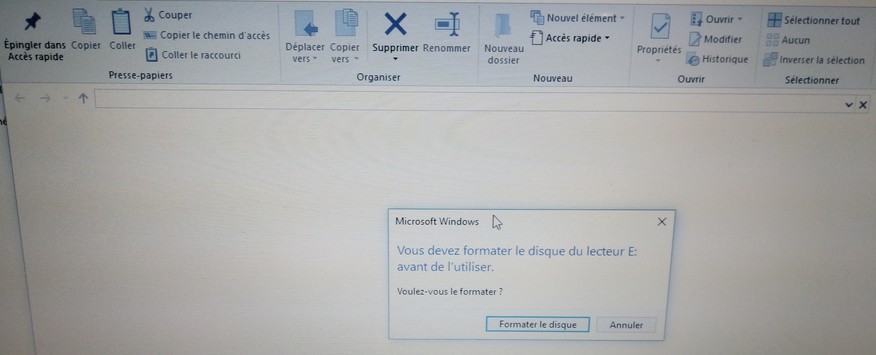
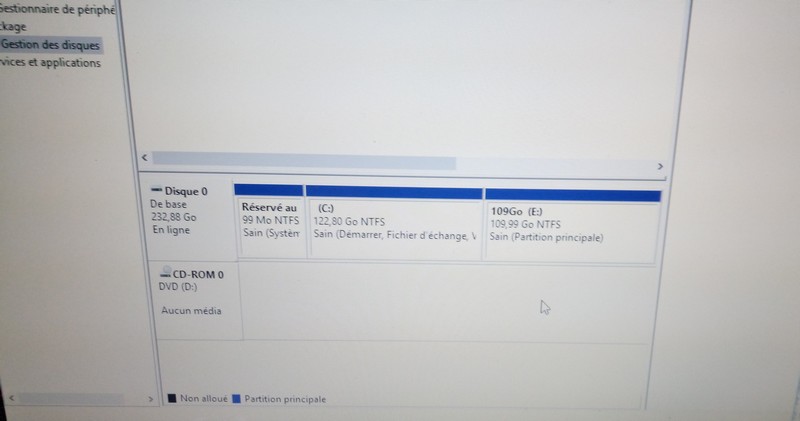
Je redémarre le PC et je teste le bon fonctionnement de Windows 10.
Si vous voulez faire une simple copie de Windows, vous n’êtes pas obligé de faire les modifications précédentes des partitions. Dans ce cas, il suffit de redémarrer le PC et de tester la copie du disque. Si Windows 10 fonctionne correctement (Ex : vérification de l’état de licence/des programmes/etc…).
Ensuite, éteindre le PC et mettre le disque dans un coin ! Réintégrer le disque original à son emplacement et c’est bon.
J’ajouterais prochainement une vidéo de la même procédure, mais pour un autre PC, en effectuant une copie d’un disque de 500 Go (toutes les partitions, mais il est toujours possible d’en sélectionner une partie.) vers un disque de 1 To de mon ancien NAS et ensuite de modifier la partition pour l’étendre au maximum de la capacité du disque.
Disponible, ici :
Pensez-y bien !