Dans ce tutoriel, je vais installer Android Lollipop 5.1 sur le Raspberry Pi 2 B.
J’utilise pour une fois, le système Raspbian sur mon RBPi2 pour faire le tutoriel, même si pendant la procédure, je suis passé par des chemins transverses sous Windows pour comprendre mes erreurs ! Mais pour une fois, j’utilise bien Raspbian déclinaison de Débian, avec une procédure propre à cette distribution.
Vous pouvez donc, suivre ce tutoriel du début à la fin sur votre Raspberry Pi 2, pour installer Android 5.1 sur ce nano-ordinateur.
 +
+ 
————Plan du tutoriel————–
1- Pour commencer, il faut suivre le tutoriel vidéo, en anglais.
2- Téléchargement des fichiers sur le Raspberry Pi 2, sous Raspbian.
3- Installation de Gparted et création de mes partitions sur une micro SD de 8 Go.
3- 1 Installation de Gparted.
3-2 Préparation des partitions sur une micro SD, pour accueillir Android 5.1.
4- Première tentative de copie des fichiers d’Android, sur ma micro SD.
5- Modifier mes droits d’accès en root, pour tous les fichiers et répertoires.
6- Configurer mes accès aux clés USB/HDD, sous Raspbian.
7- Copie des fichiers et finalisation de l’installation.
8- Premier démarrage d’Android 5.1, sur mon Raspberry Pi 2.
————Début du tutoriel————–
1- Pour commencer, il faut suivre le tutoriel vidéo, en anglais.
Pour commencer, je regarde le tutoriel en anglais, sur Youtube :
Merci à Geek Till It Hertz, pour cette démonstration de l’installation d’Android, car c’est la seule vidéo qui m’a permis d’arriver à installer Android sur le RBPi2.
Je m’inspire de son tutoriel vidéo, ci-dessus pour réussir à finaliser le mien !
2- Téléchargement des fichiers sur le Raspberry Pi 2, sous Raspbian.
Je télécharge le fichier pi5-1.zip, ici :
http://www.mediafire.com/download/cn5e1qbfapbnqix/pi5-1.zip
Dans mon cas, j’ai téléchargé le fichier dans /home/pi/Documents.
Je décompresse le fichier, sous Raspbian.
Clic droit de la souris sur pi5-1.zip et choisir, Extraire ici…
.
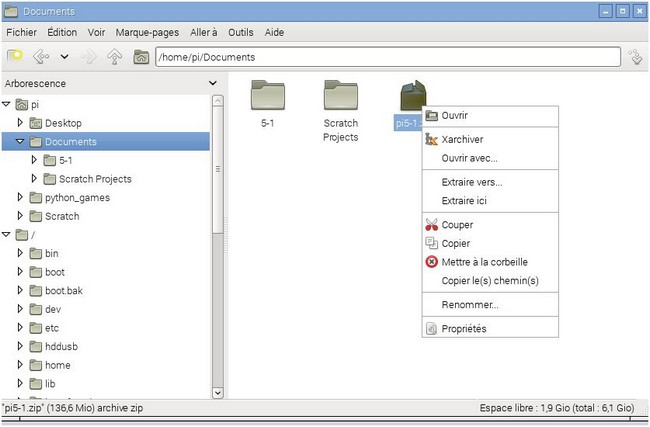
Maintenant, passons à la préparation d’une carte micro SD, pour accueillir Android 5.1.
Pour suivre la procédure d’installation, vous pouvez lire le fichier install.txt, dans le répertoire pi5-1, que vous venez de décompresser.
——-Le fichier——-
# Prepare sd card
Partitions of the card should be set-up like followings.
p1 512MB for BOOT : Do fdisk, format as fat32, tag bootable flag
p2 537MB for /system : Do fdisk, new primary partition, size 512M.
p3 512MB for /cache : Do fdisk, format as ext4
p4 remainings for /data : Do fdisk, format as ext4
# Write system partition
$ cd out/target/product/rpi2
$ sudo dd if=system.img of=/dev/<p2> bs=1M
# Boot partition, kernel & ramdisk
device/brcm/rpi2/boot/* to p1:/
kernel/rpi/arch/arm/boot/zImage to p1:/
kernel/rpi/arch/arm/boot/dts/bcm2709-rpi-2-b.dtb to p1:/
out/target/product/rpi2/ramdisk.img to p1:/
——-Fin du fichier———
.
3- Installation de Gparted et création de mes partitions sur une micro SD de 8 Go.
3- 1 Installation de Gparted.
Gparted, c’est l’outil par excellence pour la gestion des partitions sous Linux.
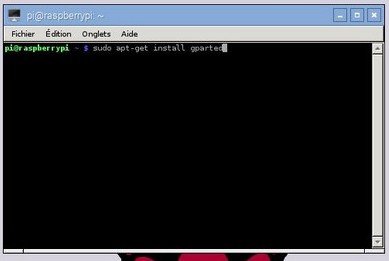
J’installe, dans un terminal, depuis le Raspberry Pi 2 B, l’outil GPARTED, en tapant :
sudo apt-get install gparted
Valider.
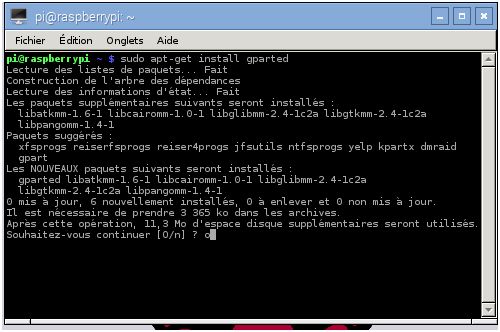
Taper, oui :
o
Valider.
C’est fait.
Vous constaterez l’apparition de l’icône Gparted dans le menu, mais vous ne pouvez pas faire les manipulations qui suivent via celui-ci et cela à cause des droits de l’utilisateur actuel !
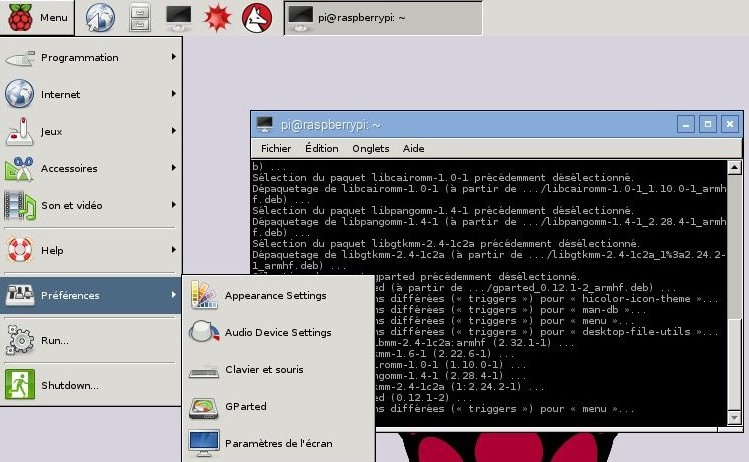
Maintenant, toujours dans le terminal, je tape :
sudo gparted
Valider.
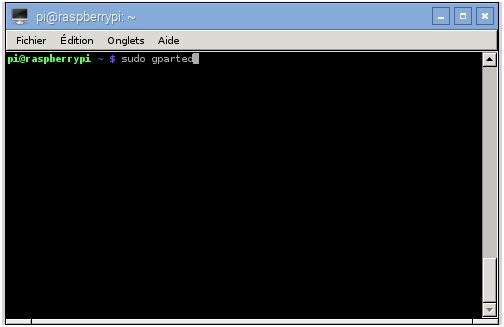
.
3-2 Préparation des partitions sur une micro SD, pour accueillir Android 5.1.
J’insère ma micro SD de 8 Go, dans un adaptateur micro SD/USB et cela sur un des ports USB de libre du RBPi2.
Dans Gparted, menu du haut à gauche, je clique sur Gparted, puis sur Actualiser les périphériques.

Maintenant, sur la droite, je clique sur le rectangle m’informant des disques présents.
Dans mon cas, je descends sur /dev/sda, qui correspond à ma clé micro SD/USB avec ma carte micro SD de 8 Go vierge.
.
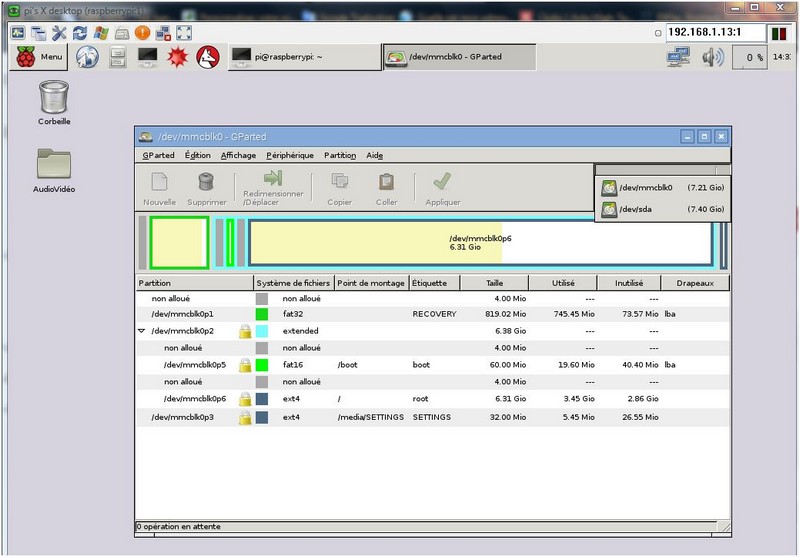
Attention !
Je ne touche pas à la micro SD nommée /dev/mmcblk0p6
C’est le système actif, sur lequel je suis !
.
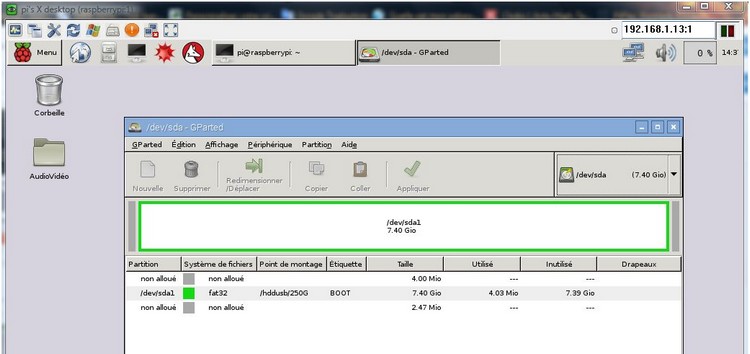
Je supprime la partition fat32, comme sur l’image ci-dessous.
Je valide, en cliquant sur Appliquer.
Accepter le message qui s’affiche.
Résultat.
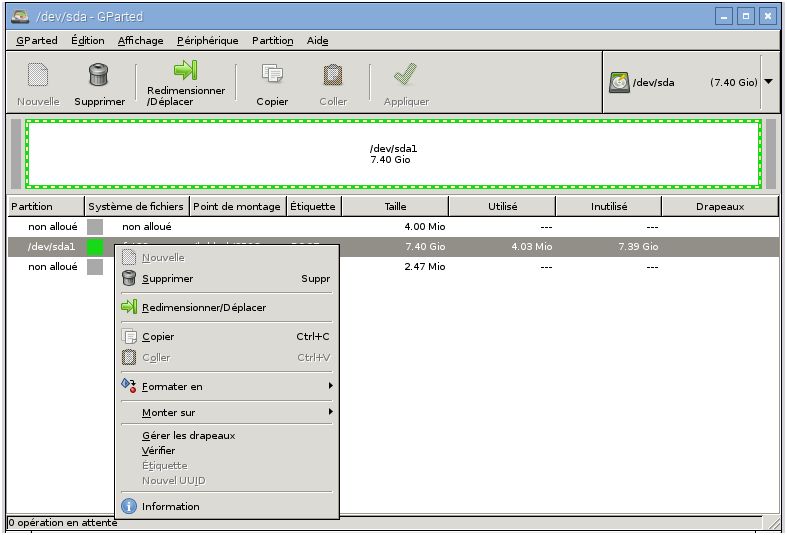
Je clique, sur le menu Périphérique.
Ensuite, sur Créer une table de partitions…
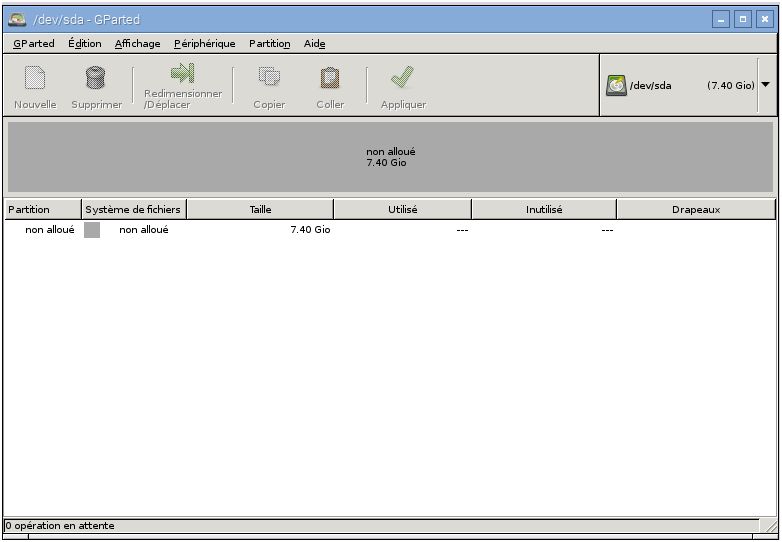
.
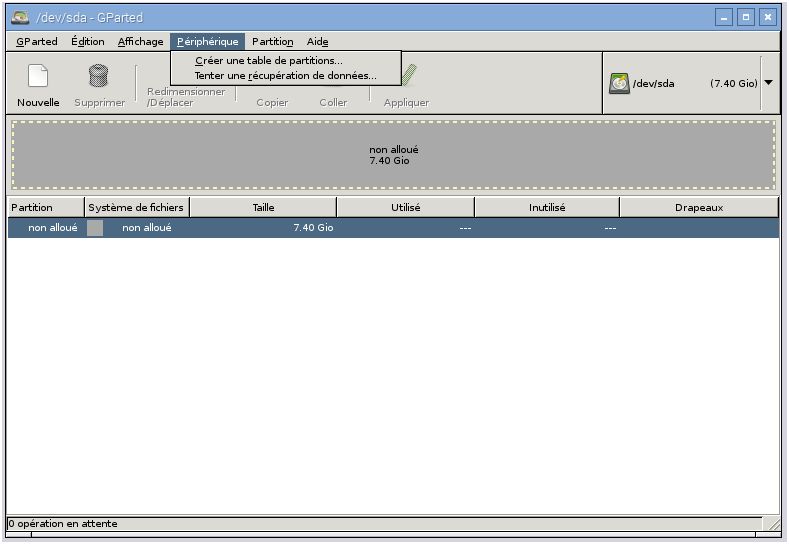
Rester sur le choix par défaut, concernant la table des partitions MSDOS.
Cliquer sur Appliquer.
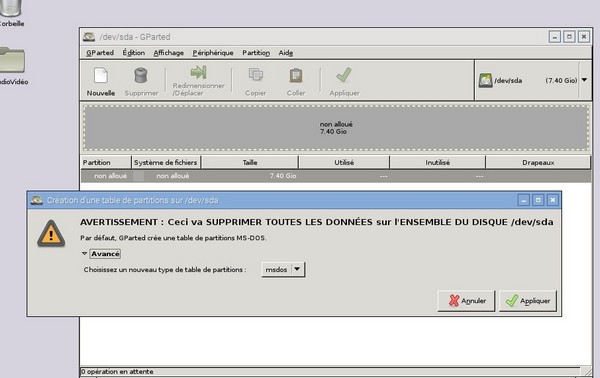
Maintenant, je vais créer mes partitions.
Première partition.
Cliquer sur Ajouter.
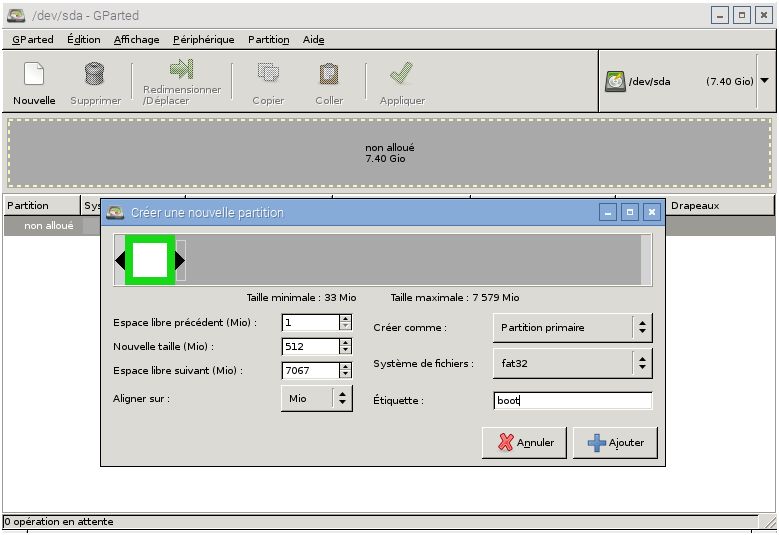
.
Partition primaire, avec une taille de 512 Mo en Fat32 nommée boot.
Résultat :
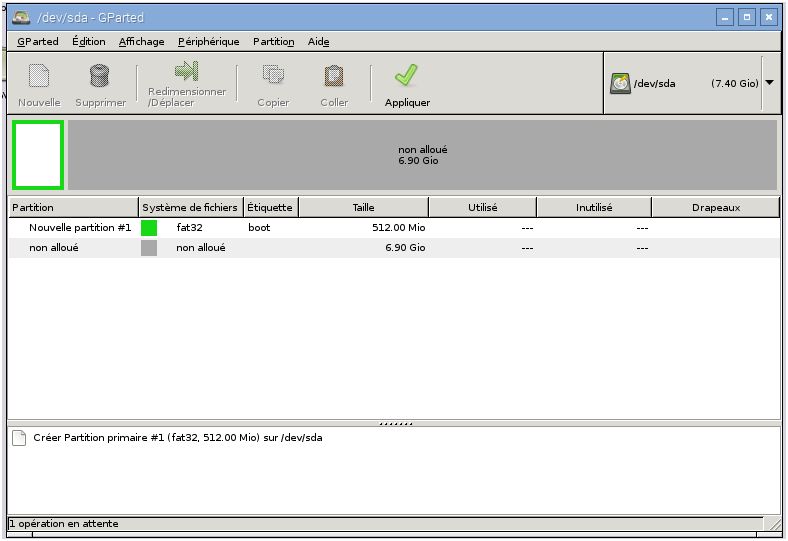
Seconde partition.
Cliquer sur l’espace non alloué, avec bouton droit de la souris et choisir nouvelle.
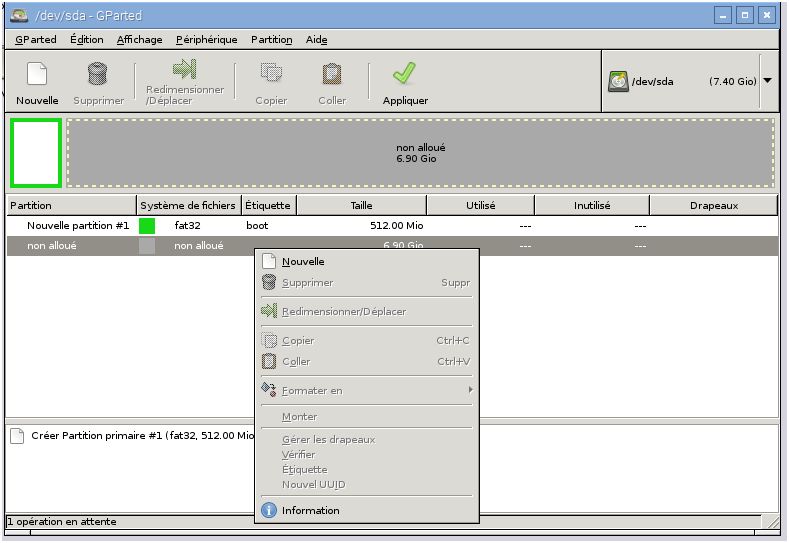
Partition primaire de 537 Mo en ext4 avec le nom system.
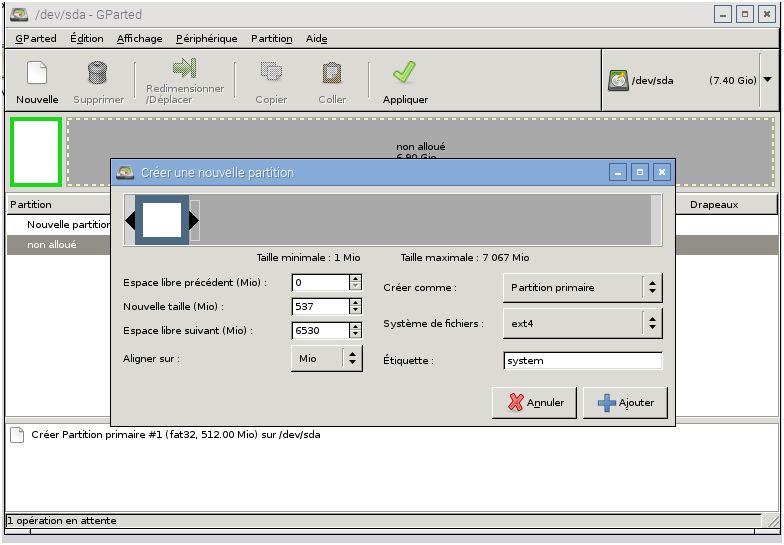
Cliquer sur Ajouter.
Résultat :
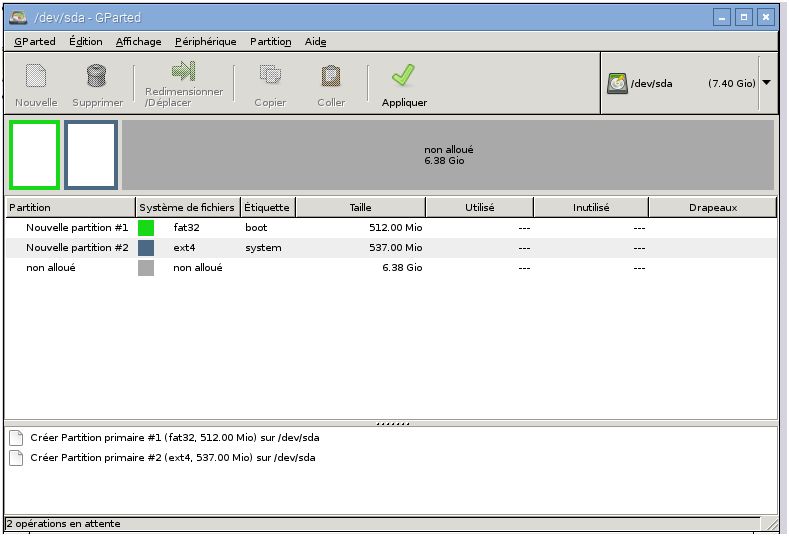
Troisième partition.
Cliquer sur l’espace non alloué, avec le bouton droit de la souris et choisir nouvelle.
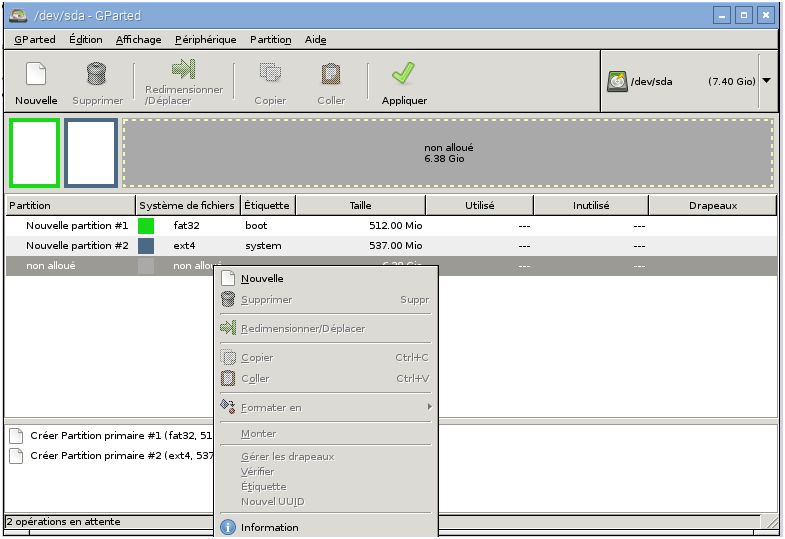
Partition primaire de 512 Mo, ext4, nommée cache.
Cliquer sur Ajouter.
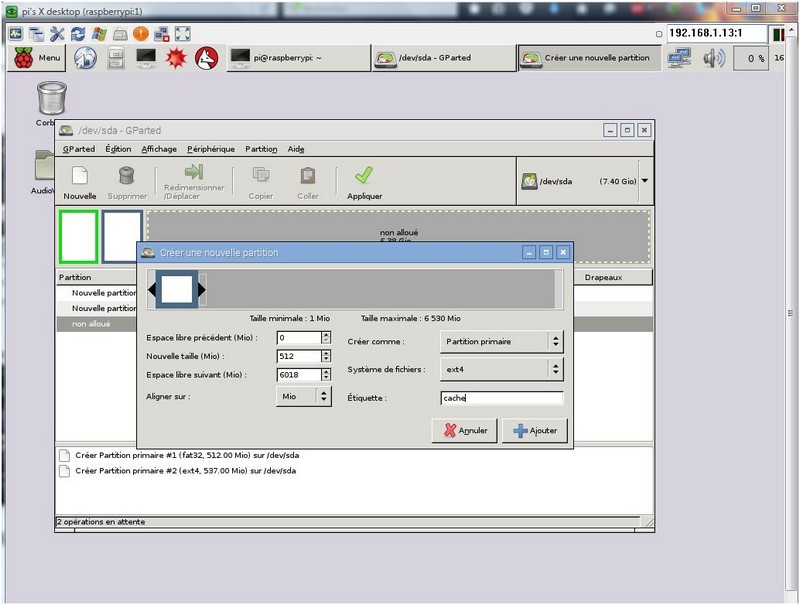
.
Résultat :
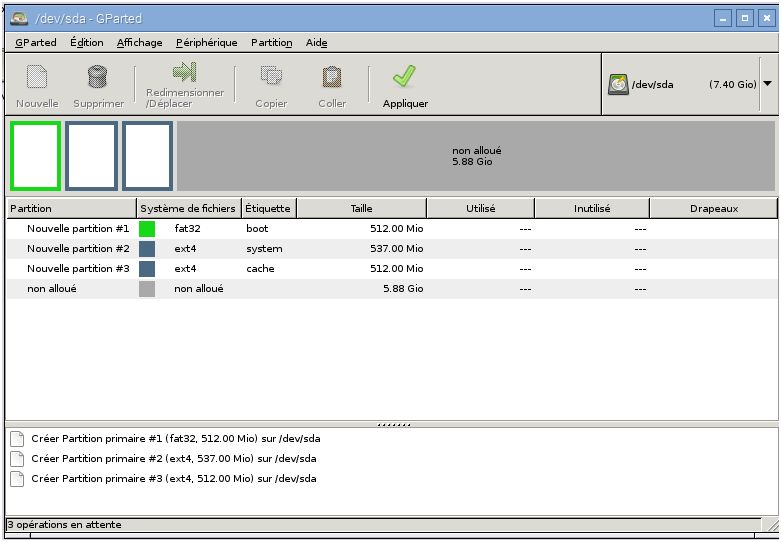
.
Quatrième partition.
Cliquer sur le reste de l’espace non alloué, avec le bouton droit de la souris et choisir nouvelle.
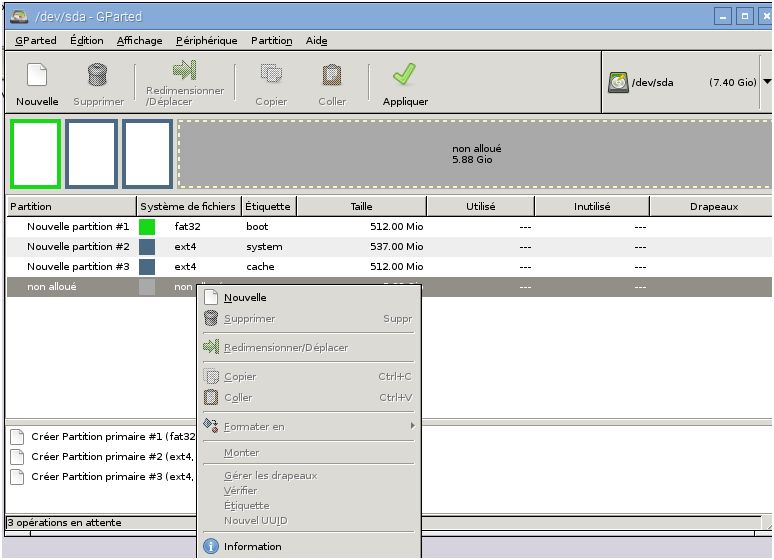
Le reste de l’espace non alloué, dans mon cas 6018 mo, toujours en partition primaire, en ext4 et je la nomme data.
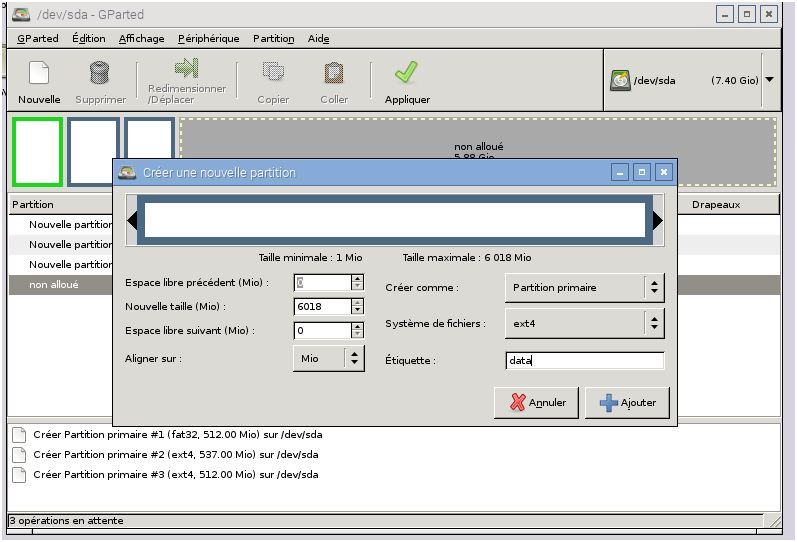
.
Cliquer sur Ajouter.
Résultat :

.
C’est presque fini, pour la procédure de création des tables !.
Enfin, je vais finaliser et valider tout cela.
Cliquer sur Appliquer, pour créer toutes les partitions. Un message s’affiche, cliquer encore sur Appliquer.
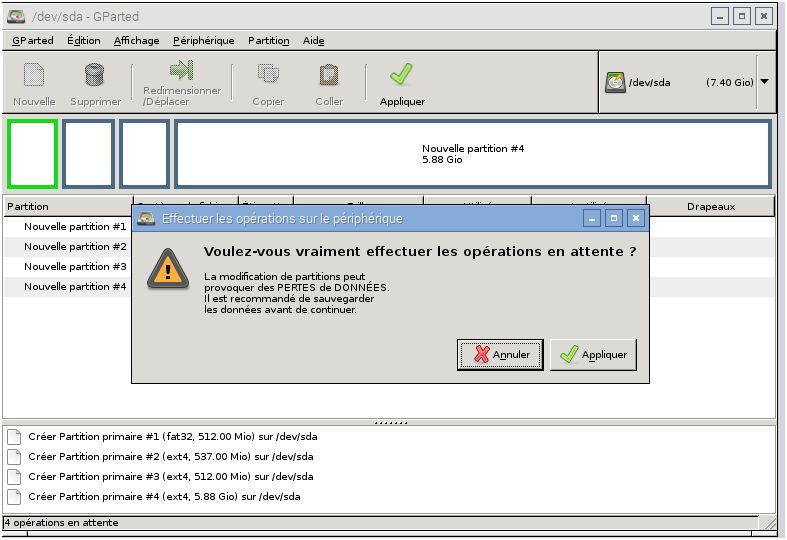
Soyez patient !
Résultat final :
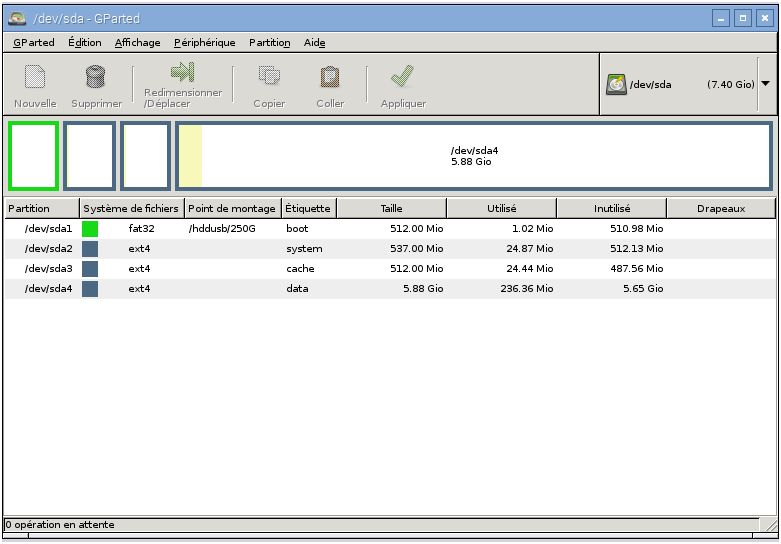
.
Important !
Ne tenez pas compte du point de montage de ma première partition, car sur ma distribution, j’ai installé divers HDD et clés USB, c’est le pourquoi de cette erreur, que je vais corriger plus bas.
.
Il faut maintenant, activer la partition de boot pour que la micro SD puisse démarrer le RBPi2.
Cliquer sur la première partition bouton droit, descendre sur Gérer les drapeaux et choisir boot.
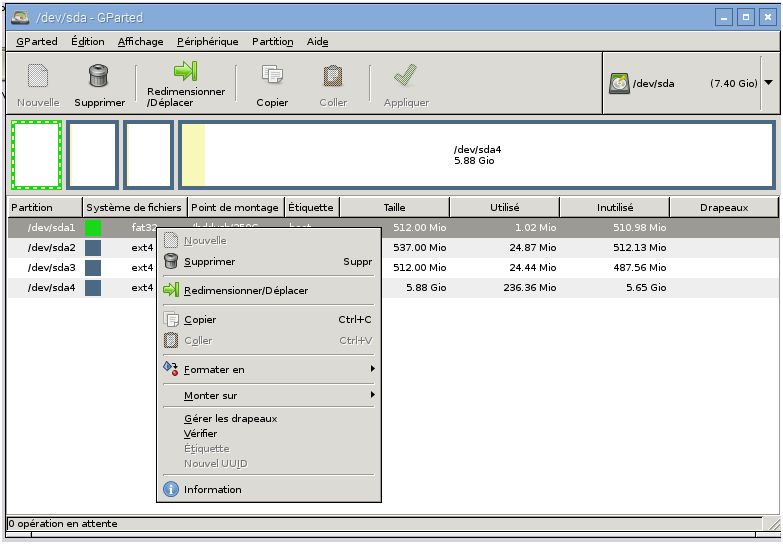
.
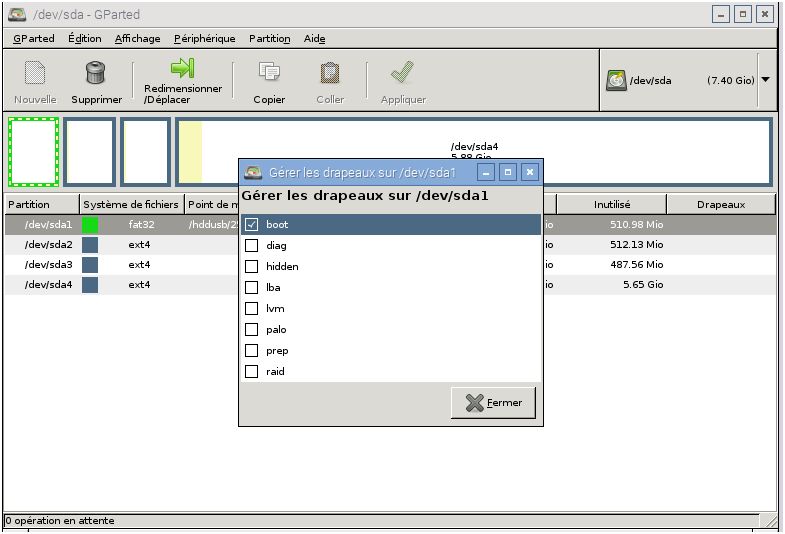
Valider en cliquant sur Fermer.
C’est fait.
Passons à l’installation d’Android 5.1 sur cette micro SD.
Important !
Si vous démarrez avec une nouvelle installation de Raspbian, sans avoir fait de modifications, vous pouvez passer à l’étape 5.
.
4- Première tentative de copie des fichiers d’Android, sur ma micro SD.
Il faut commencer par copier les fichiers ci-dessous en image vers la partition boot de ma micro SD, en utilisant le gestionnaire de fichiers.
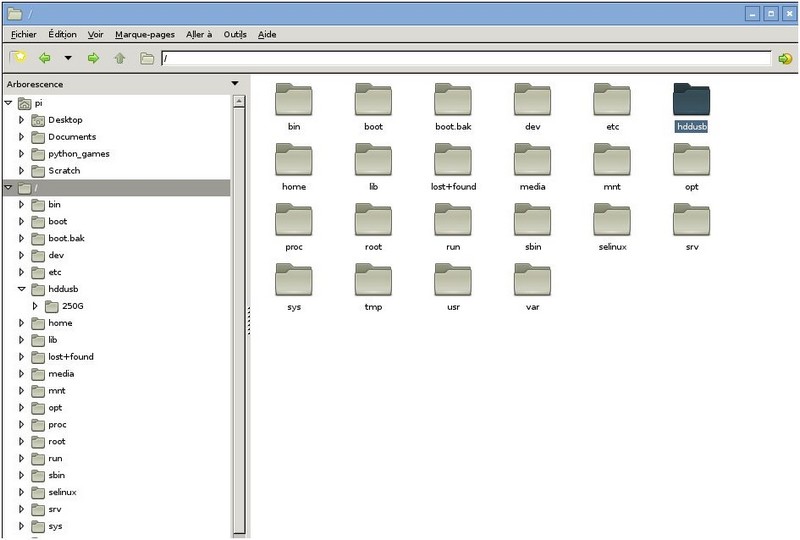
Il faut pour cela, remonter les répertoires avec la flèche verte qui monte.
Je clique sur hddusb, qui correspond à ma micro SD sur la partition boot. Ma partition est montée en /hddusb/250G on le constate sur le logiciel Gparted.
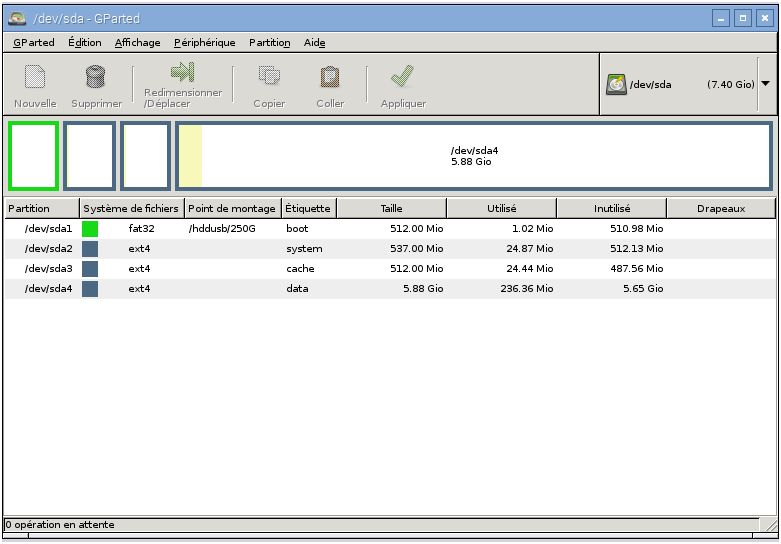
Je fais une copie de tous les fichiers du répertoire pi5-1, que j’ai décompressé au début du tutoriel, sauf le fichier system.img et install.txt.
Je copie l’ensemble de ma sélection sur la partition boot active de ma carte micro SD, dans mon cas /hddusb/250G.
Bouton droit de la souris sur les fichiers en surbrillance et choisir copier.
Je me déplace dans le dossier /hddusb/250G et je fais coller …..
Mince !
Cela ne fonctionne pas.
Vous voyez ainsi, le cheminement normal d’un utilisateur lambda, qui débute sous Linux version Débian.
J’ai bien réussi à effectuer cette procédure, en modifiant les droits, pour copier mes fichiers comme je l’indique plus haut, mais comme le point de montage n’est pas le bon, mes fichiers n’apparaissent pas sur la partition boot de ma micro SD !
Je passe à ma solution, pour résoudre les problèmes rencontrés.
…
5- Modifier mes droits d’accès en root, pour tous les fichiers et répertoires.
Gestions des droits sous Raspbian.
Des problèmes de droits …. Bla Bla Bla, c’est une partie de l’univers Linux qui me gonfle.
Chercher une solution à un problème donné ???? Vous avez une multitude de bidouilles sur le Web …. Mais comme souvent cela ne fonctionne PAAAAAAAAAAAAAAAAAASSSSSSSSSSSSSSSSS !
Mais c’est ici, que l’on constate la puissance de Linux, sur la protection des données, d’un utilisateur !
Ma solution pour contourner les droits, ou plutôt pour réussir à écrire mes fichiers sur ma micro SD, sur la partition boot, par exemple.
Que ce soit en accès direct sur le Raspberry Pi 2 B via un clavier/moniteur et souris, ou via une connexion sur mon PC sous Windows avec comme client UltraVnc, voici une solution qui fonctionne parfaitement sur cette nano-machine.
Procédure à suivre :
En premier, je déconnecte mon adaptateur micro SD/USB du RBPi2, je me déconnecte du Raspberry Pi 2 du PC. Je redémarre la nano sous Raspbian ….
Le Raspberry Pi 2 démarre et à l’invité de commande je retape mon login pi et mon mot de passe raspberry.
Maintenant je suis toujours en :
pi@raspberrypi ~$
Je tape :
sudo su
Valider.
Je passe en root :
root@raspberrypi:/home/pi#
Maintenant, je rajoute mon serveur tightvncserver pour ajouter un accès sur mon PC avec UltraVnc (Ce n’est pas obligatoire), en tapant :
tightvncserver
Valider.
Je rentre deux fois mon mot de passe de connexion, qui est :
raspberr
Valider deux fois cette étape.
Enfin à la troisième question je dis non, en tapant :
n
Valider.
Je mémorise l’info qui s’affiche à l’écran = Log file is /root/.vnc/raspberrypi:1.log qui me donne 1.
Pour connaître l’adresse IP, je tape :
ifconfig
Valider.
Maintenant, il est possible de lancer startx directement depuis le Raspberry Pi 2, ou comme dans mon cas depuis mon PC sous Windows, je lance UltraVnc.
Sous UltraVnc, je tape dans mon cas : 192.168.1.10:1
Ensuite, je tape mon mot de passe : raspberr
Je suis en root sur mon RBPi2 depuis mon PC avec tout les droits ……
C’est fini pour la bidouille sur les droits d’accès aux fichiers et aux répertoires.
6- Configurer mes accès aux clés USB/HDD, sous Raspbian.
Sous Rasbian, j’ai des difficultés pour accéder à mes clés USB et mes Disques Durs USB, ou mes adaptateurs micro SD/USB.
Le problème apparaît, lorsque l’on branche, divers HDD USB et des clés USB. Dans mon cas une ligne de configuration à été installée dans un fichier qui gère les périphériques amovibles.
C’est pour cette raison, que j’ai un problème !
Cette solution peut servir pour d’autres cas, concernant les clés USB ne sont plus détectées et montées.
Il faut savoir que sur Ubuntu et toutes ses déclinaisons comme Lubuntu, Xubuntu …. la gestion des périphériques amovibles ont été simplifiées à l’extrême, comme si vous étiez sous Windows. Mais sous Raspbian, déclinaison de Débian c’est une autre histoire et je me retrouve presque à l’âge de pierre, comme il y a 20 ans avec les distributions Linux.
La solution pour régler cela, en essayant de rester le plus simpliste possible dans mes explications, c’est maintenant.
Dans mon cas sous Raspbian, après un redémarrage de mon RBPi2, il m’est impossible de monter la partition boot que je viens de créer avec Gparted, d’ailleurs l’option est même désactivée dans mon cas. C’est normal car ma partition pointe vers le point de montage d’un autre HDD. C’est ici mon problème.
Les autres partitions en ext4 sous Linux pas de problème au redémarrage, j’active chacune d’elles via une boîte de dialogue qui s’affiche.
Je vais donc m’atteler à activer cette partition présente sur ma micro SD, via mon adaptateur micro SD/USB inséré sur le RBPi2.
Je vous conseille de suivre cette procédure, directement depuis votre Raspberry Pi 2 et non avec un client distant comme UltraVnc, c’est plus simple !
Je vous conseille de faire le reste de la procédure en suivant la partie (5- Modifier mes droits d’accès en root, pour tous les fichiers et répertoires.)
Attention !
De plus, ne pas oublier de désactiver le point de montage de la première partition boot en fat32 de la micro SD qui servira à l’installation d’Android.
Je démarre ma procédure.
En premier je démarre mon Raspberry Pi 2 :
Je tape :
pi
Valider.
Le mot de passe :
raspberry
Valider.
Enfin je passe en root, en tapant :
sudo su
Valider.
Enfin :
startx
Valider.
Dans un terminal sous Raspbian, je tape :
cd /
Valider.
Cela me permet de retourner à la racine de mon système Raspbian et pour vérifier cela je tape :
ls
Valider.
Petite info !
Oui je sais, je me répète …
Dans mon cas, j’avais branché un disque dur USB de 250G, qui a été validé sous Raspbian. Mais depuis lorsque je monte un disque externe (clé USB en fat32) celui-ci tente de se connecter sur /hddusb/250G.
C’est pourquoi, je n’arrive plus à activer cette partition et si je copie mes fichiers sur celle-ci, les fichiers n’apparaîtront pas.
Il faut donc, que j’ouvre mon fichier de gestion des périphériques de stockage amovibles. Je suis toujours à la racine de Raspbian dans un terminal, je tape :
cd etc
Valider.
ls
Valider.
J’ouvre le fichier qui gère mes disques, en tapant :
sudo leafpad fstab
Valider.
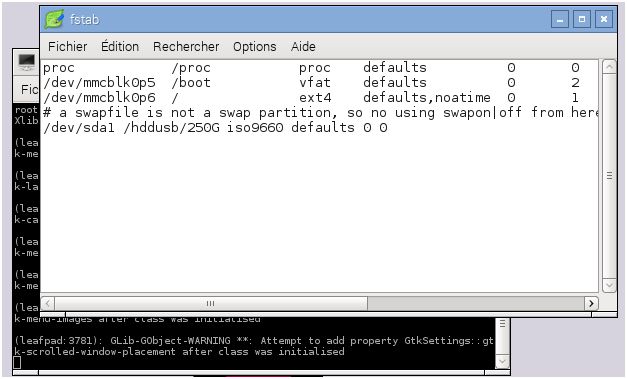
—————-Mon fichier fstab————-
proc /proc proc defaults 0 0
/dev/mmcblk0p5 /boot vfat defaults 0 2
/dev/mmcblk0p6 / ext4 defaults,noatime 0 1
# a swapfile is not a swap partition, so no using swapon|off from here on, use dphys-swapfile swap[on|off] for that
/dev/sda1 /hddusb/250G iso9660 defaults 0 0
—————-Fin du fichier fstab————-
Dans mon cas, le problème vient de mon disque sur la ligne ……/hddusb/250G, qui bloque l’accès à mes autres disques, je la supprime et j’enregistre en quittant fstab.
Lorsque cela fonctionnait, le point de montage de ma partition boot était ici, mais pas de fichiers. C’est normal, car ce n’est pas le bon point de montage !
Il faut en créer un pour cela.
Je lance Garted et je sélectionne mon disque en haut à droite.
Je constate que ma partition boot n’est pas montée, elle est identifiée comme ceci :
/dev/sda1
Je vais pour l’instant monter ma partition simplement avec quelques commandes. Il faut savoir que sous Linux, lorsque l’on branche une clé USB par exemple, il faut que la clé soit liée à un répertoire existant sur votre système.
C’est-à-dire deux choses :
– ma partition physique, c’est /dev/sda1.
– le point de montage de ma partition sur le système Raspbian, que je vais créer manuellement.
Mes autres partitions ont été montées dans /media.
Je vais faire la même chose.

Étape 1.
Je commence par créer mon point de montage pour ma partition.
Le répertoire media avant la manipulation.
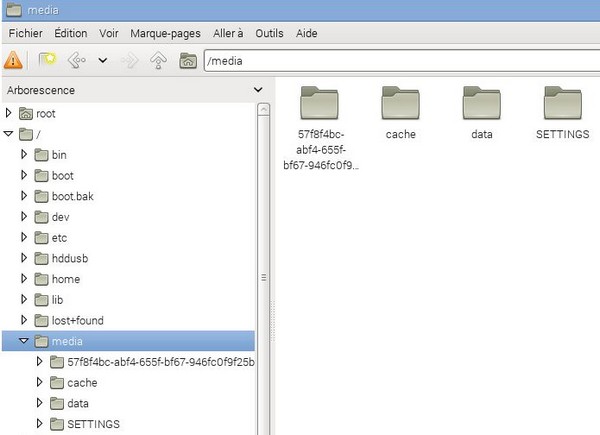
Dans on terminal actuel je suis sur /etc, je taper :
cd ..
Valider.
Maintenant, je vais créer mon point de montage, en tapant :
mkdir /media/boot
Valider.
ls media
Valider et vous constatez l’apparition d’un répertoire boot dans le répertoire media.
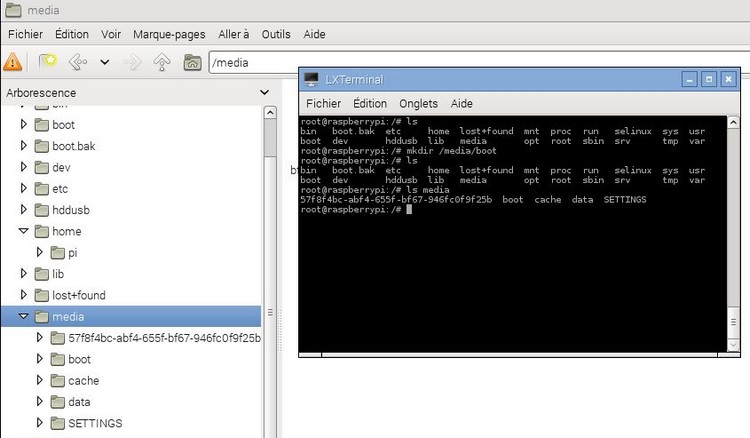
Étape 2.
Je vais maintenant lier ma partition physique à mon point de montage.
Je retourne dans mon fichier fstab et dans mon cas je fais cette modification en ajoutant directement une ligne à la fin du fichier.
Dans un terminal, je suis dans /etc :
Je tape :
leafpad fstab
Valider.
J’ajoute cette ligne ci-dessous, à la fin du fichier :
/dev/sda1 /media/boot vfat defaults,user 0 0
J’enregistre et je quitte leafpad
Mon fichier fstab après modification.
———Mon fichier fstab———-
proc /proc proc defaults 0 0
/dev/mmcblk0p5 /boot vfat defaults 0 2
/dev/mmcblk0p6 / ext4 defaults,noatime 0 1
# a swapfile is not a swap partition, so no using swapon|off from here on, use dphys-swapfile swap[on|off] for that
/dev/sda1 /media/boot vfat defaults,user 0 0
———–Fin fstab———–
7- Copie des fichiers et finalisation de l’installation.
Je redémarre mon Raspberry Pi 2.
Je tape pi et mon mot de passe raspberry.
Je me connecte en root en tapant :
sudo su
je lance startx
Je démarre mon explorateur de fichier PCMANFM, je vais dans le répertoire où sont mes fichiers Android à copier.
Je vais dans le répertoire ou j’ai décompressé les fichiers d’Android 5.1, mais comme j’ai téléchargé en utilisateur simple et que maintenant je suis en root, je retrouve mes fichiers dans /home/pi/documents/pi5-1.
Je sélectionne mes fichiers sauf install.txt et system.img, bouton droit de la souris et copier.
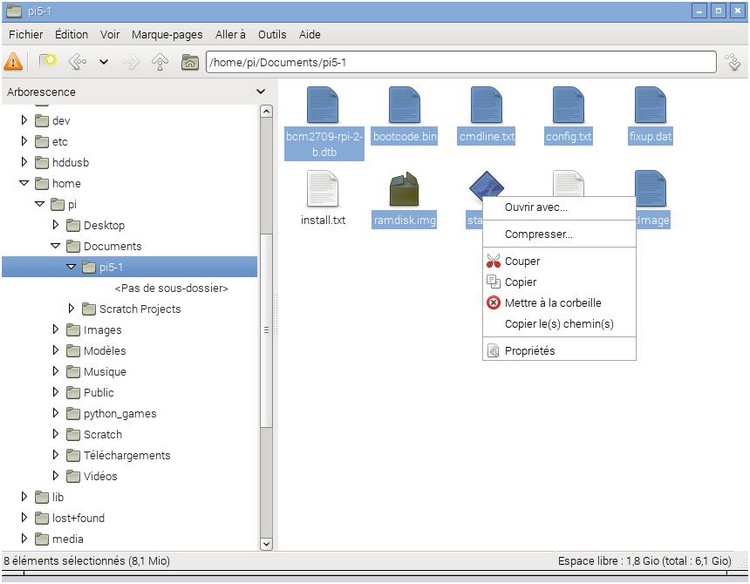
Sur l’arborescence des répertoires, je descends sur media et enfin boot, et je clique dans la fenêtre de droite. Je clique maintenant bouton droit de la souris et je valide par coller.
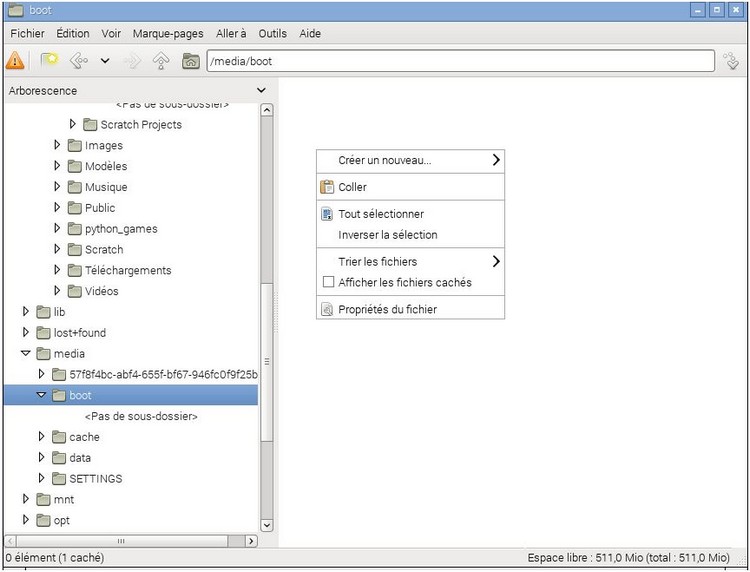
C’est fait, mes fichiers sont enfin copiés !
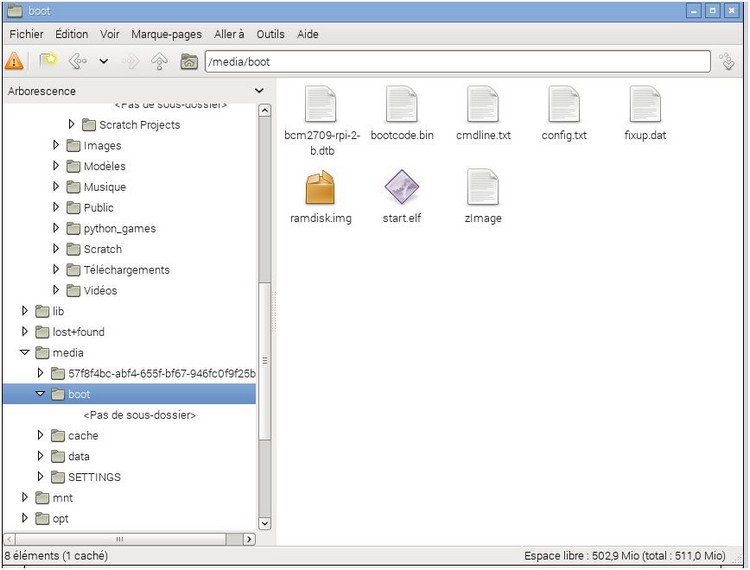
Ça fonctionne enfin !
Et depuis la suppression de la ligne de mon ancien HDD, dans le fichier fstab le fameux /hddusb/250G, mes clés sont détectées correctement !
Je passe à la suite de mon tutoriel.
C’est cool…. ça fonctionne !
Ouvrir le fichier install.txt ou plus simple utiliser le fichier au début du tutoriel pour copier les lignes de commandes.
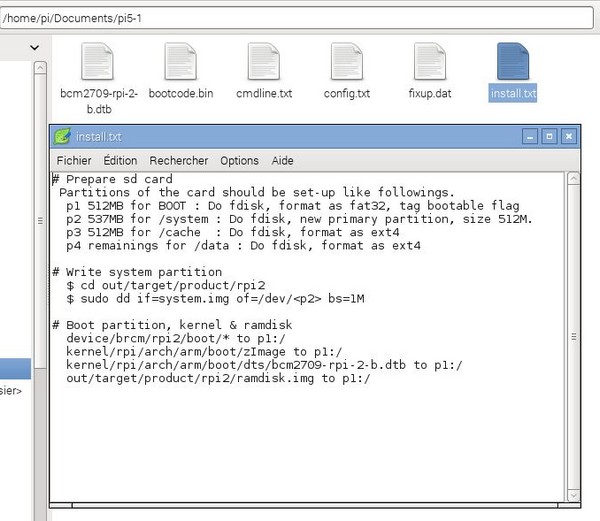
Je reste en root, pour la suite :
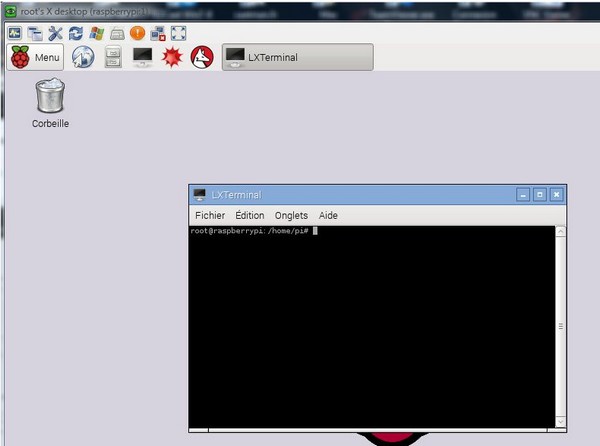
root@raspberrypi:/home/pi#
Maintenant, je vais me placer dans le répertoire pi5-1 que j’ai décompressé précédemment.
Dans mon cas, je tape :
ls
Valider
cd Documents
Valider
ls
Valider.
le répertoire est visible sous le nom : pi5-1
Je tape :
cd pi5-1
Valider.
ls
Constat, je suis bien dans le répertoire pi5-1 avec les fichiers dont j’ai besoin pour la suite de la procédure.
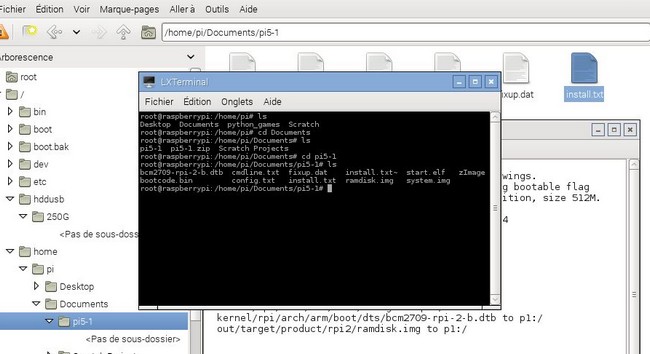
Je passe à la préparation de ma seconde partition, c’est system. Lorsque je regarde sur Gparted ma partition 2 est sda2. J’ai besoin de cette information pour continuer.
Je copie la ligne suivante présente dans le fichier install.txt que je vais modifier en fonction de ma carte micro SD.
je colle ceci, dans mon cas :
sudo dd if=system.img of=/dev/sda2 bs=1M
Valider.
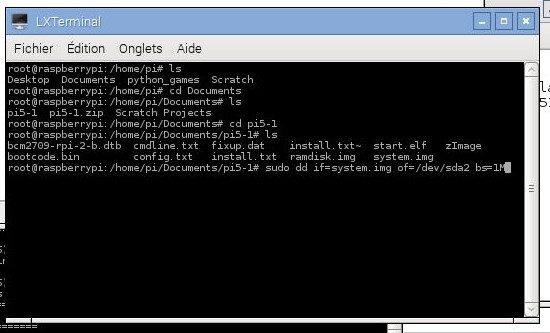
Soyer patient ! …
Résultat :

Lorsque la procédure est terminée, taper :
sync
Valider.
Il faut maintenant quitter tous les programmes.
Éteindre le Raspberry Pi 2, débrancher l’alimentation.
Insertion de la nouvelle micro SD avec Android Lollipop 5.1 dans le lecteur micro SD du RBPi2.
.
8- Premier démarrage d’Android 5.1, sur mon Raspberry Pi 2.
Brancher l’alimentation.
Le Raspberry Pi 2 démarre, sous Android Lollipop 5.1.

Premier démarrage du Raspberry Pi 2, sous Android 5.1.
C’est long, mais c’est tout à fait normal pour le premier démarrage.
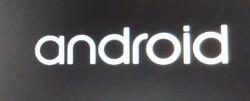
Je ne vais pas faire une démonstration, ni même un tutoriel sur la configuration d’Android, mais simplement faire un constat.
Mon premier écran sous Android 5.1.
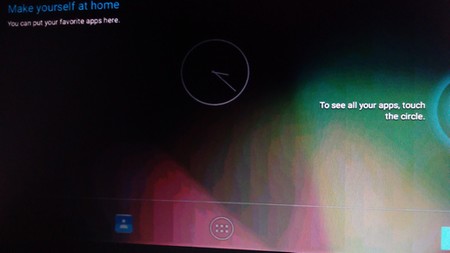
Les programmes…
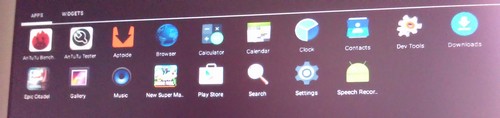
Navigation Web disponible de suite…
Clé USB fonctionne correctement.
Le Raspberry P 2 démarre rapidement sur cette distribution Lollipop 5.1.
Le Français n’est pas disponible !
Impossible d’installer des outils pour tester l’environnement via Aptoide et même Google Play et les services associés, qui ne sont pas installés !
Aptoide et Google Play plantent !
C’est une version qui n’est pas complètement finalisée et qui est plus dédiée aux bidouilleurs aguerris sous Android et pour les développeurs, mais …
Ça fonctionne !
