BerryBoot un logiciel très pratique pour les possesseurs de micro-ordinateurs et tablettes avec un processeur A10.
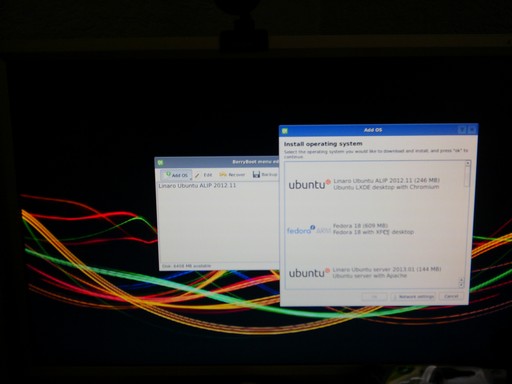
A-Installation de BerryBoot sur un micro-ordinateur pcDuino V2 ave son processeur A10.
Pour commencer, vous devez télécharger le fichier image en suivant ce lien :
https://sourceforge.net/projects/berryboot/files/berryboot-cubieboard-beta6.zip/download
Des informations, ici : http://www.berryterminal.com/doku.php/berryboot_a10
Ensuite vous devez suivre la procédure décrite ci-dessous :
Après avoir téléchargé l’image BerryBoot compatible pcDuino V2, il suffit de lancer un programme tel que « Win32 Disk Imager« .
Le logiciel permet de créer un système bootable sur lequel nous pourrons par la suite installer plusieurs distributions Linux et cela sur une carte SD ou microSD pour pcDuino V2.
En premier, vous devez insérer une carte microSD et ensuite lancer le logiciel Win32 Disk Imager, sur votre PC.

Enfin sélectionner l’image que vous avez préalablement téléchargée : berryboot-cubieboard-beta6,5926579.img

Pour finir lancer la procédure d’installation de l’image vers votre microSD.
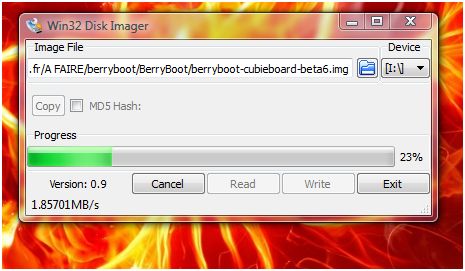
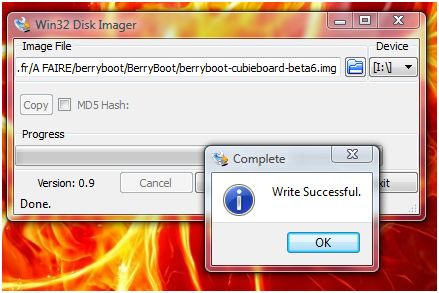
Maintenant, lorsque l’image à été installée sur la carte microSD, vous pouvez mettre cette carte dans votre pcDuino V2 et le démarrer.
(Les fichiers sur la microSD )

Votre premier écran de démarrage sous BerryBoot.
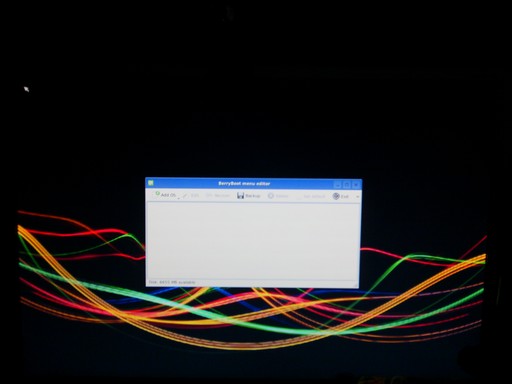
Maintenant il suffit de choisir dans le menu « Add OS » votre distribution Linux ou vos distributions Linux à installer sur la microSD.
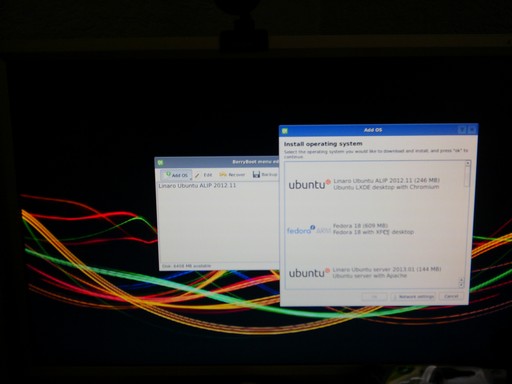
J’ai choisi une distribution dans la liste et maintenant l’installation démarre.

Pour finir, maintenant vous avez votre distribution Linux disponible dans la fenêtre sous « Add OS« .
Cliquer sur votre distribution Linux et celle-ci se lance.
Rien ne vous empêche d’installer plusieurs distributions, il faudra juste avoir assez d’espace sur votre carte mémoire.
C’est fini.
B-Installation de BerryBoot sur une tablette Android avec un processeur A10.
Enfin ! je devrais plutôt dire, tentative d’installation…
N’ayant qu’une seule tablette avec un processeur A10 la EzeeTab1001, je suis resté sur un échec lors de ma tentative d’installation de BerryBoot.
Votre tablette doit avoir un accès Root.
Pour commencer, vous devez télécharger le fichier APK, compatible Android en suivant ce lien directement depuis votre tablette :

Ensuite, il suffit de cliquez sur le fichier *.apk qui se trouve souvent dans le répertoire « download » sur votre tablette.
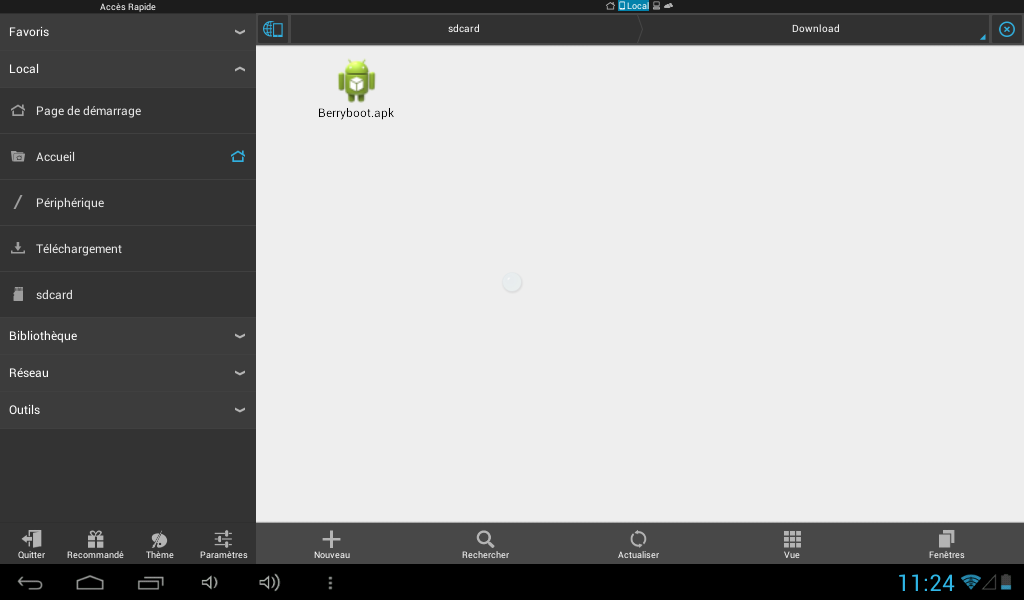
Android vous demande si vous voulez installer cette application, valider par « oui« …
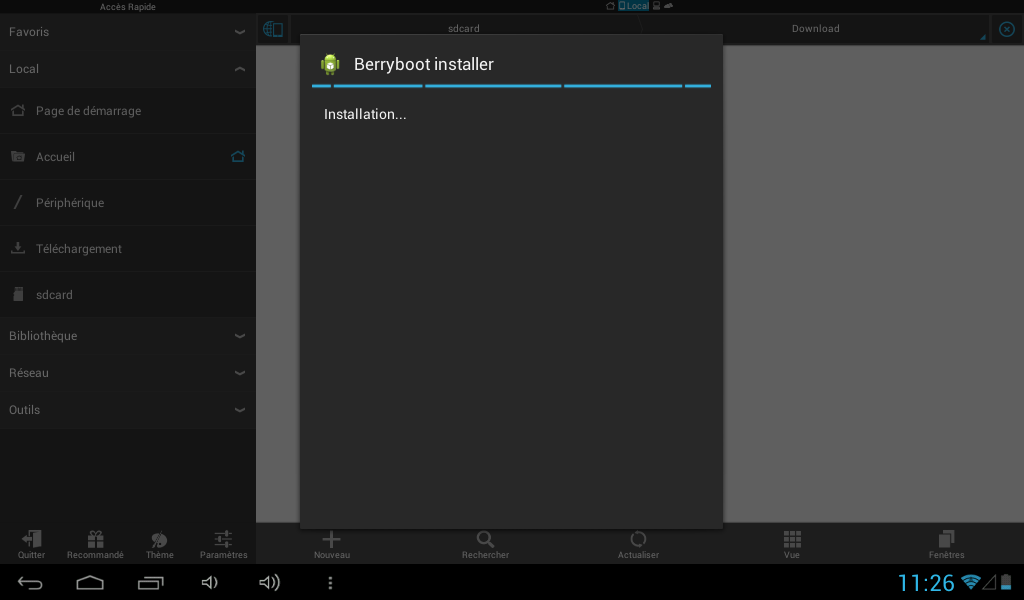
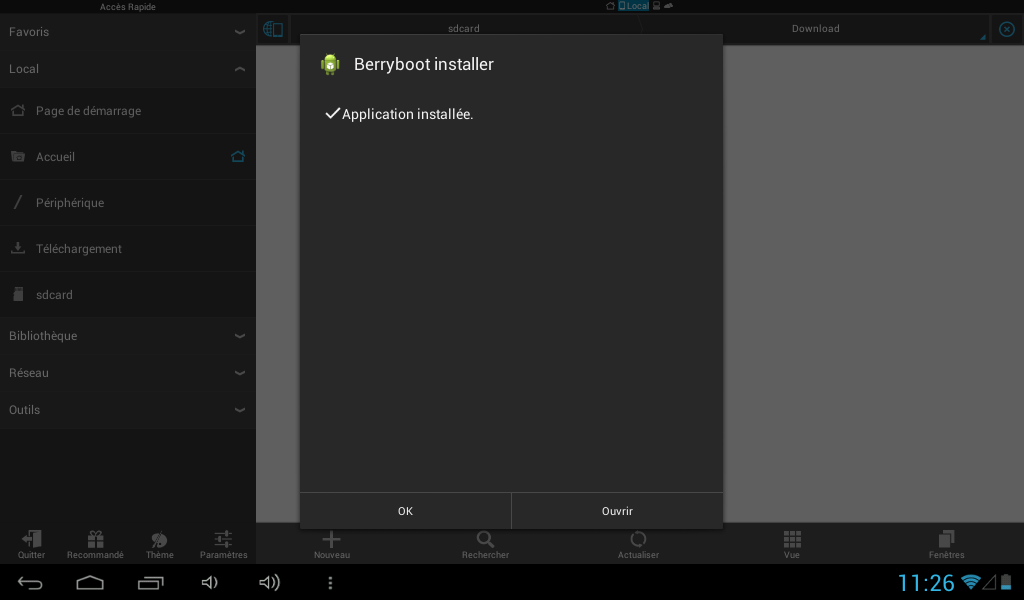
Après l’installation, vous trouverez l’icône du programme sur votre bureau, ou dans la liste de vos applications.

Maintenant insérer une carte MicroSD sur votre tablette, préalablement formatée. ( 4Go, 8Go …)
Cliquer sur l’icône « Berryboot instal…«
Ne faite aucune modification sur la fenêtre ci-dessous, et valider par « Write image to SD card«
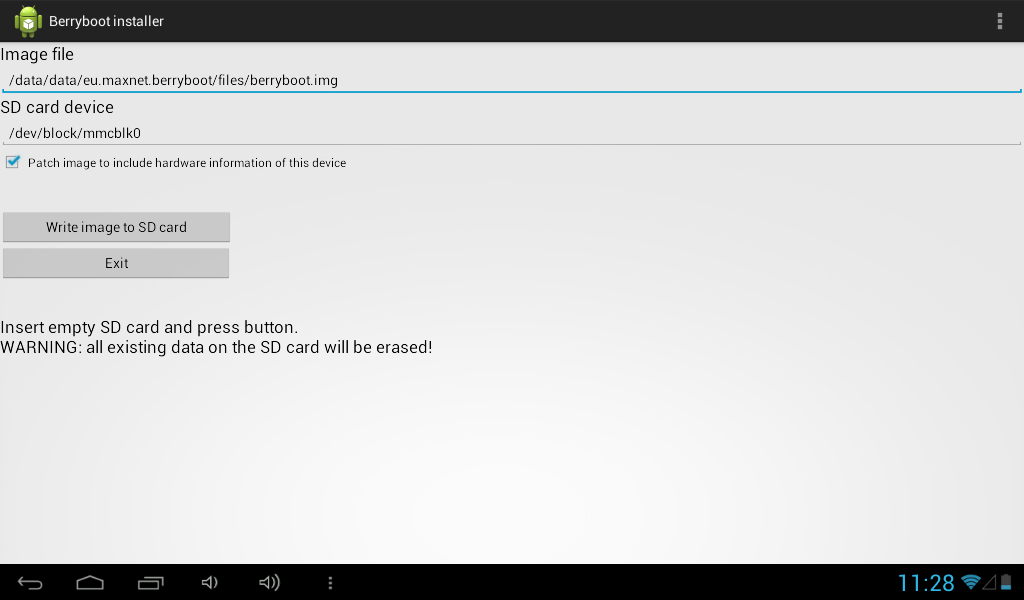
C’est fini !
Vous devez redémarrer la tablette, et normalement si le boot est possible sur le port microSD, le menu BerryBoot s’affiche.
Sur ma tablette A10, j’avais un défaut à l’origine avec l’impossibilité de mettre une carte microSD sous Android 4.0, 4.04 et 4.1.1, donc problème matériel. Si détection d’une carte microSD ma tablette ne démarre pas.
(Merci STOREX !)
