Dans ce tutoriel, je vous montre comment brancher un écran tactile de 2.8″ « Afficheur USB 2,8″ DFR0275 » de RoboPeak.

J’ai trouvé le module ici : http://www.gotronic.fr/art-afficheur-usb-2-8-dfr0275-pour-raspberry-et-pcduino-21547.htm

C’est un écran couleur de 2,8″ LCD tactile qui se branche en USB et il est conçu spécialement pour les cartes Raspberry Pi, pcDuino, BeagleBone et Cubieboard.
Matériel :
Un pcDuino ou pcDuino V2 ( + Alimentation 2A 5V, câble réseau RJ45 et mini HUB USB pour brancher souris + clavier + l’écran LCD tactile)
Un écran LCD tactile 2.8″ de RoboPeak.
Un câble USB vers micro USB pour connecter l’écran vers le port USB.
Procédure d’installation : (Dans mon cas j’installe les drivers et l’image de Lubuntu 13.04, sur une carte micro SD de 16 Go, car mes cartes micro SD de 8 Go sont trop insuffisantes pour l’installer)
A – Télécharger l’image.
Lien de téléchargement, ici : http://pan.baidu.com/s/1pJ9BPcJ
Cliquer sur les boutons :
1- En haut.
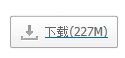
2- Au milieu de l’écran dans la fenêtre qui vient de s’afficher.
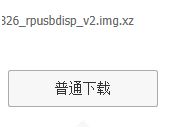
3- Faire enregistrer sous, en bas de votre explorateur ou dans téléchargement.

Vous obtiendrez cette image « sdimage_8g_pcduino_alip_20130826_rpusbdisp_v2.img.xz » que vous devez décompresser pour obtenir « sdimage_8g_pcduino_alip_20130826_rpusbdisp_v2.img » dans le répertoire du même nom.
B – Installation de l’image sur une micro SD.
Il faut utiliser « SD Formater » pour préparer la micro SD vous pouvez suivre son utilisation ici : https://castman.fr/tutoriels-sur-les-tablettes-smartphones-micro-ordinateurs-firmware-google-play-reset-wifi/pcduino-et-pcduinov2-avec-un-ecran-tactile-de-2-8-ca-fonctionne/, dans la section « Ma procédure pour installer Lubuntu pour Banana Pi » et « A : Préparation de la carte SD (Sous Windows) ».
Ensuite, il faut utiliser un programme pour installer l’image de Lubuntu qui intègre les drivers de l’écran LCD tactile de 2.8″.
Pour cela il faut télécharger l’outil suivant « Win32Diskimager » depuis : http://sourceforge.net/projects/win32diskimager/files/Archive/
Décompresser le fichier et lancer le programme « Win32DiskImager.exe« depuis son répertoire.
Vérifier encore si le logiciel a bien détecté la bonne carte SD. Choisir l’image que vous avez précédemment téléchargée et décompressée « sdimage_8g_pcduino_alip_20130826_rpusbdisp_v2.img », maintenant vous pouvez cliquer sur « Write« .

Attendre la fin de la procédure avec patience !
C- Démarrage de votre pcDuino ou pcDuino V2.
Lorsque cela est terminé, insérer votre carte SD dans votre pcDuino ou pcDuino V2.
Vous n’avez plus qu’à brancher l’écran LCD tactile sur un port USB du pcDuino ou pcDuino V2 et démarrer votre micro-ordinateur.

INFO :
L’image n’est pas conçue pour le pcDuino V2, mais pour le pcDuino. Ce n’est pas un problème car elle fonctionne parfaitement.
D- Étalonnage de l’écran.
Je vous conseille de ne pas modifier le réglage d’usine, car souvent, il fonctionne correctement. Cependant, si vous constatez que votre écran tactile ne réagit pas suffisamment, vous pouvez suivre la procédure ci-dessous.
Réglage de l’écran :
Brancher l’écran avec un adaptateur secteur 5V 1A ou 2A, ou directement sur l’USB du pcDuino avec un câble micro USB vers USB.
Au démarrage et pendant l’affichage du logo sur l’écran, vous devez appuyer longuement, jusqu’à l’apparition du message pour l’étalonnage de l’écran.
Maintenant appuyer avec votre doigt ou un stylet sur les points rouges 1 à 2 secondes, le point devient bleu et passe au suivant sur l’écran.
C’est fini ! La configuration est sauvegardée sur l’écran dans une mémoire flash.

Ce qui m’intéresse :
– C’est un écran tactile.
– Une résolution d’écran de 320×240, en 65000 couleurs.
– L’écran est très lumineux.
– Rafraichissement de l’écran de 100 Hz. (Pas de scintillement ni de fatigue visuelle)
– Fonctionne uniquement avec une sortie USB (Pas besoin d’alimentation supplémentaire)
– Fonctionne avec une large gamme de « Mini PC ».
– Les drivers Linux sont libres, « Open Source ».
Ce que je regrette :
La procédure d’installation et la taille de l’écran.
– J’aurais préféré un écran de 5″ à 7″, minimum. Cet écran convient parfaitement pour une utilisation de contrôle sur des micro-ordinateurs, mais il permet aussi d’effectuer des manipulations directes sans autres éléments connectés via sa capacité tactile.
– La procédure d’installation, par laquelle l’on doit récupérer une image du système, (Ex : L’image de Lubuntu), pour l’installer ne me convient pas. Celle qui permet d’installer l’écran sur d’autres plateformes via des lignes de commandes, peut-être, si cela fonctionne correctement ! (Prochainement)
—
Je ne manquerais pas d’essayer l’installation de cet écran 2.8″ LCD tactile, sur le pcDuino3 et sur le Cubietruck, en automatique via une image du système disponible, mais aussi avec des lignes de commandes sous Lubuntu dans un terminal.
Je pense faire l’essai sur le Banana Pi avec la distribution lubuntu ou Raspbian, si les drivers sont disponibles.
A vous de jouer !
