Procédure pour installer Google Play depuis Windows, pour être plus précis, je devrai dire, les services Google Play qui sont nécessaires à son bon fonctionnement.
Si vous n’avez jamais installé de nano-ordinateur sur votre PC Windows, vous devez obligatoirement passer par les étapes ci-dessous.
De plus, il ne faut pas oublier, que le Banana Pi M3 doit être reconnu par votre PC sous Windows.
Branché votre M3 normalement … Je le démarre.
Oui, il faut qu’il soit en fonctionnement sous Android. Après cela il nous faut un câble USB/micro USB, que je branche en premier sur le M3 connecteur micro USB à gauche du connecteur SATA et à gauche du connecteur blanc d’alimentation du SATA. Ce connecteur correspond au port micro USB OTG, qui nous permet de nous brancher sur le M3 dans un mode spécial, pour avoir accès aux espaces de stockages…

(Si vous n’avez pas ce genre de câble, vous pouvez prendre celui de votre smartphone…)
Depuis Windows, il faut installer l’environnement ADB pour (Android Debug Bridge).
Suivre la procédure décrite ici :
http://www.androidpit.fr/installer-drivers-android-adb-fastboot-windows
Choisir la plus simple, à la fin du tutoriel.
Dans mon cas, j’ai déjà ADB sur mon PC.
Ma méthode pour l’installation d’ADB, pour tous ceux qui n’y arrivent pas.
Depuis :
http://forum.xda-developers.com/showthread.php?t=2588979
Télécharger le fichier, ici :
https://drive.google.com/file/d/0B0MKgCbUM0itNVB1elljU2NPR0k/view
.
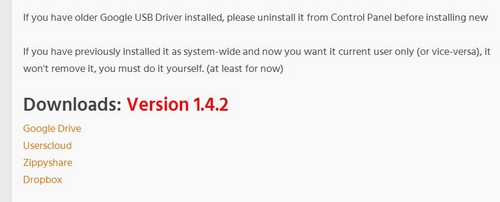
.
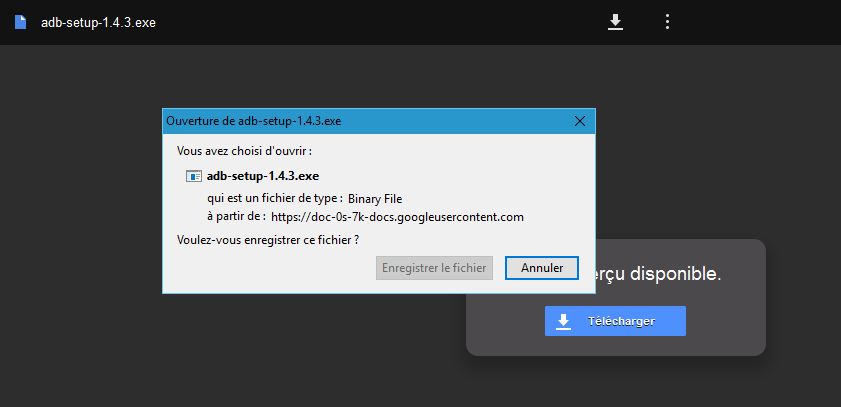
.
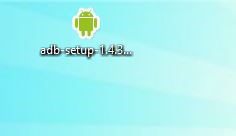
Maintenant que vous avez le fichier, il faut lancer son installation en mode Administrateur.
Pour ce faire, je clique bouton droit de la souris sur le fichier et dans la fenêtre qui s’affiche, je sélectionne Exécuter en tant qu’administrateur.
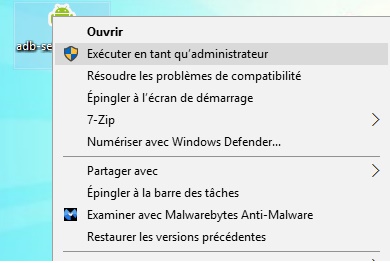
Je passe à l’installation du fichier.
Suivre les étapes ci-dessous, en images.
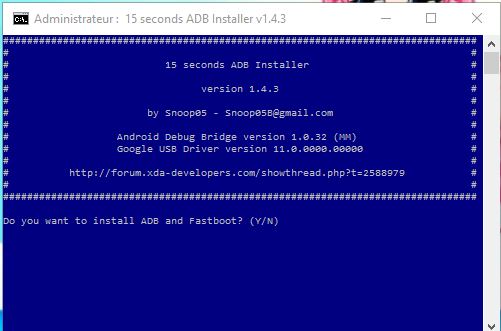
.
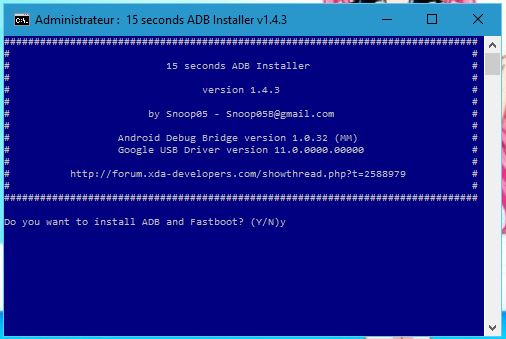
.
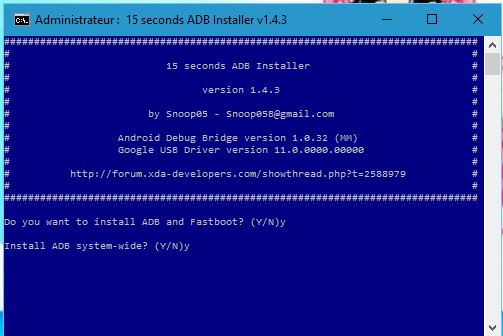
.
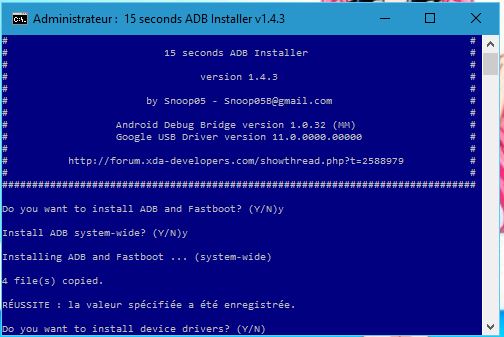
.
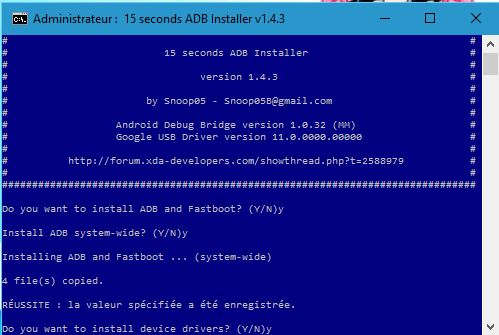
.
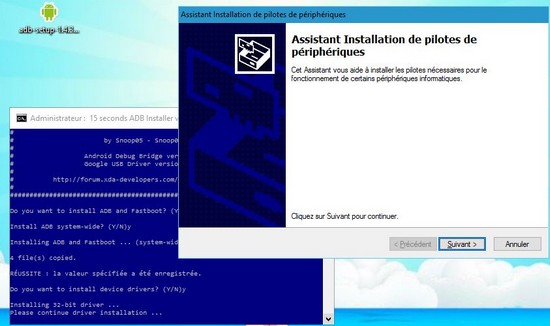
.
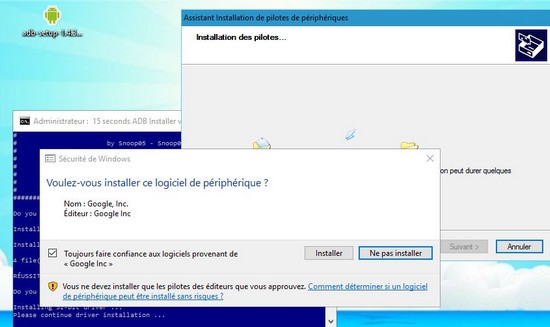
.
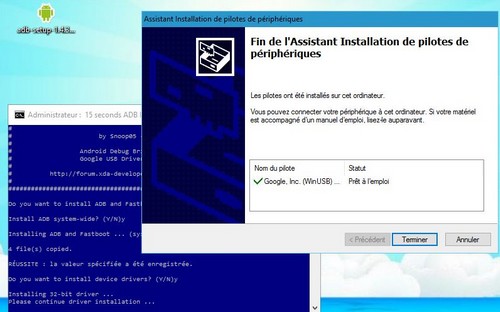
C’est fini, dès que vous cliquerez sur Terminer.
Après l’installation d’ADB.
Il suffit de brancher le M3, sur le PC sous Windows sur un port USB, via le câble micro USB/USB du port OTG du M3, pour constater que le M3 est bien dans la liste des périphériques sous Windows sous le nom BPI-M3.
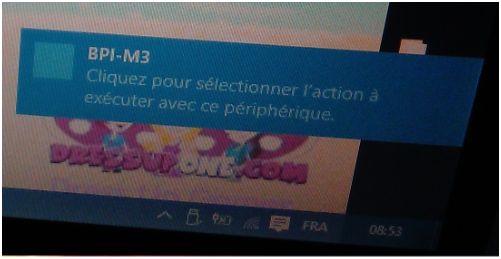
C’est déjà un bon point, pour la suite de la procédure.

Si vous n’avez pas BPI-M3 dans votre gestionnaire de périphériques, il faut modifier manuellement le pilote, car il n’est pas tout à fait installé.
Pourquoi cette erreur ? (Cela est souvent dû à la présence d’une ancienne ou mauvaise installation de pilotes, pour une tablette/smartphone. Windows ne fait pas la mise à jour de lui-même car, il s’embrouille les pinceaux, mais aussi une ancienne version du pilote ADB qui bloque la nouvelle installation !)
Pour ce faire et pour résoudre ce cas de figure, depuis votre Gestionnaire de périphériques sous Windows, il faut trouver la ligne avec un point d’interrogation jaune avec cette identification (…Android …. ) par exemple et clic droit de souris dessus descendre sur Propriétés, ensuite dans l’onglet Pilote, il faut cliquer sur Mettre à jour le pilote… . Je clique ensuite dans la boîte de dialogue qui s’affiche sur Rechercher un pilote logiciel sur mon ordinateur et je clique encore sur Me laisser choisir parmi une liste de pilotes de périphériques sur mon ordinateur. Enfin, dans la liste je clique sur ADB Interface. Je sélectionne les pilotes ADB à installer et je valide par Oui.
C’est fait. Ouf !
Si vous n’avez rien compris, suivre la procédure en images ici :
Télécharger le fichier, ensuite il faut le décompresser, enfin il ne vous reste plus qu’à suivre la procédure en images.
…
Maintenant que tout fonctionne, je poursuis la procédure.
Sous Windows, je tape dans la fenêtre de recherche :
CMD
Je l’ouvre avec le bouton droit de la souris, pour sélectionner Exécuter en tant qu’administrateur dans la fenêtre contextuelle qui s’affiche.
C’est fait.
Sur le M3, je vais dans Paramètres, ensuite Sécurité et Valider Sources inconnues.
Ensuite, je dois trouver l’adresse IP du M3 et activer le débogage USB, directement dans Paramètres et en bas sur Options pour les développeurs. Sur Débogage USB j’active la fonction et le bouton à droite devient vert et enfin l’adresse IP.
Pour finir je trouve mon adresse IP dans Paramètre ensuite en bas sur A propos de la tablette, sur la ligne État, dans mon cas j’ai : 192.168.1.31
Je retourne sous Windows. Je télécharge le fichier system.rar de kawapiki, ici, c’est celui qui fonctionne parfaitement : https://www.dropbox.com/s/078n4jmshehxmza/system.rar?dl=0
Je copie le fichier sur une clé USB, mais vous pouvez rester sur votre disque dur.
Je décompresse le fichier sur ma clé.
Je fais cette procédure depuis une clé USB, pour éviter de faire une erreur sur mon PC sous Windows.
Ma clé s’appelle j:\
C’est plus simple et moins risqué !
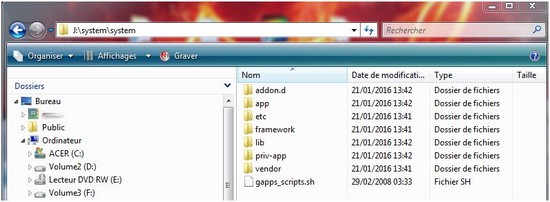
.
Je retourne dans mon terminal sous Windows, en mode Administrateur.
Je branche l’autre bout de mon câble micro USB/USB sur le PC, via le port OTG de mon M3.
Une boîte de dialogue m’informe de l’installation et de la reconnaissance du BPI-M3 avec pilote ADB.
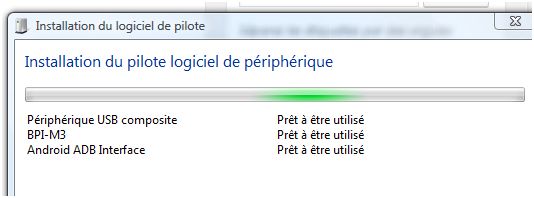
Je tape :
adb devices
Valider.
Je retrouve mon M3 nommé :
000000000000000000 device
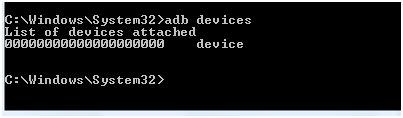
Lors de la première détection, j’ai des lignes qui s’affichent, pour m’indiquer que le programme se charge et recherche le M3 ou tout autre matériel sous Android. (Daemon not running ….Daemon started ….)
Je tape :
adb connect 192.168.1.31
C’est l’adresse IP de mon M3. A vous de mettre l’IP de votre M3.
Valider.
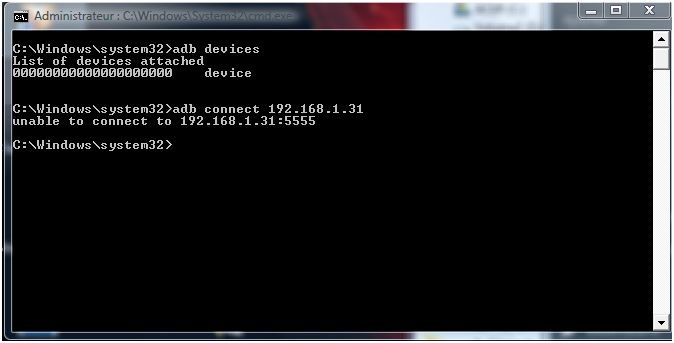
adb remount
Valider.
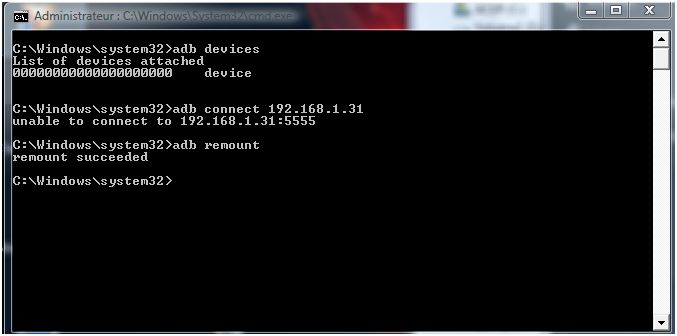
adb push j:/system/system /system
Valider.

Si tout c’est bien déroulé, vous aurez ceci :
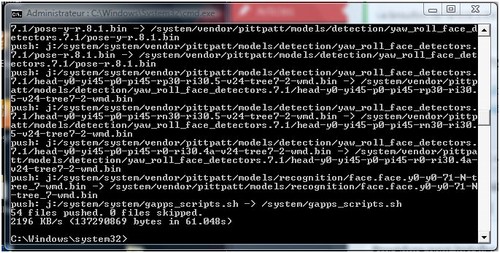
Pour finir :
adb reboot
Valider.
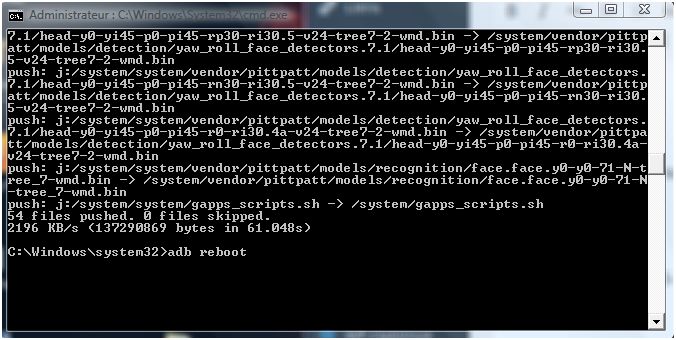
Le Banana Pi M3 redémarre, pensez à déconnecter le câble micro USB/USB du PC.
C’est fait et cela fonctionne !
Si le redémarrage est long, c’est normal, car Android valide les fichiers nouvellement installés.
Résultat, sous Android 5.1.1 sur le M3, en images.
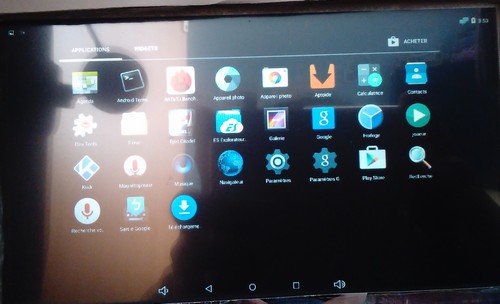
Maintenant, il ne reste plus qu’à se connecter à son compte.
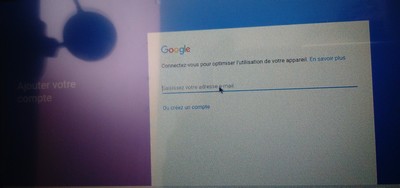
Ensuite, il faudra installer les MAJ des Services Google Play, pour que cela fonctionne correctement.
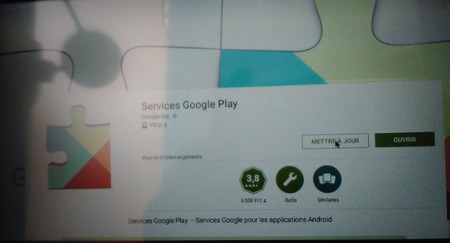
.
Merci une fois de plus à kawapiki, pour sa procédure d’installation via Windows qui fonctionne parfaitement.
Procédure originale, décrite ici :
http://forum.banana-pi.org/t/installing-google-play-services-on-banana-pi-m3-android-l/1114/2
Enjoy !
