Je connecte, via un port USB sur le pcDuino3, un écran tactile de 2.8″ en USB de RoboPeak, que vous pouvez trouver ici :
http://www.gotronic.fr/art-afficheur-usb-2-8-dfr0275-pour-raspberry-et-pcduino-21547.htm

.
La procédure d’installation originale, c’est ici :
Un grand merci à « Jingfeng », pour cette procédure qui m’a permis de corriger mes erreurs !
Ci-dessous la procédure qui concerne la version de Lubuntu qui est installée sur mon pcDuino3, suite à mon tutoriel « pcDuino3, deuxième partie ».
Important ! J’utilise le bleu, pour simplifier la lecture des lignes de commandes que vous devez taper dans votre terminal.
Pour plus de simplicité je me connecte via mon pc avec Vino que j’ai déjà configuré précédemment.
Vous pouvez effectuer cette procédure, directement sur le pcDuino avec Lubuntu.

Je vérifie ma version de Lubuntu :
Dans un terminal en « SU », taper :
uname -a
le résultat :
Linux ubuntu 3.4.79+ #12 SMP PREEMPT Mon Jul 21 13:05:42 CST 2014 armv7l armv7l armv7l GNU/Linux
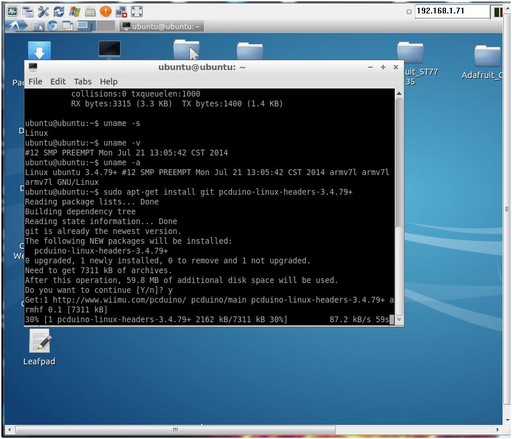
.
1 – Téléchargement des paquets :
Taper toujours en « SU » dans un terminal :
sudo apt-get install git pcduino-linux-headers-3.4.79+
Valider
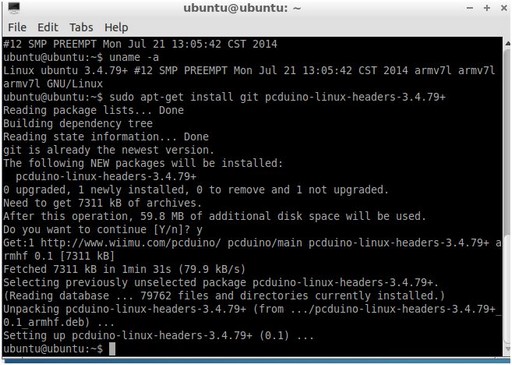
2 – Téléchargement des drivers pour la gestion du LCD 2.8″ tactile.
Taper ceci :
git clone https://github.com/robopeak/rpusbdisp.git

2-1 Suppression des anciennes installations. Si-besoin !
Dans mon cas, j’ai un message d’erreur, car certains drivers sont déjà présents.
Suppression du répertoire :
Avec « File Manager », je commence par supprimer le répertoire dans /home/ubuntu
C’est « rpusbdisp »
Ensuite, je désinstalle proprement les drivers présents :
sudo apt-get delete rpusbdisp
ou
sudo apt-get remove rpusbdisp
2-2 Téléchargement des drivers.
Je relance la procédure, en tapant :
git clone https://github.com/robopeak/rpusbdisp.git
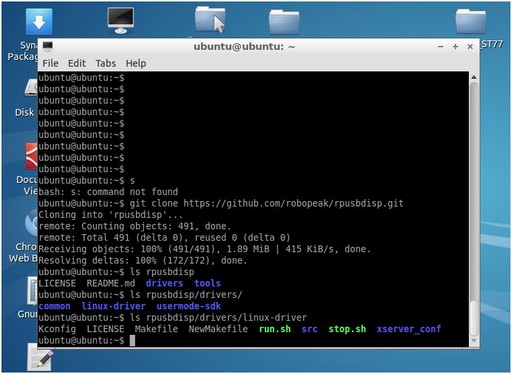
3- Vérification de la présence des fichiers.
Taper :
ls rpusbdisp
puis :
ls rpusbdisp/drivers/
Aller dans le répertoire suivant :
cd rpusbdisp/drivers/linux-driver
4- Lancement de la compilation.
Dans le répertoire ci-dessus, taper :
make
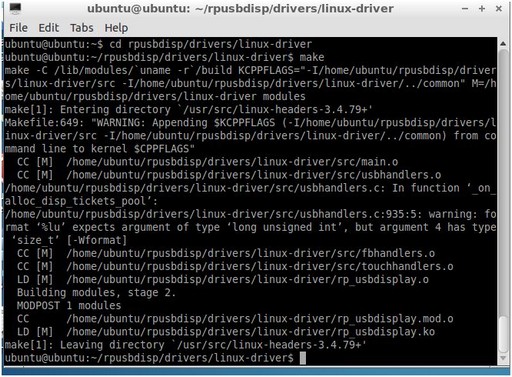
Vérifier la présence des fichiers, en tapant :
ls

5 -Configuration de l’écran tactile sur Lubuntu.
Copier le fichier « rp_usbdisplay.ko » vers un autre emplacement, en tapant :
sudo -s
Enfin, taper :
cp rp_usbdisplay.ko /lib/modules/`uname -r`/
Pour que le module se charge automatiquement au démarrage, taper :
echo rp_usbdisplay >> /etc/modules
C’est presque fini !
Pour simplifier, je vous conseille de quitter le terminal et vous vous retrouverez directement au bon endroit.
Ouvrir votre terminal, et vous devez toujours être dans un terminal en « SU » qui est en « ubuntu@ubuntu:/$ »
Taper :
cd /rpusbdisp
cd tools
cd arm_suite
Pour finir, taper :
./rpusbdisp_arm_tool.sh auto_load
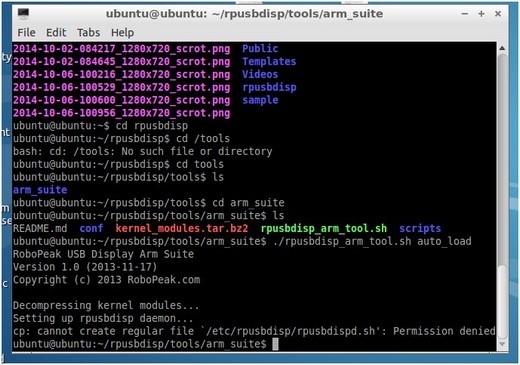
C’est fini !
Éteindre le pcDuino3.
Débrancher le port HDMI, car sinon au premier démarrage le driver ne se lancera pas.
(Sur mon PC via UltraVnc Client)

(Sur le pcDuino3)

Redémarrer votre pcDuino3.
Ça fonctionne !
