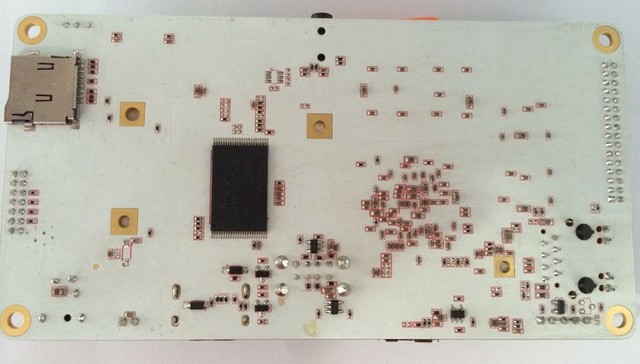Sur mon site, vous trouverez des présentations et des tutoriels sur le le pcDuino V2 en simple cœur, ainsi que sur le pcDuino3 en double cœur.
Cliquer, sur l’icône ci-dessous, pour vous diriger vers la section des tutoriels :
C’est au tour du pcDuino8 Uno, de passer entre mes mains !
C’est la version pcDuino avec un processeur octa-core (8 cœurs).
Oui … C’est bien ce que vous avez compris.
Vous trouverez sur le lien qui suit, la présentation du pcDuino8 Uno :
PcDuino8 Uno, nano-ordinateur à processeur 8 cœurs, avec son Arduino Uno intégré.
Vous faites vos premiers pas dans le monde des nano-ordinateurs et vous avez choisi le pcDuino8 Uno, ce tutoriel est fait pour vous !
Ce tuto…, ne représente qu’une partie des possibilités de ce nano-ordinateur et j’essaie temps bien que mal de l’écrire dans l’esprit d’une compréhension et d’une assimilation la plus simple possible par tous !
Dans cette première partie, je présente le pcDuino8 Uno, ainsi que son installation sous Android 4.4 via une micro SD.
Ensuite, je passerais à la configuration et aux tests.

—Plan du tutoriel—
1- Commande, déballage et vérification du pcDuino8 Uno.
1-1 Commande.
1-2 Déballage.
1-3 Le pcDuino8 Uno, sous tous les angles.
2- Le matériel nécessaire pour démarrer avec le pcDuino8 Uno.
2-1 Le matériel nécessaire.
2-2 Protéger son pcDuino8 Uno.
3- Montage.
4- Procédure d’installation d’Android sur une micro SD.
4-1 Téléchargement de l’image d’Android.
4-2 Téléchargement des outils nécessaires pour installer Android.
4-2.1 PhoenixCard V309.
4-2.2 télécharger et décompresser SD Formater.
4-3 Procédure d’installation d’Android 4.4.
5- Premier démarrage et configuration d’Android.
5-0 Premier démarrage.
5-1- Le connecteur HDMI.
5.2 Changer la langue par défaut (Anglais) en FR.
5-3 Configuration du clavier en Français (AZERTY).
5-4 Configuration du Wi-Fi sous Android.
5-5 Les fichiers audio/vidéo en MP4/AVI & Wav/MP3 etc…
5-7 Brancher une caméra 1er prix.
5-8 Se connecter au Play Store.
5-9 Une autre alternative au Play Store, c’est Aptoide.
6- Les tests sous Android, via une micro SD de 8 Go en catégorie 10.
6-0 Temps de démarrage d’Android via micro SD de 8 Go en catégorie 10.
6-1 Utilisation de la souris.
6-2 Se connecter à internet.
6-3 Les ports VGA/HDMI.
6-4 Les tests audio/vidéo sous Android 4.4.
6-5 Les performances.
6-5.0 Antutu Benchmark
6-5.1 Epic Citadel.
6-5.2 CPU Prime Benchmark.
6-5.3 3D Mark.
6-5.4 Diverses informations et Benchmarks.
7- Comment faire une copie de sa micro SD sous Android 4.4.
8- Conclusion et suite au prochain tutoriel.
—Début du tutoriel—
.
1- Commande, déballage et vérification du pcDuino8 Uno.
1-1 Commande.
Commande du produit sur le site : http://www.gotronic.fr/
C’est toujours la caverne d’Ali Baba pour les geeks, sur les composants électroniques et la robotique.
Et c’est en France ! (pas besoin de commander à l’étranger…)
Le premier atout de ce nano-ordinateur avec un processeur octa-core, c’est son prix.
Réception du colissimo en 48 H, avec le suivi de mon colis.
C’est plus prudent !
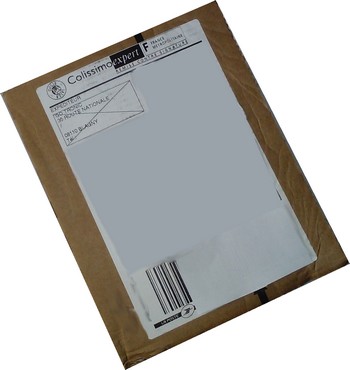
1-2 Déballage.
Le pcDuino8 Uno, est dans un second emballage.

.
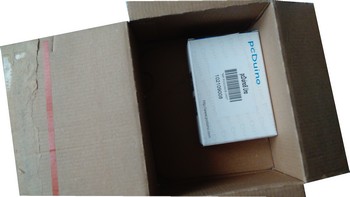
La boîte du pcDuino8 Uno.

.

1-3 Le pcDuino8 Uno, sous tous les angles.
(Des photos… des photos et encore des photos !)

.
.
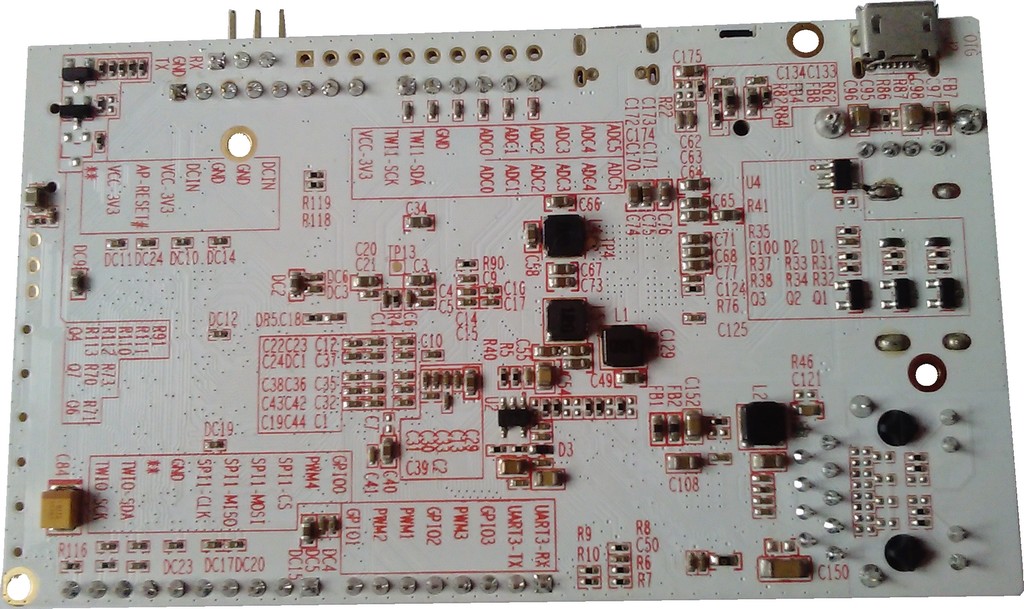
Images en vrac …
.

.

.

.

Encore des photos …

.

.
.
.
.
.
2- Le matériel nécessaire pour démarrer avec le pcDuino8 Uno.
2-1 Le matériel nécessaire.
– Un pcDuino8 Uno.
– Un câble USB/micro USB, avec son alimentation 5V en 2A.
– Un câble HDMI/HDMI ou un convertisseur HDMI/VGA. (Sauf si vous avez un écran HDMI)
– Un boitier pour le protéger (optionnel).
– Un mini HUB USB, pour y connecter la souris et le clavier.
– Un câble RJ45 pour le brancher sur votre box ADSL ou sur un Switch.
.
2-2 Protéger son pcDuino8 Uno.
Pour l’instant, je n’ai pas de boîtier, pour protéger le pcDuino8 Uno.
Mais, j’ai des idées que je testerais peut-être, d’ici la fin de ce tutoriel.
Si j’ai le temps !…

J’ai mis 4 tampons en caoutchouc, pour l’instant.
Je rajoute à cela, l’emballage antistatique sous le pcDuino8 Uno, pour plus de sécurité.
.
3- Montage (Branchement du pcDuino8 Uno).
Le kit nécessaire, en images.

.

Brancher le câble HDMI, puis sur le connecteur USB un mini HUB USB, pour y connecter le clavier et la souris.
Le démarrage du pcDuino8 Uno, n’est pas possible pour l’instant !
Le pcDuino8 Uno ne possède pas de mémoire flash (pas de NAND).
Il va donc falloir, suivre la procédure ci-dessous pour préparer une micro SD, avant de pouvoir poursuivre avec le premier démarrage.

.
4- Procédure d’installation d’Android sur une micro SD.
4-1 Téléchargement de l’image d’Android.
Vous pouvez télécharger, la dernière image d’Android ou celle que vous préférez, ici :
http://www.linksprite.com/image-for-pcduino8-uno/
Plus précisément, dans la section Android.
J’ai choisi celle qui est indiquée ci-dessous, c’est la dernière image disponible au moment de la création de ce tutoriel :
Android release (09-13-2015, use Phonenix card)
Le résultat après téléchargement, c’est un fichier qui est prêt à être installé vers une micro SD :
pcduino8_android_20150913.img
Il n’est donc pas nécessaire, de le décompresser !
4-2 Téléchargement des outils nécessaires pour installer Android.
4-2.1 PhoenixCard V309.
Je télécharge un programme pour l’installation de mon image, vers la micro SD, c’est ici :
https://s3.amazonaws.com/pcduino/Tools/PhoenixCard_V309.zip
Maintenant que le téléchargement du programme est terminé, il faut la décompresser, car il est au format *.zip.
Vous pouvez utiliser le logiciel présent sur Windows pour le décompresser, ou utiliser un autre logiciel comme 7-zip, en téléchargement sur le site officiel : http://www.7-zip.org/
Ensuite, il suffit de faire comme sur l’image ci-dessous, après avoir au préalable installé le logiciel 7-Zip, en cliquant sur le bouton droit de la souris.

Valider la décompression.

Maintenant, vous devez aller dans le répertoire PhoenixCardV309… encore une fois !
… et encore une fois !
C’est …
Il nous faut aussi un programme pour préparer votre micro SD, c’est SD Formatter.
4-2.2 télécharger et décompresser SD Formater.
Insérer votre carte micro SD dans votre ordinateur.
Je vais utiliser pour cela, une micro SD de 8 Go en catégorie 10.
Télécharger l’outil de formatage SD Formater, depuis : https://www.sdcard.org/downloads/formatter_4/eula_windows/
(C’est un programme très pratique, car il permet en activant l’option On, de formater votre carte SD et les partitions cachées ou partitions Linux etc…)
Décompresser et installer le programme SD Formater.
Démarrer SD Formater en cliquant sur son icône sur le bureau ou dans la liste de vos programmes.
Vous devez vérifier obligatoirement, que votre micro SD correspond à celle que le logiciel détecte.
Cliquer sur Option et choisir on.
…………………………………
Maintenant et seulement après avoir fait cette vérification, vous pouvez cliquer sur le bouton FORMAT.
4-3 Procédure d’installation d’Android 4.4.
Tout est prêt, pour démarrer l’installation de notre distribution d’Android, vers la micro SD.
Votre carte est insérée sur votre PC et sous Windows…
Lancer le logiciel PhoenixCardV309.exe, depuis le répertoire approprié.
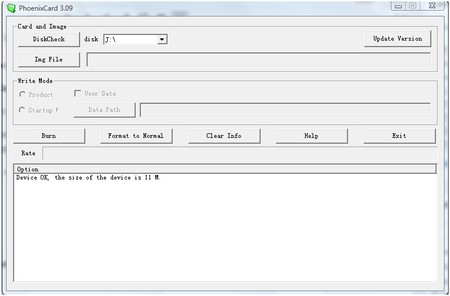
Sur mon PC, c’est sur J.
Pour vous c’est une autre lettre, à vous de vérifier !
J’ai une boîte de dialogue qui m’affiche que ma version est à jour.
Cliquer sur Close.
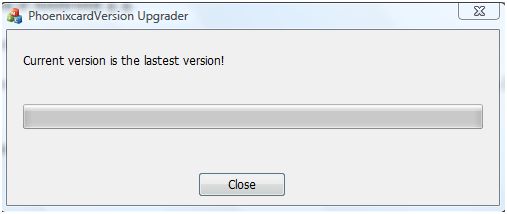
Je clique sur Img File, pour rechercher et choisir mon image Android.
Je clique sur Ouvrir.
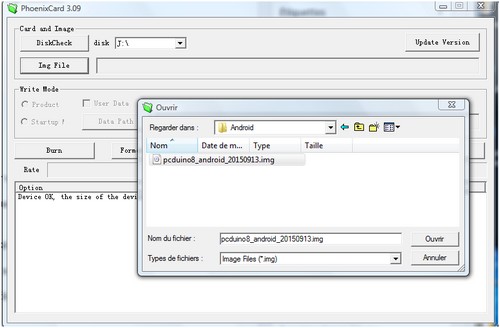
Je clique sur Startup !
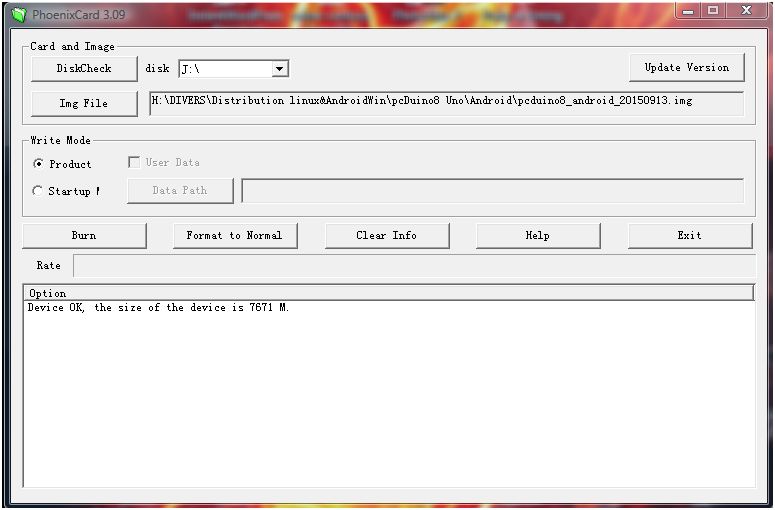
Valider, la procédure d’installation de l’image d’Android vers la micro SD, par Burn.
Attendre l’affichage de Burn End, c’est plus ou moins long, selon le PC que vous utilisez !
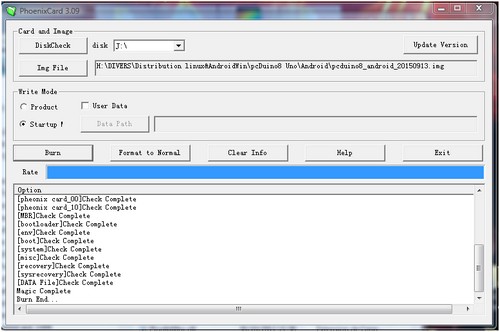
Cliquer sur Exit pour quitter le logiciel.
C’est fini !
Retirer votre micro SD.
5- Premier démarrage et configuration d’Android.
5-0 Premier démarrage.
J’insère ma carte micro SD, dans le lecteur de carte micro SD du pcDuino8 Uno.
Vous avez au préalable branché, le câble HDMI, puis sur le connecteur USB un mini HUB USB, pour y connecter le clavier et la souris.
Enfin, le câble réseau RJ45.
Pour finir, je branche le câble d’alimentation micro USB, dans le connecteur proche de la sortie casque Jack 3.5.

Le pcDuino8 Uno démarre, avec Android sur une micro SD de 8 Go en catégorie 10.
Lors du premier démarrage, la procédure est plus longue, c’est tout à fait normal !
Chez moi, cela n’a pas fonctionné au premier essai !
J’ai dû refaire la procédure de préparation de ma carte micro SD et réinstaller Android.
Bon … Maintenant, le pcDuino8 Uno démarre.
Mais …..
5-1- Le connecteur HDMI.
eh !!! Rien !! Mon écran ne supporte pas la résolution par défaut de cette installation pour Android ????
Mince alors ! Ne fonctionne pas avec mon écran 19″ en VGA avec un convertisseur HDMI/VGA.
Impossible sur mes autres écrans…15,4″ en VGA avec convertisseur HDMI/VGA.
C’est normal, avec une norme HDMI 1.4 compatible HDCP.
Mince alors !
Pour les vieux écrans, ce n’est plus possible.
Sauf sur mon écran tactile 7″ HDMI. La résolution n’est pas terrible avec les options HDMI disponibles !
Je vais faire aussi des tests, sur mon téléviseur HDMI.

5.2 Changer la langue par défaut (Anglais) en FR.
Lors du premier démarrage, vous devez valider les écrans successifs par OK pour enfin arriver au bureau d’Android 4.4 en anglais.
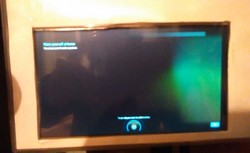
Je clique sur le bouton central en bas de l’écran et j’arrive sur les icônes des programmes déjà installés.
Il est impossible de dérouler le menu du haut, car cette option n’est pas disponible !
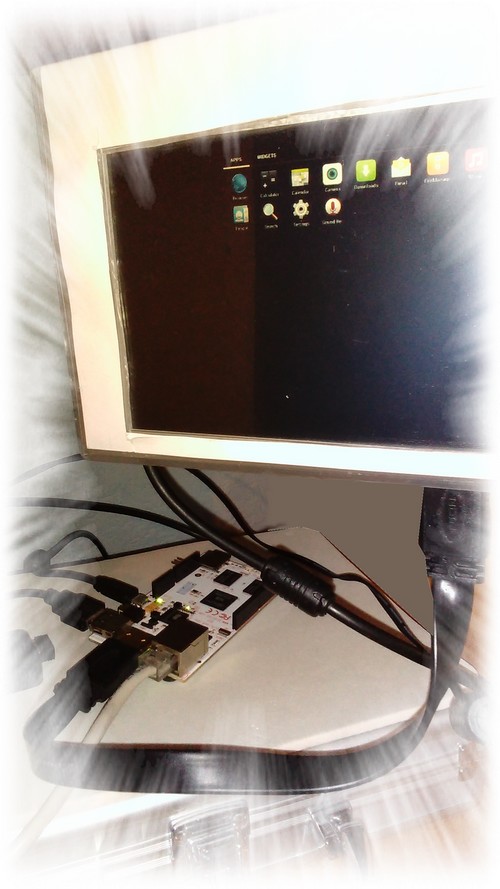
Je clique sur l’icône Settings, je descends sur Language & Input et je valide en cliquant dessus.
Je clique en haut à droite sur Language et je sélectionne dans la liste déroulante, le Français (France).
.
5-3 Configuration du clavier en Français (AZERTY).
Normalement, si vous avez bien suivi la procédure décrite ci-dessus, dans 5.2 Changer la langue par défaut (Anglais) en FR. votre clavier est normalement en français.
Pour avoir un clavier physique en français, refaite la même procédure et avant de quitter sur la fenêtre de droite, cliquer dans la zone CLAVIER ET MODES DE SAISIE, sur Par défaut et choisir dans la liste le nom de votre clavier en fr.
Ensuite, dans CLAVIER PHYSIQUE, choisir votre clavier en cliquant dessus, une fenêtre s’ouvre et vous devez cliquer sur Configurer disposition du clavier…Choisir dans la liste déroulante Français.
C’est fait !
Pour quitter, cliquer sur le bouton droit de la souris ou la touche Echap de votre clavier.
.
5-4 Configuration du Wi-Fi sous Android.
J’ai testé deux clés Wi-Fi et il m’a été impossible de les configurer. Il faut installer les pilotes manuellement.
Je n’ai pas le temps pour faire cela.
C’est vraiment dommage !
– Clé Wi-Fi pour le Banana Pi.

– Netgear N150.

Plus tard, peut-être que je retenterais cela, mais certainement avec une nouvelle version plus aboutie d’Android.
.
5-5 Les fichiers audio/vidéo en MP4/AVI & Wav/MP3 etc…
5-5.1 Vidéo.
Les vidéos en MP4 peuvent se lancer avec le lecteur Android par défaut ou via un autre logiciel.
Cela fonctionne parfaitement.
Le son passe, par la prise casque (Jack 3.5).
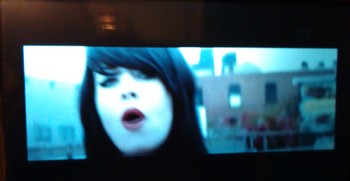
.

Avec Tvdvideo, c’est la même chose et cela fonctionne très bien.
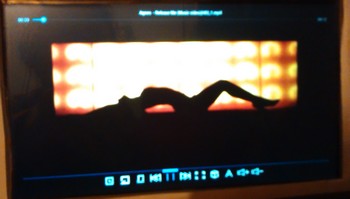
Si vous utilisez un téléviseur HDMI, le son passe par le câble HDMI.
.
5-5.2 Audio.
Pour les fichiers Wav et les fichiers MP3, c’est parfait.
Le son est disponible via la prise Jack 3.5.
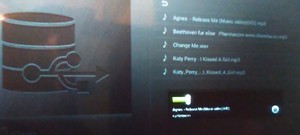
.
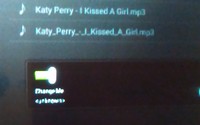
5-5.3 Vidéo via Youtube, c’est un miracle !
Cela fonctionne parfaitement.

.

5-6 USB sous Android.
La clé USB est détectée sans problème.
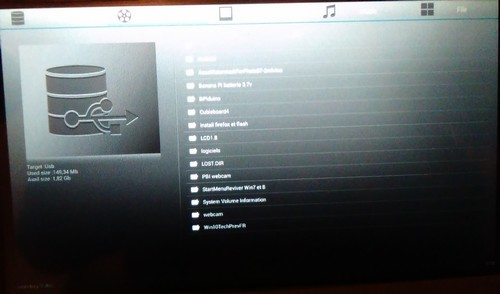
5-7 Brancher une caméra 1er prix.
Pour une fois, ce n’est vraiment pas complexe de tester ma caméra Listo 1er prix.
Je branche à chaud sous Android et puis je lance le programme Caméra et …
Ça fonctionne !

5-8 Se connecter au Play Store.
Cela ne fonctionne pas, j’ai même un plantage…
Il faut installer d’autres modules sur Android !
… Passons à une autre solution.
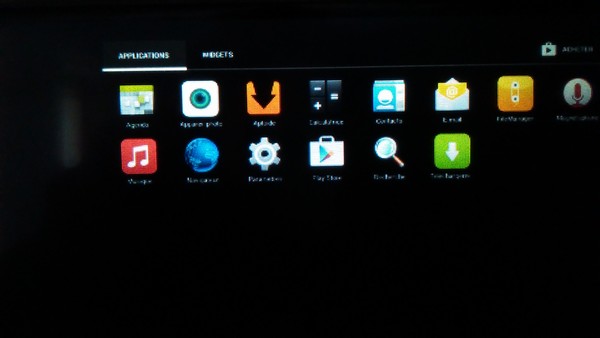
Une solution ci-dessous.
5-9 Une autre alternative au Play Store, c’est Aptoide.
Attention ! Nous ne sommes pas sur le Play Store de Google et souvent, des programmes tiers s’installent ou plutôt des Pubs apparaissent régulièrement en même temps, car elles sont liées au logiciel que vous venez d’installer !
Je passe à une solution disponible et simple à installer, avec Aptoide.
Sur le moteur de recherche Google, je tape : aptoide.
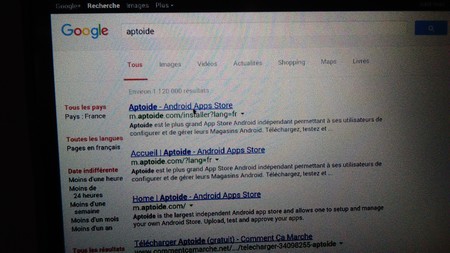
Je clique, sur le lien suivant dans la liste :
http://m.aptoide.com/installer?lang=fr
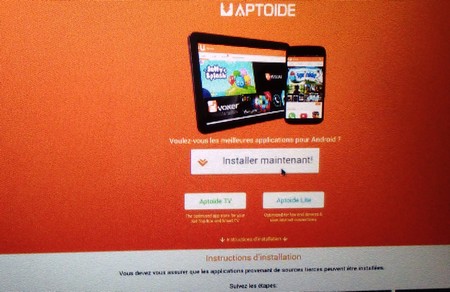
Enfin, je recherche sur mon pcDuino8 Uno via l’explorateur de fichier, dans File en haut à droite et ensuite Local memory, dans le répertoire Download, le fichier aptoide-6.5.4.2.apk.
Je clique dessus et je lance la procédure d’installation.
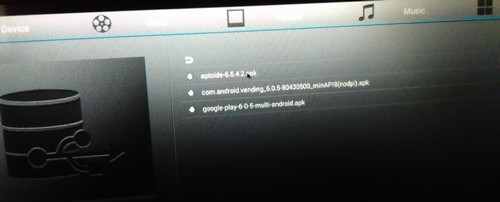
J’ai enfin des milliers d’applications gratuites et disponibles en téléchargement via l’icône Aptoide.
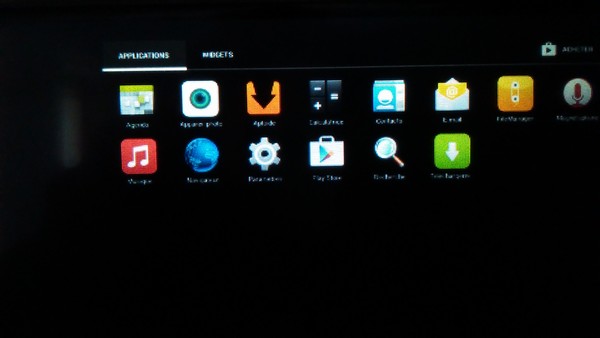
C’est simple, efficace et disponible de suite !
.
6- Les tests sous Android, via une micro SD de 8 Go en catégorie 10.
6-0 Temps de démarrage d’Android via micro SD de 8 Go en catégorie 10.
Je … eh ! C’est très lent ! Le système n’est vraiment pas optimisé !
Je serai tenté de dire … que c’est normal, car c’est la première mouture disponible d’Android pour le pcDuino8 Uno.
Mais bon, ce n’est pas cool !
Je préfère penser à une prochaine mise à jour ou à une nouvelle version qui corrige cela.
Le temps de démarrage est de + d’une minute !
Plus de 1 minute et 14 secondes. Ce n’est pas terrible ! Et c’est le meilleur résultat, que j’ai pu obtenir.
6-1 Utilisation de la souris.
– Appui long sur le bouton gauche = affiche les icônes pour les menus (Fonds d’écran/Galerie)
– Bouton droit = aucune action sur l’écran principal/Retour en arrière dans les menus.
– La molette de défilement permet de passer d’un écran à un autre (Bureau)/ Le clic = néant.
6-2 Se connecter à internet.
Via le connecteur RJ45, le Web est disponible dès le 1er démarrage.
Les pages se chargent assez rapidement, c’est un bon point !
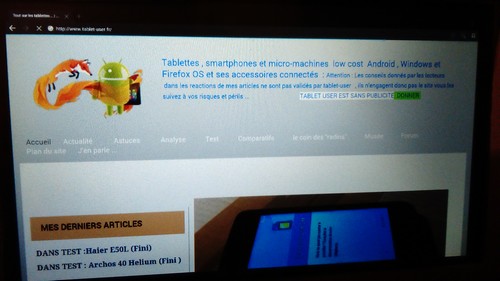
6-3 Les ports VGA/HDMI.
Comme je l’indique, dans ma partie 5- Premier démarrage et configuration d’Android, c’est fastidieux de brancher le pcDuino8 Uno sur des écrans VGA avec convertisseur HDMI/VGA.
Mais, si vous avez un écran HDMI, c’est parfait et encore mieux en HDMI 1.4, ce qui n’est pas mon cas, pour mes bidouillages et je n’aime pas les brancher sur mon téléviseur qui a une autre fonction première !
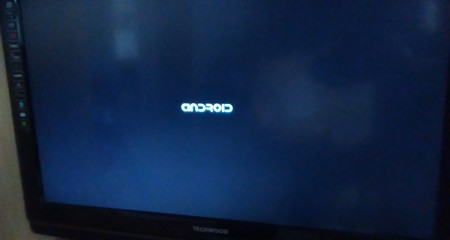
.

Manque de budget pour tout cela !
Un site gratuit sans PUB !
Des tutoriels, des articles… tout est disponible gratuitement… mais cela à un coût !
.
6-4 Les tests audio/vidéo sous Android 4.4.
C’est parfait, comme je l’indique dans ma section 5-5 Les fichiers audio/vidéo en MP4/AVI & Wav/MP3 etc…
Rien de plus à dire, c’est vraiment très bien finalisé pour lire des fichiers audio/vidéo sur le pcDuino8 Uno, via un disque dur USB/clé USB ou directement par votre navigateur sur Youtube.
C’est cool !
6-5 Les performances.
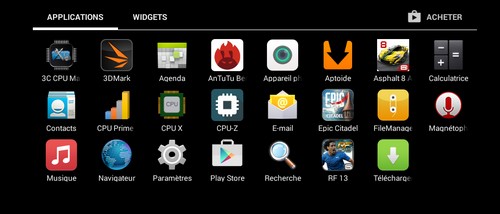
6-5.0 Antutu Benchmark.
Même après avoir installé le module pour les tests 3D, le logiciel se fige à 85 % et n’arrive donc pas à son terme pour les tests. C’est vraiment dommage !
J’ai refait plusieurs tentatives et le résultat est bizarre !
Il semble n’y avoir, que 4 sur les 8 cœurs qui sont activés, lors du test sous Antutu ????
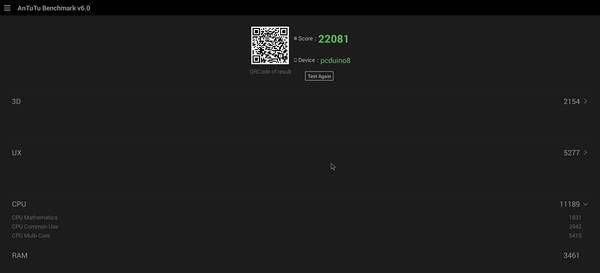
6-5.1 Epic Citadel.
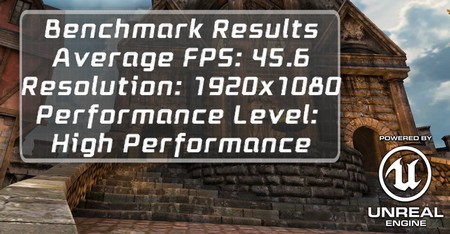
6-5.2 CPU Prime Benchmark.
Toujours des informations correspondant à un processeur 4 cœurs activés !

6-5.3 3D Mark.
Idem, avec un résultat correspondant à un processeur 4 cœurs !
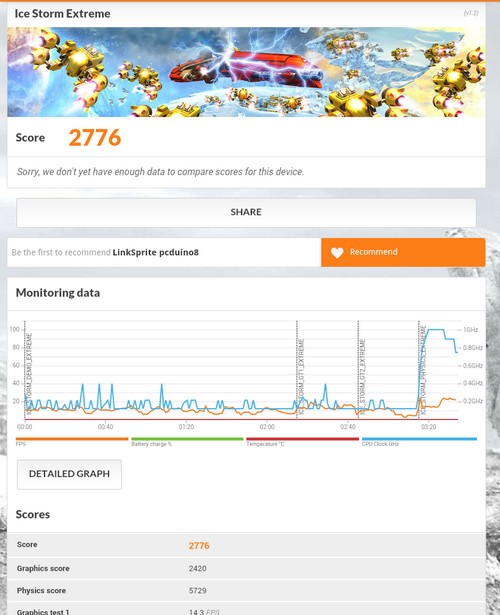
6-5.4 Diverses informations et Benchmarks.
Bonus, avec CPU Z, CPU X, Antutu infos …, avec des informations complémentaires sur le pcDuino8 Uno.
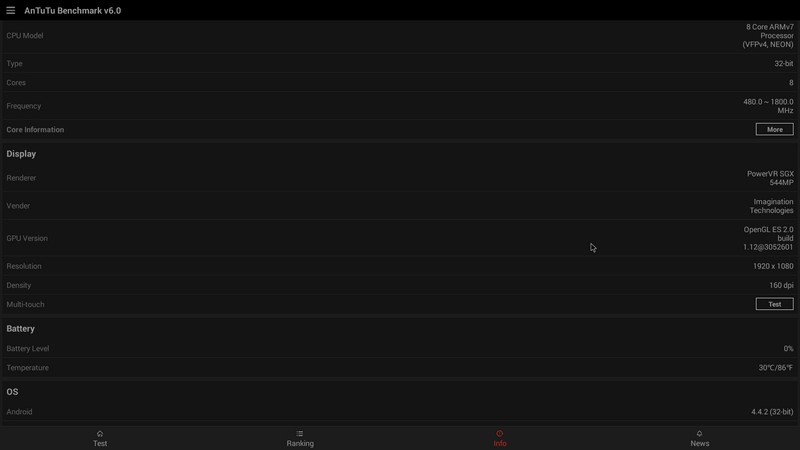
.
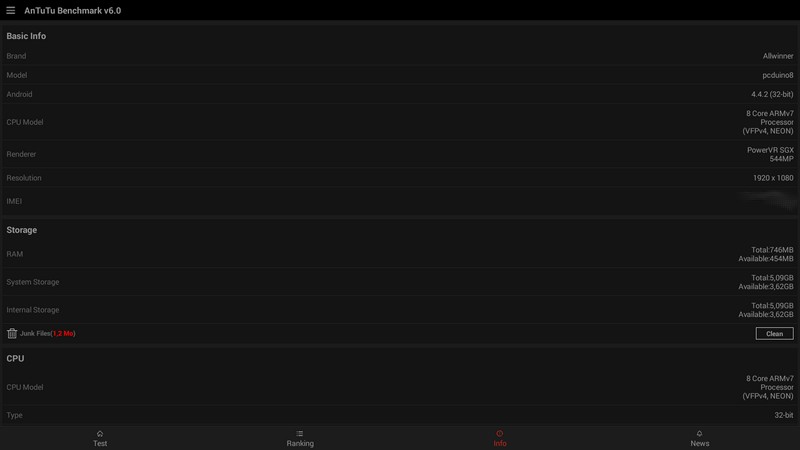
.
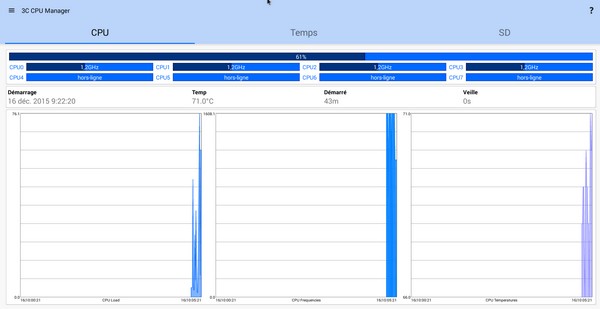
.

.
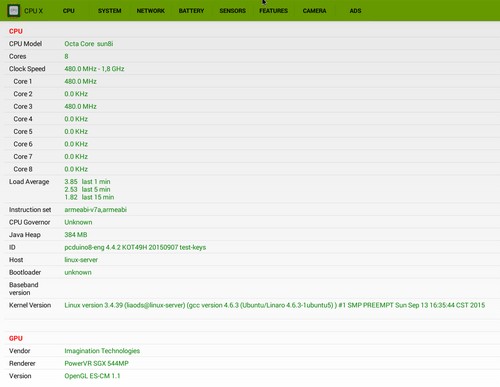
.
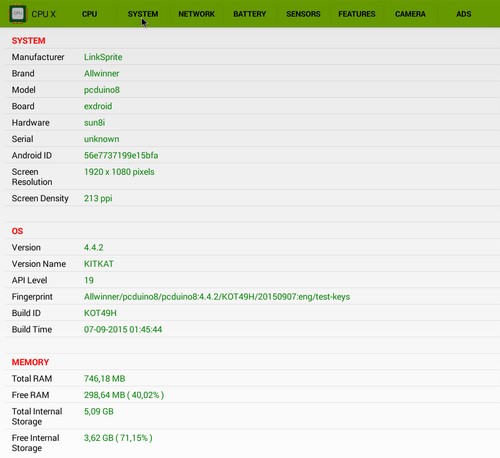
.
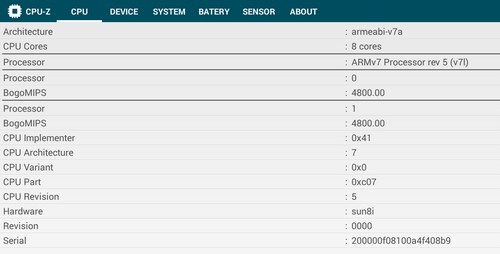
.
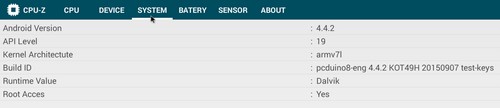
.
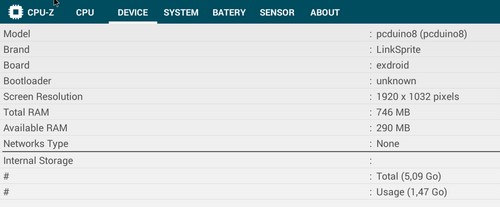
.
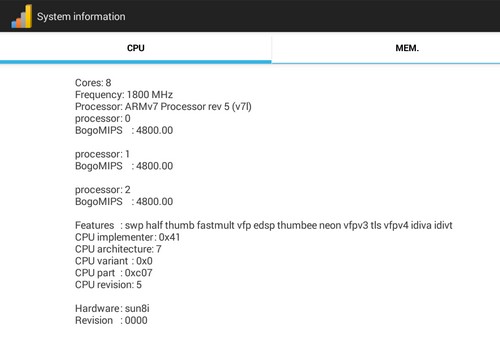
.
6-6 Test d’une caméra 1er prix.
Un point positif, lors de mon test du premier démarrage, où j’indique plus haut dans ce tutoriel que l’utilisation d’une caméra 1er prix n’a jamais été aussi simple :
-Brancher
-Démarrer le logiciel Caméra.
-Tester !
6-7 Les jeux.
Tentative d’installation de RF 13, résultat plantage pendant le téléchargement, ensuite le jeu se charge pendant un temps indéterminé ! … Impossible de tester Asphalt 8 …
Je passe …
.
6-8 Attention ! Mode recovery et mode restauration d’usine.
Surtout ne pas les utiliser, car cela rendra votre distribution Android 4.4 inopérante et non fonctionnelle !
Résultat !

Vous resterez figé sur cet écran.
7- Comment faire une copie de sa micro SD sous Android 4.4.
Je vous présente un petit outil bien pratique, pour les possesseurs de nano-ordinateurs. (Banana Pi M, M2, M3/Cubietruck/Cubieboard4, pcDuino/pcDuino8….)
C’est USBIT, pour (USB Image Tool).
Vous pouvez le télécharger, ici : https://www.filecluster.com/downloads/USB-Image-Tool.html
Cet outil permet de créer une image de votre système Lubuntu, Android … présent sur une SD ou micro SD ou même sur une clé USB.
Vous pouvez ainsi, faire une copie de vos systèmes à un instant t, vers votre PC et garder cette image en sauvegarde pour une restauration future, suite à un plantage.
…………………………….
Ensuite, vous pouvez restaurer cette image vers une SD ou micro SD ou même sur une clé USB de même capacité.
Pour créer votre sauvegarde, vous devez choisir en haut à gauche le mode (Device Mode) et ensuite cliquer sur (Backup) en bas à droite. Donner un nom et un chemin pour la sauvegarde, valider.
Pour restaurer votre sauvegarde ou la copier sur une nouvelle carte SD, micro SD ou clé USB de même capacité, il suffit de cliquer sur (Restore), ensuite, choisir l’image à restaurer présente sur votre PC.
Ça fonctionne !
.
8- Conclusion et suite au prochain tutoriel.
J’ai été au premier démarrage très déçu de l’ergonomie et des options si peu disponible dans cette version d’Android 4.4.
Mais ! Car il y a un mais, j’ai été agréablement surpris du travail d’optimisation de cette distribution pour les fichiers Audio/vidéo et même la prise en charge du décodage vidéo via un navigateur sur Youtube.
Il ne manque plus qu’à peaufiner cette distribution pour qu’elle devienne parfaite, surtout pour améliorer le démarrage et ajouter le Play Store en natif !
Un autre point, serait de rendre compatible les options des modes HDMI, avec un ensemble d’écran plus large en intégrant par exemple les formats des moniteurs VGA …
Merci de penser à la planète, en créant moins de déchet !
Prochain tutoriel sur le pcDuino8 Uno avec Ubuntu, c’est par ici :
(Prochainement)