Dans cette cinquième partie sur le Banana Pi M3, je vais décrire ci-dessous, la procédure pour installer Ubuntu Mate 15.10 sur une micro SD de 8 Go en catégorie 10. Ce qui est intéressant ici, c’est le fait que cette distribution fonctionne aussi sur la mémoire EMMC (la NAND de 8 Go) ou encore nommée, mémoire Flash.
Ensuite, vous comprendrez pourquoi, en parcourant le tutoriel, je tente l’installation de la version Ubuntu Mate 16.4, en version bêta, elle demande un minimum de 16 Go sur une micro SD, pour pouvoir s’installer. Mais cela fonctionne aussi sur une micro SD de 8 Go, il faut juste vérifier l’espace exacte qui est disponible après formatage, avec l’outil SD FORMATTER, par exemple. (Les cartes micro SD de 8 Go, n’ont pas les mêmes capacités)
Pour l’instant, je teste en premier la version 15.10, car comme la procédure est la même pour l’installation de la version 16.04, il suffit de changer d’image pour poursuivre !
Je testerais aussi, les ports USB et le port HDMI, ainsi que l’alimentation pour que le M3 fonctionne mieux, mais aussi pour comprendre les problèmes que j’ai rencontrés avec Ubuntu Mate. Je ferai un constat sur le sujet et je donnerai ma solution, pour que cela fonctionne presque normalement.
Enfin, je vais continuer les tests pour contrôler que les versions 15.10 et 16.04, sont opérationnelles en incluant la gestion et l’accélération matérielle.
Je n’ai jamais apprécié cette distribution, qui fonctionne moyennement sur le Raspberry Pi 2 B …
J’espère être agréablement surpris, en espérant que celle-ci fonctionne parfaitement sur le M3.
À suivre !
Je débute le tutoriel avec une information importante, « Où trouver la documentation technique, pour le BPI-M3 ? »
…
— Plan du tutoriel —
0- Où trouver la documentation technique, pour le BPI-M3 ?
1- Le matériel nécessaire.
2- Téléchargement et décompression de l’image d’Ubuntu Mate 15.10.
3- Préparation de la micro SD avec SD Formatter.
4- Téléchargement et installation du programme pour écrire l’image sur la micro SD.
5- Installation de l’image d’Ubuntu Mate 15.10, sur la micro SD.
6- USB image tool, un utilitaire, pour faire une sauvegarde de votre micro SD.
7- Premier démarrage d’Ubuntu Mate 15.10, sur micro SD.
7-1 Test de fluidité du menu.
7-2 Temps de démarrage, depuis une micro SD 8 Go en catégorie 10.
8- Configuration de base pour Ubuntu Mate.
8-1 Mise à jour de la distribution Ubuntu Mate 15.10. (Update et Upgrade …)
8-2 Configuration du clavier.
8-3 Modifier la date et l’heure.
8-4 Pour le reste, c’est à vous de jouer !
9- Les tests.
9-0 Le port HDMI.
9-1 Vidéo via Youtube.
9-2 Les vidéos et la musique.
9-3 Les programmes (Scratch/Scratch version S4A, Arduino et Arduino IDE)
10- Installation et test rapide d’Ubuntu Mate 15.10 ou 16.04 sur la NAND.
10-1 Installation méthode 1.
10-2 Installation méthode 2.
11- Un test rapide de la version d’Ubuntu Mate 16.04 sur micro SD.
12-1 Test de démarrage depuis une micro SD de 8 ou 16 Go.
12-2 Les vidéos via Youtube.
12-3 Les fichiers Audio/Vidéo.
12- Un test rapide de la version d’Ubuntu Mate 16.04 sur la NAND de 8 Go.
12-1 Test de démarrage depuis la NAND.
12-2 Les vidéos via Youtube.
12-3 Les fichiers Audio/Vidéo.
13- Les ports USB/HDMI et l’alimentation du M3.
13-1 Mes questions et mes tests.
13-2 Ma solution, pour que mon M3 démarre presque correctement.
14- Conclusion sur Ubuntu Mate.
— Début du tutoriel —
0- Où trouver la documentation technique, pour le BPI-M3 ?
C’est en Anglais, mais pour une fois Sinovoip, fait les choses en grand !
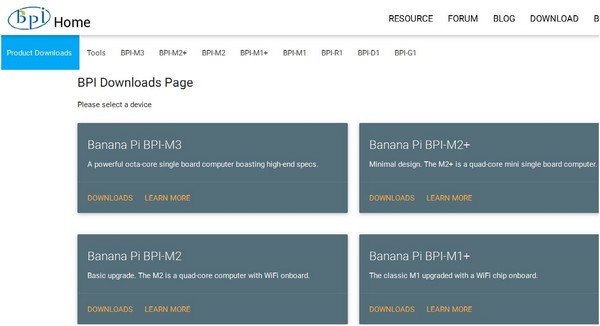
Vous pouvez donc, trouver toutes la documentation disponible à ce jour et à venir en ce qui concerne l’univers du Banana Pi en général. C’est par ici :
http://www.banana-pi.org/m3-download.html
Il suffit de choisir ce qui vous intéresse, dans les intitulés de gauche et de naviguer !
C’est très pratique !
Un exemple : je recherche l’information sur le sujet … Comment utiliser la fonction IR (Infra Rouge) du M3 et bien c’est par ici :
https://bananapi.gitbooks.io/bpi-m3/content/bpim3irinterface.html
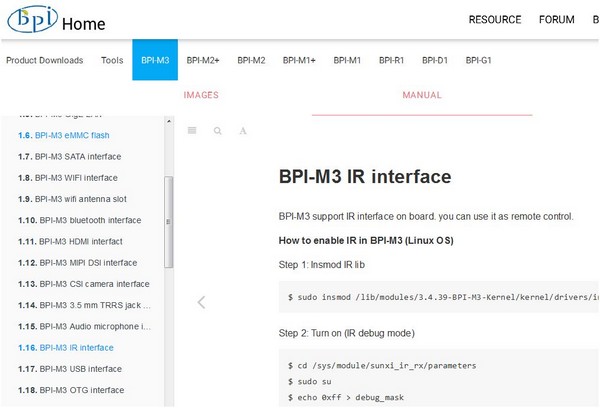
Et cela fonctionne aussi pour les autres Banana Pi, enfin, c’est plutôt pas mal ! Je suis loin de mes heures de bidouilles et recherche infructueuses avec le Banana Pi M1 !
Passons au tuto …
1- Le matériel nécessaire.
– Le Banana Pi M3, bien sûr !

– Un adaptateur secteur USB/micro USB. (Je vous conseille un 5V en 2A minimum)

– Un clavier filaire et une souris ou un clavier USB sans fil+ touchap.
 Ou
Ou 
– Un câble HDMI/HDMI pour le brancher sur un écran HDMI ou un adaptateur HDMI/VGA.
 Ou
Ou 
– Un écran/TV HDMI ou un moniteur VGA.

– Un kit micro SD de 8 Go en catégorie 10 (catégorie 4 acceptable)

2- Téléchargement et décompression de l’image d’Ubuntu Mate 15.10.
Télécharger la distribution Ubuntu Mate 15.10, ici :
https://docs.google.com/open?id=0B_YnvHgh2rwjX2pLV2hNVkt0b3M
Cette distribution est quasi la même que pour le Raspberry Pi 2 B, mais elle est MAJ pour fonctionner sur le M3.
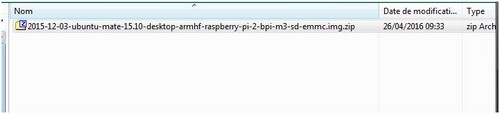
Décompresse le fichier obtenu, 2015-12-03-ubuntu-mate-15.10-desktop-armhf-raspberry-pi-2-bpi-m3-sd-emmc.img.zip, avec l’outil intégré à Windows ou avec 7-Zip.
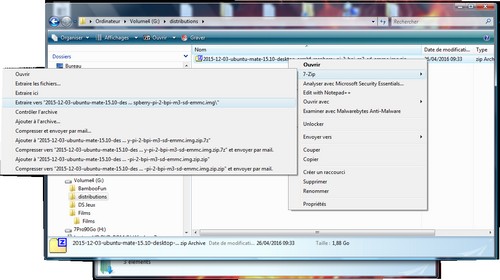
C’est comme vous voulez !
Vous obtiendrez ceci, dans un autre répertoire nouvellement créé :
ubuntu-mate-15.10-desktop-armhf-raspberry-pi-2-bpi-m3-sd-emmc-20151203.img
C’est l’image, que je vais utiliser pour l’installation sur une micro SD de 8 Go en catégorie 10. Mais vous pouvez utiliser une catégorie 4.
3- Préparation de la micro SD avec SD Formatter.
Télécharger l’outil de formatage SD Formatter, depuis :
https://www.sdcard.org/downloads/formatter_4/eula_windows/
C’est un programme très utile, car il permet en activant l’option On, de formater votre carte micro SD et de supprimer les partitions cachées ou partitions Linux etc…
Décompresser et installer le programme SD Formatter.
Insérer votre micro SD.
Démarrer SD Formatter, en cliquant sur l’icône présente sur votre bureau ou dans la liste de vos programmes.
Vous devez vérifier, que votre carte micro SD corresponde à celle que détecte le logiciel.
Cliquer sur Option et choisir on.

Maintenant, après avoir fait la vérification décrite ci-dessus, vous pouvez cliquer sur le bouton Format.
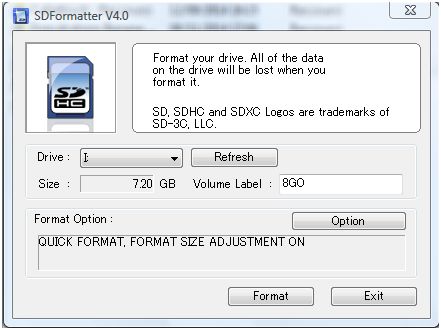
Votre carte micro SD est enfin prête pour la suite !
4- Téléchargement et installation du programme, pour écrire l’image sur la micro SD.
Je vais utiliser le programme suivant, pour écrire l’image d’Ubuntu Mate sur la micro SD. C’est Win32DiskImager, dans la version la plus récente 0.9.5.
La page du logiciel, c’est ici : https://sourceforge.net/projects/win32diskimager/files/Archive/
Pour le téléchargement, je vous conseille la version binaire, qui fonctionne sans installation, ici :
Ensuite, après l’avoir téléchargé, je le décompresse avec l’outil sous Windows, ou bien dans mon cas avec 7-Zip.
Je me déplace dans le nouveau répertoire Win32DiskImager-0.9.5-binary et je clique sur Win32DiskImager.exe pour démarrer le programme.

C’est fait, je passe à la suite de la procédure.
5- Installation de l’image d’Ubuntu Mate 15.10, sur la micro SD.
Après avoir cliqué sur Win32DiskImager.exe, le programme s’ouvre.

Maintenant je recherche l’image d’Ubuntu sur mon PC en cliquant sur le dossier bleu à gauche de Device.

Je double-clic sur l’image d’Ubuntu.

Maintenant, j’insère mon adaptateur USB/micro USB ou adaptateur SD sur le PC, avec ma micro SD.
Le logiciel détecte mon adaptateur USB/micro USB et ma carte micro SD de 8 Go, qui est nommée J dans Device.
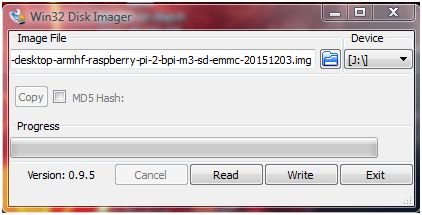
C’est presque fini !
Il ne reste plus qu’à cliquer sur Write en bas, de valider par Yes.
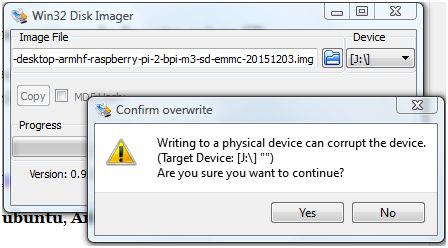
Suivre la progression de l’installation grâce à l’avancement de la barre verte …

Attendre la fin de la procédure, avant de la retirer.
C’est assez long, alors soyez patient.
Cliquer sur OK quand c’est fini. Puis cliquer sur Exit pour quitter le programme.
Il ne reste plus qu’à récupérer la micro SD avec Ubuntu Mate 15.10 et de l’insérer dans le M3.
Attention ! Le M3, n’est pas encore branché via son alimentation secteur.
Avant de passer au premier démarrage du M3 avec Ubuntu sur micro SD, une petite astuce pour vous aider, décrite ci-dessous en partie 6.
6- USB image tool, un utilitaire très pratique, pour faire une sauvegarde de votre micro SD.
Je vous présente un petit outil, que j’utilise régulièrement sur mes nano-ordinateurs, pour faire une sauvegarde complète d’une SD ou micro SD. (Banana Pi M,M2,M3/Cubietruck/Cubieboard4, pcDuino V2 /V3/pcDuino8/BPI-M3….)
C’est USBIT, pour (USB Image Tool).
Vous pouvez le télécharger directement, ici : https://www.filecluster.com/downloads/USB-Image-Tool.html
Cet outil permet de créer une image d’un système Ubuntu/Lubuntu, Android … présent sur une SD ou micro SD ou même sur une clé USB.
Vous pouvez ainsi, faire une copie de vos systèmes à un instant t, vers votre PC et garder cette image en sauvegarde pour une restauration future, suite à un plantage, par exemple.

Ensuite, vous pouvez restaurer cette image vers une SD ou micro SD ou même sur une clé USB de même capacité.
Pour créer votre sauvegarde, vous devez choisir en haut à gauche le mode (Device Mode) et ensuite cliquer sur (Backup) en bas à droite. Donner un nom et un chemin pour la sauvegarde, valider.
Pour restaurer votre sauvegarde ou la copier sur une nouvelle carte SD, micro SD ou clé USB de même capacité, il suffit de cliquer sur (Restore), ensuite, choisir l’image à restaurer présente sur votre PC.
Ça fonctionne !
7- Premier démarrage d’Ubuntu Mate 15.10, sur micro SD.
C’est encore le bazar pour démarrer cette distribution. Pourquoi ?
C »est simple, si j’utilise ma TV HDMI, cela fonctionne correctement. Cependant, mon premier démarrage avec un écran LCD 19″ VGA avec un convertisseur HDMI+Audio/VGA, pose problème car, mon M3 ne démarre pas !
Ensuite, sur un écran HDMI 7″, le M3 démarre, mais une fois sur X tentatives, j’arrive à avoir une image ?????
Enfin, sur le moniteur VGA 19″ avec un autre convertisseur HDMI/VGA, j’ai enfin une image. Ouf !
Mais le démarrage est vraiment aléatoire. Ce n’est pas stable !
Premier écran sous Ubuntu Mate 15.10.
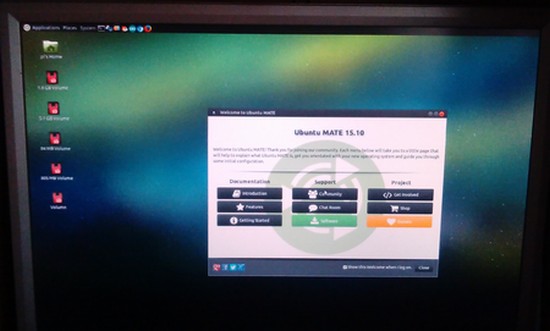
Je vais devoir me résigner à utiliser un écran HDMI, sinon la M3 ne démarre pas avec des convertisseurs HDMI/VGA !

Sans oublier ceci…
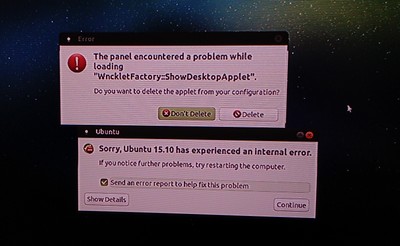
7-1 Test de fluidité du menu.
Bon, lors de mon premier test tout était OK, avec un menu réactif. Cependant, après plusieurs démarrages, mince, zut, je me suis trop emballé !
Je constate l’apparition du même problème, que j’ai rencontré sur le BPI 2 B, avec des latences lors de la navigation dans le menu ???
7-2 Temps de démarrage, depuis une micro SD 8 Go en catégorie 10.
Le temps de démarrage d’Ubuntu Mate depuis une micro SD de 8 Go en catégorie 10 est de …… Attention !
Le résultat, tourne autour de 1 minute et 12 secondes à plus de 1 minute 30 secondes. C’est moyen.
Sur la NAND, je pense que le résultat sera tout autre !
8- Configuration de base pour Ubuntu Mate.
8-1 Mise à jour de la distribution Ubuntu Mate 15.10. (Update et Upgrade …)
Attention ! C’est le début de la galère…
Le clavier est en anglais, c’est-à-dire QWERTY.
La première chose à faire, c’est de mettre à jour Ubuntu Mate, ce qui permet souvent (dans mes rêves !) de corriger des bugs récurrents et de peut-être avoir une version un peu plus stable !
Dans mon cas, le résultat est tout autre, avec des mises à jour non finalisées et qui plantent le système. Sous Ubuntu Mate mon bureau est parsemé de messages d’erreurs. Il faut savoir rester ZEN …
Alors avant de commencer, je vous dit, bonne chance ! Ou bien, procédure à éviter.
Dans un terminal, vous devez taper :
sudo qpt updqte
Valider
Mot de passe sudo, taper :
bqnqnqpi
Valider
Idem pour l’upgrade, en tapant :
sudo qpt upgrqde
Valider
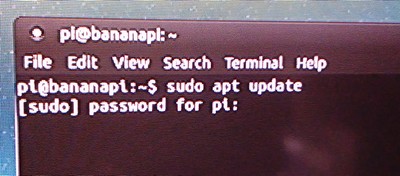
.
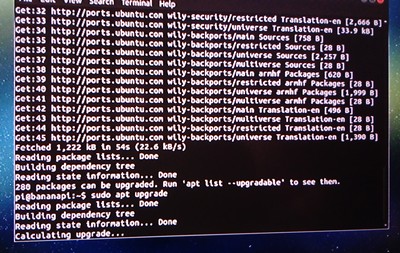
8-2 Configuration du clavier.
C’est par ici !
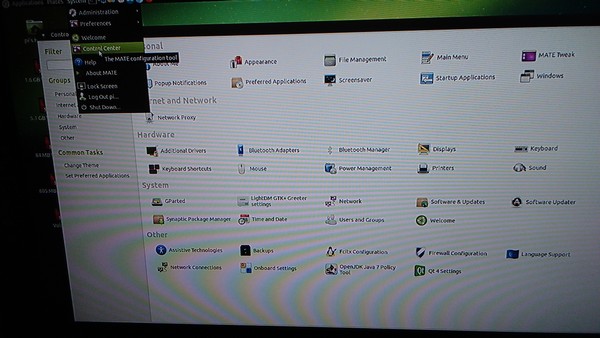
Et
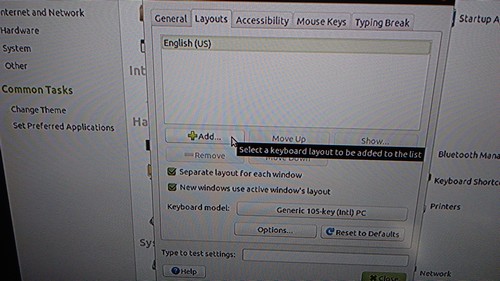
.
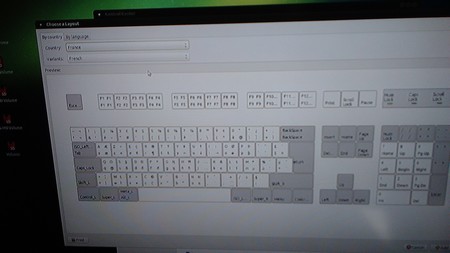
.

Mais cela ne fonctionne pas très bien, même en choisissant le clavier en haut à droite sur le menu, où s’affiche en pour passer à fr, à gauche de l’heure.
8-3 Modifier la date et l’heure.
Pour changer la date, l’heure et le Time zone, cliquer sur le menu en haut à gauche sur System, Administration et enfin Time and Date.
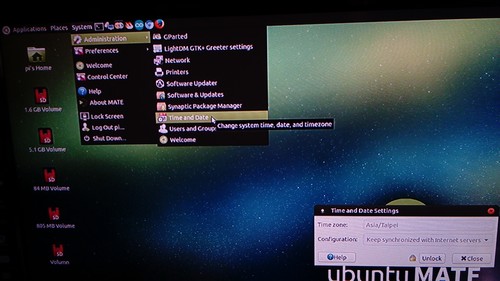
Ou bien, directement dans le Control Center.
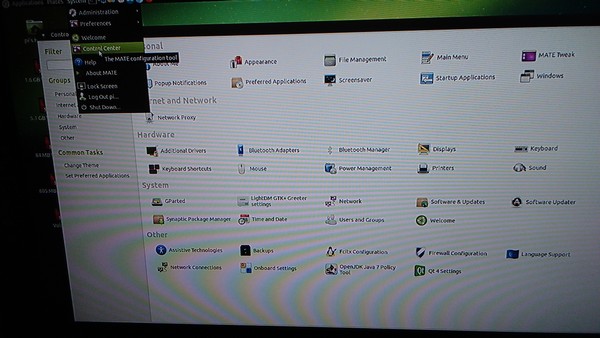
.
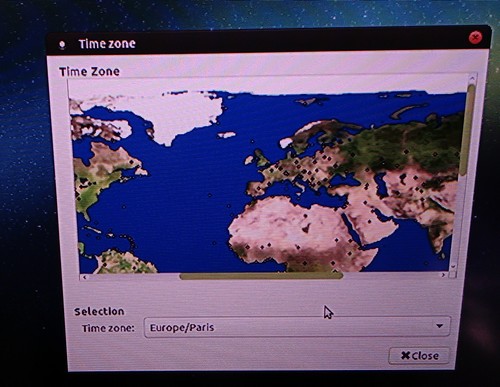
.
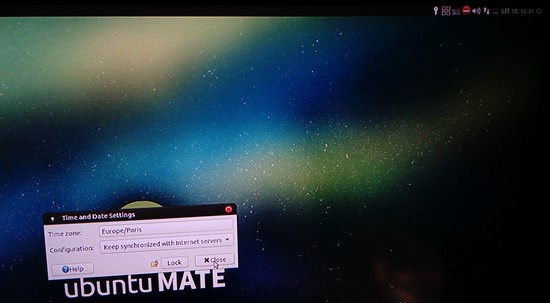
8-4 Pour le reste, c’est à vous de jouer !
Je suis très déçu par cette version d’Ubuntu Mate comme pour mes tests sur le Raspberry Pi 2 B, c’est le même problème, avec une version instable et mal finalisée…
9- Les tests.
Pour un processeur Octa-core, je n’ai pas l’impression d’une bonne optimisation, car à chaque manipulation, je dois attendre, attendre, que ma demande s’affiche !
9-0 Le port HDMI.
J’ai une impression de port HDMI trop gourmand en ressource !
Si l’on branche un convertisseur entre la sortie HDMI du M3 et un téléviseur ou sur un moniteur VGA et même avec un Switch HDMI non alimenté, le résultat donne un M3 qui ne démarre pas toujours ou difficilement…
Il faut donc, brancher en direct le M3 vers un téléviseur HDMI ou moniteur PC en HDMI.
Ce n’est pas Cool !
J’espère une MAJ de quelque chose sur le M3 pour corriger cela ?
C’est peut-être mon M3 qui est bizarre !
9-1 Vidéo via Youtube.
Aucune accélération matérielle ???? Donc, je passe …
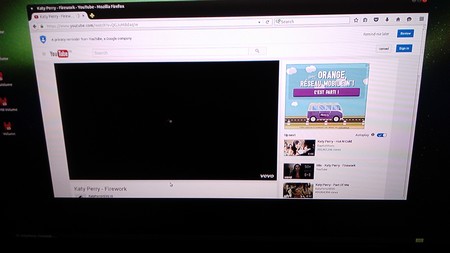
9-2 Les vidéos et la musique.
Les vidéos, c’est moyen mais comme le système plante lors de MAJ, c’est le bazar !
Sinon les fichiers MP3 et Wav fonctionnent correctement.
Les fichiers vidéo en MP4 fonctionnent, cependant si vous avez une vidéo en haute définition, c’est bof ! car pas d’accélération matérielle.
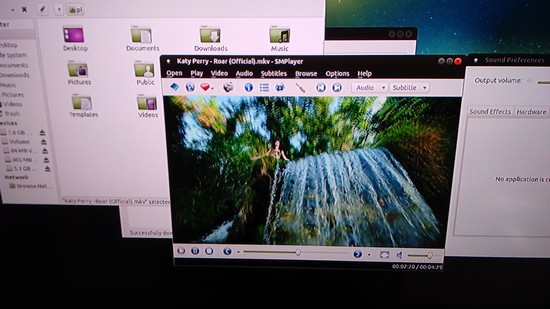
9-3 Les programmes (Scratch/Scratch version S4A, Arduino et Arduino IDE)
Vous avez à votre disposition trois outils pour vous aider à programmer.
– Le premier c’est Scratch qui permet de créer des programmes en utilisant des modules enfichables.
– Le second c’est une version dérivée de Scratch avec l’adjonction de l’Arduino, S4A.
– Le troisième, Arduino IDE, correspond au logiciel qui permet d’envoyer un programme directement sur un Arduino.
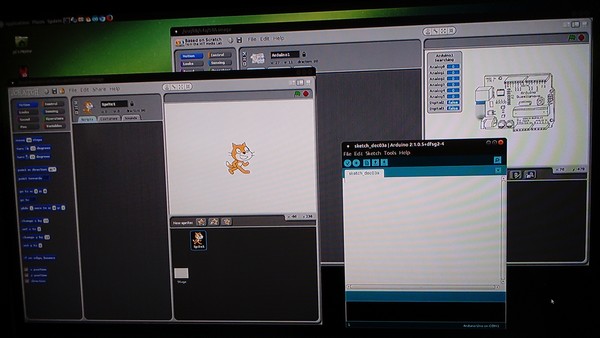
10- Installation et test rapide d’Ubuntu Mate 15.10 ou 16.04 sur la NAND.
En premier, il faut une clé USB que vous devez formater en ExtFAT et non simplement en FAT32, car le fichier est trop volumineux pour le système de fichiers en FAT32. Il faut aussi une clé USB de 16 Go minimum car, il n’y a pas forcément suffisamment d’espace sur une clé de 8 Go ou plus simple utiliser un disque dur !
Télécharger votre image Ubuntu Mate, ubuntu-mate-15.10-desktop-armhf-raspberry-pi-2-bpi-m3-sd-emmc-20151203.img, sur la clé USB/HDD …
Vous pouvez suivre la procédure décrite en Anglais sur le site officiel, ici :
https://bananapi.gitbooks.io/bpi-m3/content/howtoburnlinuximagetoemmc.html
Lorsque la clé USB de 16 Go est prête, vous pouvez l’insérer sur un port USB du M3. Le M3 doit être allumé et sur la distribution Ubuntu Mate sur micro SD.
Dans un terminal, taper :
sudo su
Valider
Taper le mot de passe (attention en clavier QWERTY c’est bqnqnqpi) sinon clavier FR c’est :
bananapi
Valider
10-1 Installation méthode 1.
Dans cette procédure vous devez utiliser un fichier *.img et non un fichier *.img.zip par exemple.
sudo fdisk -l
Valider
Maintenant, nous devons identifier la mémoire flash de 8 Go. C’est normalement : mmcblk1
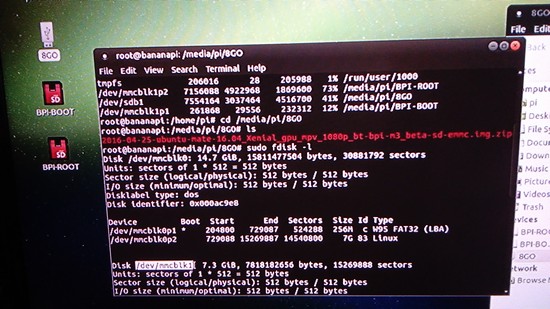
Il faut ensuite, se déplacer vers la clé USB, possédant l’image d’Ubuntu Mate.
Dans mon cas, je tape :
cd /media/pi/16GO
Valider
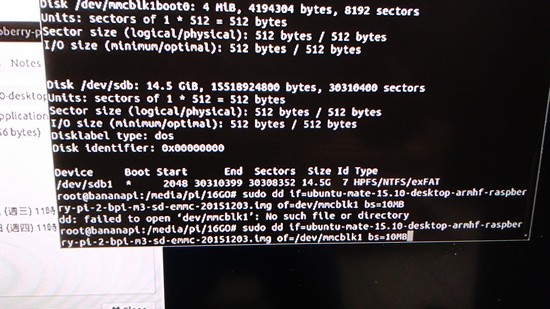
Pour envoyer l’installation d’Ubuntu vers la NAND, il suffit de taper :
sudo dd if=ubuntu-mate-15.10-desktop-armhf-raspberry-pi-2-bpi-m3-sd-emmc-20151203.img of=/dev/mmcblk1 bs=10MB
Valider
À la fin de la procédure, si le M3 s’éteint, ce n’est pas bon !
Il faut que les informations s’affichent dans le terminal qui indique que c’est OK.
La copie vers la NAND est longue, alors soyez patient et comme je l’indique plus haut, il faut que l’information s’affiche à l’écran.
Vous pouvez ensuite, retirer la carte micro SD et la clé USB puis redémarrer le M3.

C’est fait, mais chez moi cela ne fonctionne pas ! à la première tentative, je devrais dire après plusieurs tentatives.
Mais, j’ai un résultat positif, avec la version 16.04 d’Ubuntu Mate et en modifiant certaines choses.
J’utilise l’image d’Ubuntu Mate 16.04.
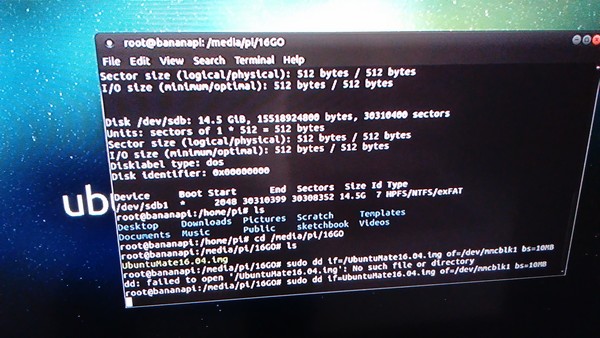
.
Résultat, cela fonctionne enfin.
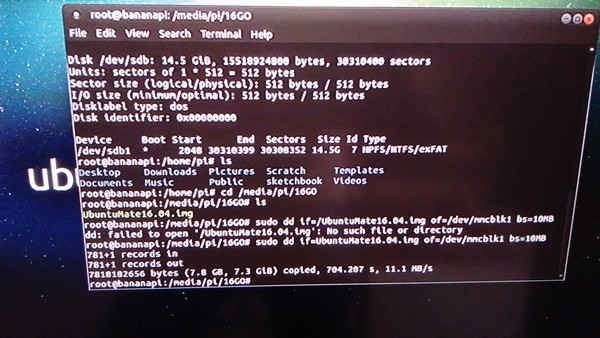
.
10-2 Installation méthode 2.
Dans cette seconde méthode vous pouvez utiliser une image d’Ubuntu Mate au format *.img.zip, c’est-à-dire que le fichier est compressé.
Vous pouvez suivre la vidéo originale ici : http://forum.banana-pi.org/t/bpi-m3-emmc-burning-simply-under-ubuntu-with-bpi-tools/1399
Il faut récupérer un programme sur le site et le copier sur la clé à côté de l’image D’Ubuntu que l’on a téléchargé précédemment, ici : https://github.com/BPI-SINOVOIP/BPI-files/blob/master/debs/bananapi-bpi-tools_1.0.3_armhf.deb
Vous pouvez faire plus simple, c’est de télécharger directement le fichier depuis Ubuntu sur le bureau ou dans Download.
Dès que c’est fait, mettre la clé USB sur le M3 allumé sous Ubuntu via micro SD ou cliquer deux fois dans l’emplacement de téléchargement, sur Ubuntu Mate.
Je clique sur le fichier bananapi-bpi-tools_1.0.3_armhf.deb, deux clics pour lancer le logiciel d’installation.
Ensuite, choisir de l’installer et taper le mot de passe pour valider.
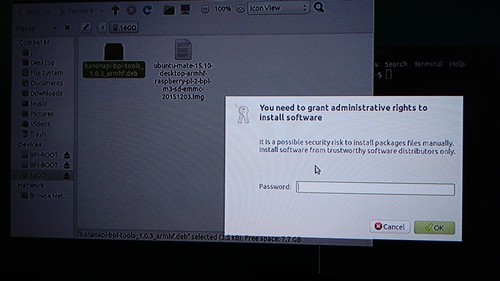
C’est fait !
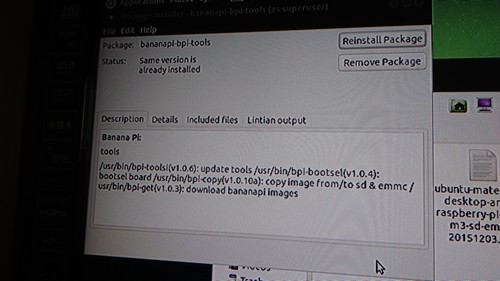
Retour dans le terminal en sudo su et mot de passe.
Taper :
df -k
Valider.
Vous voyez votre clé USB, la mienne c’est : /media/pi/16GO.
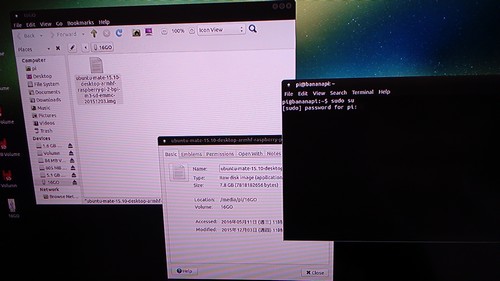
.

Maintenant je tape :
bpi-copy /media/pi/16GO/ubuntu-mate-15.10-desktop-armhf-raspberry-pi-2-bpi-m3-sd-emmc-20151203.img
Valider
Attendre la fin de la procédure. Attention ! C’est assez long.
C’est fait, mais est-ce que cela fonctionne ?
Et bien NON ! Je vais retenter avec la version 16.04
À vous de choisir, la procédure qui vous convient le mieux.
11- Un test rapide de la version d’Ubuntu Mate 16.04 sur micro SD de 8 Go et de 16 Go.
En suivant la procédure décrite dans le tutoriel, elle fonctionne bien sur micro SD de 8 et de 16 GO. Mais attention, Ubuntu à tendance à planter et à s’éteindre ! Ce n’est vraiment pas stable.

Le démarrage est d’environ 58 secondes sur ma micro SD de 16 Go avec Ubuntu Mate 16.04.
12- Un test rapide de la version d’Ubuntu Mate 16.04 sur la NAND de 8 Go.
Sur la NAND, est-ce impossible d’installer cette version qui demande un espace de 16 GO pour fonctionner correctement ?
Oui c’est possible !
12-1 Test de démarrage depuis la NAND.
La vitesse d’exécution du démarrage tourne entre 45 à 52 secondes, sur la NAND de 8 Go.
C’est un résultat médiocre !
Mais ce n’est qu’une version bêta et en plus pas très stable, ou bien c’est mon M3 qui est défectueux ????
12-2 Les vidéos via Youtube.
Dans une petite fenêtre cela fonctionne, mais dés que vous tentez le mode plein écran, c’est la catastrophe !
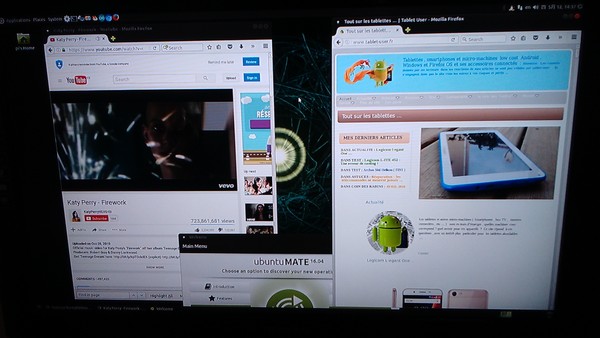
12-3 Les fichiers Audio/Vidéo.
Les MP4 ne fonctionne pas tous avec SMPlayer et pas tous avec VLC et Mplayer.
Les MP3 et les Wav fonctionnent avec Audacious. Heureusement qu’il est installé !
13- Les ports USB/HDMI et l’alimentation du M3.
Bon, le M3 m’a fait tourner en bourrique ! J’ai eu du mal à comprendre ce qui posait problème avec Ubuntu Mate. Mais pas seulement, car c’est un problème récurrent sur mon M3.
13-1 Mes questions et mes tests.
Mes questions :
– Est-ce un défaut de conception ???
– Est-ce un problème du CI qui gère les ports USB/HDMI/micro USB pour l’alimentation ?
– Est-ce un problème lié à ma version de Banana Pi M3 ?
…
Voici le résultat de mes tests et mon concentré de réflexion à ce sujet !
Il semble que sur mon M3, je doive utiliser un Hub USB auto-alimenté, sinon bonjour la galère !
Le port HDMI, souffre d’un manque de puissance, ce qui m’oblige à le brancher en direct sur un moniteur HDMI.
Est-ce que l’alimentation du M3 est suffisante pour son fonctionnement ?
Voici ci-dessous, les chargeurs secteur que j’ai utilisé lors de mes tests.

En tout cas, mon M3, souffre d’un ensemble de problèmes ……
Voici les convertisseurs HDMI/VGA que j’ai utilisé.

13-2 Ma solution, pour que mon M3 démarre presque correctement.

Fonctionne, si j’utilise :
Pour que j’arrive à faire fonctionner, presque correctement mon Banana Pi M3, j’ai bien dit presque !
– Un Hub USB 2.0 auto-alimenté.
– Utiliser un convertisseur HDMI/VGA. Cela fonctionne s’il est couplé à un Hub USB auto-alimenté + Alim 5 V 1 A.
– Directement sur une TV HDMI ou moniteur HDMI, en utilisant un adaptateur secteur USB 5 V en 2.4 A + HUB USB auto-alimenté.
– Avec un adaptateur secteur 5 V en 2A couplé à un Hub USB auto-alimenté + convertisseur HDMI/VGA.
– Avec un adaptateur secteur 5 V en 2A couplé à un Hub USB auto-alimenté sur TV HDMI ou moniteur HDMI.
…
Ne fonctionne pas, si j’utilise :
– Le M3 +clavier+ souris directement sur les ports USB du M3, avec un adaptateur HDMI/VGA.
– Adaptateur en 5 V 1 A et convertisseur HDMI/VGA + la souris + le clavier directement sur les deux ports USB du M3. Dans cette configuration, il ne reste aucun USB de libre ! (Cela reste instable !)
– Adaptateur 5 V en 1 A + convertisseur HDMI/VGA + Hub USB normal.
– Adaptateur 5 V en 2 A + convertisseur HDMI/VGA + Hub normal.
– Adaptateur secteur 5 V en 2.4 A + convertisseur HDMI/VGA + souris/clavier sur les ports USB.
– Adaptateur 5 V sur 2.4 A + convertisseur HDMI/VGA + Hub USB Auto-alimenté.
…
Vous commencez à comprendre ma galère et par quoi je suis passé, pour enfin réussir à finaliser ce tutoriel !
Peut-être des réponses à mes questions sur le site officiel, ici :
http://forum.banana-pi.org/t/many-problems-with-hdmi-micro-usb-usb-ports-on-my-m3/1690
À suivre !
.
14- Conclusion sur Ubuntu Mate.
La version Ubuntu Mate 15.10, ne me plaît toujours pas, avec ses multiples bugs et latences ! depuis une micro SD ou directement sur la NAND du Banana Pi M3.
Il faut attendre une version plus stable, qui ne provienne pas d’un autre nano-ordinateur, ce qui est le cas ici avec la version Ubuntu Mate du Raspberry Pi 2 B ?????
La version 16.04 en NAND démarre entre 45 et 52 secondes, ce n’est vraiment pas rapide pour un nano qui possède un processeur octa-core !
Cependant, le travail fait dessus, commence à porter ses fruits, car la version 16.04 est assez stable. Le menu est quasi réactif et pour moi c’est un bon point. Les logiciels fonctionnent bien. Seul bémol sur l’accélération matérielle qui n’est pas optimisée !
Je reste sur ma faim avec mon M3, car les problèmes rencontrés avec la gestion de l’alimentation sur les ports USB/HDMI/micro USB et l’alimentation m’ont vidé !
Pour l’instant, je ne sais pas si je vais poursuivre avec d’autres tutoriels, je vais voir sur le forum de Sinovoip, si des informations existent ou si j’ai bien un M3 défectueux.
À suivre …
