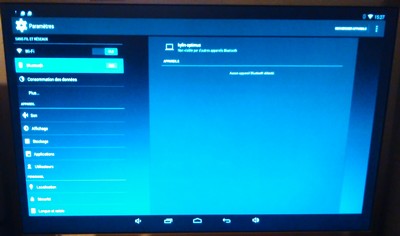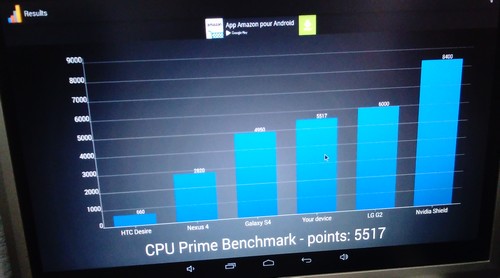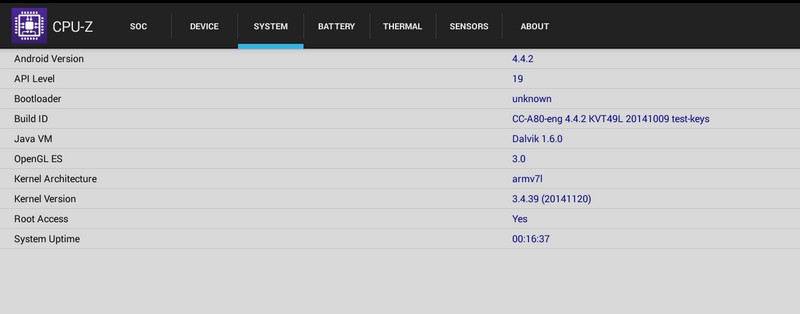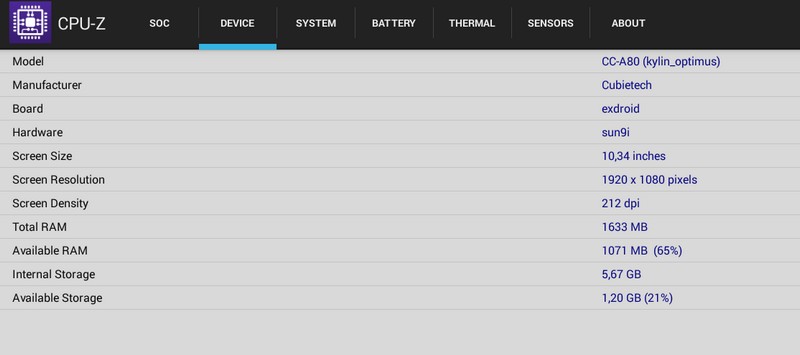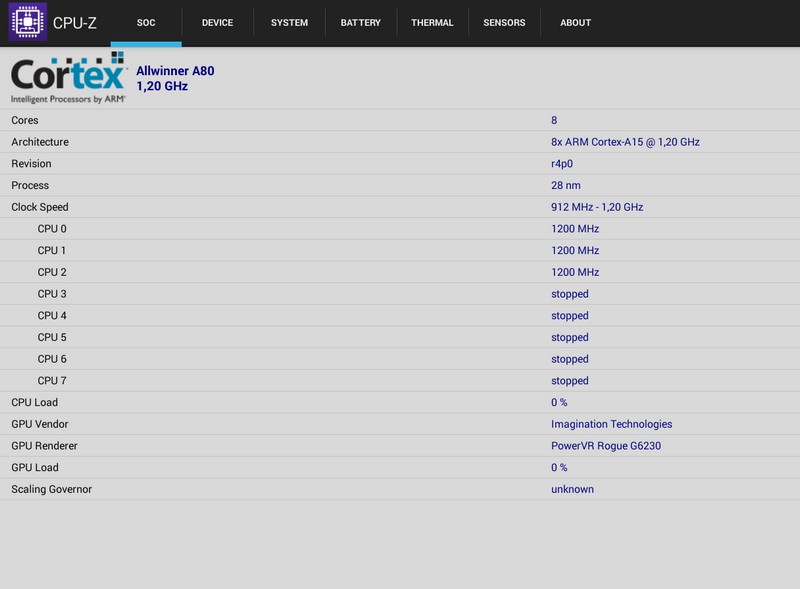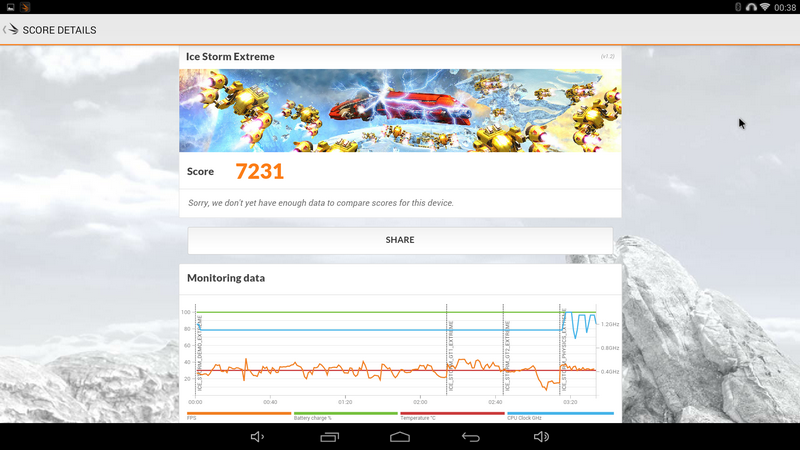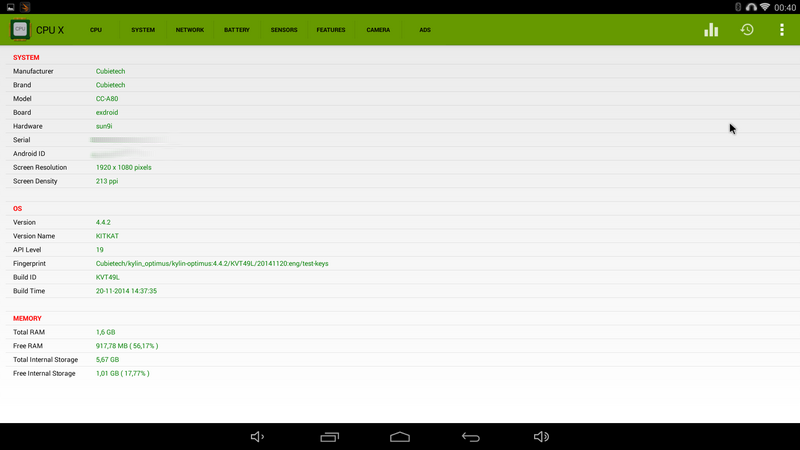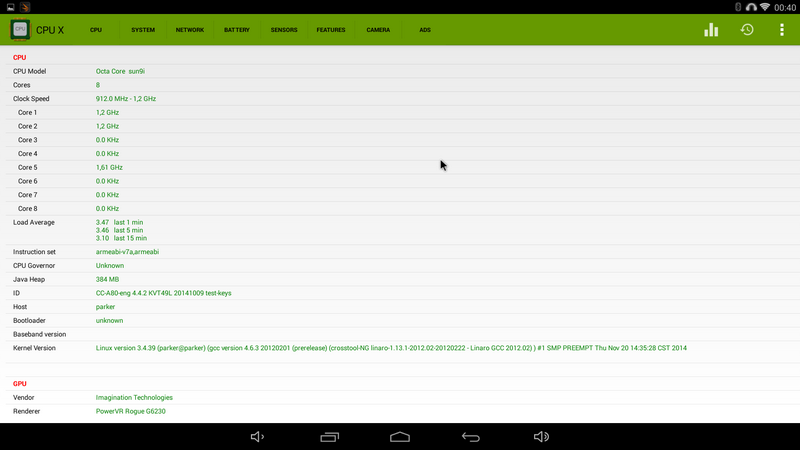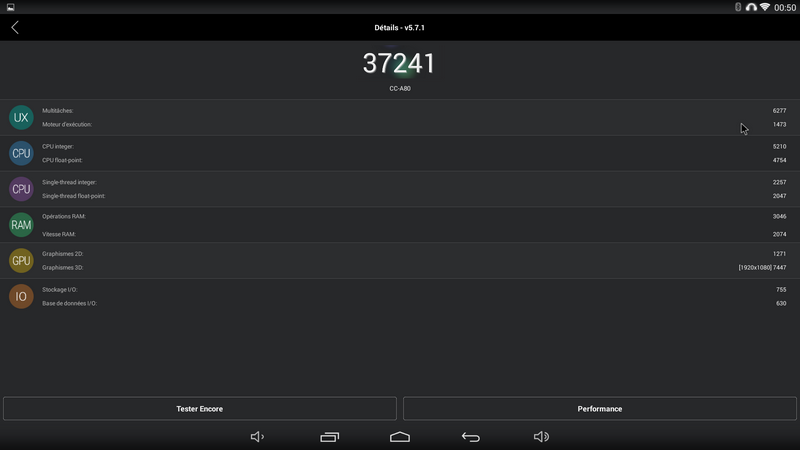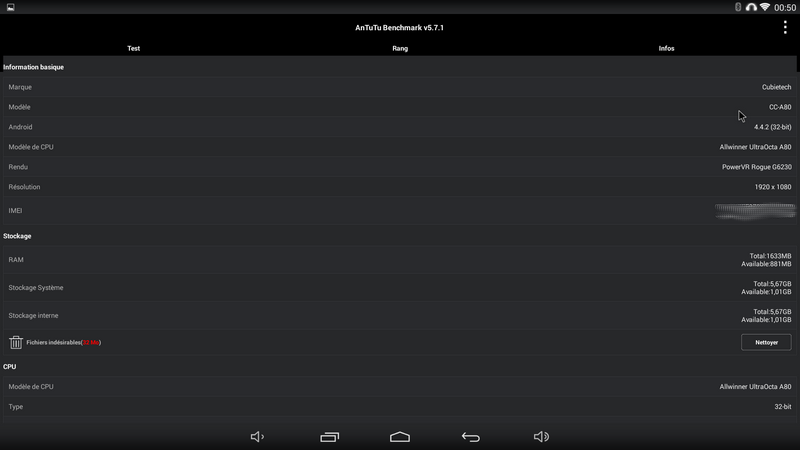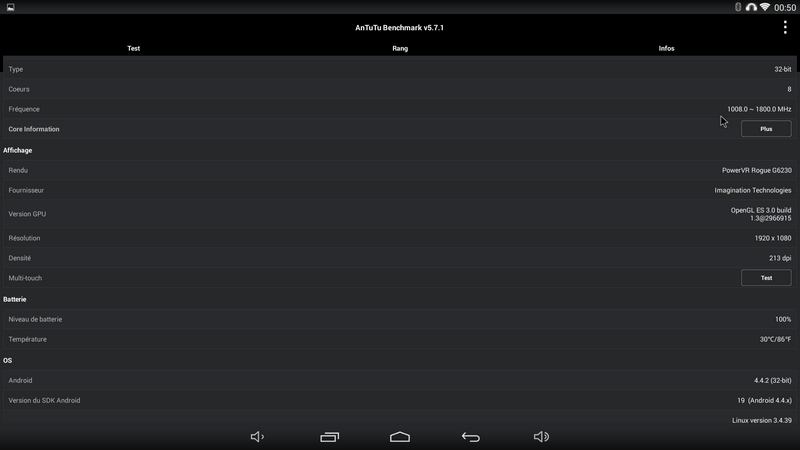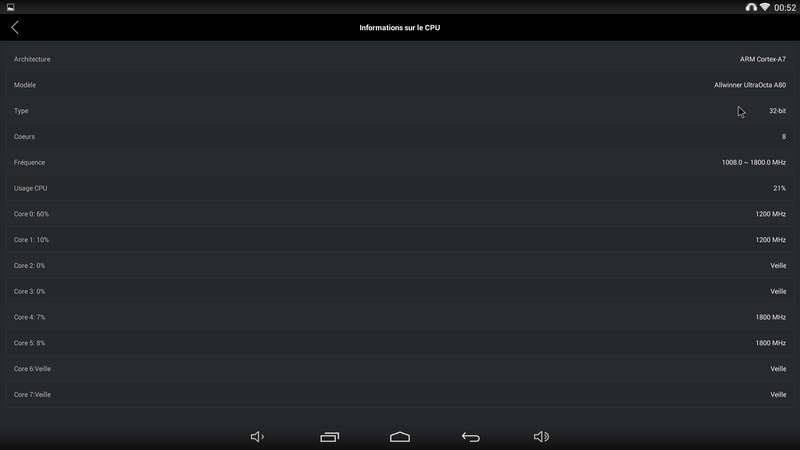Le Cubieboard 4.

Vous pouvez commencer, par la lecture de mon article de présentation sur le Cubieboard4, ce qui vous aidera à vous familiariser avec les caractéristiques de ce nano-ordinateur, ici : Cubieboard4 CC-A80, un nano-ordinateur avec un processeur 8 cœurs.
Enfin en test, sur castman.fr, un nano-ordinateur avec un processeur A80 composé de 8 cœurs, j’ai bien dit octa-core.

C’est cool !
Je suis impatient de tester cette petite merveille. Disponible sur le site GoTronic.
Suivez le lien : http://www.gotronic.fr/art-carte-cubieboard-4-23808.htm
—Plan du tutoriel—
1- Réception du colis en colissimo (48H).
2- Déballage et présentation du Cubieboard 4.
2-1 Déballage.
2-2 Le Cubieboard 4.
2-3 Dans le carton vous avez (kit complet pour démarrer avec Cubieboard 4).
3- Montage du Cubieboard 4 avec les éléments livrés dans le kit.
3-1 Pose de la pâte thermique et installation du dissipateur alu.
3-2 Installation de la pile lithium 3v.
3-3 Montage du boîtier transparent, pour protéger le Cubie…
4- Premier démarrage du Cubie4 depuis la mémoire flash intégrée (la NAND).
4-1 Branchement avant démarrage.
4-2 Premier démarrage.
5- Configuration d’Android 4.4, présent dans la mémoire flash.
5-1 Changer la langue.
5-2 Modifier la résolution de l’écran.
5.3 Configurer le clavier en FR.
5-4 Activer le Wi-fi.
5-5 Installer mon compte Google.
5-6 L’icône Update.
6- Les tests sous Android 4.4.
6-1 Utilisation de la souris.
6-2 Se connecter à internet.
6-3 Les ports VGA/HDMI.
6-4 Les tests audio/vidéo sous Android 4.4.
6-5 Le Bluetooth. (Appareillage d’un clavier Bluetooth)
6-6 Les performances.
6-6.1 Epic Citadel.
6-6.2 CPU Prime Benchmark.
6-6.3 Diverses informations et Benchmarks.
6-7 Recherche Google via le micro.
6-8 Détection d’une clé USB.
6-9 Test d’une caméra 1er prix.
6.10 Test en caméra IP.
6-11 Les jeux.
7- Conclusion et suite au prochain tutoriel.
—Début du tutoriel—
1- Réception du colis en colissimo (48H).
J’ai déjà retiré, le premier carton du colissimo !
Résultat, un autre carton et ce n’est pas fini …

2- Déballage et présentation du Cubieboard 4.
2-1 Déballage.

Ce qui est parfait ici, c’est l’emballage qui protège parfaitement le produit.

.
Je constate ici, l’apparition dans le kit, d’un bloc d’alimentation et son câble secteur.

Le kit complet, ci-dessous.

2-2 Le Cubieboard 4.
– Un Cubieboard4 (Sous tous les angles, en images)
.

Le Cubieboard4, grand format pour les fans, à télécharger ici :
http://toutbox.fr/castman/MicroOrdinateurs/Cubieboard4/Cubiebord4AvantGtaille,52778692.jpg
Mot de passe : castmanunblog
.

Le dos du Cubieboard4, grand format en téléchargement, ici :
http://toutbox.fr/castman/MicroOrdinateurs/Cubieboard4/Cubiebord4AvantGtaille,52778692.jpg
Mot de passe : castmanunblog
.

.

.

.

.
2-3 Dans le carton vous avez (kit complet pour démarrer avec Cubieboard 4).
Ce qui est très intéressant avec le Cubiebord4, c’est qu’il est livré complet avec son kit permettant le montage et le premier démarrage, sans ajouter de matériel complémentaire !
Enfin, presque rien de plus, sauf un écran VGA ou écran HDMI (téléviseur HDMI), un clavier et une souris.
Le Cubieboard4 et le kit accessoires :
– Un Cubiebord4.
– Une alimentation 5 V en 2.5 A avec son câble secteur.
– Un câble micro USB 3.0.
– Un câble micro USB 3.0 OTG.
– Une antenne Wi-Fi 2.4G/5G.
– Un boitier simple transparent + son kit de montage.
– Un refroidisseur en aluminium pour le processeur.
– Une seringue de pâte thermique.
– Une pile CR1220 3V lithium rechargeable.
3- Montage du Cubieboard 4 avec les éléments livrés dans le kit.
Après cette présentation visuelle et détaillée de ce nano-ordinateur, je passe à l’assemblage du kit.
Préparation pour le montage.
3-1 Pose de la pâte thermique et installation du dissipateur alu.
Je commence par mette de la pâte thermique avec la seringue livrée. Cela ne sert à rien d’en mettre trop, je vous conseille d’en mettre une goutte au milieu du processeur et ensuite de l’étaler dans la zone hachurée en rouge, comme sur la photo ci-dessous.
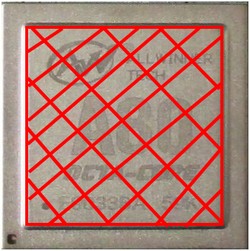
.
Kit thermique (une seringue de pâte thermique et un dissipateur aluminium)

.

Ensuite, vous pouvez fixer le dissipateur en aluminium sur le processeur en appuyant sur les tiges en plastique avec ressorts en même temps, en face des deux trous autour du processeur.

C’est fait !
3-2 Installation de la pile lithium 3v.

Insérer la pile comme sur la photo ci-dessous et ensuite appuyer dessus pour la clipser.

.

3-3 Montage du boîtier transparent, pour protéger le Cubie…
En premier, il faut retirer le papier protecteur sur les deux plaques transparentes.
Résultat :

Il y a 12 entretoises et 4 écrous :
– Huit grandes entretoises.
– Quatre petites entretoises pour le socle.
– Quatre écrous pour le montage final.

Assemblage du boîtier en images, ci-dessous.
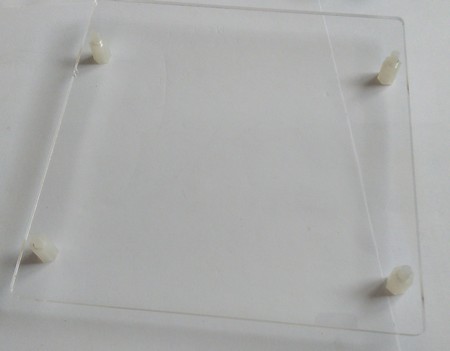
.

.

.

.

.

.

.
Positionner l’antenne Wi-Fi, comme sur l’image ci-dessous et ensuite visser la base de celle-ci sur le support doré.

.

4- Premier démarrage du Cubie4 depuis la mémoire flash intégrée (la NAND).
4-1 Branchement avant démarrage.
Je commence par le branchement de mon clavier et d’une souris, sur les ports USB.
Je branche aussi, le câble réseau sur le connecteur RJ45. Le Wi-Fi, je m’en occuperais pendant le premier démarrage pour le configurer.
J’ai presque fini. Avant le premier démarrage je branche mon adaptateur VGA/HDMI pour connecter mon moniteur VGA.
Enfin, je branche la prise d’alimentation ronde, sur le connecteur marqué « 5v In » sur le Cubie…

Ici, je n’ai pas besoin pour l’instant de carte micro SD, car un système d’exploitation (Android 4.4) est présent sur la mémoire Flash, c’est-à-dire la NAND.
C’est cool !

Attention ! Il ne me reste plus qu’à brancher la prise secteur et je pourrais contempler le démarrage !
C’est vrai, au premier démarrage, ce n’est pas une fusée car, il faut configurer Android.
Enfin, je pense !
4-2 Premier démarrage.
C’est ! … Mince, je suis déjà sous Android !
Eh bien !
C’est plutôt très rapide.
Au premier démarrage mon écran était éteint et le Cubie… a démarré automatiquement.
Je vais redémarrer pour que mon écran VGA via le connecteur HDMI synchronise l’écran comme il faut.
Redémarrage.
Pour éteindre, il faut appuyer sur le bouton POWER, plutôt « PWER » qui est indiqué sur le Cubie… Ensuite, en Chinois, choisir l’icône Power en premier et ensuite dans la seconde fenêtre qui s’affiche cliquer à droite et valider.
C’est fait, le Cubieboard 4 est éteint.
Le redémarrage est possible, soit en débranchant la prise d’alimentation secteur, soit en appuyant sur le bouton « PWER » une à deux secondes.

Je suis de retour sous Android 4.4 installé en mémoire NAND.
1– Le Cubieboard4 démarre entre 17 et 19 secondes sur la sortie HDMI.
2– Le Cubie… démarre entre 18 et 21 secondes sur la sortie VGA.
Ce n’est pas mal !
3– Option possible pour booster le démarrage.
ATTENTION ! (Ne pas utiliser, car cela cause des erreurs lors du démarrage)
Une option est disponible sous Android pour booster le démarrage. Lors de l’extinction du Cubieboard4 en appuyant sur le bouton « PWER », vous pouvez cocher la case pour valider cela « The system will boot in Quick Boot Mode next time ».
Au redémarrage et seulement par le port HDMI, le Cubieboard démarre entre 7 et 10 secondes avec les erreurs.
C’est dommage pour cette option de démarrage rapide, qui aurait été très pratique !
Une MAJ d’Android, corrigera cela très prochainement, je pense…
(Mon calcul de démarrage = le temps de démarrage commence, lorsque le Cubie… clignote pour démarrer Android et se termine lorsque le bureau s’affiche)
Je constate que ma résolution d’écran n’est pas bonne via le convertisseur VGA/HDMI, il faut que je fasse une modification de cela, après avoir changé la langue et installé le Wi-Fi.
5- Configuration d’Android 4.4, présent dans la mémoire flash.
5-1 Changer la langue.
Le plus simple c’est de suivre la modification, comme sur les images ci-dessous.
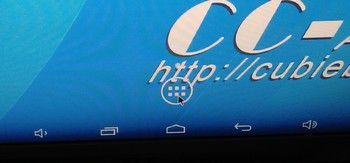
.
Cliquer sur la roue dentée grise, sur la droite du calendrier (icône avec date 31).
![]()
.

.
Vous arrivez directement dans « Paramètres », mais pour l’instant c’est en Chinois.
Choisir l’icône avec un grand A, sur la gauche dans la liste déroulante. Vous pouvez utiliser votre souris dans cette zone, avec le bouton scrool (molette de défilement central de la souris), ou le clavier avec les flèches haut/bas.
Cliquer en haut à droite et ensuite descendre sur « Français (France) ».
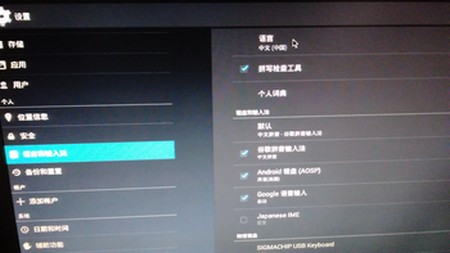
Quitter, en cliquant en bas sur retour.
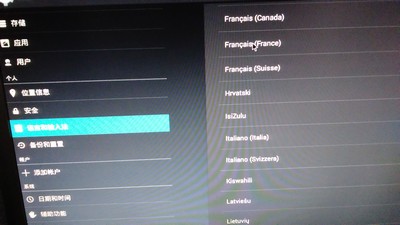
.
C’est mieux comme cela !
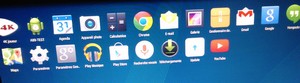
5-2 Modifier la résolution de l’écran.
Il faut suivre la procédure comme pour le changement de langue, sauf que sur la gauche, je sélectionne « Affichage« .
Si vous vous trompez, il faut attendre qu’Android revienne à l’affichage précédent. (5/6 secondes)
Vous pouvez passer à l’étape « 6-3 Les ports VGA/HDMI.« , pour plus d’informations sur le sujet et les problèmes que je rencontre !
5.3 Configurer le clavier en FR.
Actuellement le clavier est en QWERTY, alors qu’il devrait être en AZERTY pour un clavier Français.
Pour configurer le clavier en Français, il faut retourner dans « Langue et saisie » dans « Paramètres » à gauche, ensuite à droite descendre jusqu’à trouver « CLAVIER PHYSIQUE« .
Maintenant il suffit de sélectionner « Configurer dispositions clavier« .
Enfin, cliquer dessus et choisir la langue dans la liste.

Quitter, c’est fait !
5-4 Activer le Wi-fi.
C’est simple, il faut aller dans « Paramètres« , ensuite cliquer sur l’icône Wi-Fi en haut à gauche pour l’activer.
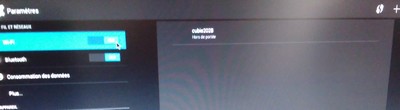
.
Maintenant choisir dans la liste le nom d’identification réseau de votre Box. Cette information est indiquée au dos de votre Box ADSL avec le mot de passe Wi-Fi, à renseigner.
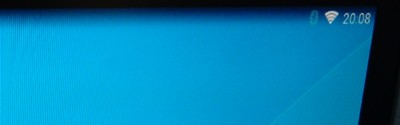
C’est fait !
5-5 Installer mon compte Google. (Pour avoir accès à Google Play)
Pour activer mon compte Google, ou en créer un nouveau, il suffit de cliquer sur « Paramètres » ensuite dans « COMPTES« , « Ajouter un compte » ou bien de cliquer sur l’icône Play Store et ensuite de remplir les cases.
Cela vous permettra d’avoir accès à des centaines de milliers d’applications gratuites et payantes.
5-6 L’icône Update.
Cette fonction peut être très intéressante, dès qu’il y aura une mise à jour disponible !
Deux options :
– Pour l’instant, il n’y a rien via le serveur Web.
– En téléchargeant une MAJ et la copier sur une micro SD ou clé USB.
6- Les tests sous Android 4.4.
6-1 Utilisation de la souris.
– Appui long sur le bouton gauche = affiche les icônes pour les menus (Fonds d’écran/Widgets/Paramètres)
– Appui sans lâcher, haut de l’écran droit = Affichage d’un menu à dérouler avec la souris.
– Idem pour la molette de défilement.
– Bouton droit = aucune action sur l’écran principal/Retour dans les menus.
6-2 Se connecter à internet.
La connexion au Web est disponible, dès le premier démarrage via le port RJ45.
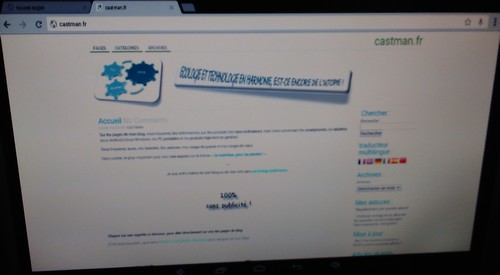
6-3 Les ports VGA/HDMI.
![]()
Lorsque j’ai voulu modifier la résolution de l’écran via un convertisseur VGA/HDMI, je constate qu’une partie de l’image ne s’affiche pas sur la droite de l’écran. Vers un écran TV HDMI il n’y a pas de problème, mais vers le moniteur VGA, c’est autre chose !

Ce n’est pas grave, car si cela ne fonctionne pas avec le convertisseur VGA/HDMI, il suffit de le retirer et de brancher à chaud la prise VGA de votre moniteur PC et cela fonctionne car, Android réactualise la configuration automatiquement.

Ouf !
De plus :
J’aime, le fait que lorsque l’on branche le Cubie… sur un téléviseur HDMI, l’image s’affiche automatiquement, même si le Cubie… était en fonctionnement sur la sortie VGA. Ensuite, avant de quitter le mode HDMI du téléviseur, il suffit de sélectionner une sortie VGA dans le panneau de configuration.
C’est un très bon point.
Je n’aime pas, le connecteur HDMI en position verticale, c’est sujet à des problèmes de casse ou de soudure à refaire assez rapidement. Je n’aime pas, le manque de souplesse sur la configuration HDMI disponible, qui ne fonctionne pas très bien avec un convertisseur VGA/HDMI et cela sur un moniteur VGA 19″ en 16/9 avec une résolution native 1440×900.
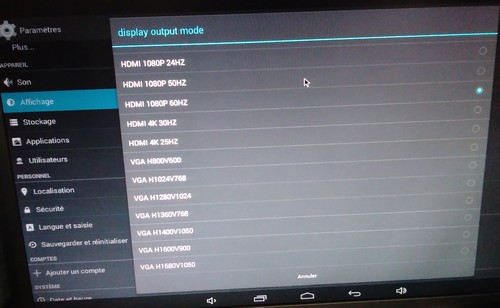
Je n’aime pas, le fait que l’image sur un moniteur VGA soit décalée, même en modifiant la configuration (Sceen scap edge/display output mode), ainsi que le même constat sur le HDMI, sur le manque d’option de résolution.
Je n’aime pas, les sous-menus en anglais/chinois, la traduction n’est pas finalisée en Français.
Je n’aime pas, le mode VGA et des résolutions inexistantes ! ex : pas de 1440×900 …
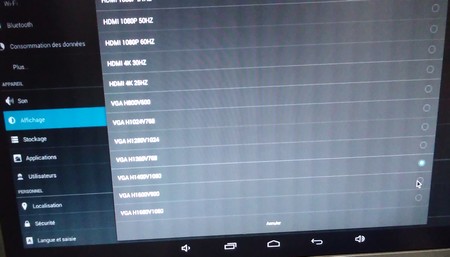
Mais, même si je n’aime pas, cela fonctionne !
6-4 Les tests audio/vidéo sous Android 4.4.
Le son est activé via la prise jack (verte) et je suis sur la sortie vidéo VGA sans adaptateur.
Affichage d’une icône casque, en haut à droite de l’écran.
Test d’une vidéo sous Youtube, le résultat en images.
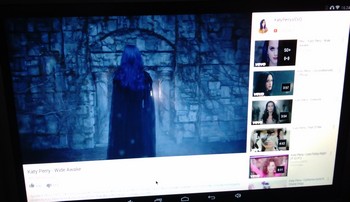
.
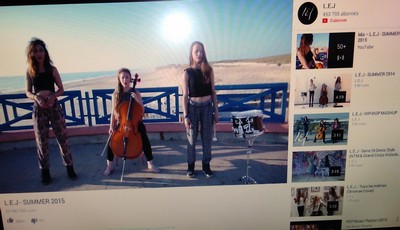
Le décodage audio/vidéo est configuré correctement, mais il est certainement logiciel.
Je ne suis pas certain que l’accélération matérielle soit installée !
Mais cela fonctionne super bien, c’est une bonne nouvelle.
Pas besoin de bidouiller !
La vidéo fonctionne parfaitement, depuis Chrome en lançant Youtube, avec une image fluide et un son parfait. Même en plein écran !

J’aime, si je branche à chaud ma sortie HDMI vers un téléviseur HDMI, elle s’active automatiquement, alors que j’étais précédemment sur la sortie VGA.
Pour avoir le son, il faut juste débrancher le casque de la prise jack (Si vous aviez branché un casque), pour que le son s’active sur la télévision, via la prise HDMI.

C’est pour une fois une configuration qui me plaît beaucoup !
J’aime. Ce n’est pas fini, maintenant je débranche ma prise HDMI et je me retrouve sur mon moniteur VGA.
C’est cool !
Je ne sais pas si cela provient de la configuration et la gestion d’Android ou si c’est l’équipe du Cubieboard en charge des distributions, si c’est cette dernière et bien … BRAVO !
Lecture audio/vidéo via un support externe. (Ex: clé USB)
– Lecture MP3 et WAV, OK.
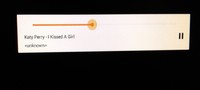
– Lecture vidéo MP4, OK, via logiciel 4K joueur et lecteur Google Vidéos.
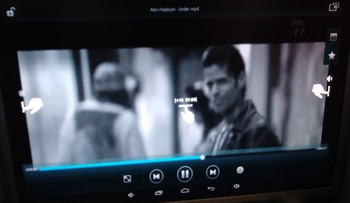
6-5 Le Bluetooth. (Appareillage d’un clavier Bluetooth)
Prendre un clavier Bluetooth et l’allumer.

Sous Android, vous devez cliquer longuement sur l’icône Bluetooth en déroulant le menu du haut à droite.

Il est déjà activé par défaut !
Cela ouvre « Paramètres », sur l’onglet « Bluetooth ».
Appuyer sur le bouton ID de votre clavier pour la détection. (souvent à l’arrière du clavier)
Sous Android, cliquer sur RECHERCHER APPAREILS en haut à droite, pour lancer la recherche et la détection du clavier.
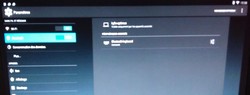
Maintenant que le clavier apparaît dans la liste, il suffit de cliquer dessus et de taper le code en chiffre qui s’affiche à l’écran, mais depuis votre clavier Bluetooth. C’est ce qu’on appelle la demande d’association Bluetooth.
Le résultat, c’est l’affichage sous Android d’une icône Bluetooth en blanc qui indique que la fonction est active.
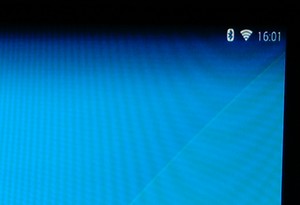
Super, ça fonctionne !
6-6 Les performances.
6-6.1 Epic Citadel.
Je télécharge et j’installe le logiciel Epic Citadel pour tester les performances du Cubieboard4. Le logiciel utilise le moteur 3D d‘Unreal Engine 3.
Le résultat :
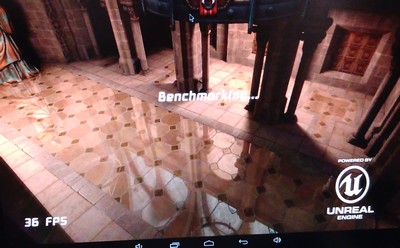
.

6-6.2 CPU Prime Benchmark.
Informations diverses.

.
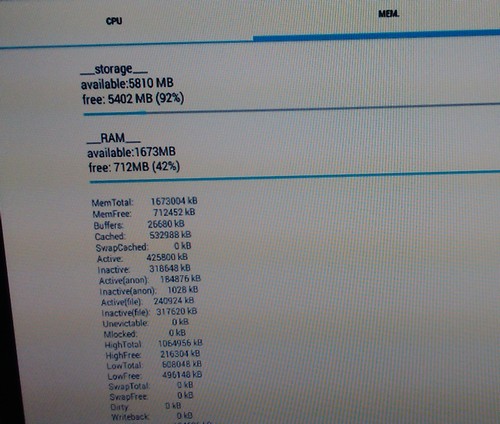
.
6-6.3 Diverses informations et Benchmarks.
Vous pouvez cliquer sur les images ci-dessous, pour les agrandir.
.
.
.
.
.
.
.
.
.
.
6-7 Recherche Google via le micro.
La fonction recherche de Google, en utilisant la sortie Jack (rose) sur le Cubie… vers un casque possédant un micro, fonctionne bien.
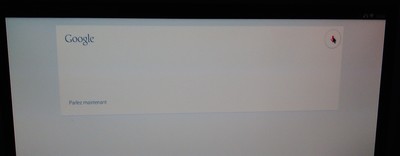
Sauf dans mon cas précis, si je fais une recherche sur CASTMAN.FR, qu’il m’est impossible de dire CASTMAN, le résultat est souvent aléatoire !
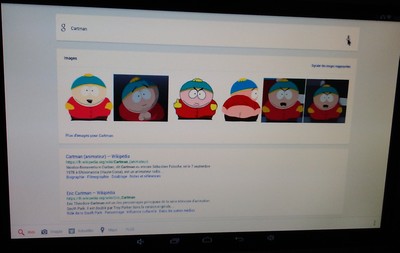
Pour d’autres recherches, il n’y a presque aucun problème …
6-8 Détection d’une clé USB.
Dès l’insertion d’une clé USB, Android la détecte et une icône en haut à gauche s’affiche, pour vous indiquer que la clé est bien montée.
6-9 Test d’une caméra 1er prix. (Caméra Listo 0.3 Mpx)
J’ai branché une caméra 1er prix et j’ai juste installé le logiciel « Appareil photo Google » via Google Play.
L’installation du logiciel n’est pas nécessaire, car il existe déjà une autre version préinstallée !

Ça fonctionne !

6.10 Test en caméra IP.
Depuis Google Play, j’installe le logiciel IP Webcam.
Ensuite, depuis le logiciel sur Android, je lance tout en bas de la liste « Démarrer le serveur« . Ensuite si je n’ai pas l’info pour me connecter dessus, je clique en haut à gauche de la fenêtre de capture sur « Comment me connecter« .
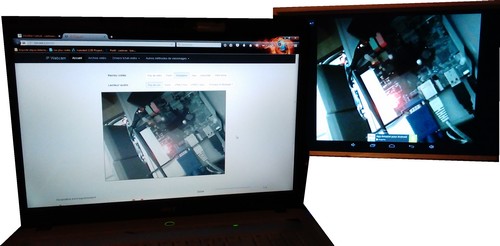
Je récupère les données Wi-Fi dans mon cas avec cette adresse : http://192.168.1.13:8080.
Depuis un PC, je tape cette adresse sur un navigateur Web.
C’est fait et ça fonctionne !

C’est pour une connexion sur son réseau comme l’indique l’adresse IP, pour une connexion externe, suivre les indications du logiciel.
6-11 Les jeux.
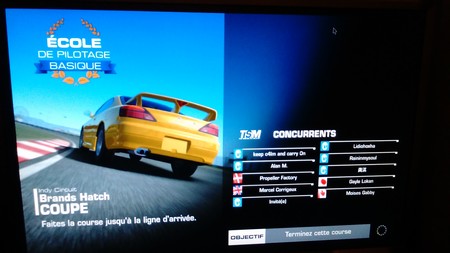

En général, les jeux fonctionnent parfaitement, même les plus gros et surtout ceux exigeant la gestion 3D. Légère latence sous Real Racing 3. RF 13 et Asphalt 8, fonctionnent bien.

.

.
.

7- Conclusion et suite au prochain tutoriel.
Sous Android 4.4 installé en mémoire NAND, le système est parfaitement fluide !
Aucune latence, c’est une bonne pioche !
C’est une vraie version d’Android 4.4, qui est disponible pour le Cubie…. La navigation et la recherche Web fonctionnent rapidement et parfaitement. Les jeux qui sont gourmands en ressources, fonctionnent correctement. Une caméra 1er prix qui fonctionne, le Bluetooth.
C’est pour une fois une version plus aboutie d’Android 4.4, disponible sur ce nano-ordinateur.
Je suis très agréablement surpris, des résultats de mes tests sur cette nouvelle mouture du Cubieboard en version 4, sous Android 4.4 installé dans la NAND.
Prochainement, je testerais la distribution Android 4.4 et celle sous Lubuntu Linaro, avec l’accélération matérielle pour la lecture audio/vidéo (Seulement pour Linaro), via une installation sur une micro SD ou bien sur la mémoire Flash (NAND) intégrée.
La suite, c’est par ici : Cubieboard4, partie 2.