Dans cette dernière partie en bonus, je vais installer Ubuntu MATE pour l’utiliser sur le Raspberry Pi 2 B.
Même si cette distribution, n’est pas la plus rependue ni la plus utilisée sur le Raspberry Pi, je l’utilise régulièrement sur mes autres nano-ordinateurs, je ne serais donc pas dépaysé !
Plan du tutoriel
1 – Préparation de la carte micro SD pour accueillir la distribution Ubuntu MATE.
2 – Installation de la distribution Ubuntu MATE, sur la micro SD.
3 – Premier démarrage sous Ubuntu MATE.
1 – Préparation de la carte micro SD pour accueillir la distribution Ubuntu MATE.
Pour installer Ubuntu MATE sur une carte micro SD, vous devez au préalable préparer une nouvelle carte micro SD.
Ma carte micro SD est sur un PC/portable sous Windows dans un adaptateur SD.
J’utilise le logiciel « SDFormatter« .
Pour la préparation de la micro SD, suivre la procédure décrite ci-dessous.
Démarrer SDFormatter.
Vérifier que votre lettre de lecteur de carte SD est bien la bonne.
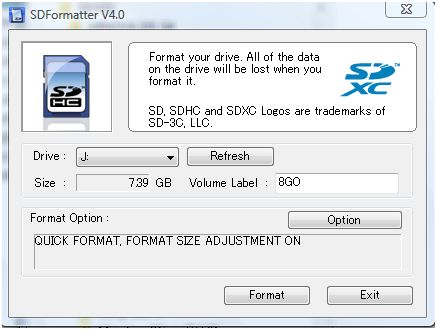
Ma carte est en « J« .
Cliquer sur « Option » pour valider « Oui« , cela permet de supprimer toutes les partitions Linux/Windows présentes sur la SD.
Cliquer sur « Format » et attendre la fin de la procédure.
C’est fait, nous pouvons passer à la suite.
2 – Installation de la distribution Ubuntu MATE, sur la micro SD.
Maintenant que nous avons une micro SD prête, nous pouvons installer la distribution qui nous intéresse. Ce n’est pas la même procédure que lors de l’installation de NOOBS et RASPBIAN etc…
C’est encore plus simple, vous allez voir !
Ma carte micro SD est sur un PC/portable sous Windows dans un adaptateur SD.
Je recherche l’image d’Ubuntu MATE, sur le Web, et je l’enregistre sur mon PC/portable sous Windows.
Sur cette page : https://www.raspberrypi.org/downloads/
Le lien de téléchargement direct, ici : http://master.dl.sourceforge.net/project/ubuntu-mate/15.04/armhf/ubuntu-mate-15.04-desktop-armhf-raspberry-pi-2.img.bz2
Important !
Depuis le début de la préparation de ce tutoriel, la version d’Ubuntu mate a été mise à jour, c’est pourquoi, vous n’aurez pas forcément les erreurs que je détaille dans la suite du tutoriel.
De toute façon, je vous conseille, de toujours prendre la dernière image disponible sur le site de téléchargement.
Je poursuis mon bla bla !
Je décompresse le fichier.
Je démarre mon logiciel « Win32DiskImager.exe« . Vous pouvez le télécharger, ici : http://sourceforge.net/projects/win32diskimager/files/Archive/
Décompresser le fichier et lancer le programme « Win32DiskImager.exe » depuis son répertoire.
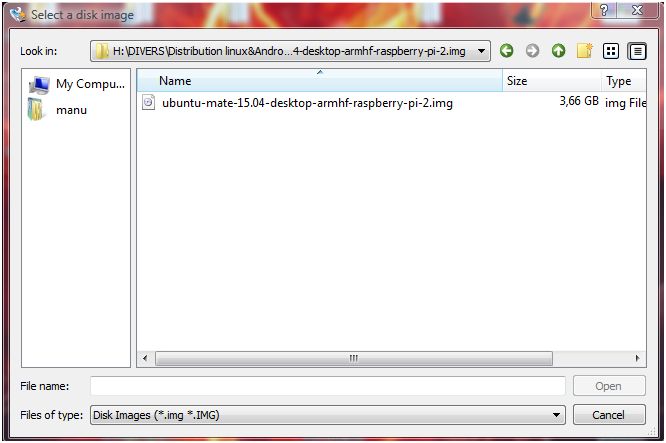
Je recherche sur mon PC/portable le fichier « ubuntu-mate-15.04-desktop-armhf-raspberry-pi-2.img », en cliquant sur le logo dossier en bleu à droite de la lettre de lecteur, pour moi c’est « Device (J) ».
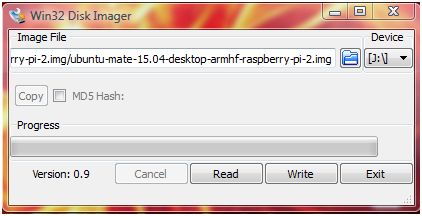
Je lance la procédure d’installation sur ma SD, c’est-à-dire ma micro SD dans un adaptateur SD, en cliquant sur « Write ».
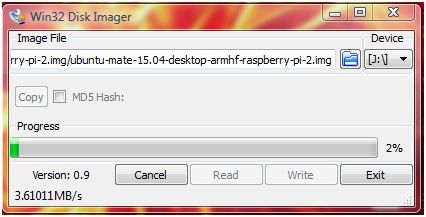
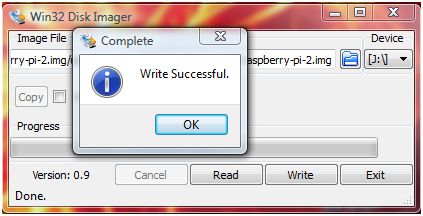
C’est fini, c’était simple, non !
Retirer la carte SD et ensuite la micro SD de son adaptateur et l’insérer dans le Raspberry Pi 2 version B.
3 – Premier démarrage sous Ubuntu MATE.
Je branche toutes les connectiques pour démarrer mon Raspberry Pi 2 B.
Je branche, toujours en dernier, l’alimentation de mon RBPi2B.

Démarrage.
La procédure d’installation est assez longue, alors soyez patient !
J’ai même eu une erreur « oem-config.service« , à la fin de l’installation au redémarrage.
Redémarrage forcé ! avec les touches « CTRL » « ALT » « SUPPR ».
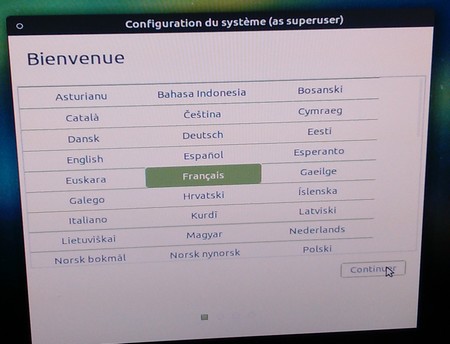
.
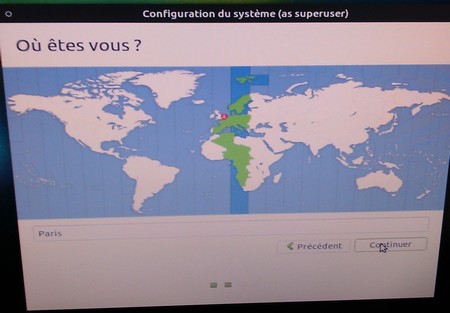
.
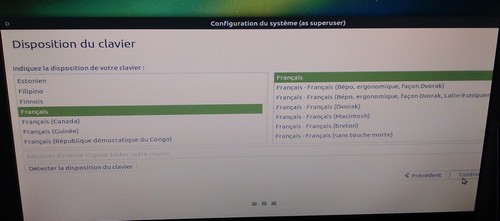
.
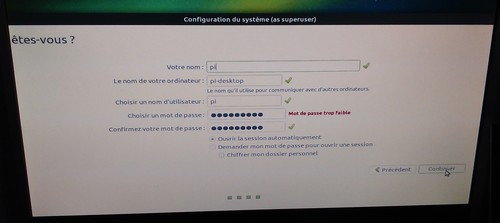
.

Après cela, j’arrive enfin sur le bureau d’Ubuntu MATE.

Lors du premier démarrage, je navigue sur le web avec l’icône Firefox en haut à gauche.
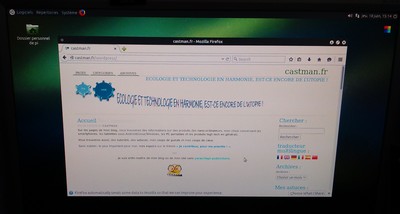
« Moniteur système« , l’outil est parfait.
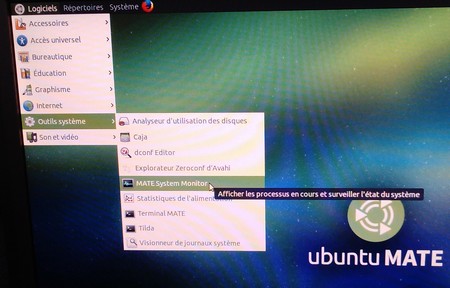
.
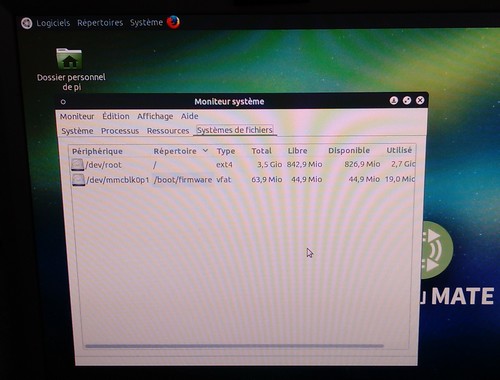
.
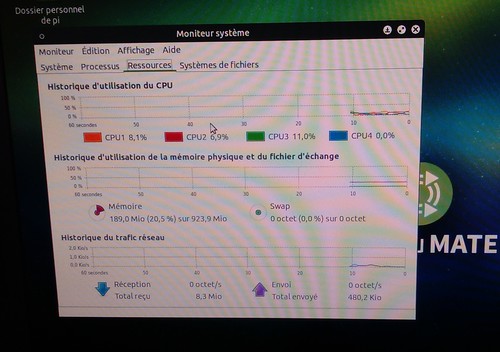
.
Les menus.
- Le menu « Logiciels« .
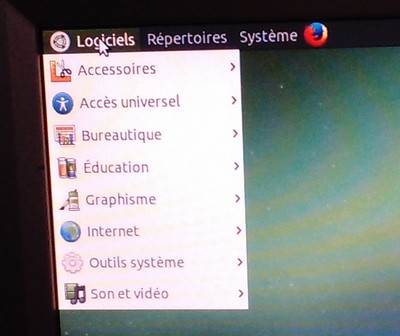
- Le menu « Répertoires« .
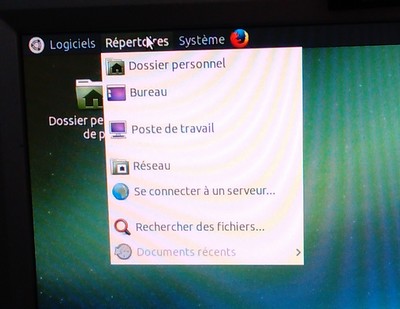
- Le menu « Système« .

J’ai des latences sur le système Ubuntu MATE. Plus précisément au niveau du menu !
Version du bureau Ubuntu MATE.
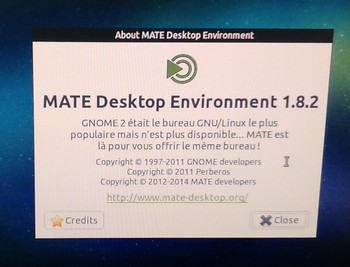
Je fais les MAJ, en tapant dans un terminal « Terminal MATE »:
sudo apt-get install update
Valider.
Ensuite, taper :
sudo apt-get install upgrade
Valider.
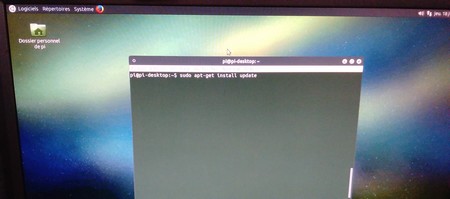
.
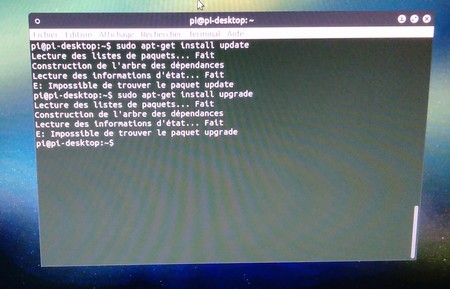
Bon, cela ne fonctionne pas pour l’instant !
Pas de pointage vers les serveurs de MAJ.
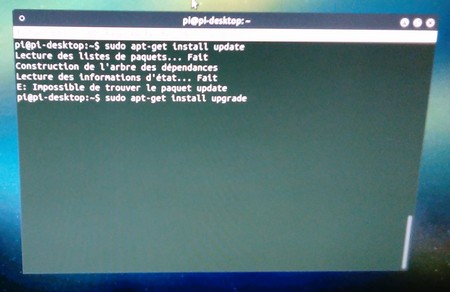
Je ne vais pas m’affoler et je retenterais la même procédure, dans 2/3 jours.
Après une pause de plusieurs jours, je fais une nouvelle tentative.
J’ouvre un autre terminal pour le tester, c’est : Tilda.
Je tape :
sudo apt-get update
Ça fonctionne.
Je tape :
sudo apt-get upgrade
Enfin pour les MAJ, c’est OK.
Maintenant je vais vérifier que cela corrige les divers Bugs que j’ai constatés lors de mon installation initiale.
Faire redémarrage du système.
Après le redémarrage refaire un :
sudo apt-get update
Et
sudo apt-get upgrade
Nous constatons qu’une mise à jour n’a pas été installée. Nous allons le faire de suite, en tapant :
sudo apt-get install linux-image-rpi2
Et valider par O pour OUI si nécessaire.
Test d’une caméra. (J’utilise une webcam 1er prix !)
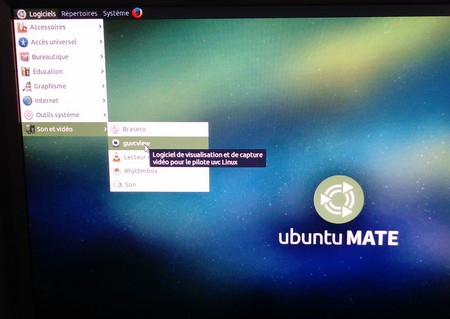
.
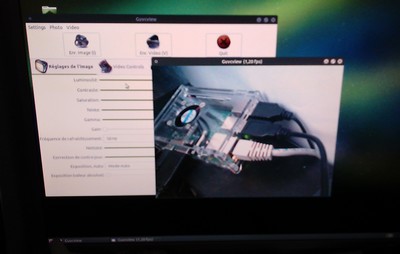
Pour finir, la lecture d’une vidéo via l’explorateur Firefox et Youtube, c’est presque ça !
Pour le reste, c’est à vous de le découvrir, car pour moi cette version d’Ubuntu MATE, n’est toujours pas correctement finalisée !
Enjoy !

Bsr
J’ai tout lu
SUPER BOULOT
Par contre
pas d’explication pour faire fonctionner un mini écran de 3″compatible avec les connexions de la bête..
Merci d’avance
Eric
Bonjour,
Ne possédant pas cet écran, il m’est impossible de faire un tutoriel sur le sujet.
Vous parlez certainement de l’écran 3.5″ Kuman tactile, qui se branche sur le connecteur CSI (Display) ???
Donner moi plus d’informations, sur votre config (RPI 2 ou 3 ? Écran ??), et j’essayerai de vous aider…