Ce mini-tutoriel, concerne le matériel en général, qui possède 16 à 32 Go d’espace de stockage, sur lequel il est impossible d’installer la dernière mise à jour de Windows 10 par manque d’espace.
C’est la première partie de mon tutoriel sur le sujet, le second tutoriel concernera essentiellement l’installation de Windows 10 sur les tablettes MPW70 et MPW80 ayant seulement 16 Go d’espace de stockage.
Il concerne toute la gamme suivante :
- les clés sous Windows 10/Android
- Les Box TV Windows 10
- Nano PC
- Mini PC
- Les mini-ordinateurs
- Les nano-ordinateurs
- Les tablettes hybrides 2 en 1 sous Windows 10
- PC ultra-portable
- …
Mais aussi, pour les ordinateurs de bureau, tour PC et PC portable, si vous n’avez pas suffisamment d’espace de stockage, SSD/HDD, cela peut aider.
Sur la Wintel CX-W8 Pro, il est difficile d’installer simplement les MAJ de Windows 10.
Il me reste 1 Go de libre sur 32 avec un Windows 64 bits.

Pour la Wintel W5 qui est sous Windows 10 32 bits, c’est moins problématique, car Windows est moins volumineux. Il me reste 6 Go de libre avant de faire mon nettoyage, en plus il ne faut pas oublier que sur les 32 Go d’espace, seulement 21 Go sont alloués à Windows, le reste et pour la partition Android.

Pour la tablette i.t.WORKS TW891, c’est une tablette Windows 10 2 en 1, l’espace de stockage de 32 Go ne pose pas de problème, car c’est un Windows 32 bits. J’ai suffisamment d’espace pour faire la MAJ.
C’est cool !

La démarche est la même pour les deux clés, Wintel CX-W8 Pro et Wintel W5, ainsi que la tablette Windows 2 en 1 i.t.WORKS TW891.
Pour ceux qui possèdent du matériel avec seulement 16 Go d’espace, j’espère qu’une des options sera viable, pour procéder à la mise à jour de Windows 10.
Dans mon prochain tutoriel.
Prochainement, je vais tester les solutions décrites ci-dessous, ainsi que d’autres procédures, dans un second tutoriel, sur une tablette MPMAN MPW80 qui démarre encore et sur une tablette MPMAN MPW70 qui ne démarre plus et ayant chacune 16 Go de stockage et même en deçà.
Mais avant de poursuivre,
Attention !
Je ne suis en aucun cas responsable des dommages occasionnés suite à une mauvaise manipulation.Je décline toute responsabilité sur l’utilisation que vous faites de mes tutoriels ou de mes astuces.
J’ai fait le nettoyage, mais rien n’y fait, Windows est devenu trop volumineux sur la Wintel CX-W8 Pro, mais ce que je sais, c’est que la nouvelle version a été fortement dégraissée pour fonctionner sur des machines avec 16 et 32 Go d’espace de stockage, avec certainement la compression des fichiers et la suppression des doublons concernant les drivers…
Je ne vais pas en dire plus, car je n’ai pas suffisamment d’informations sur le sujet, il faut juste retenir que Windows poursuit sa course d’amaigrissement dans les builds futures.
Phase 0. (obligatoire)
Il faut récupérer votre clé de licence Windows 10 et les autres si besoin.
En premier, il faut récupérer la clé de licence de votre version de Windows 10. Pour ce faire, il suffit de télécharger et de lancer le logiciel suivant “WinAskey” depuis la machine concernée.
Lien de téléchargement, ici : http://dechily.org/files/winaskey/winaskey.exe
Faire une capture d’écran de l’ensemble des données et faire une copie de votre clé de licence dans un fichier *.txt.

Ensuite, il faut faire une copie du répertoire suivant “DriverStore“, pour récupérer l’ensemble de vos pilotes, en cas de problème, c’est ici :
C:\Windows\System32\DriverStore
J’ai mis une copie du répertoire sur une clé USB.
Comment réussir à installer la nouvelle version, qui sera plus légère, c’est complexe et il faut encore que je fasse de la place.
Phase 1.
Pour commencer, je supprime mes programmes inutiles et ceux de Windows (Genre un jeu qui n’a rien à faire ici ! Merci Crosoft…).
Je tape dans la fenêtre “Recherche” en bas à gauche, “Ajouter et supprimer des programmes”.
Ensuite, dans “Applications et fonctionnalités”.
Dans la liste qui s’affiche, je supprime les programmes indésirables et inutiles…
Ce n’est pas fini, dans “Gérer les fonctionnalités facultatives”, je supprime par exemple “Internet Explorer 11” que je n’utilise pas car j’utilise Edge/Firefox…
La manipulation décrite ci-dessous, n’est pas nécessaire pour l’instant, vous pourrez y revenir par la suite en cas de besoin.
Enfin, il reste encore à dégraisser Windows avec “Activer ou désactiver des fonctionnalités Windows”, dans Panneau de configuration/Programmes/Programmes et fonctionnalités” en bas de la liste des programmes installés.
Mais ici, attention !
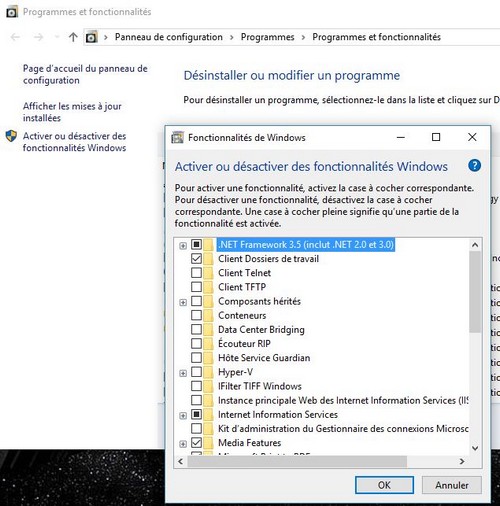
Je passe à la phase suivante.
Phase 2.
Je supprime les vieilles installations de Windows, si elles existent toujours. (vous ne devez surtout pas le faire directement, car ce n’est pas la bonne solution)
C’est le dossier :
C:\Windows10Upgrade
Puis le dossier :
C:\Windows.old
Attention ! Il faut utiliser une méthode propre pour supprimer cela.
Pour commencer, il faut lancer votre explorateur de fichier.
Ensuite, bouton droit sur le disque C:\ et cliquer sur Propriétés. Je reste dans le premier onglet “Général”, et je clique sur “Nettoyage de disque”.
Dans la nouvelle fenêtre qui s’affiche, vous pouvez déjà poursuivre en supprimant ici dans la première zone les fichiers que vous n’utilisez pas. Mais ce n’est pas le plus important, sauf si vous avez plus de 100 ou 500 Go dans la zone du haut, dans ce cas procéder..
Ce qui m’intéresse ici, c’est la zone en bas “Nettoyer les fichiers système”, en cliquant dessus, soyez patient…. la fenêtre s’affiche après un certain laps de temps.
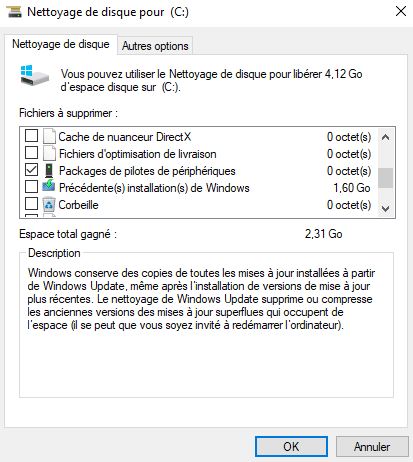
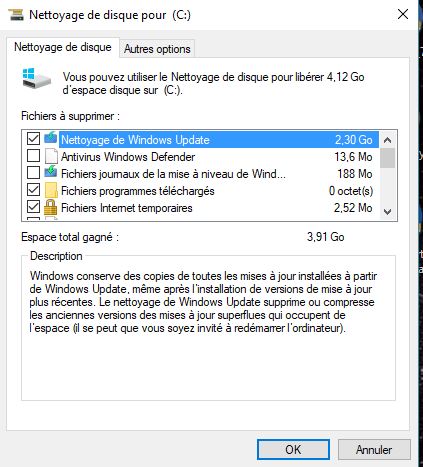
Dans la liste, vous pouvez cocher deux options pour libérer de la place, la première “Nettoyage de Windows Update” et la seconde plus bas dans la liste, c’est “Précédente(s) installation(s) de Windows“.
Dans mon exemple, ci-dessus, je gagne plus de 4 Go si je coche d’autres options. (Ex : Fichiers journaux de la mise à niveau de Wind…)
Etc…
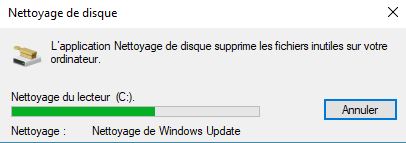
Attention, la procédure est longue.
Phase 3.
Ce n’est pas encore fini. Toujours dans Propriétés du disque C:\ (c’est le disque de votre installation de Windows 10).
Je reste dans le premier onglet “Général”, et je clique sur “Nettoyage de disque”. Dans la nouvelle fenêtre qui s’affiche, je clique une nouvelle fois sur “Nettoyer les fichiers système”. La fenêtre s’affiche, soyez patient, mais maintenant je clique en haut sur “Autres options”. Je vais dans la partie du bas “Restauration du système et clichés instantanés”, et je clique sur “Nettoyer…”.
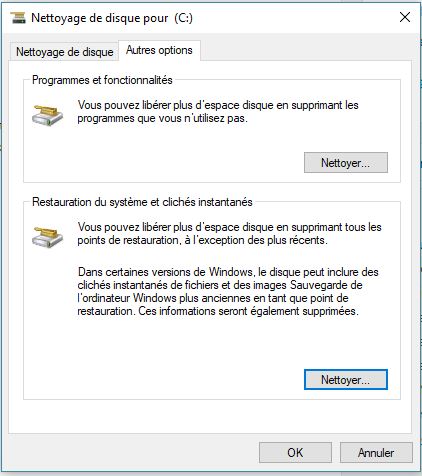
Je clique sur OK en bas, une nouvelle fenêtre apparaît et je valide en cliquant sur “Supprimer les fichiers”.
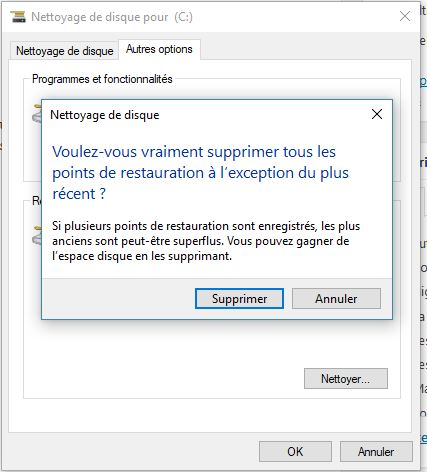
C’est fait !
(Windows ne supprime pas le dernier point de restauration, ouf !).
Ma situation, avant d’arriver à la phase suivante.
Je n’arrive toujours pas à installer la nouvelle MAJ, Windows m’informe que l’espace disponible est toujours insuffisant pour poursuivre cette procédure sur la Wintel CX-W8 Pro, pas de problème pour la Wintel W5, j’ai pu lancer l’installation de la dernière build.
J’ai modifié l’emplacement par défaut pour l’enregistrement de mes fichiers en général, vers une carte micro SD, mais ce n’est pas viable et pas suffisant. Mais, cette information peut vous aider à gagner des centaines de Mo ou plus.
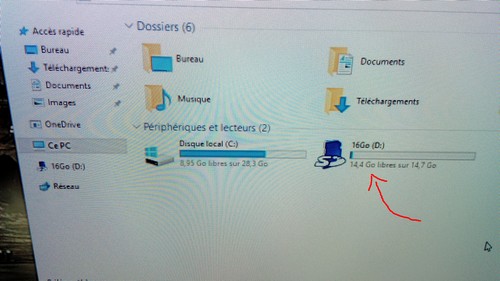
Pour la Wintel W5, c’est bon, mais je vais encore libérer de l’espace.
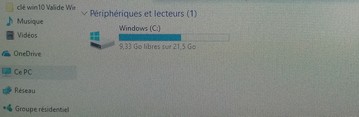
Phase 4.
Je sors ma dernière carte, c’est …. Devinez ????? Suppression du mode Hibernate.
C’est quoi cette chose ?
Une définition rapide, pour comprendre, le mode Hibernate, c’est ce qui vous permet de démarrer ou d’éteindre plus rapidement votre machine, car il garde une partie des infos de démarrage du PC dans une zone du disque. Cependant, ce mode peut prendre plusieurs Go d’espace.
Pour procéder, il faut taper CMD dans la zone de recherche en bas à gauche, ensuite, clic droit de la souris sur CMD pour l’ouvrir en mode Administrateur.
Maintenant, il reste à désactiver le mode Hibernate, que vous pourrez par la suite réactiver.
Je tape :
POWERCFG/HIBERNATE off
Valider par la touche Entrée.
Sur la Wintel CX-W8 Pro.
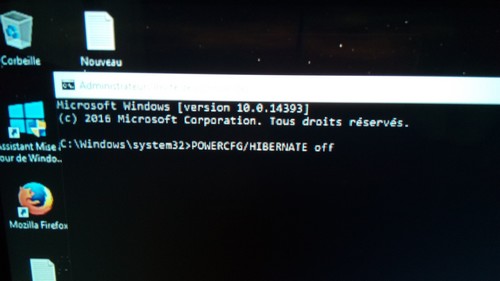
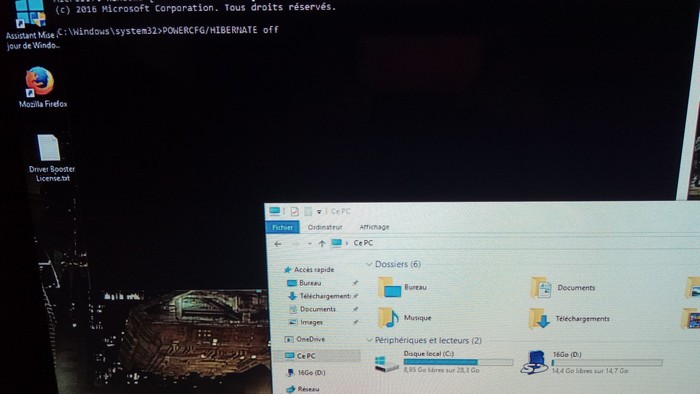
Je n’ai pas encore redémarré la Wintel CX-W8 Pro, mais après redémarrage, j’ai gagné presque 3,5 Go d’espace sur un Windows 64 bits.
Sur la clé Wintel W5.

Résultat après redémarrage de la clé Wintel W5.

Constat, ici, j’ai récupéré seulement 700 Mo d’espace.
Ensuite, lorsque toutes les MAJ de Windows sont installées et que votre PC est stable, vous pouvez réactiver “Hibernate” de Windows 10.
Toujours dans CMD en mode Administrateur, vous tapez :
POWERCFG/HIBERNATE on
Valider par la touche Entrée.
Après redémarrage de votre PC, la fonction sera de nouveau opérationnelle.
Phase 5. (si cela ne fonctionne toujours pas)
Il existe un autre moyen, en téléchargeant la MAJ de Windows et ensuite lorsque la MAJ bloque par manque d’espace, il suffit d’insérer une clé USB vierge formatée en NTFS et enfin de poursuivre la procédure de MAJ. (surtout pas de micro SD, car Windows ne l’utilisera pas !)
Dans mon cas, cette procédure ne fonctionne pas ! Pourquoi ? Je ne sais pas, mais je suppose que cela dépend de la version “Build” qui est installée sur mon matériel, avant le démarrage de la MAJ.
Phase 6.
Cette option compresse des répertoires sur votre disque C:
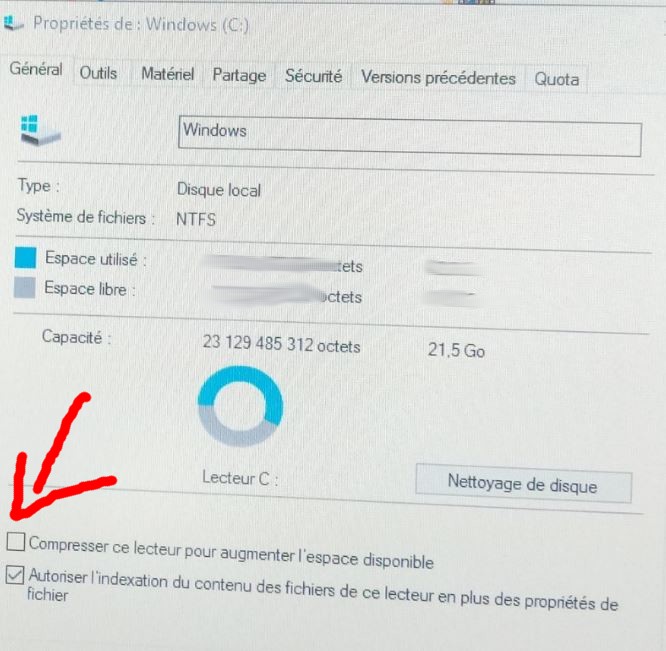
Mais le résultat final, est-ce que cette option est viable ?
Mon résultat est décevant, je n’ai gagné que quelques Mo…
Phase 7. La dernière chance.
Dans cette phase, il faudra avoir du courage, car il faut procéder à une installation propre. En premier, récupérer la clé de licence de votre version de Windows 10. Pour ce faire, il suffit de télécharger et de lancer le logiciel suivant “WinAskey” depuis la machine concernée.
Lien de téléchargement, ici : http://dechily.org/files/winaskey/winaskey.exe
Faire une capture d’écran de l’ensemble des données. En plus, je vous conseille de copier votre clé de licence dans un fichier *.txt.

Si cela ne fonctionne toujours pas, et je pense plus particulièrement aux possesseurs de tablette/Box TV ayant seulement 16 Go d’espace de stockage, il reste à télécharger via le Net, la dernière buid de Windows 10 et ensuite de créer une clé USB bootable. Mais dans ce cas, il faudra utiliser une version Windows 10 famille en version 32 bits, car l’installation de la version 64 bits, ne passe pas sur un espace de stockage de 16 Go.
Phase 8. (encore une méthode pour vous aider)
Il est souvent possible, de démarrer ce genre de matériel, depuis une clé USB ou une micro SD, avec un bios UEFI. Mais, attention aux manipulations dans le Bios UEFI ! J’en ai fait l’amère expérience sur la Wintel W5, pour installer une distribution Linux sur un autre support…
Pour cela, il faut installer Windows 10 sur une clé USB ou une micro SD, et lors du démarrage de la machine , il faut appuyer sur la bonne touche permettant le choix du système d’exploitation qui démarre. (Ex : Wintel W5 avec le bouton Power et la touche Echap au démarrage…)
C’est souvent la touche F8 ou F12, selon les bios UEFI. (Ex : Wintel W5, choisir l’ordre de démarrage avec la touche F7 tout en appuyant sur le bouton Power…)
Un exemple : j’ai deux partitions sur une clé USB, l’une bootable avec l’image de Windows et l’autre vierge pour recevoir l’installation de Windows 10. Le plus difficile ici, c’est de pouvoir démarrer sur la bonne partition.
Un autre exemple : une clé USB bootable Windows 10, et une micro SD de 32 Go sur laquelle on va installer Windows 10. Encore une fois, ici, il faut connaître les options de son Bios UEFI pour procéder.
…
Mes résultats, pour la Wintel CX-W8 Pro et Wintel W5 en images.
Après l’installation de la dernière mise à jour de Windows 10 et après avoir testé le système sur ma Wintel W5 et Wintel CX-W8 Pro, je supprime une fois de plus les répertoires inutiles.
Le résultat est bluffant !
Résultat, avec la Box TV Wintel CX-W8 Pro.
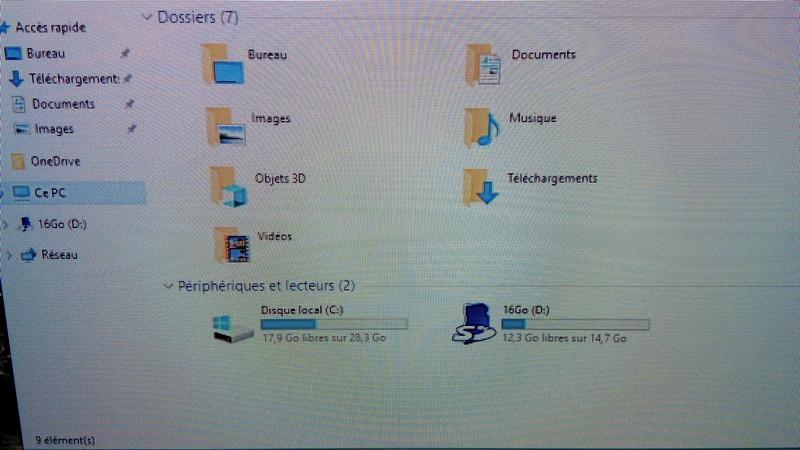
Résultat, avec la clé Wintel W5.
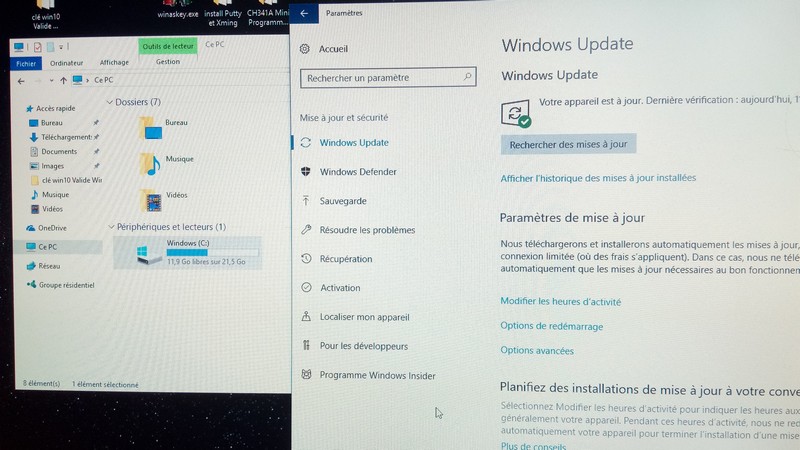
Pour finir, une petite conclusion.
Ce tutoriel est maintenant terminé, j’espère qu’avec mon tutoriel, vous aurez trouvé de quoi bien bidouiller sur votre clé/tablette/mini-PC/PC portable/PC Ultra portable/ sous Windows 10, ne possédant que 16 Go ou 32 Go d’espace de stockage.
Une petite chose qui m’énerve, pourquoi il n’est toujours pas possible d’étendre l’espace interne de 16 ou 32 Go de stockage, avec une mémoire externe via le lecteur micro SD ?
Pourquoi cette fusion n’est toujours pas disponible pendant la création des partitions ou de la partition qui hébergera Windows 10 ? C’est une question que je me pose.
…
Ce tutoriel est valable aussi pour toutes les machines sous Windows 10, en permettant de libérer de l’espace de stockage, avec les disques/HDD/SSD…
PS : si vous avez trouvé une autre astuce ou solution, vous pouvez poster celle-ci, je n’hésiterais pas à mettre mon tutoriel à jour.
Prochainement la suite de ce tutoriel, dans une seconde partie, avec encore des astuces pour libérer encore de l’espace sous Windows 8.1 et Windows 10.


Merci pour ce tuto qui foisonne d’idées.
En fait j’ai déjà essayé le plupart des manip, sauf cele qui consiste à récupérer la place prise par pagefile.sys et celle qui consiste à tout réinstaller
En ce qui concerne la réinstallation, j’avoue que je ne sais pas faire. l’idée de booter sur une clé usb est séduisante, mais 1° il faut savoir comment préparer cette clé, bon, on peut probablement trouver un tuto pour ça sur le net. En revanche il faut savoir comment accéder au bios et comme il n’y a pas de touches de fonction sur ce convertible !!!
Pour la MPW70 c’est ESC “Echap” avec un clavier USB et un adaptateur micro USB\USB OTG… Dès le démarrage etl’affichage de la led du pavé numérique…
Pour la MPW80 je cherche… En cours
Pour la MPW80 c’est F2 au démarrage…avec clavier USB et adaptateur micro USB\USB OTG dès que la led clavier numérique s’allume… Je viens de faire le test en passant par Windows et en modifiant une option dans Le Bios UEFI… pour voir l’option.. C’est Donc bien F2.
Rectification et mise à jour de mon commentaire sur l’installation via clé USB et micro SD sur MPW70.
Pour l’instant sur la MPW70, il est impossible de lancer une installation de Windows depuis une clé USB pour l’installer sur une autre clé USB ou une micro SD. C’est le système qui bloque, celui de Windows qui n’affiche pas les autres lecteurs qui sont détectés dans le Bios UEFI et vers une micro SD, ici c’est idem et en plus le Bios UEFI ne détecte pas la micro SD de 16 ou 32 Go, donc impossible de lancer une installation.
Le système est bridé par les outils Microsoft mais aussi par la version du Bios UEFI de la MPW70.
peut tu mettre le repertoire C:\Windows\System32\DriverStore en ligne , je crois que j’ai pas fait de restauration et j’ai installer direct le 10 sur ma tablette , et la tctile ne marche plus merci
Bonsoir,
Pour quel matériel ?
bonsoir , oui en fait c pour la converter 8 de mpman , ma tablette est unitulisable sans ces drivers je galere depuis des mois
Bonsoir iggui,
Je ne possède pas cette tablette, mais je vais chercher une solution pour vous, si c’est possible.
En même temps, je vais reprendre contact avec une autre personne qui possède une “mpman CONVERTER 8 32Go sous Windows 10” avec un problème wifi.
Le lien vers l’article parlant de cette tablette sur mon site, c’est ici :
https://castman.fr/wordpress/tablettes-et-smartphones-windows/tablette-mpman-converter-8-32go-sous-windows-10-a-9990e-cest-presque-ca/
…
Dans la boîte de la converter 8 de MPMAN, il n’y avait pas un CD avec les pilotes ?
J’ai rajouté un lien vers le pilote, à la fin de mon article sur la tablette MPMAN converter 8 (le lien vers l’article est dans mon précédent commentaire), c’est un pilote tactile pour la version Windows 7 en 32 bits mais normalement compatible Windows 10 32 bits, nommé “KMDF HID Minidriver for Touch I2C Device”.
Vous devez le télécharger, ensuite le décompresser et enfin l’installer en passant par la suppression et la désinstallation du pilote existant et ensuite ensuite l’installation du nouveau pilote depuis l’affichage d’une icône sans pilote, via le gestionnaire de périphériques.
Si vous avez des difficultés, n’hésitez pas à demander.
non mon petit neveu ne la plus , enfin je sais pas si yavais un cd avec les pilotes ,