Tutoriel sur le pcDuino3, deuxième partie.
C’est par ici !
Plan du tutoriel
1 – Installation du serveur VNC Vino, sous Lubuntu.
2 – Serveur X11 VNC sous Lubuntu.
3 – Démarrage automatique de ma session sous Lubuntu.
4 – Enfin des vidéos Youtube, sous Lubuntu, mais ce n’est pas terrible !
5 – MAJ de la configuration du pcDuino avec l’option « F8 » au démarrage.
6 – Installation d’Android 4.2 sur une micro SD.
—
1- Installation du serveur VNC Vino, sous Lubuntu.
Démarrer votre pcDuino3.
Sur le bureau, lancer un terminal. Ex (LXTerminal). Vous êtes déjà en super user « su » sur cette version de Lubuntu.
Télécharger les paquets pour configurer le clavier en français, en tapant : « sudo dpkg-reconfigure keyboard-configuration« . Si vous ne l’avez pas encore fait !
Commencer par mettre à jour, la liste des paquets pour Lubuntu : « sudo apt-get update« .
1-1 Installation du serveur Vino.
Pour l’installer, taper : « sudo apt-get install vino« .
Modifier l’état de la console qui est en « su », en tapant : « sudo -s »
Ensuite, on va le paramétrer en tapant : « vino-preferences« , dans le terminal.
C’est presque fini !
Il faut maintenant connaitre l’adresse IP de notre pcDuino3, en tapant « ifconfig ».
Dans eth0, j’ai 192.168.1.11, sur mon réseau.
1-2 Lancement de UltraVNC Client sur un PC.
Maintenant sur votre PC, lancer « Ultra VNC Client », qui est un programme gratuit.
Taper l’adresse IP de votre pcDuino3, dans la fenêtre en haut dans l’espace vierge et blanc : 192.168.1.11 (dans mon cas)
Ensuite, valider et taper le mot de passe de votre session de lubuntu, c’est « ubuntu ».
C’est cool ! ça fonctionne.
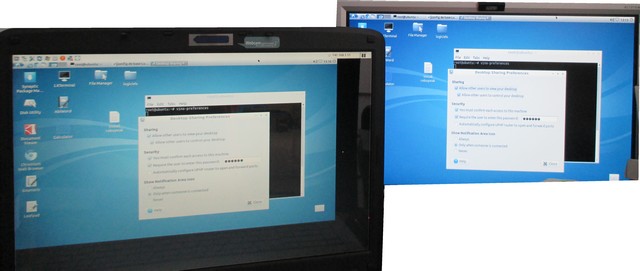
Une chose importante, VNC Vino, est toujours en fonctionnement, même après redémarrage de votre pcDuino3.
Vous pouvez donc débrancher clavier, souris, réseau (RJ45) et l’utiliser en Serveur VNC avec un client VNC sur votre PC.
Il est opérationnel dès sa première configuration, ce qui n’est pas automatique pour les autres serveurs VNC, comme le serveur X11 VNC, qu’il faut configurer pour qu’il démarre en automatique.
2 – Serveur X11 VNC sous Lubuntu.
2-1 Lancement de X11VNC et configuration.
Le serveur X11VNC fonctionne parfaitement. Il est préinstallé sur cette distribution.
Il suffit de le lancer par le « menu », ensuite « Internet » et « X11VNCServer ».
Lors du lancement, ne rien modifier dans la première fenêtre. « port 5901 », et choisir en bas dans File Transfer : « UltraVNC ». Vous pouvez valider par « OK« .
C’est fait.
Dans la seconde fenêtre qui s’ouvre vous avez juste à valider par OK.
Maintenant, vérifier votre adresse IP, en tapant dans un terminal « ifconfig », et retenir la suite de chiffre qui ressemble à cela « 192.168.1.11 ».
2-1 Lancement de UltraVNC Client sur le PC.
Sur votre PC, lancer UltraVNC.
Dans la fenêtre en haut taper l’adresse IP de votre pcDuino3, ex : 192.168.1.11, puis valider.
Taper votre mot de passe : « ubuntu ».

Ça fonctionne !
3 – Démarrage automatique de ma session sous Lubuntu.
Si comme moi, vous avez planté votre démarrage automatique, après des modifications du système, vous pouvez suivre la procédure ci-dessous pour que tout rentre dans l’ordre.
On commence par démarrer sa session, ensuite vous ouvrez un terminal qui est déjà en « su« .
Maintenant vous taper ceci : « sudo leafpad /etc/lightdm/lightdm.conf«
Dans mon cas c’est mot de passe « ubuntu » et ma session est « Lubuntu »
Dans le fichier ouvert « lightdm.conf » sous leafpad, vous devez copier les 5 lignes ci-dessous :
[SeatDefaults]
autologin-user=votre_nom_d_utilisateur
autologin-user-timeout=0
user-session=Lubuntu
greeter-session=lightdm-gtk-greeter
À la deuxième ligne, ajouter votre nom de session (Attention ! Vérifier bien avant de faire la manipulation de ne pas faire d’erreur dans »Paramètres utilisateur » avec votre nom de session)
Résultat après modification pour mon cas :
[SeatDefaults]
autologin-user=ubuntu
autologin-user-timeout=0
user-session=Lubuntu
greeter-session=lightdm-gtk-greeter
Enregistrer le fichier et redémarrer Lubuntu.
C’est chouette, j’arrive sur mon bureau sans rien taper au clavier !
Pour supprimer le démarrage automatique de ma session, il faudra ajouter le # devant la ligne 2 et 3 du fichier »lightdm.conf » comme cela :
[SeatDefaults]
# autologin-user=ubuntu
# autologin-user-timeout=0
user-session=Lubuntu
greeter-session=lightdm-gtk-greeter
Enregistrer et redémarrer.
4 – Enfin des vidéos Youtube, sous Lubuntu, mais ce n’est pas terrible !
4.1 Installation de Firefox.
J’ai fait énormément de tentatives pour installer les plugins sous Lubuntu, pour activer les vidéos via Youtube sur un navigateur internet.
Les plugins sont souvent indisponibles en téléchargement pour le lecteur Flash player ……
J’ai une solution :
Pour ce faire, il faut commencer par l’installation du paquet logiciel « Firefox », mais c’est la version « Firefox automatique« .
Lancer le logiciel pour gérer les paquets, dans le menu, « System Tools » et « Synaptic Package Manager ».
Cliquer sur « Search » et dans « search » taper : « firefox », valider.
Dans la liste des paquets, descendre jusqu’à trouver : « kubuntu-firefox-installer« , valider votre choix et lancer l’installation.

Lorsque cela est terminé, dans le menu « Internet » cliquer sur le lien Firefox ………………
La procédure automatique d’installation commence.
Quand c’est fini, vous pouvez lancer votre navigateur dans le même répertoire du menu.
4.2 Installation des plugins.
4.2.1 Greasemonkey 2.2.
Dans Firefox, cliquer sur les trois traits horizontaux à droite, pour faire apparaitre un menu où vous sélectionnerez « Add-ons ».
Ensuite, cliquer sur « Get Add-ons » à gauche et écrire en haut à droite dans la fenêtre « Search all add-ons », ceci : « Greasemonkey ».
Enfin, dans la liste vous aurez ensuite à installer « Greasemonkey 2.2 ».
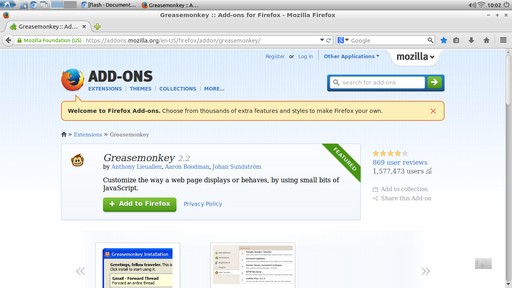
Suite à cette installation et après avoir redémarré Firefox, veuillez vérifier qu’une petite » tête », s’affiche en haut à droite dans le menu.
Vous n’avez plus qu’à cliquer dessus et valider en cochant la case « Enabled ».
4.2.2 ViewTube ou ViewTube+.
Dans Firefox, aller sur : « http://isebaro.com/viewtube/?ln=fr »
Sur cette page vous pouvez installer en cliquant sur la flèche ViewTube 2014.10.04 ou ViewTube+.

Après cette dernière installation dans Firefox, vous pouvez faire une recherche de vidéos sur Youtube.
Dés lors, haut dessus de la fenêtre vidéo sur Youtube, vous avez des options disponibles, comme :
ViewTube : Hight Definition MP4 Auto ……………….

Je n’ai pas trouvé mieux sous Lubuntu pour l’instant !
J’attends vos suggestions ou vos solutions ?
5 – MAJ de la configuration du pcDuino avec l’option « F8 » au démarrage.(Je ne vous conseille pas cette procédure)
Suite à des problèmes pour utiliser ma carte micro SD bootable avec Lubuntu, j’ai appuyé sur le bouton « F8 » lors du démarrage, et j’ai choisi, l’option de mise à jour du système « ALL ».
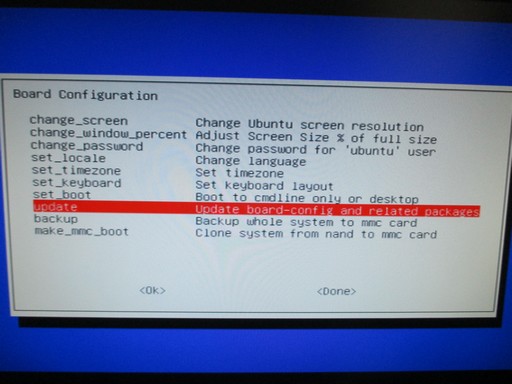
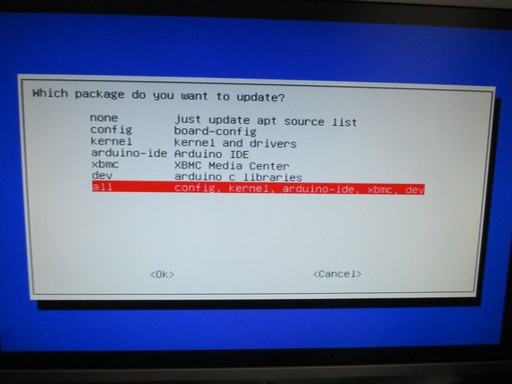
Je vérifie ma version de Lubuntu sur mon pcDuino3 : « 10 mars 2014… ». Depuis il y a eu plusieurs versions pour corriger des bugs !
Lorsque cela sera fait vous passerez à la version : « SMP PREEMPT Mon Jul 21… »
Après cette MAJ, vous aurez certainement besoin de reconfigurer votre bureau, car maintenant, il vous sera demandé un mot de passe pour éteindre votre pcDuino3, mais vous n’en aurez pas le temps, car la fenêtre ne reste pas suffisamment longtemps à l’écran pour taper quoi que ce soit !
Suivre la procédure décrite ici : ATTENTION ! Faille de sécurité sur le Bach de Linux.
6 – Installation d’Android 4.2 sur une micro SD.
J’attendais Android 4.4 (KitKat), mais cette version n’est toujours pas disponible lors de la création de mon tutoriel.
Je n’installerai pas cette version d’Android en NAND, car pour moi elle n’est pas correctement finalisée !
Nous avons besoin ici, de deux programmes, le premier pour préparer la carte micro SD avant l’installation du système, c’est « SD Formater » et le second pour installer Android sur la carte micro SD c’est « Windisk32imagewriter« .
6-1 Procédure d’installation pour Android 4.2.2.
6-1-1 Préparation de la carte SD (sous Windows).
Insérer votre carte SD dans votre ordinateur. Vous devez utiliser une carte SD ou micro SD+Adaptateur SD de 4G ou plus.
Formater la carte SD :
Télécharger l’outil de formatage « SD Formater » depuis : https://www.sdcard.org/downloads/formatter_4/eula_windows/
« C’est un super programme, car ce petit programme permet en activant l’option « On » , de formater votre carte SD et les partitions cachées ou partitions Linux etc. »
Décompresser et installer le programme « SD Formater« .
Démarrer «SD Formater» en cliquant sur son icône sur le bureau ou dans la liste de vos programmes.
Vous devez toujours vérifier que la carte SD correspond à celle que le logiciel détecte.
Cliquer sur « Option » et choisir « on ».

Maintenant et seulement après avoir fait la vérification décrite ci-dessus, vous pouvez cliquer sur le bouton « FORMAT ».
6-1-2 : Installation d’Android sur la carte SD.
Télécharger l’image d’Android, ici : https://s3.amazonaws.com/pcduino/Images/v3/Android/pcduino3_android_mmc_20140826.7z
C’est la version qui BOOT sur une micro SD.
Décompresser le fichier téléchargé. Cela permet de passer de pcduino3_android_mmc_20140826.7z, vers pcduino3_android_mmc_20140826.img, dans un sous-répertoire qui est l’image de l’OS à installer sur votre SD.
Nous allons maintenant installer l’image de l’OS sur notre carte SD.
Pour cela il faut télécharger l’outil suivant « windisk32imagewriter« , ici : https://s3.amazonaws.com/pcduino/Tools/win32diskimager-v0.7-binary.zip
Décompresser le fichier et lancer le programme « windisk32imagewriter » depuis son répertoire.
Important ! Vérifier encore si le logiciel a bien détecté la bonne carte SD.
Choisir l’image que vous avez précédemment téléchargée et décompressée « pcduino3_android_mmc_20140826.img ».
Lorsque j’installe ma micro SD avec un adaptateur SD, formatée précédemment, le logiciel la détecte (pour moi c’est « I » pour vous c’est une autre lettre qui s’affichera dans « Device »).
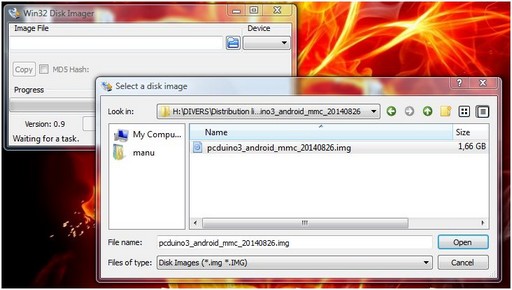

Ensuite, cliquer sur la petite icône en forme de dossier bleu pour rechercher votre image d’Android sur votre PC. C’est : « pcduino3_android_mmc_20140826.img ».
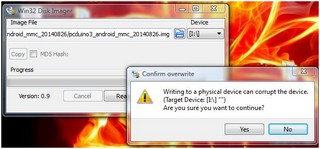
Cliquer sur « Write ».

Attendre la fin de la procédure avec patience !

Un boîte de dialogue s’affiche pour vous informer de la fin de la procédure de copie.
6-2-1 Premier démarrage.
J’insère ma carte micro SD dans le lecteur de carte micro SD sur le pcDuino3.
Je pousse le bouton « Reset« .
Démarrage d’Android 4.2 sur le pcDuino3.
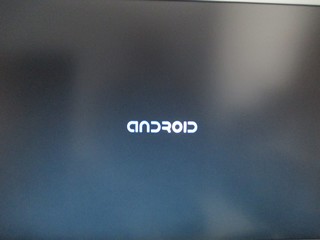
Le premier démarrage est long, c’est normal !
Pas cool !
Le premier écran est tout en Chinois… Ne pas se tromper, sinon galère !
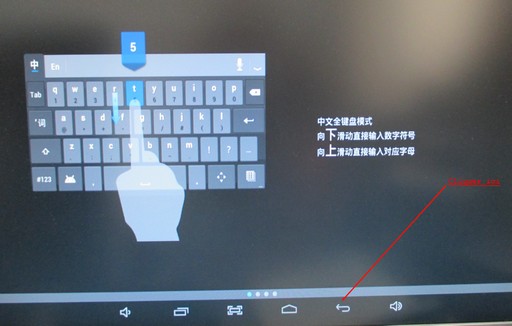
Modification de la langue.
Sur l’écran en chinois, cliquer en bas sur l’icône en forme de « C » inversé avec une flèche, c’est le retour.
À partir d’ici, utiliser la souris sur la langue du bas pour faire défiler les langues.
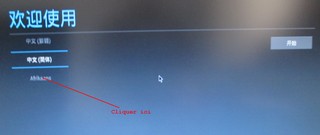
Français (France) entre les deux traits blanc, c’est bon, maintenant valider.
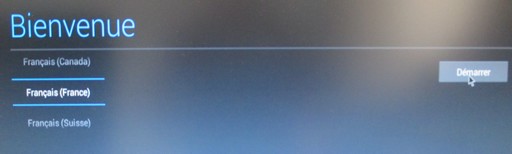
Choisir votre réseau Wi-Fi.
La fenêtre qui suit, c’est la configuration du réseau Wi-Fi.
Choisir le nom de votre box dans la liste et taper votre mot de passe Wi-Fi.
Pour finir cliquer sur « Se connecter ».
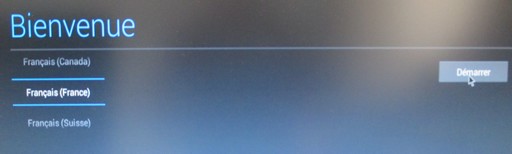
Configurer un compte Google. (Donne accès à Google Play)
Si vous n’en avez pas, ce n’est pas grave pour l’instant, passer cette étape en tapant « non ».
La fenêtre suivante vous propose de créer un compte ou de le faire plus tard.
Si vous avez un compte Google ex : Gmail, vous pouvez suivre les étapes ci-dessous.
Taper votre adresse mail et le mot de passe et valider.
Valider plusieurs fois les fenêtres qui suivent.
voilà c’est fini.
Enfin le menu « Paramètres » est disponible.
A partir d’ici on a enfin les options en déroulant le menu avec la souris tout en appuyant sur le bouton gauche de la souris sur l ‘heure en haut à droite.
Cliquer sur l’icône « Paramètres » et vous avez accès à toute la configuration d’Android.
6-2-2 Pour activer le réseau « LAN ». (Optionnel)
Vous devez dérouler le menu en cliquant dans la zone de l’horloge. Cliquer sur « Paramètres », ensuite dans le menu de gauche, cliquer sur « Plus » et à droite sur « Ethernet ». Enfin, cocher la case.
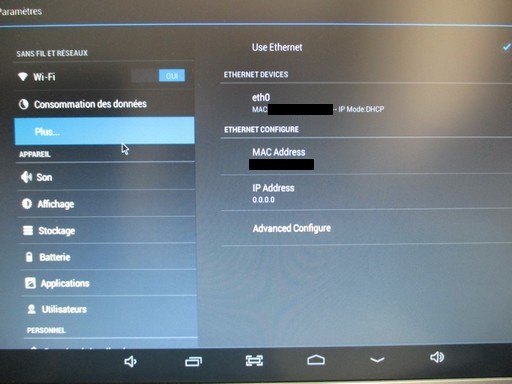
Attendre quelques secondes, ça fonctionne !
Premier redémarrage.

Android démarre en 28 secondes sur le pcDuino3.
L’environnement est fluide.
L’accès internet est assez réactif et rapide.
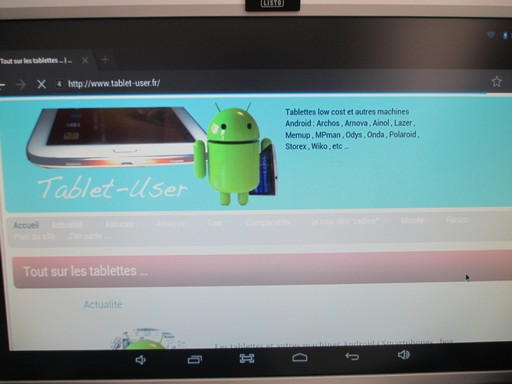
6-3 Accès internet et test des vidéos.
L’accès internet est disponible si vous avez activé le Wi-Fi ou le réseau « Lan ».
HDMI pour l’audio/vidéo.
6-3-1 Adaptateur HDMI->VGA. C’est bof !
Adaptateur HDMI vers VGA, cela fonctionne moyennement pour la lecture audio/vidéo.
Sur internet, sur le site Youtube, les vidéos ne sont pas fluides avec des temps de latence et des coupures dans les vidéos.
Lecture d’une vidéo sur la micro SD, il semble que le décodage vidéo ne fonctionne pas si on utilise un écran VGA via un adaptateur HDMI vers VGA. L’image se fige, bloque …
Les fichiers Wav fonctionnent et se lancent en lecture, cependant les MP3 ne fonctionnent pas, problème identifié par l’adaptateur HDMI vers VGA.
6-3-2 Câble HDMI <-> HDMI. C’est nickel !
En utilisant un câble HDMI vers un écran HDMI, les vidéos et le son fonctionnent correctement, même sur Youtube !
Mes tests sur des fichiers « MP4, MP3, AVI en Xvid, Wav, Youtube en HD ou normal….. ».
Pour le son, j’avais bien identifié le problème, le son est directement envoyé vers le connecteur HDMI.
Pas d’option pour activer le son via le jack 3.5 dans cette version d’Android ! Peut-être dans la prochaine version…
Les Vidéos HD 720 fonctionnent normalement.
IMPORTANT ! Ne pas activer le mode « Voire version ordinateur« , sinon vous aurez des problèmes pour lires les vidéos.
DE PLUS ! Il manquera un plugin « Flash Player » qui vous sera demandé, alors que les vidéos s’affichent sans problème en mode normal, c’est-à-dire en mode tablette.
6-4 USB ET HDD.
Cela fonctionne correctement pour la détection des clés USB.
Pour les disques durs USB cela ne fonctionne pas ! ( Le HDD ne démarre pas physiquement, manque d’énergie via le port USB)
Sur le port micro USB OTG, j’ai le même résultat !
Bizarre !
6-5 Accès disque SATA.
(Câble rouge Alim coté SATA)

L’accès au disque SATA n’est pas activé !
Donc pas de SATA sous Android sur le pcDuino3 pour l’instant.
En utilisant une alimentation externe, c’est le même cas de figure.
6-6 Pour éteindre Android.
Il faut récupérer le gros bouton rouge dans les applications et le mettre sur un écran.
Il suffit d’appuyer dessus et Android s’éteint.
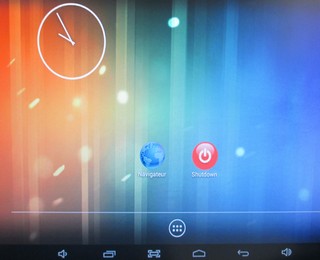
Je constate que cette version d’Android n’est pas complètement finalisée pour utiliser pleinement les capacités du pcDuino3. Avec une version plus récente par exemple avec Android 4.4 « KitKat », ce serait cool !
Fin de la deuxième partie du tutoriel sur le pcDuino3.
Enjoy !
