Astuce 36

Une petite astuce intéressante, pour commencer l’année du bon pied, pour les possesseurs d’un smartphone/tablette sous Android 7 et plus…
Dans les entrailles d’Android, il existe des fonctions qui sont souvent désactivées par défaut. Dans cette astuce, je vous montre comment activer l’une d’entre elles.
Mais avant de poursuivre,
Attention !
Je ne suis en aucun cas responsable des dommages occasionnés suite à une mauvaise manipulation.Je décline toute responsabilité sur l’utilisation que vous faites de mes tutoriels ou de mes astuces.
.
Si vous avez un smartphone/tablette sous Android 7, c’est possible.
Cependant, cette option est désactivée par défaut. Le fait est, que le mode multifenêtrage sous Android, n’est pas bien abouti, pour l’instant, mais cette fonction est fonctionnelle à 100%.
Activation du mode développeur.
Pour commencer, il faut activer le mode développer. Pour cela, dans « Paramètres« , descendre jusqu’à trouver « À propos du téléphone« . Ensuite, vous devez cliquer 5 à 7 fois sur « Numéro de build« .
Après cela, dans le menu précédent, la ligne « Options pour les développeurs« , apparaît.
Cliquer dessus, même s’il est visible, il n’est toujours pas activé, il faut donc déplacer le rond grisé vers la droite pour l’activer.(Le rond passe au vert)
Dans ce mode, vous pouvez activer le mode « Débogage USB« , si besoin.
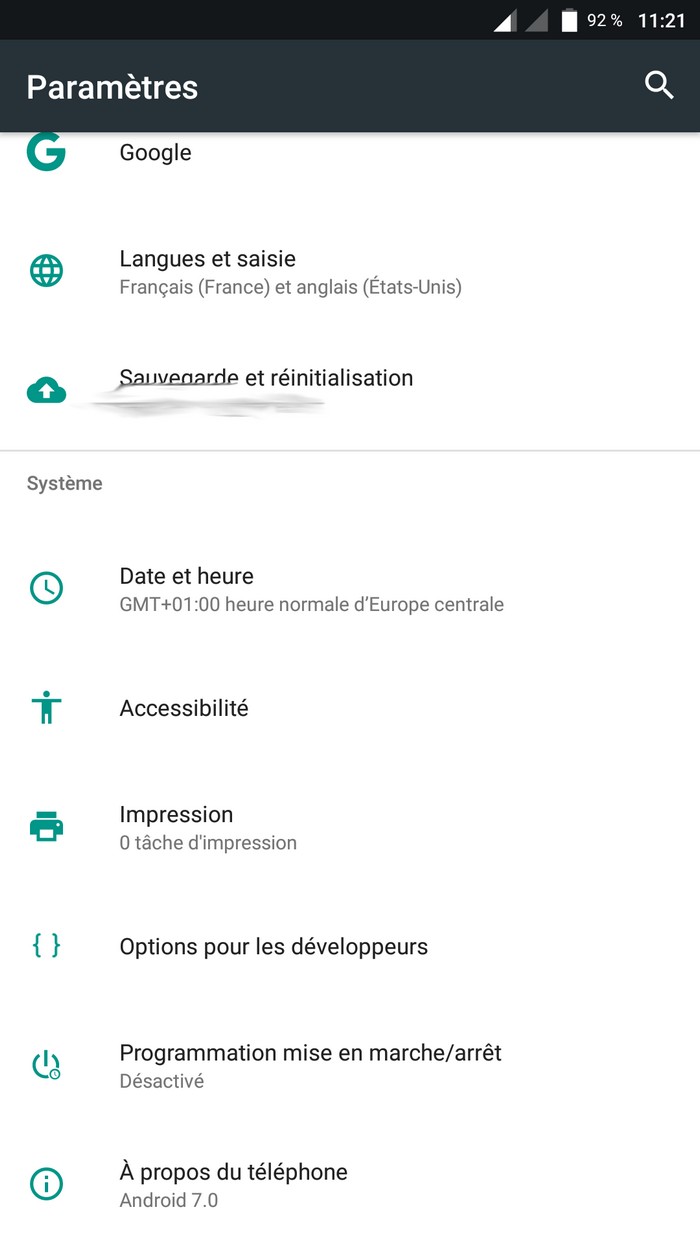
Activation du mode « multi-fenêtres » multifenêtres.
Mais, je passe à ce qui m’intéresse ici, en me déplacent tout en bas, je clique et valide le mode « Forcer possibilité de redimensionner les activités« .

Résultat, sur tablette Dslide 714 et sur un smartphone sous Android 7.
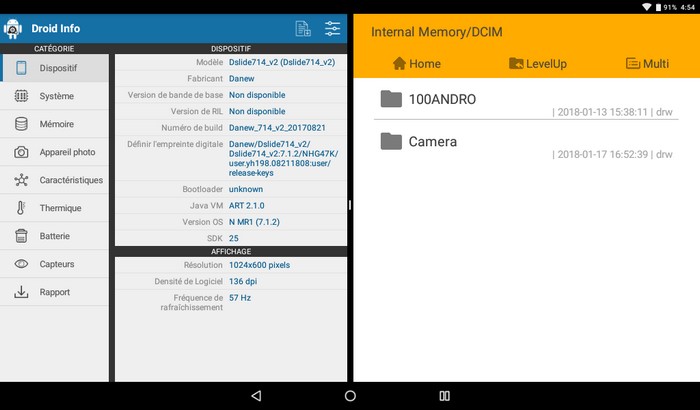
.
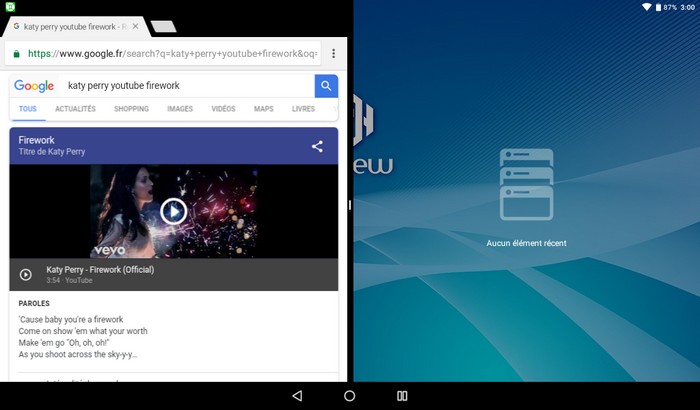
.
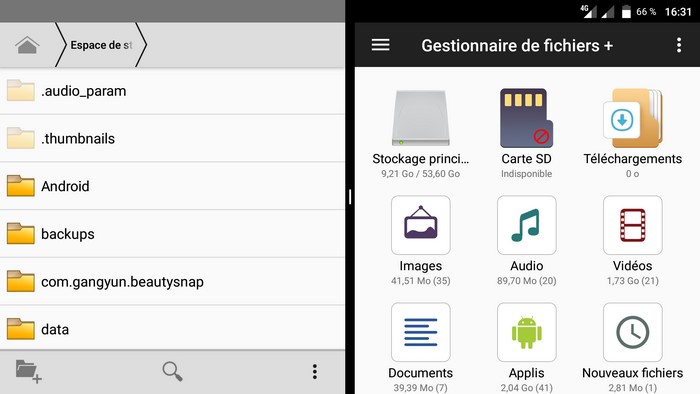
C’est pas mal, n’est-ce pas…
Je pense qu’avec un support smartphone + un câble ou adaptateur OTG + un mini clavier sans fil, genre « Mini clavier sans fil Rii mini i8, le test. » …… c’est presque viable. Pour plus de confort, le partage de l’écran du smartphone sur un écran connecté, ou bien un écran avec une clé/box TV Android/Windows.
C’est à vous de jouer, maintenant !
…
MAJ le 7 mai 2019.
Procédure en images.
Procédure à effectuer après activation de l’option et après un redémarrage du smartphone.
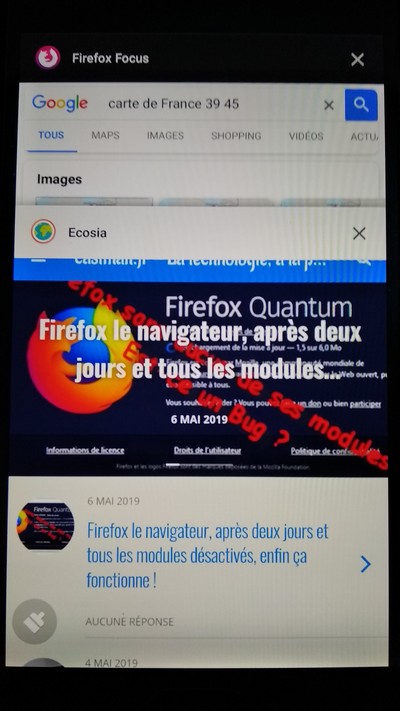
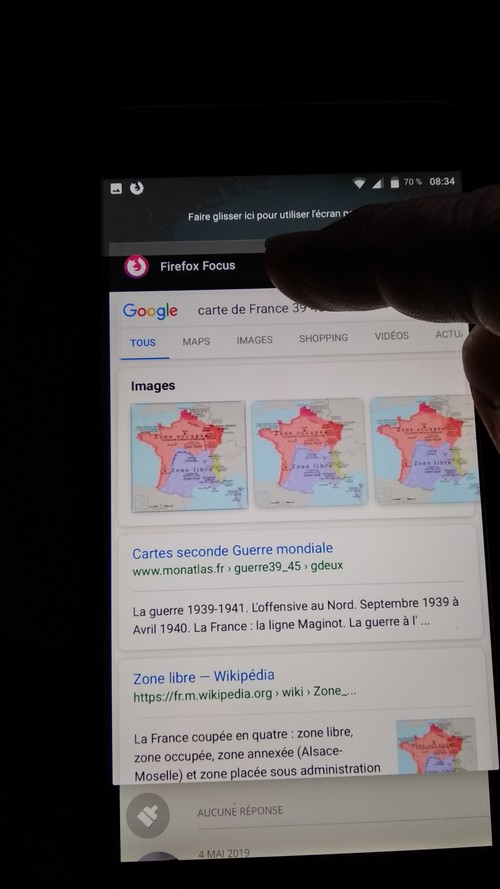
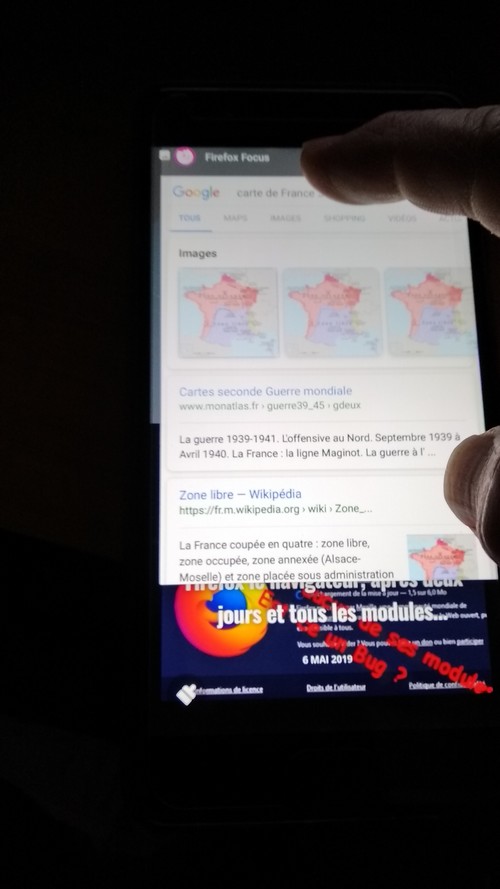
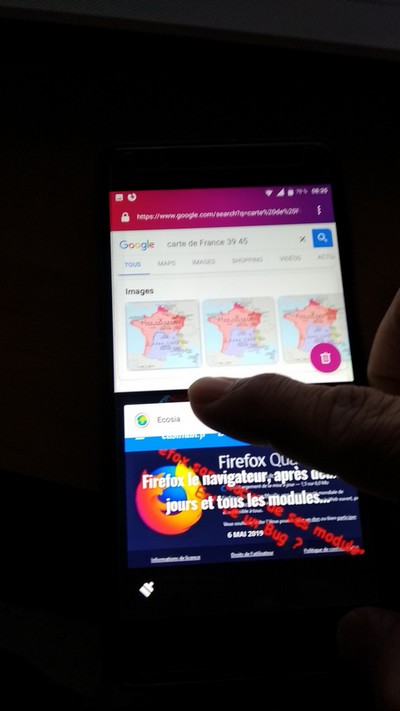
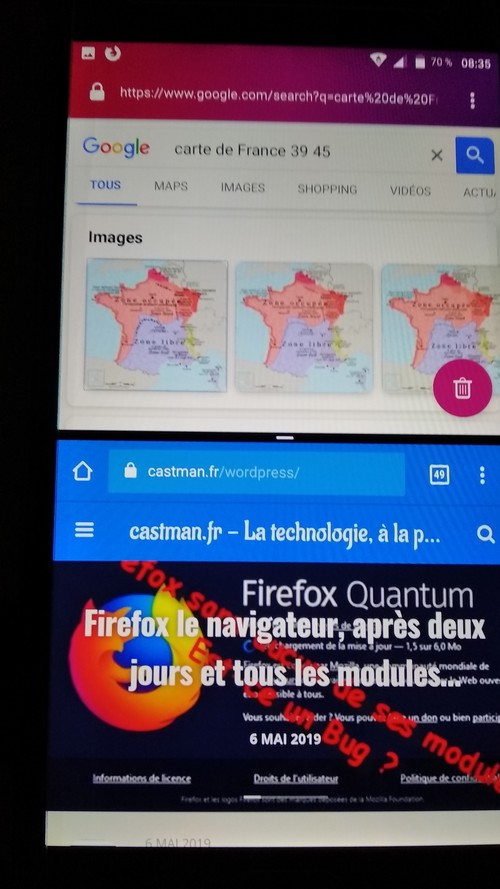
Cool, ça fonctionne !
…

Bonjour j’ai un Samsung J6 plus, j’ai fait toute les manips, mais ensuite sur quels boutons appuiller pour activer le mode multitâches ?
Bonjour,
Il faut redémarrer le smartphone après la modification.
Ensuite, au redémarrage, ouvrir deux applications.
Réduire les applications avec le bouton central d’Android.
Enfin, il faut appuyer sur le bouton qui permet de visualiser les applications disponibles en mémoires, le défilement des applications…
En appuyant sur l’une d’elles sur le haut de la zone sans lâcher, vous verrez apparaitre en haut de l’écran « Faire glisser ici pour faire défiler l’écran partagé ».
Pour supprimer cela, il suffit de déplacer le trait entre les deux applications, ou de réduire les applications pour ensuite les supprimer.
😉
Astuce MAJ…
Bonjour,
J’ai un asus ZenFone max pro m1, j’ai suivi toutes les manips ainsi que le redémarrage de l’appareil. Mais le » Faire glisser ici pour faire défiler l’écran partagé » n’apparaît pas…
Savez-vous pourquoi ?
Je ne sais pas !
Mais il faut ouvrir plusieurs applications, ensuite, ouvrir par exemple le navigateur web et positionner son doigt sur la barre du haut sans relâcher et l’information doit apparaître, il ne reste plus qu’à déplacer son doigt vers le bas ce qui permet de faire apparaître un autre programme…. Pour le partage de l’écran…
Bonjour j’ai un samsung Galaxy A02 j’ai activé le fonctionnalité (forcer redimensionnement des activités )
Mais quant j’appuie sur l’icône de l’application je vois toujours pas « partage d’écran »
Bonjour, suivre le tutoriel suivant : https://www.samsung.com/ch_fr/support/mobile-devices/comment-utiliser-la-fonction-multi-fenetres/