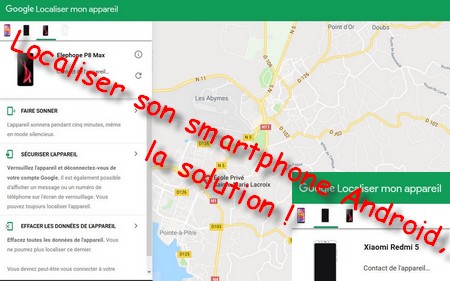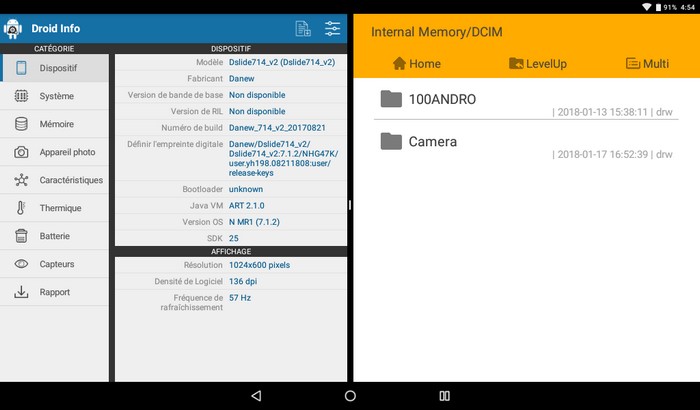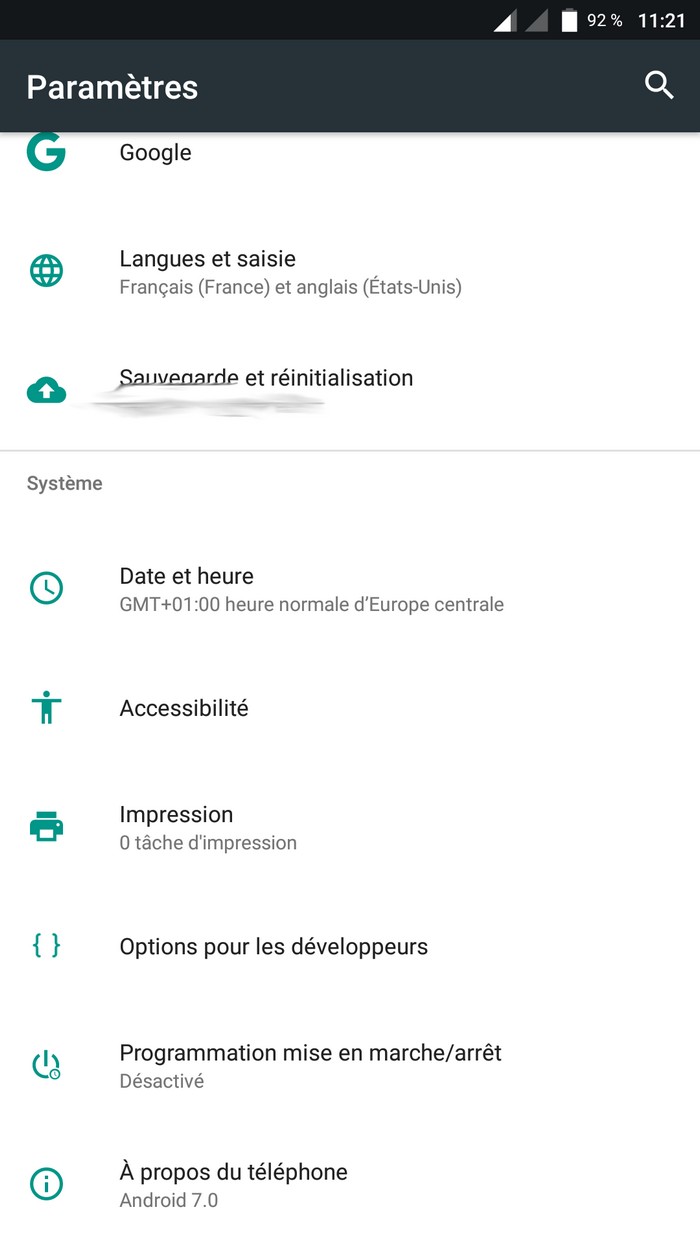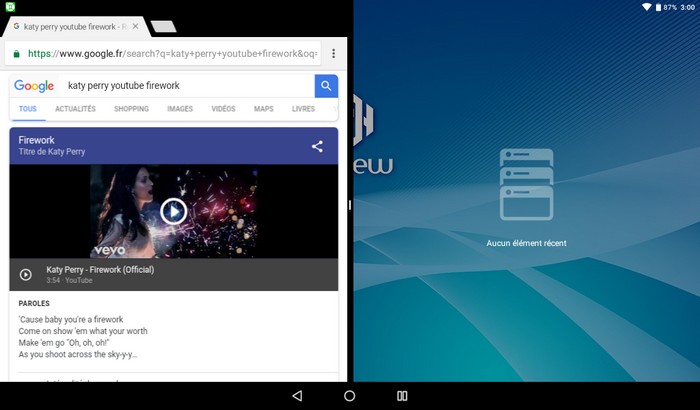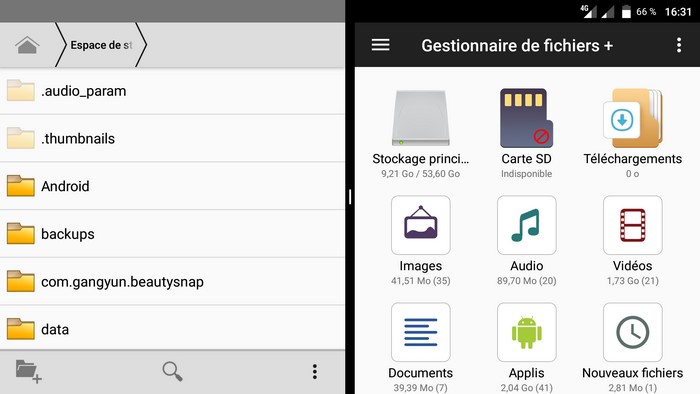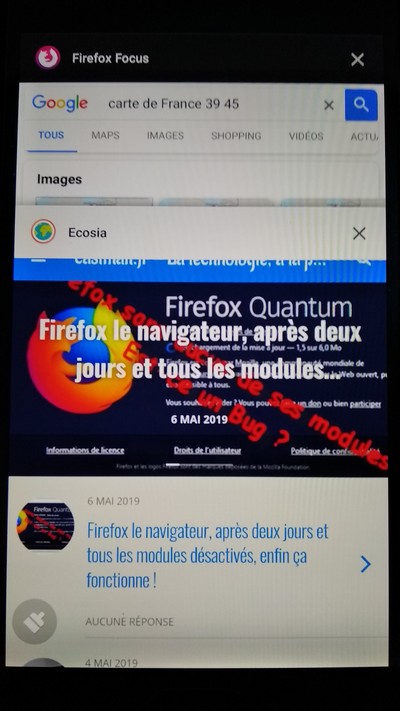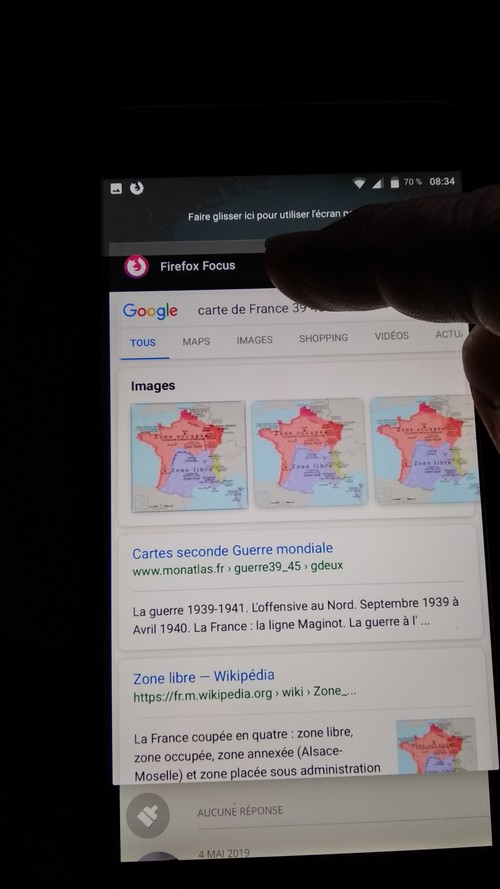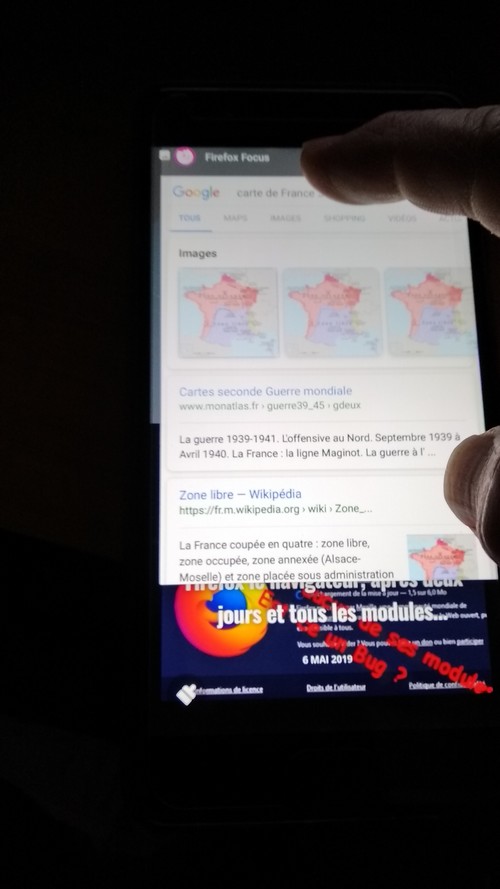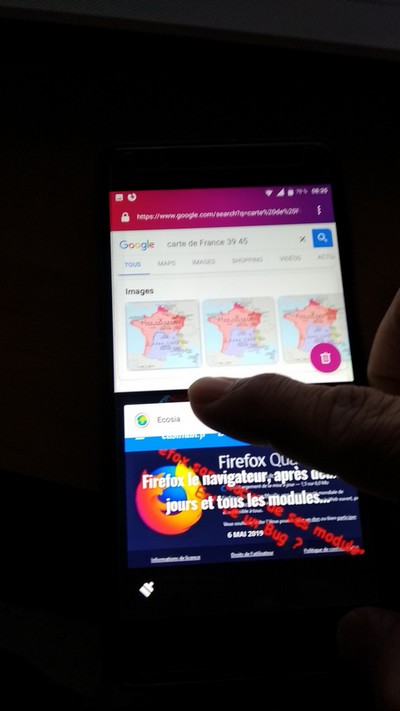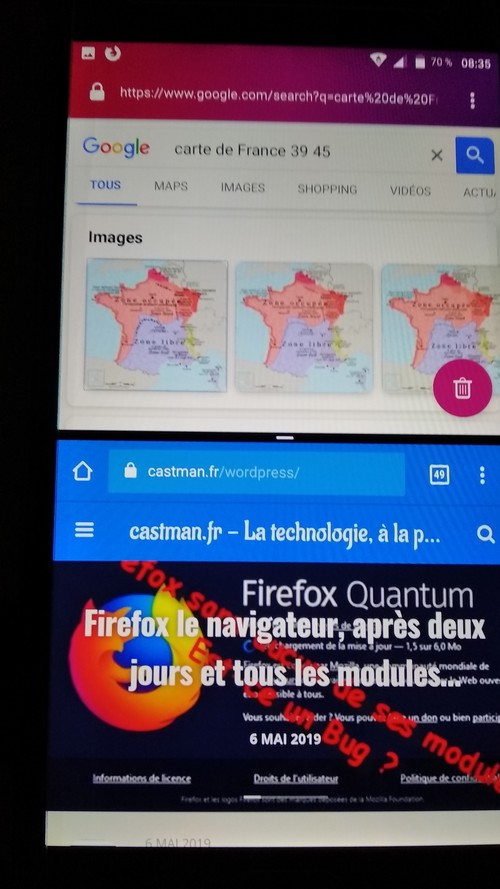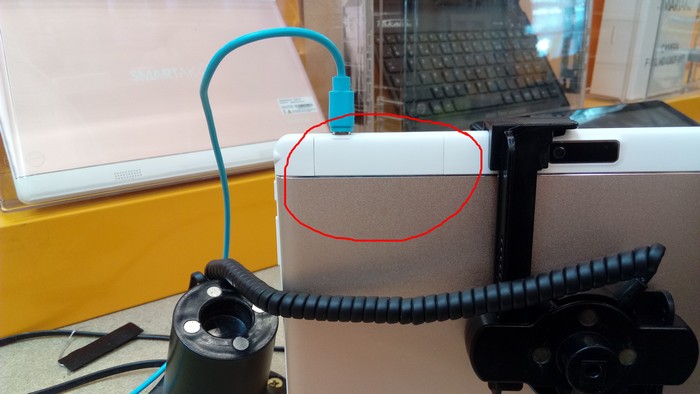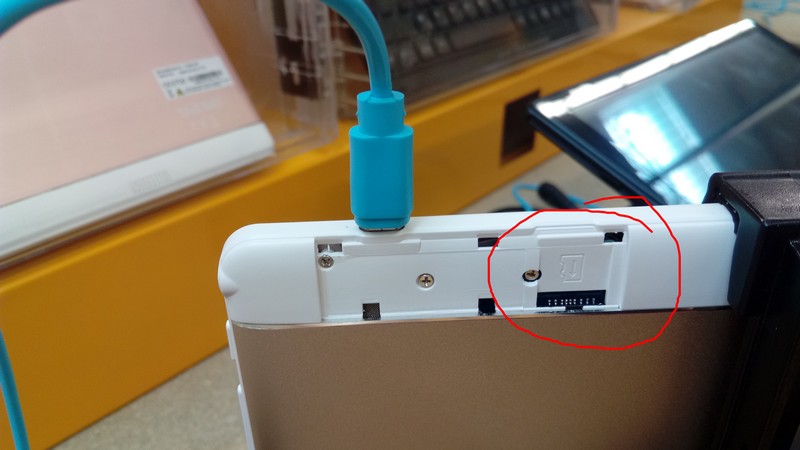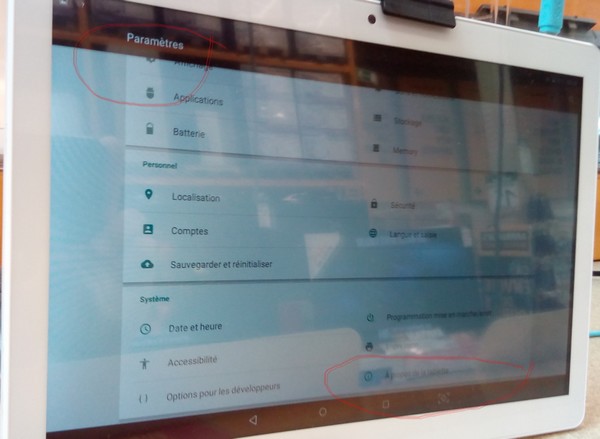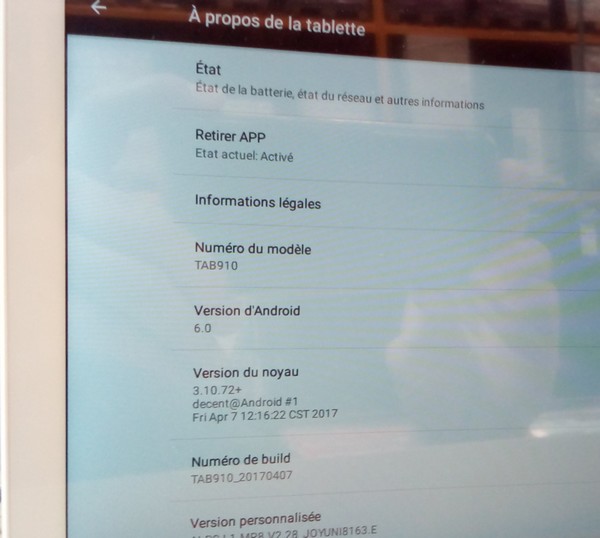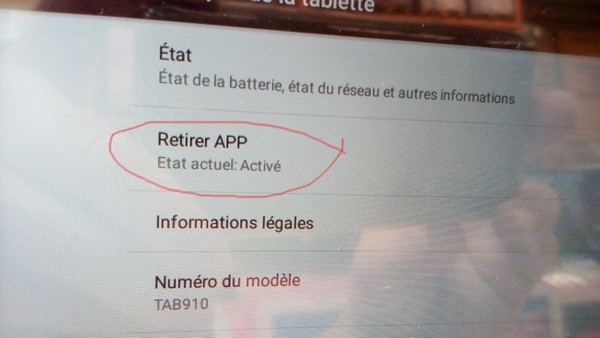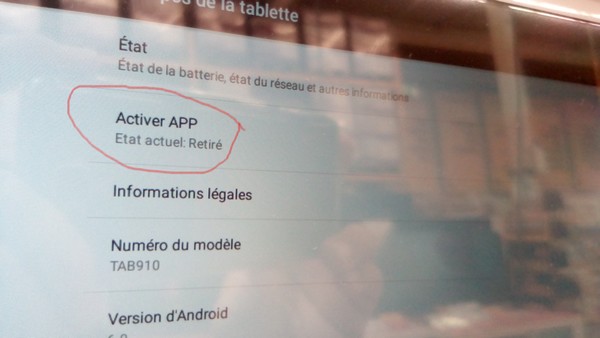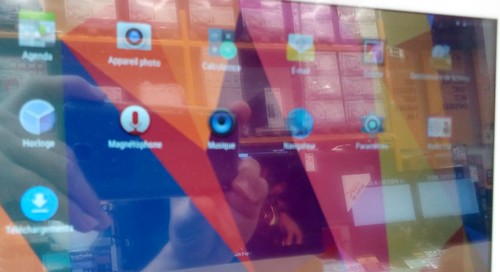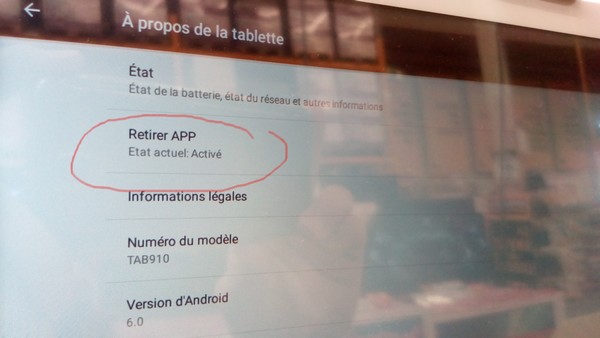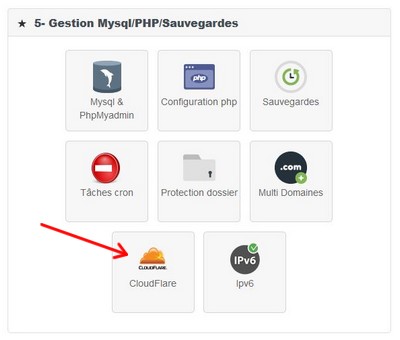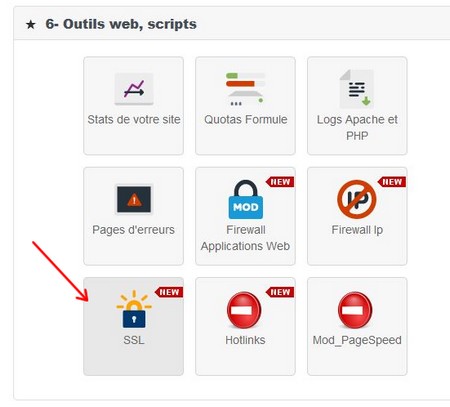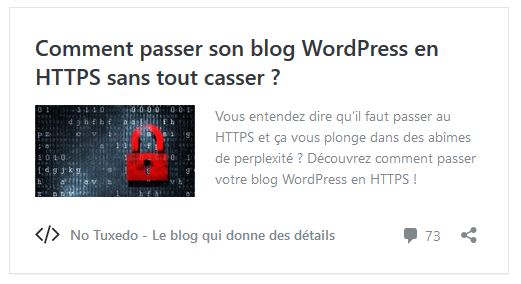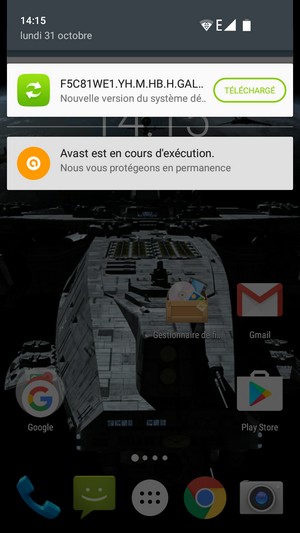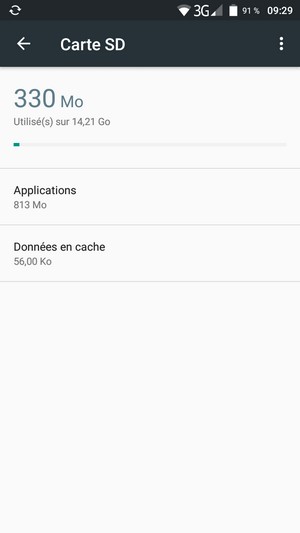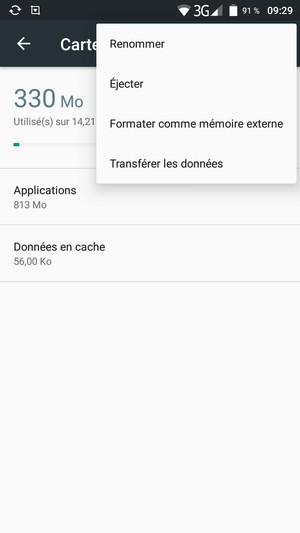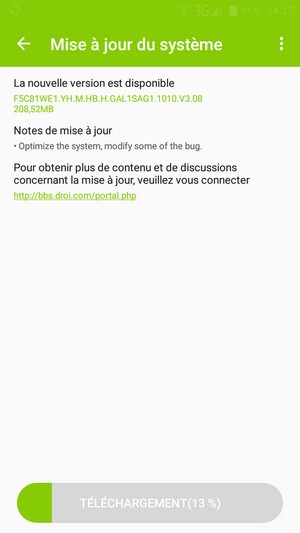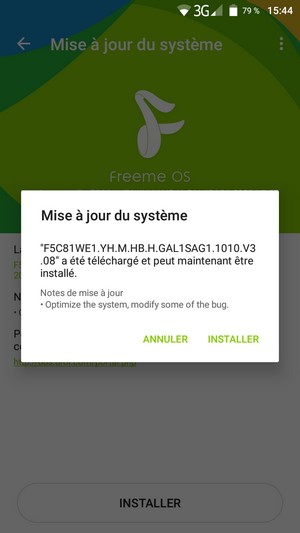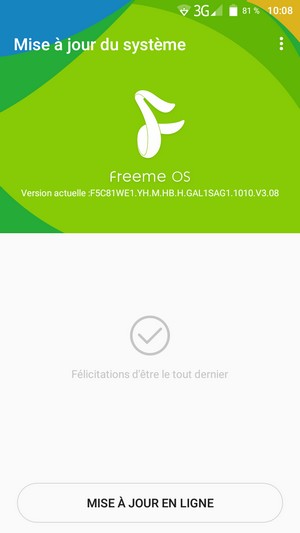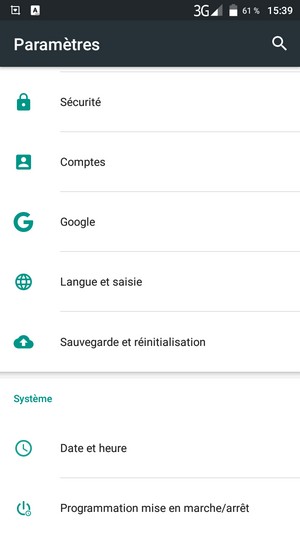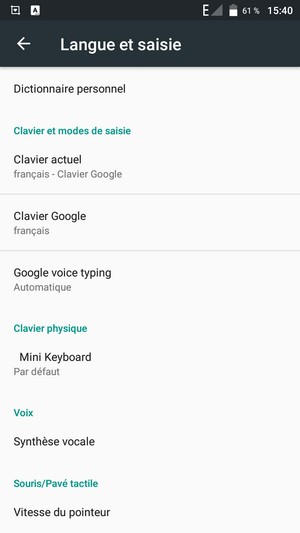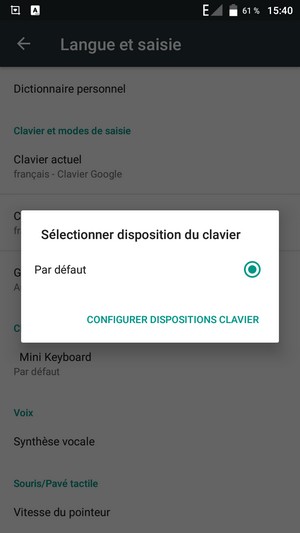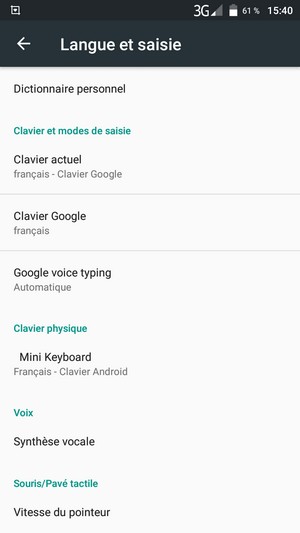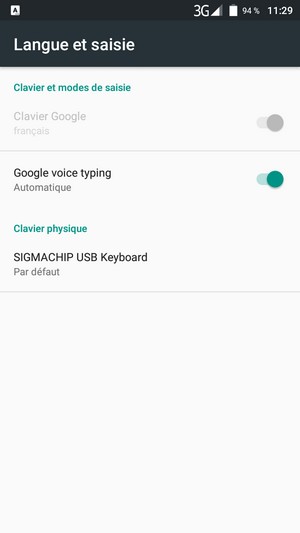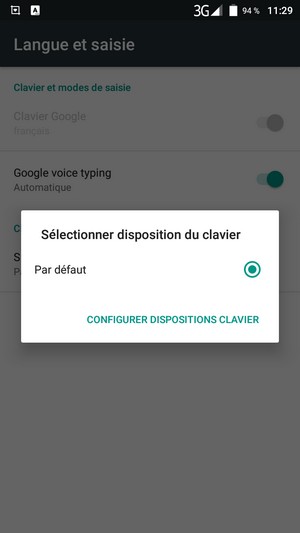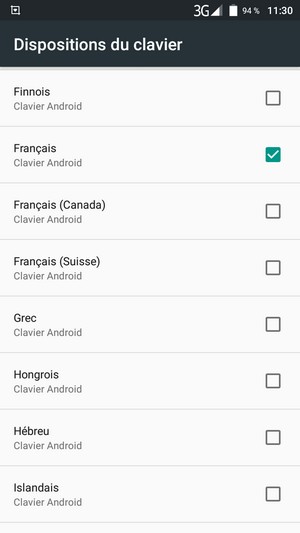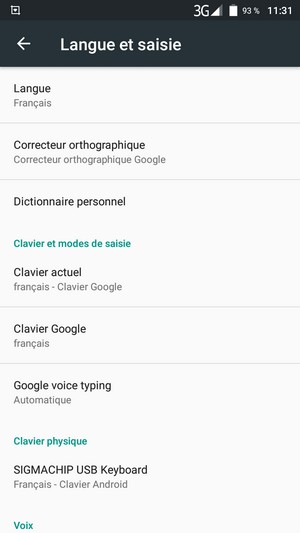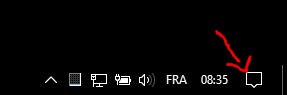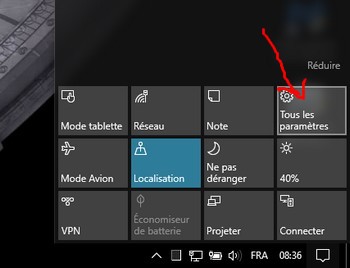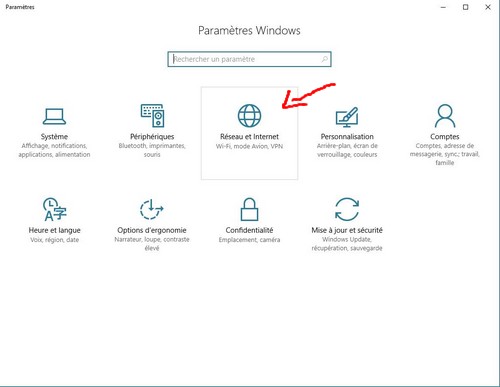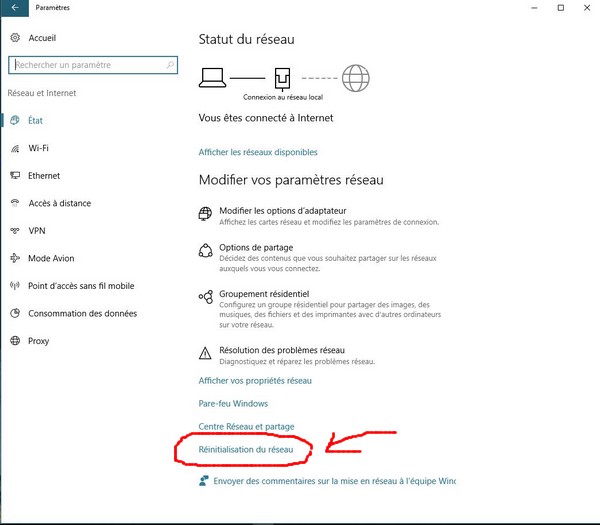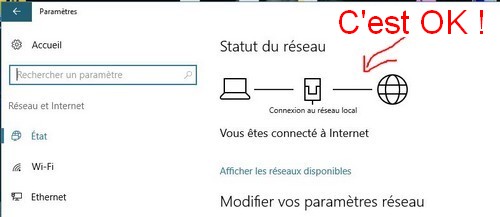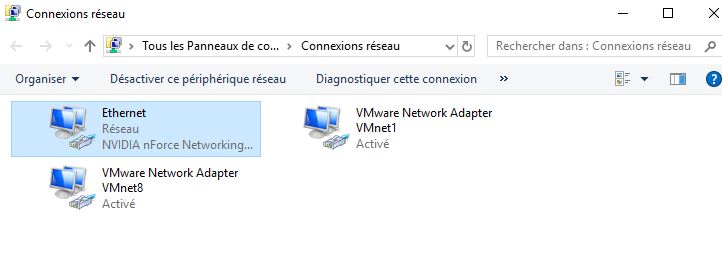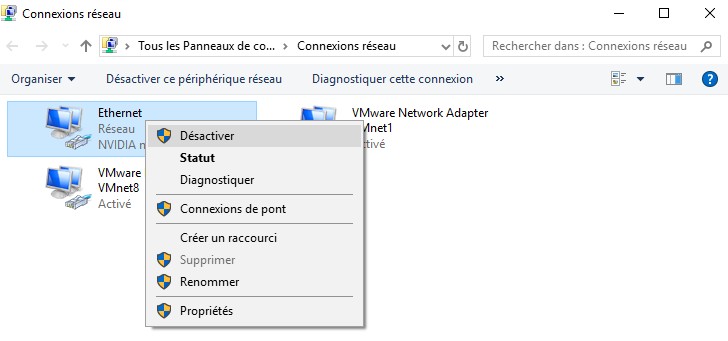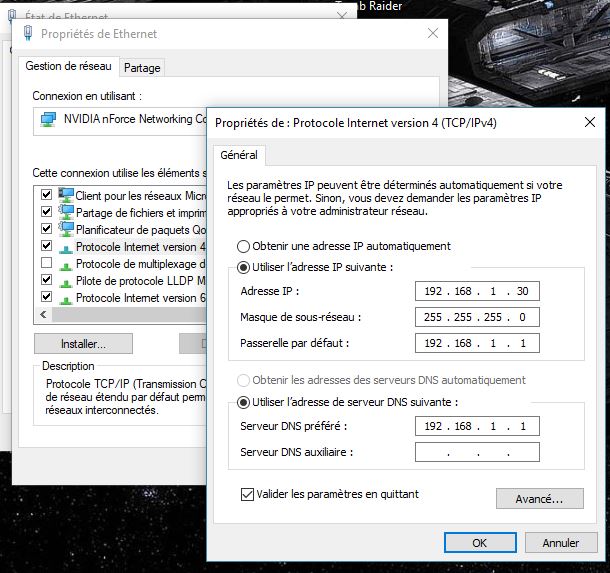.
Je ne vais pas parler et présenter le smartphone Uhans A101, car Philippe de tablet-user l’a déjà fait. Vous pouvez lire la présentation et les tests du smartphone, sur son site.
Pour l‘Uhans, je vais plutôt vous donner, des astuces et des solutions pour l’utiliser sans encombre.
Pourquoi cet article ?
Pour vous éviter de faire une fausse manipulation lors d’une mise à jour importante, du système Android, sous freeme OS.
La MAJ du système avec une micro SD fusionnée à la mémoire Flash interne du smartphone.
Attention ! Avant de poursuivre,
Je ne suis en aucun cas responsable des dommages occasionnés suite à une mauvaise manipulation.
Je décline toute responsabilité sur l’utilisation que vous faites de mes tutoriels ou de mes astuces.
Pour la mise à jour système de l’Uhans A101, il ne faut surtout pas se précipiter.
Dans le cas de l’utilisation d’une carte micro SD, qui est fusionnée avec la mémoire flash interne, c’est mon cas, il faut passer par les étapes décrites ci-dessous, pour ne pas perdre des données et des applications.
J’ai donc la mémoire Flash interne de 8 Go, mais réellement moins de 2 Go de libre, fusionnée avec ma micro SD de 16 Go en cat 10.
J’ai reçu une notification de la disponibilité d’une MAJ du système freeme OS.
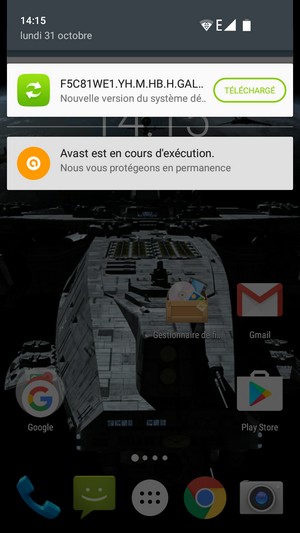
Je n’ai rien à supprimer !
J’ai bien dit, rien à supprimer, mais seulement par cas de conscience et pour plus de sécurité, de copier les données et fichiers personnels sur un support de stockage ou votre PC.
Avant de poursuivre, il faut éjecter logiciellement et proprement, la micro SD, car dans mon cas, ma carte est fusionnée avec la mémoire interne du smartphone.
Je ne connaissais pas la procédure et j’avais auparavant supprimé des applications de plusieurs Go.
Donc, je me répète, surtout ne touchez à rien !
Pour cela, il faut …
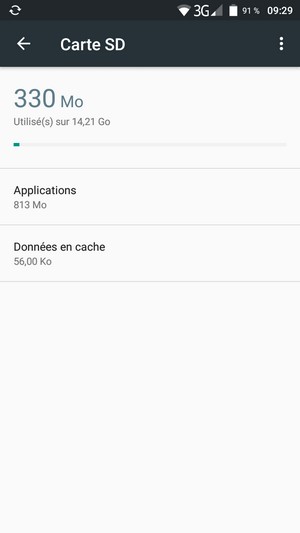
Cliquer en haut à droite et choisir Éjecter.
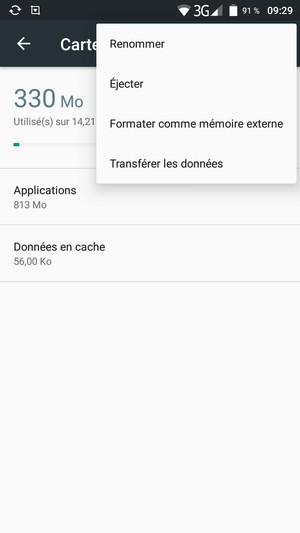
Il faut savoir, que lors du prochain redémarrage et après la procédure de MAJ du système, il manquera des icônes, mais ce n’est pas inquiétant, car la fusion sera active automatiquement (au redémarrage) et vous pourrez juste rajouter sur vos fenêtres les icônes manquantes, car les programmes ne sont pas supprimés.
Si vous ne suivez pas la procédure ci-dessus, le téléchargement de la MAJ s’effectuera sans encombre, sauf qu’au redémarrage du smartphone, vous aurez le message error qui s’affiche au début de la tentative d’installation et votre smartphone redémarrera sans l’avoir effectuée.
…
C’est fait, maintenant, je peux lancer le téléchargement du fichier de mise à jour.
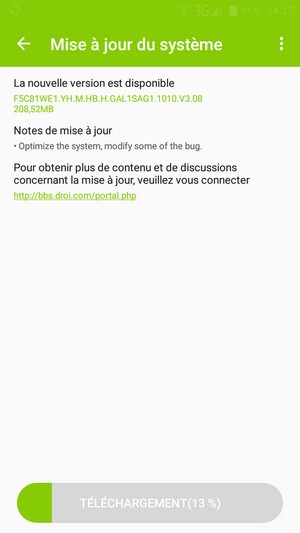
A la fin du téléchargement, cliquer sur Installer.
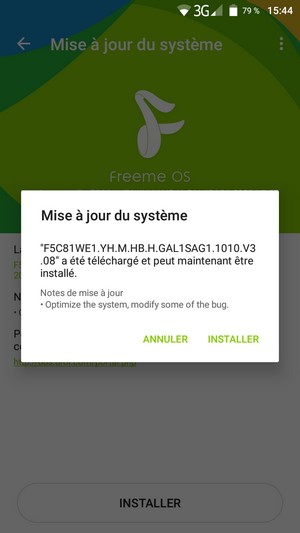
Le smartphone Uhans A101, redémarre et procède à l’installation de la MAJ du système freeme OS.

Après la fin de l’installation, le smartphone redémarre et vous informe, que la MAJ a été effectuée avec succès.
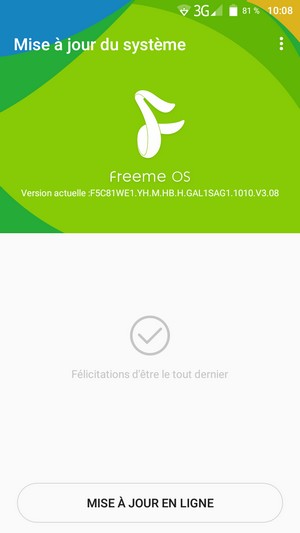
Ouf, c’est fini et ça fonctionne !
…
Si cela ne fonctionne pas, il suffit pour réactiver totalement les fonctions de fusion, de cliquer sur l’espace de stockage interne et ensuite de déplacer une application vers la micro SD, avec l’option Transférer les données.
Le résultat, l’écriture par défaut passe de la mémoire Flash vers la micro SD.
…