Banana Pi, suite de mes tests, deuxième partie.
Dans ce tutoriel, vous trouverez je l’espère plein de petites informations et bidouilles utiles pour vous aider à trouver une solution face à une problématique !
Bonnes bidouilles…
En tout cas moi, j’ai pris énormément de plaisir à tester cette petite bestiole qu’est le « Banana Pi ».
Plan du tutoriel.
1-Android 4.2.2 : Installation d’Android 4.2.2 sur carte SD, ainsi que les tests.
2-Serveur VNC : Accès au bureau à distance du Banana Pi, via un serveur VNC.
3-Vidéos Youtube : Mes tests sur l’affichage des vidéos sur Lubuntu.
4-Session bloquée : Blocage au démarrage de votre session sous Lubuntu (C’est un problème récurrent !)
5-Créer des comptes : Créer des comptes utilisateurs et administrateurs.
6-SATA : Utilisation d’un disque dur en BOOT, c’est impossible !
7-HDD SATA : Préparation du matériel pour brancher un disque dur sur le port SATA.
1-Android : Installation d’Android 4.2.2 sur carte SD, ainsi que les tests.
Dans cette deuxième partie, je vais poursuivre mes tests et commencer par l’installation d’Android 4.2.2. J’attendais Android 4.4 (KitKat), tel qu’il était annoncé sur le site, mais cette version n’est toujours pas disponible à ce jour !
La procédure n’est pas la même que pour installer une distribution Linux (ex : Lubuntu,Fedora….)
Une information importante ! Si vous n’arrivez pas à faire démarrer Android sur une carte SD, prenez en une autre, car j’ai constaté que sur deux cartes SD différentes en catégorie « 4 », les deux installent sans problème Linux, mais une seule me permettait d’installer Android ????
A- Procédure d’installation pour Android 4.2.2.
A-1 : Préparation de la carte SD (sous Windows).
Insérer votre carte SD dans votre ordinateur. Vous devez utiliser une carte SD ou micro SD+Adaptateur SD de 4G ou plus.
Formater la carte SD :
Télécharger l’outil de formatage «SD Formater» depuis : https://www.sdcard.org/downloads/formatter_4/eula_windows/
« C’est un super programme, car ce petit programme permet en activant l’option « On« , de formater votre carte SD et les partitions cachées ou partitions Linux etc. »
Décompresser et installer le programme « SD Formater« .
Démarrer «SD Formater» en cliquant sur son icône sur le bureau ou dans la liste de vos programmes.
Vous devez toujours vérifier que la carte SD correspond à celle que le logiciel détecte.
Cliquer sur « Option » et choisir « on ».

Maintenant et seulement après avoir fait la vérification décrite ci-dessus, vous pouvez cliquer sur le bouton « FORMAT ».
A-2 : Installation d’Android sur la carte SD.
Télécharger l’image d’Android, ici : « site en maintenance !«
Un autre site pour le téléchargement en lien direct, ici : https://docs.google.com/file/d/0B38hUt6ypQXDQ1E5TVp0Zjg2a00/edit?usp=sharing&pli=1
Comme je le dis plus haut, je n’ai pas le choix pour Android, car pour l’instant, la seule image disponible c’est une version 4.2.2.
Décompresser le fichier téléchargé, deux fois. La première fois pour passer de Android_For_BananaPi_v2_0.tgz, en Android_For_BananaPi_v2_0.tar. Ensuite, dans un sous-répertoire, vous devez décompresser le fichier *.tar et après vous trouverez encore dans un autre sous-répertoire Android_For_BananaPi_v2_0.img, qui est l’image de l’OS à installer sur votre SD.
Nous allons maintenant installer l’image de l’OS sur notre carte SD.
Pour cela il faut télécharger l’outil suivant « PhoenixCard_V310_20130618« .
Le lien, ici : https://docs.google.com/file/d/0B38hUt6ypQXDVTB6cWJXZ3ZGNkE/edit?usp=sharing&pli=1
Décompresser le fichier et lancer le programme « PhoenixCard.exe » depuis son répertoire.
Important ! Le logiciel PhoenixCard ne fonctionne pas sur un port SD de votre PC, il faut obligatoirement utiliser un adaptateur USB/SD pour installer Android sur la carte SD.
Vérifier encore si le logiciel a bien détecté la bonne carte SD. Choisir l’image que vous avez précédemment téléchargée et décompressée « Android_For_BananaPi_v2_0.img« .
Vérifier bien les options sur l’image ci-dessous.
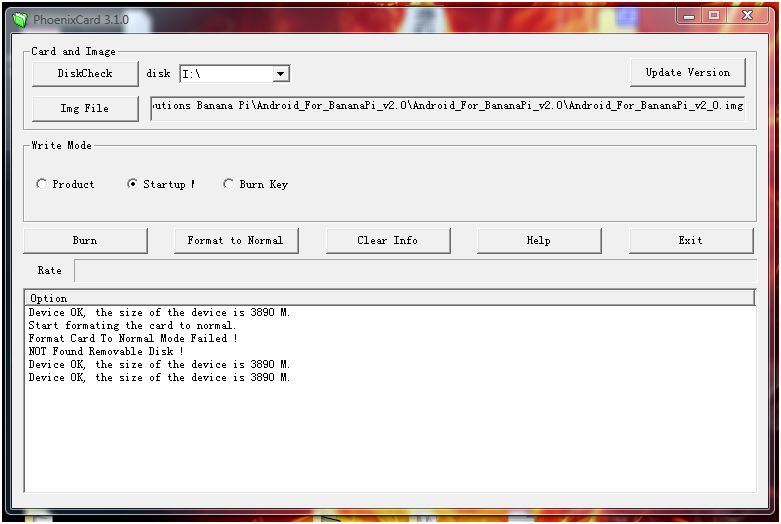
Lorsque j’installe mon adaptateur USB/SD avec ma carte SD formatée précédemment, le logiciel la détecte (pour moi c’est « I » pour vous c’est une autre lettre qui s’affichera dans « DiskCheck« ).
Ensuite, cliquer dans « Img File » pour rechercher sur votre PC l’image suivante « Android_For_BananaPi_v2_0.img« , valider.
Dans la zone « Write Mode » vous devez choisir l’option « Startup !« , enfin vous cliquez sur « Format normal« .

(Le message suivant s’affiche dans une fenêtre quand c’est OK « Format Card To Normal Mode Success ! »)
Ce n’est pas fini !
Maintenant cliquer sur « Burn » à gauche.
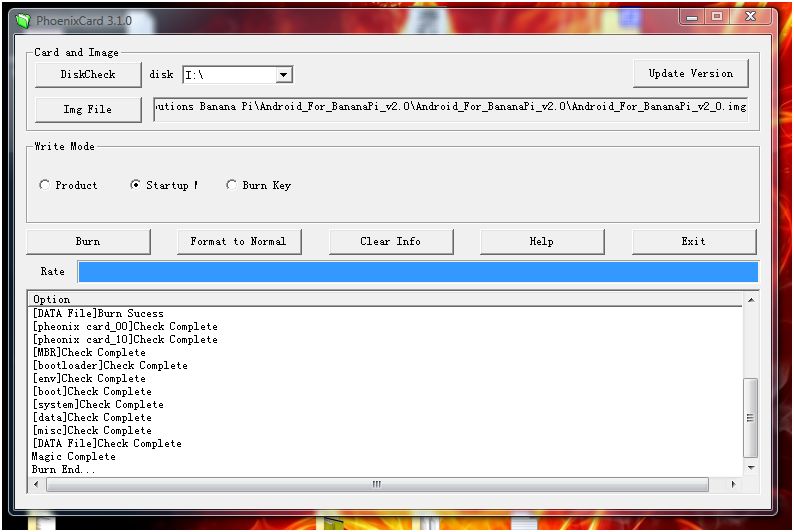
Attendre la fin de la procédure avec patience !
Quand c’est OK, la fenêtre affiche « Burn End …« , en bas à gauche.
B- Les tests.
J’insère ma carte SD dans le lecteur de carte SD face connecteurs dorés vers le haut et vers le Banana Pi.
Je pousse le bouton « Power » 2 à 3 secondes du Banana Pi et Android démarre …………………..
Le premier démarrage est très long, c’est normal !
En général, Android démarre entre 25 et 28 secondes sur le Banana Pi.
Si votre SD ne démarre pas avec Android, choisir une autre carte SD et refaire toute la procédure décrite ci-dessus !
Sous Android la sortie vidéo composite (prise jaune) fonctionne parfaitement.
Idem pour la sortie HDMI.


B-1 Premier démarrage.
L’environnement est fluide.
Je ne vais pas faire une démonstration d’Android ici, car ce n’est pas mon but dans ce tutoriel.
B-2 Activer le réseau.
La première chose à faire c’est de modifier les paramètres pour activer le réseau « LAN« .
Il n’y a pas de Wi-Fi, car le Banana Pi ne possède pas en natif de carte Wi-Fi.
Vous devez cliquer sur « Settings » ensuite dans le menu de gauche « More« , enfin sur « Ethernet » dans la fenêtre de droite. Cocher la case face à « UseEthernet« , attendre quelques secondes, ça fonctionne !
B-3 Modifier la langue ….
Suivre la même procédure que le début « B-2- Activer le réseau« . Dans la colonne de gauche descendre et choisir « Language & input« . A droite cliquer sur « Language » en haut et choisir dans la liste déroulante « Français (France)« . C’est fini vous pouvez revenir au menu de démarrage.
B-4 Créer son compte Google Play.
Si vous créez un compte Google Play, cela vous permet d’avoir accès instantanément à une multitude de logiciels et programmes et souvent en version gratuite.
Si vous avez un compte Gmail, vous pouvez l’utiliser pour accéder au Google Play.
Si vous n’avez pas de compte Gmail vous pouvez le créer, ici :
Encore plus simple, vous pouvez le faire directement depuis Android.
B-5 Accès internet et test des vidéos.
Pas de son, mais la vidéo s’affiche presque correctement, mais avec de petites latences !…
Pour activer le son, suivre la procédure dans « B-7 Activation du son ».
Lecture vidéo sur Youtube, en mode normal c’est nickel. Après quelques secondes de synchronisation, la vidéo passe plutôt bien en HD (720P).
B-6 USB ET HDD.
Cela fonctionne correctement pour la détection des clés USB et des disques durs USB.
Toutes les vidéos se lancent, mais aucun son ! (avi,mp4…). Il faut activer le son.
Pour active le son voir dans « B-7 Activation du son ».
B-7 Activation du son.
Pour activer le son pour la sortie casque du Banana Pi, car je n’ai pas de son via mon écran PC.
Vous devez cliquer sur « Settings » ensuite dans le menu de gauche descendre sur « Son » et sur « Enable Pass Through » à droite, ensuite plus bas cliquer sur « Audio output mode » et choisir « Audio_codec« . (Dans mon cas j’utilise un casque).
B-8 Accès disque SATA.
Branchement sur l’alimentation du Banana Pi et le câble SATA, le disque ne fonctionne pas ! (Je vais vérifier mon câble…)
J’utilise un HDD SATA 2.5 Samsung de 250 Go ! (Pour information : sur la toile des tests avec un HDD de 160 Go semble fonctionner correctement)
Branchement sur une alimentation externe et le câble SATA, au redémarrage d’Android ou directement pendant le fonctionnement d’Android, cela fonctionne.
B-9 Pour éteindre Android.
Il vous suffit d’appuyer 2 à 3 secondes sur le bouton « Power » du Banana Pi.
2-Serveur VNC : Accès au bureau à distance du Banana Pi, via un serveur VNC.
A- Configuration de Lubuntu et installation des logiciels (paquets).
Démarrage automatique et installation des paquets logiciels.
Démarrer votre Banana Pi, ensuite sur le bureau, lancer un terminal. Ex (LXTerminal) Maintenant il faut passer en super user en tapant « su » et valider. Ensuite, taper le mot de passe de notre utilisateur bananapi avec le mot de passe « bananapi« .
Maintenant que nous sommes Super User « su« , je configure le clavier en français, en tapant : « sudo dpkg-reconfigure keyboard-configuration« . (Choisir le bon clavier et la langue et poursuivre la configuration)
Pour installer la langue française sur le système, je tape : « sudo apt-get install language-pack-fr ». Valider par « Y » pour l’espace de stockage.
Ensuite, je vous conseille de mettre à jour la liste des paquets pour Lubuntu : « sudo apt-get update« .
Première tentative avec le serveur Vino : (Ne fonctionne pas !)
Configuration du serveur VNC (pour la connexion à distance). Il n’est pas présent dans cette version de Lubuntu pour Banana Pi. Pour l’installer taper : « sudo apt-get install vino« , ensuite on va le paramétrer en tapant : « vino-preferences » dans un nouveau terminal en mode normal et pas en « su ».
Configurer la fenêtre ainsi : (mot de passe : bananapi)
C’est presque fini !
Il faut maintenant connaitre l’adresse IP de notre Banana Pi, en tapant « ifconfig ».
* Dans eth0, j’ai 192.168.1.25 sur mon réseau.
* Le mot de passe que j’ai tapé dans la fenêtre de configuration ci-dessus.
Redémarrer le Banana Pi.
Mince ! Cela ne fonctionne pas en lançant le logiciel « VNC Viewer » sur mon PC ????
Désinstallation du serveur VINO : « sudo apt-get remove vino »
Deuxième tentative avec X11VNC Server : (Fonctionne occasionnellement)
Ce n’est pas grave, je vais tester avec un autre serveur VNC, je télécharge et j’installe dans la liste de mes paquets « X11VNC Server«
Paramétrage : …. Je ne vous détaille pas la configuration, car cela fonctionne très très mal !

Troisième tentative avec tightvncserver : (Fonctionne parfaitement, enfin !)
Installation du serveur VNC en « su » (Super User) : « sudo apt-get install tightvncserver«
Premier lancement et configuration : « tightvncserver«
Définir le mot de passe VNC, après ce message (You will require a password to access your desktops), (Password), taper : « bananapi« .
À la seconde question (Would you like to enter a view-only password (y/n)?), taper : « n » pour non.
La dernière ligne affiche ceci : « New ‘X’ desktop is lemaker:2« , il faut retenir « :2 » pour la connexion VNC client via un PC Windows ou Linux.
Relancer le serveur VNC en tapant : « tightvncserver«
Maintenant taper « ifconfig » pour connaître l’adresse IP de votre Banana Pi : pour moi c’est « 192.168.1.25 ».
C’est presque fini, il ne reste plus qu’à utiliser un client VNC sur votre PC, « RealVNC » ou « VNC Viewer » sous Windows.
Lancer par exemple RealVNC, ensuite taper l’IP comme ceci : « 192.168.1.25:2«
Lorsque le programme vous demande le mot de passe taper : « bananapi« .
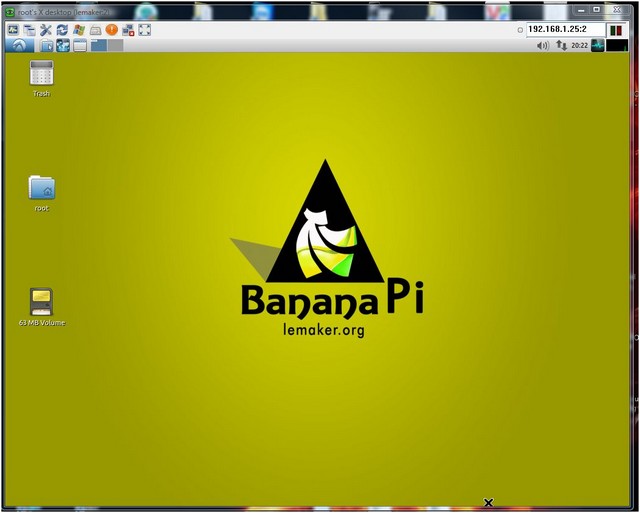
Super cool, non !
B- Test de la connexion sur une tablette ou un smartphone.
Installer un logiciel comme « akRDC… » ou « androidVNC ».
Activer le Wi-Fi sur votre smartphone, la tablette c’est déjà fait, non !
Démarrage du logiciel et configuration :
Nom du raccourci : bananapi
Configuration réseau du serveur VNC : 192.168.1.25
Port tcp… : 5902
Authentification automat ……….. « VNC password » taper : « bananapi ».
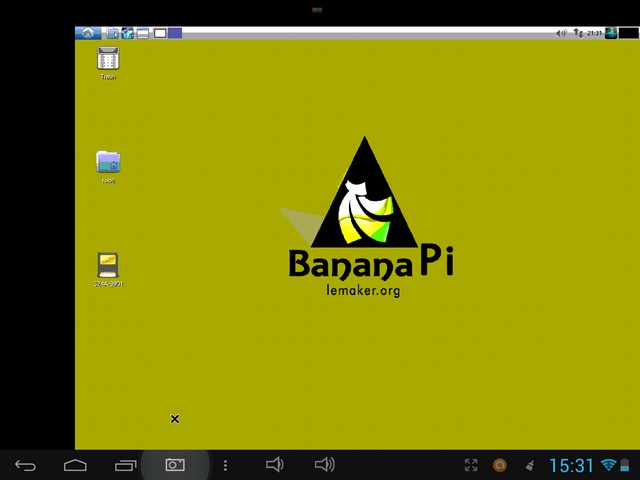
Ça fonctionne, c’est normallllllllllll !
C- Test de la connexion sur un PC.
Pour tester le Banana Pi via votre PC sous Windows, il faut utiliser un logiciel gratuit comme « VNC Viewer » ou « UltraVNC Client« . Ensuite, faites l’installation sur votre PC.
Lors du lancement il suffit de taper l’adresse IP, pour mon Banana Pi c’est 192.168.1.25:2, et ensuite mon mot de passe « bananapi » que vous aviez défini précédemment.
Ça fonctionne, c’est cool !
(VNC Viewer sur PC)
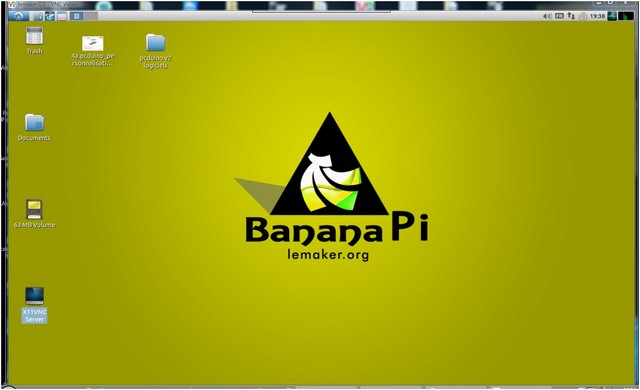
D- Démarrage automatique du serveur VNC « tightvncserver ».
Dans un terminal en « su » (Super User) taper : « sudo leafpad /etc/xdg/lxsession/Lubuntu/autostart »
Et ajouter la ligne suivante : « @/root/.vnc/xstartup »
Enregistrer et quitter.
Redémarrer la session et tester.
E- Modification de la configuration d’un serveur VNC « tightvncserver ».
Une petite astuce, si vous avez comme moi installé ce serveur sur un compte « Lemaker » « … ».
Connectez-vous sur un autre compte utilisateur que vous avez créé. (Voir section : « 5-Créer des comptes : Créer des comptes utilisateurs et administrateurs. »)
Relancer la configuration du serveur VNC « tightvncserver », en ouvrant un terminal en « su« , copier cette ligne « /usr/bin/vncserver ». Refaite la procédure de configuration décrite ci-dessus pour « tightvncserver ».
Je vous conseille de copier les lignes qui s’affichent dans le terminal dans un fichier *txt, car vous en aurez besoin par la suite ! (il y a lemaker:1 ou 2 et la configuration du serveur).
Pour mettre « tightvncserver » en démarrage automatique, dans un terminal :
« sudo leafpad /etc/xdg/lxsession/Lubuntu/autostart » dans votre terminal. Dans mon cas je copie la ligne suivante : »@/home/manu/.vnc/xstartup » dans mon fichier. J’enregistre.
C’est fini.
Je redémarre et maintenant mon serveur VNC, fonctionne parfaitement sur mon nouveau compte utilisateur.
Il y aura moins d’erreurs à cause de l’accès ROOT de l’utilisateur « Lemaker »…
Important ! Il semblerait qu’après un plantage ou une modification de la configuration de Lubuntu, le serveur VNC ne démarre plus.
Il y a une solution fastidieuse à mettre en place, que je développerais peut-être dans un autre tutoriel, mais le plus simple est de relancer la configuration de « tightvncserver », pour le reconfigurer en utilisateur simple et non en « su ». Il faudrait même mettre une adresse IP fixe pour éviter un changement dans la configuration.
Comme je l’avais indiqué plus haut, cette version de Lubuntu, est presque stable et de toute façon on arrive presque toujours à redémarrer, même après un plantage et cela en mode terminal.
Retrousser vos manches et à vos bidouilles !
Enfin la solution !
Enfin la solution pour le démarrage automatique de tightvncserver.
Dans un terminal sous Lubuntu, taper :
leafpad ~/.config/lxsession/Lubuntu/autostart
Dans le fichier ouvert qui est vide, taper :
@/root/.vnc/xstartup
@tightvncserver
Enregister et quitter.
Redémarrer le Banana Pi.
Ça fonctionne !
La première ligne n’est peut-être pas obligatoire !
De plus, pour ne pas avoir de message d’erreur lors d’une connexion depuis un PC sous Windows, je vous conseille soit de modifier le démarrage automatique de la session pour que le Banana Pi s’arrête au choix de l’utilisateur, soit de déconnecter votre utilisateur sous Lubuntu.
C’est une simple suggestion et cela ne plante pas Lubuntu.
😉
3-Vidéos Youtube : Mes tests sur l’affichage des vidéos sur Lubuntu.
Pour l’instant sur Lubuntu, c’est très compliqué de trouver une solution simple pour activer la vidéo sur des sites comme Youtube.
Les vidéos qui peuvent passer, sont des vidéos basse résolution, mais cela ne me satisfait pas !
À suivre !
PS : si vous avez une idée n’hésitez pas à poster, merci d’avance.
4-Créer des comptes : Créer des comptes utilisateurs et administrateurs.
Dans une session Lubuntu, cliquer sur l’icône du menu, puis sur « Outils système« , ensuite « Utilisateurs et groupes« .
Maintenant vous pouvez créer un compte utilisateur en cliquant sur « + Add« .
Choisir un nom : « marco« , un mot de passe : « bananapi« et le type de compte « Administrateur » ou « Utilisateur de l’ordinateur« .
Ensuite, dans « paramètres avancés » choisir onglet « Privilèges utilisateur » et cocher toutes les cases !
Enregistrer et voilà, au prochain redémarrage vous aurez un nouvel utilisateur.
5-Session bloquée : Blocage au démarrage de votre session sous Lubuntu (C’est un problème récurrent !)
Astuce pour créer un nouvel utilisateur : Connecter vous avec le compte « Guest session » qui doit toujours fonctionner. Vous pouvez ici créer un nouvel utilisateur pour démarrer Lubuntu, mais ce n’est pas mon sujet.
Sur la page d’identification de votre session :
Appuyer sur les touches « CTRL » « ALT » « F2 » en même temps (les consoles disponibles sont F1 à F6), ce qui ouvre un terminal en mode console. Pour revenir au mode graphique appuyer sur les touches « CTRL » « ALT » « F7« . Maintenant choisir la session qui pose problème. Dans mon cas, il y en a plusieurs !
Vous avez « lemaker login » : vous taper le compte que vous voulez débloquer pour moi c’est « bp » ou « bananapi » …
Taper le mot de passe associé au compte « bananapi »
Enfin, taper ceci : « sudo rm ./.Xauthority » et valider.
Voilà, vous pouvez passer en mode graphique en tapant « CTRL » « ALT » « F7 » et redémarrer ou éteindre le Banana Pi.
Oh ! Miracle, au démarrage, je me connecte à ma session qui ne fonctionnait plus, c’est super !
6-SATA : Utilisation d’un disque dur en BOOT, c’est impossible !
Une information importante au sujet du connecteur SATA.
Il est, pour l’instant, impossible de démarrer une distribution via le connecteur SATA, car le processeur A20, n’implémente pas cette fonction !
C’est faux ! « Le processeur A20 supporte nativement le SATA ».
Cela serait possible en installant le programme de Boot sur une carte SD, qui pointe vers le disque dur SATA…
Ce n’est vraiment pas cool, car mon but était de démarrer une distribution via le connecteur SATA et cela le plus simplement possible !
7-HDD SATA : Préparation du matériel pour brancher un disque dur sur le port SATA.
Le matériel nécessaire :
– Un vieux disque dur SATA
– Un câble SATA + mon câble d’alimentation SATA (fabrication en photo ci-dessous)
– Plus simple le Kit câble SATA vers Banana Pi, disponible ici : http://e.banana-pi.fr/fr/accessoires/1-cable-sata.html
Création du câble d’alimentation en images.


Câble d’alimentation SATA modifié suite à mes tests

Branchement sur le Banana Pi et détection sur Lubuntu, ça fonctionne ! (Il faut activer le disque dur).
Je constate que mon disque dur démarre correctement une fois sur deux. Aucun problème si j’utilise une alimentation externe, voir mon exemple pour créer une alimentation stabilisée, ici :
Sous Android, le disque manque d’énergie sur le câble d’alimentation pour pouvoir démarrer. Fonctionne parfaitement avec une alimentation externe.
Enjoy !

bonjour
j’ai à nouveau besoin de vos conseils
impossible d’ouvrir :
sudo leafpad /etc/xdg/lxsession/Lubuntu/autostart
sudo leafpad /etc/lightdm/lightdm.conf
sont ils vide?
pourtant ils sont présent lorsque je fais un ls
j’ai essayé avec gedit et nano = idem
encore merci
bon w end
Le lightdm est vierge, c’est à vous de copier les lignes.
Pour autostart idem.
Mais ce n’est pas le bon fichier pour le démarrage automatique d’un serveur VNC. Je reviens prochainement sur le sujet, mais je n’ai pas le temps pour l’instant… Car après redémarrage du Banana Pi on n’a plus de serveur et il faut le lancer dans un terminal !
merci
vous etes génial+++
je vous souhaite un tres bon w end
J’ai certainement fait des modifications dans un fichier de configuration dans un autre tutoriel qui permet de mettre le serveur au démarrage, mais je n’ai plus le fichier en tête !
Prochainement, sauf si un internaute à la solution, je suis preneur !
…
Dans mon quatrième tutoriel, je prépare une alternative avec Putty et Xming, que j’utilise avec les autres micro-ordinateurs comme le Cubietruck et le pcDuinoV3, pour avoir une connexion VNC en mode terminal et le lancement des applications avec Xming en mode graphique sous Windows…
Enfin la solution pour le démarrage automatique de tightvncserver.
Dans un terminal sous Lubuntu, taper :
leafpad ~/.config/lxsession/Lubuntu/autostart
Dans le fichier ouvert qui est vide, taper :
@/root/.vnc/xstartup
@tightvncserver
Enregister et quitter.
Redémarrer le Banana Pi.
ça fonctionne !
La première ligne n’est peut-être pas obligatoire !
😉
Merci
je vais tester.
j’ai un autre soucis?
effectivement a plusieurs reprises ,le banana se plante et impossible de se reconnecte sur le compte « banana »,il n’est plus reconnu.
je pensai que cela était du a des erreurs de ma part mais cette fois je n’ai rien fait de dommageable;
j’ai testé ce que vous préconisez dans le chapitre 5,
cela donne:
en me connectant en « guest » et ouvrant un terminal en root
root@lemarker:/# sudo rm ./.Xauthority
me retourne
rm: cannot remove ‘./.Xauthority’: no such file or directory
je réinstalle!
merci et bon dimanche
dede
Vous n’avez pas besoin de vous connecter en guest.
Lorsque votre banana pi démarre et arrive sur la fenêtre nom d’utilisateur et mot de passe, ne rien faire, car votre session redémarre en boucle. Solution sur cette fenêtre et même si écran noir, vous pouvez toujours faire CTRL ALT F2 pour entrer en mode console.
A partir d’ici, vous entrer la session qui plante, donc nom d’utilisateur bananapi et mot de passe bananapi.
Dans cette session vous pouvez enfin débloquer la session en tapant l’instruction : sudo rm ./.Xauthority
Valider et enfin vous pouvez retourner sur votre session en faisant CTRL ALT F7. Ou redémarrer
…Pas en guest, c’est un compte simple sans accès ! C’est plus pour créer un nouvel utilisateur.
C’est le monde de linux !!! Mais avant de réinstaller il faut tester.
Les sessions ne sont pas plantées mais juste bloquées.
après la réinstallation tout remarchait correctement , j’ai même installé samba puis patratac!!!
c’est vraiment récurent ce problème.
cette fois je fais comme vous le recommander, CTRL ALT F2
puis:
bananapi@lemarker:~$ sudo rm ./.Xauthority
j’ai en réponse:
[sudo] password for bananapi
je rentre bananapi et ceci 3 fois; puis j’ai a nouveau la réponse:
banana pi is not in the sudoes files . this incident will be report
j’ai zappé quelque chose ?
je vous sollicite a nouveau.
merci
Avant de taper la ligne
Taper :
su
Mot de passe :
bananapi
Et enfin :
sudo rm ./.Xauthority
—— Réponse depuis ma tablette 97RQ——
merci pour votre réponse, mais je n’y arrive vraiment pas,
je suis vraiment nul???
la procedure que j’utilise:
CTRL ALT F2
réponse:
ubuntu 14.04.1 LTS – lemarker tty2
lemarker login: (si je répond a cet endroit , ça reboucle!)
(j’attends un certain temps, j’ai en retour:
starting early crypto diskks
*setting up x socket diskdrives
*setting NTP ntpd
*restoring resole state
(je tappe maintenant su , et idem )
lemarker login: (ca reboucle)
je n’arrive plus sur: bananapi@lemarker:~$
a quel endroit je …..?
merci +++
bonne semaine
Je devrais dire, c’est Linux !
Démarrer le Bananapi, attendre le chargement et ne rien faire d’autre !
Si vous êtes sur une session, vous devez aller dans MENU, Logout (Déconnexion » et encore Logout (Se déconnecter) pour quitter la session,vous êtes ainsi au menu du choix de l’utilisateur.
Maintenant appuyer sur les touches :
CTRL ALT F2
ou
CTRL ALT F3
Vous êtes ici avec CTRL ALT F3 :
Ubuntu 14.04.1 LTS lemaker tty3
lemaker login:
Vous devez maintenant entrer dans une session, celle qui bloque, en tapant le nom d’utilisateur :
bananapi
et mot de passe :
bananapi
Résultat :
Bla Bla ………..
bananapi@lemaker:~$
Et maintenant deux choix :
Premier choix, vous tapez la ligne de commande pour débloquer la session :
sudo rm ./.Xauthority
Si c’est ok pas de message d’erreur.
Second choix : Si on vous demande le mot de passe, taper :
bananapi
Si message d’erreur « bananapi is not in the sudores file …. », vous taper :
su
et le mot de passe :
bananapi
et enfin la ligne :
sudo rm ./.Xauthority
….
Maintenant vous pouvez appuyer sur les touches :
CTRL ALT F7 pour revenir au mode graphique.
Ici, vous restez sur Lemaker et en dessous vous taper le mot de passe :
bananapi.
SUPER! c’est ok!
merci pour votre patience.
linux, qu’elle rigueur!
bonne semaine
cordialement
dede
Linux, c’est très puissant, surtout en ligne de commande !
Il y a toujours un moyen de récupérer une session ….
Je n’ai pas la science infuse, mais je bidouille.
Très prochainement la quatrième partie sur le Banana Pi,
avec des outils, dont un qui vous rendra service en copiant l’image de votre SD sur votre PC en cas de besoin !
Ravi d’avoir pu vous aider !
😉
bonjour castamn
j’ai encore besoin de vos services, les subtilités de Linux!
j’ai installé Samba en su => sudo apt-get install system-config-samba : installation ok)
je retrouve l’icône dans système
mais la réponse dans un popup en l’activant,apres avoir saisi le mdp
Failet to run system-config-samba as user root
le mécanisme d’autorisation sous-jacent (sudo) ne vous autorise pas a lancer ce programme .contacter votre administrateur.
a l’avance encore merci pour la réponse
dede
bonjour,
dans un de mes tutoriels je preconise la création d’un nouvel utilisateur pour cette raison.
Créer un utilisateur comme BP et mot de passe bananapi , ensuite lui attribuer les droits administrateur.
Quitter cette session et lancer la session BP.
Normalement dans le menu samba est présent. Ça fonctionne
,…….Réponse depuis mon mini smartphone……..
merci +++++
bonne soirée
bonjour castman
grâce a vous je commence a me dépatouiller avec ce ptit joujou
je viens d’installer apache2, hubic firefox en francais etc…
par contre il manque le plugin flash dans ce dernier,
avez vous une résolu ce problème ?
merci
bonne apmidi
dede
Bonsoir dede,
C’est cool, c’est en bidouillant que l’on avance !
Non je n’ai pas résolu le problème de flash player, mais j’ai une alternative qui fonctionne sur trois pattes avec firefox, ici : http://castman.unblog.fr/2014/10/13/pcduino3-deuxieme-partie/
Dans la section : « 4 – Enfin des vidéos Youtube, sous Lubuntu, mais ce n’est pas terrible ! »
Sinon, il faut télécharge et installer le logiciel manuellement, mais c’est complexe…
Bonjour Castman
j’espère que le père Noel a été généreux!
je continu mes bidouilles
j’ai un autre problème que je n’arrive pas a regler
(pas de son sur sortie hdmi
j’ai suivi ce tuto:
http://forum.lemaker.org/forum.php?mod=viewthread&tid=260&page=
ca ne marche pas!
bonne fin d’année
cordialement
dede
mais pas de changement
si vous avez une piste
bonne fin dannée
Bonnes fêtes de fin d’année,
Sur quelle distribution ?
Je vais voir cela ce week-end… (Le lien correspond à du cubietruck, donc le fichier n’est pas forcément le même sur Banana Pi…)
Pour le son qui n’est pas activé par défaut sous Lubuntu via le port HDMI mais actif sur prise casque/audio.
Il manque un contrôleur pour diriger le son vers la bonne sortie.
Si j’utilise Gnome MPlayer, en modifiant des paramètres, j’arrive à activer le son via la prise HDMI sur certaines vidéos « MP4″…..
Il faut trouver un programme qui permet de choisir la sortie son !!!!
Ça fonctionne :
Dans un terminal en « su » et mot de passe » »
taper :
sudo apt-get install pavucontrol
Ensuite disponible dans le menu « Sound & Video » et « PulseAudio Volume Control » après installation des paquets….
Attention il faut choisir dans « Mplayer » dans un menu la sortie « sunxi-sndhdmi Analog Stereo ». Surtout si vous avez fait des modifs avant !…
Sur internet le son est actif via la prise HDMI.
Pour les fichiers Audio ça fonctionne aussi …
Bonne journée
merci++ castman
c’est ok, ca fonctionne.
bonne fin d’année , bon reveillon
dd
Bonsoir,
Je bootais Lubuntu depuis un SSD…cela a fonctionné pendant une heure.Je n’aurais pas du essayé le test de vitesse prôné dans l’explication car il s’est figé sec..;-)
J’ai tenté pendant 1/2 journée de le récupéré ave la solution proposée..Après un paquet(oui c’est Linux)de messages d’erreur,il a accepté ma commande(du moins pas de messages d’erreurs)J’ai fais CTRL ALT F7 et l’interface d’accueil boucle joyeusement après introduction de mon mot de passe…A oui,je ne sais même plus entrer par Guest…Je suis revenu a la belle époque où Linux tenait sur 1 disquette…Bref,j’abandonne..Bon courage les gars..
Il faut se connecter avec un autre utilisateur que celui où la session est bloquée !
Sous Lubuntu il y a plusieurs sessions…
Et ensuite trouver le moyen de remettre ou réinitialiser celle qui plante.
Je n’ai pas de SSD et quel tutoriel avez-vous suivi pour en arriver là !
Ce serait bien de l’indiquer pour que les autres internautes du BPi ne fassent pas la même erreur…
Petit conseil : utilise un logiciel de copie de SD card qui permet de garder une image de votre Lubuntu et de souvent tout votre travail de manipulation et de recherche (indiqué dans un de mes tutoriels).
Bonsoir,
je ne trouve pas le moyen d’activer le son.Mon écran est muni de HP.J’ai cherché « Enable Pass Through »comme indiqué plus haut mais mon bananapi est en français .J’ai donc été voir dans préférences et là non plus je ne ne trouve rien se rapportant au son.Dans le menu « son et vidéo »il n’y à que des lecteurs,un logiciel de gravure..bref,rien qui ne puisse me conduire a une solution…Merci pour toute réponse…
Sorry ma demande est pour l’installation de Lubuntu..A force de lire des tonnes d’explications un peu partout,je me suis trompé d’onglet…N’empêche que je n’ai pas de son..Bonne semaine..
Bonjour,
En premier brancher un casque sur le connecteur audio pour tester la sortie.
Vous utilisez un écran avec le son intégré en HDMI ou en VGA avec adaptateur (HDMI-VGA+câble audio) ? Le son est peut-être au minimum sur l’écran ? vous devez appuyer sur un bouton + pour l’augmenter ou via un menu qui s’affiche sur votre moniteur ?
Le son est activé par défaut sur Lubuntu 3.1 et la nouvelle version en 1412! Sur les deux versions j’ai du son MP3 et MP4. Pour les autres formats il faut souvent installer des plugings supplémentaires.
Dans le menu « Sound & Vidéo » vous devez avoir « Aqualung » GNOME MPlayer » et « PulseAudio Volume Control » …
Avec PulseAudio Volume Control vous pouvez changer les paramètres du contrôleur « sunci-CODEC Analog Stéréo ».
Sous Lubuntu 1412, bouton droit sur la souris sur le logo sound proche de l’heure et « Volume Control » Settings et vous pourrez y modifier la configuration du pilote Alsa pour le matériel « sunxi-Codec ». S’il ne vous convient pas, vous pouvez installer le « PulseAudio Volume Control » dans le menu « Systèm Tools » et « Synaptic Package Mananger » cliquer dans la fenêtre « Search » et taper « pavucontrol » et l’installer. Ou dans un terminal en SU taper « sudo apt-get install pavucontrol ».
Vous retrouverez le logiciel de contrôle dans menu « Sound & vidéo »….
Bonjour Castman
je viens de recevoir un 2eme bananapi et je continue a bidouiller
je me heurte a un problème de lecture video
– sur Gnome mplayer impossible d’afficher des vidéos, pas de sortie hdmi?
– sur vlc impossible de lire une video et impossible d’ouvrir un flux video rtps://
merci de votre aide si précieuse
cordialement
dd
Bonjour Dede,
Je n’ai pas assez d’informations pour vous aider ?
Sous Lubuntu/Ras/An… ? la version ? Le problème en détail ?
Sinon, juste au-dessus de votre commentaire un début d’info concernant le son gnome player et l’installation de pavucontrol pour modifier les paramètres AUDIO …
Pour VLC je n’ai pas testé sous Lubuntu, mais pour l’utiliser/paramétrer il y a des tutoriels sur le net.
Je suis actuellement sur des tutoriels/articles concernant LCD tactile 7″ sur Banana Pi, pcDuino et Cubietruck ! Le constat …. Ce n’est pas si simple ! AH LINUX LINUX !!! Linux, tu me tiens mais quel bazar !
merci Castman
je vais continuer a chercher!
bonne journée
dd
J’ai trouvé cela pour VLC et la lecture de flux RTSP pour Ubuntu : http://www.leshirondellesdunet.com/pages/vlc.php
C’est complexe, mais le site est très instructif !
Hello Castman,,
J’ai besoin de savoir si le banana pi peut servir a changer une simple tv en une smart tv?? Et utiliser une commande,,??? Ou ya til dotre carte plus perfomantes pour faire sa??
Merci
Smart TV, oui c’est possible sur un téléviseur avec une prise HDMI ou RGB (cinch jaune, c’est moins beau). J’ai bien dit Smart TV de base, avec récepteur TNT HD de la TV + le Banana Pi pour le multimédia (Internet/Audio/Vidéo …)
Le premier bémol, c’est l’environnement utilisé sur le Banana Pi pour cela. Sous Android vous aurez une TV connecté Android, mais l’ergonomie n’est pas terrible, mais fonctionnelle !
Sous XBMC (LeMedia), lors de mes tests « PAS TERRIBLE », des latences et chargement des menus très lent !
Second bémol clavier sans fil conseillé, télécommande introuvable pour l’instant.
Des nanos-ordinateurs plus puissant ? Oui ex Banana Pi M2 prochainement et Raspberry Pi 2, A80 ….
Troisième bémol ! C’est la gestion et l’optimisation des drivers vidéo qui ne sont pas souvent optimisés !!!! ex sous linux Lubuntu….
Le sujet est trop vaste pour en ……
PS : Des robots et voitures pilotés et télécommandés voir les sites dédiés pour plus d’informations sur la programmation des touches d’une télécommande et la télécommande qui fonctionne avec.
Bonjour Castman,
J’ai installé Lubuntu sur mon Banana Pi, tout fonctionne bien pour l’instant, sauf le lancement du bureau. Lorsque je me connecte via VNC Viewer comme expliqué sur ton tuto, j’obtiens un bureau gris clair complètement vide. Les seules icones qui apparaissent sont celle de VNC. La souris fonctionne, j’ai une croix noire. Je ne comprends pas ce qui se passe.
Merci d’avance pour tes conseils.
Lolo06
Bonjour,
Un test rapide : si vous avez « 192.168.*.*:1 » remplacer 1 par 2 ou 3 et tester. (les * à remplacer par vos chiffres)
L’écran gris correspond à un utilisateur qui n’est pas configuré sous tightvncvserver.
Pour contourner l’erreur que vous avez, qui est peut-être liée à la nouvelle image de Lubuntu.
Vous devez vous connecter sur votre bananapi avec votre compte utilisateur avec un moniteur PC. Normalement c’est lemaker et mot de passe bananapi.
Lancer un terminal « LXTerminal » et ensuite taper : tightvncserver
Noter l’information présente à l’écran : New ‘X’ « desktop is lemaker:2 » dans mon cas. ensuite taper : « ifconfig » et noter votre IP.
Maintenant déconnecter votre session via le menu « Logout » et encore « Logout ».
Il ne vous reste plus qu’à lancer « vncviewer » sur votre PC et y indiquer votre IP comme : 192.168.*.*:1 ou 2 selon votre cas, ensuite votre mot de passe : bananapi.
C’est fait.
Bonjour,
Merci de votre réponse.
Quelque-soit le n° que je rajoute après l’adresse ip, j’obtiens un écran gris vide.
Par contre quand je connecte un écran, là ca marche mais quand je relance VNC viewer pour me connecter à distance j’obtiens encore un écran gris, vide.
Ce qui est bizarre c’est que quand je branche l’écran sur le BP, l’utilisateur est bien « Lemaker », je rentre le pass, et ca marche par contre quand je lance le terminal avec Putty, et que je veux me connecter en lemaker, le pass n’est pas reconnu.
Par contre je peux me connecter en root et avec l’utilisateur « bananapi » mais là bureau vide…
Je comprends pas bien ce qu’il se passe car j’avais fait un test avec Rasbian et là pas de souci pour avoir le bureau avec VNC
Merci encore de votre aide.
Il faut installer tightvncserver sur le compte principal lemaker et mot de passe bananapi.
Refaite une nouvelle installation de Lubuntu sur nouvelle carte SD. Il ne faut surtout pas installer le serveur via une F1 —F4… mais bien avec le compte Lemaker avec mot de passe bananapi….
PS : Sur une vieille version de lubuntu 3.1.1, je me connecte via vncviewer de UltraVNC, en haut à droite, j’ai même le choix de lancer une autre fenêtre en modifiant le 1 ou 2 et ensuite en cliquant sur le point à droite de l’adresse IP, j’arrive sur un nouveau bureau. J’ai plusieurs utilisateurs !
Sur Lubuntu v1412, j’utilise vncviewer de UltraVNC sur le PC. Lors du premier démarrage du Banana Pi et Lubuntu v1412, vous devez installer dans un terminal tightvncserver en tapant : sudo apt-get install tightvncserver
Ensuite suivre la procédure décrite dans le tutoriel.
Si je lance le banana pi après l’installation de tightvncserver, je constate que j’ai un écran gris et la croix sur le PC via vncviewer. ( pour cela j’ai vérifié l’adresse IP et le complément en CTRL ALT F1. Dans cette fenêtre je tape après Lemaker, bananapi et bananapi. Ensuite ifconfig pour récupérer mon IP et tightvncvserver pour récupérer l’information utile, ensuite exit pour déconnecter l’utilisateur. Avec cette méthode j’ai un écran gris sur mon PC avec une croix pour la souris!)
Pour éviter cela Je lance le Banana Pi avec un écran PC, j’ouvre ma session Lemaker et mot de passe bananapi.
Dans un terminal je tape ifconfig et je récupère mon IP, ensuite tightvncserver pour récupérer l’information utile.
Après cela je me déconnecte de l’utilisateur et j’arrive à la fenêtre de connexion d’un utilisateur, je ne touche à rien.
Je vais sur mon PC et je lance vncviewer, je tape mon IP et :1 ou 2 pour moi c’est 3 car plusieurs tentatives…Je valide par le mot de passe bananapi.
Cela devrait fonctionner comme cela en direct.
Si vous redémarrez votre Banana Pi et si votre IP n’est pas fixe votre Banana Pi aura une autre IP. Soit vous fixez l’IP dans Lubuntu soit vous regardez sur votre réseau pour identifier l’IP du Banana Pi sous Lubuntu. Sans oublier d’installer tightvncserver en démarrage automatique via la procédure décrite dans le tutoriel. Mais seulement, si cela fonctionne correctement.Avec l’utilisateur Lemaker et mot de passe bananapi en démarrage automatique sur le Banana Pi, ça fonctionne mais cela causera des erreurs par la suite ! C’est du bidouillage …
Le tutoriel a été créé sur une version plus ancienne de Lubuntu, c’est pourquoi il y aura toujours des modifications à apporter au tutoriel. Il faudra donc toujours chercher et trouver des astuces pour que cela fonctionne !
Je ne peux pas faire plus, car je n’utilise plus le Banana Pi, pour l’instant !
– Une solution ici : http://www.bananapi.com/index.php/forum/troubleshooting/559-solved-tightvncserver-will-not-start-properly-when-using-rc-local-to-start-at-bootup
Bonjour,
Finalement ca marche !
J’y suis arrivé en installant le bureau LXDE et le Bureau à distance Xrdp.
En tout cas merci de vos bons conseils.
Si vous pouvez me fournir, pour moi et pour les internautes qui suivent le sujet, la procédure que vous avez utilisée pour installer le bureau LXDE et Xrdp ??
Merci d’avance !
(Le partage des connaissances, c’est plus cool !)