pcDuino3 ou pcDuino V3.
Suite à mes tests sur le pcDuino V2, je vous présente maintenant le pcDuino3, en version double cœur, ainsi que de petites nouveautés avec l’implémentation de nouveaux connecteurs.
Vous trouverez sur le lien qui suit, la présentation du pcDuino3, ici : pcDuino3, enfin un processeur A20 double coeur !
Je vais essayer de vous aider lors de vos premiers pas, dans l’environnement fantastique des micro-ordinateurs et leurs possibilités infinies de développer des projets de toutes sortes.
Dans ce tutoriel, je vous donne quelques clés pour vous approprier rapidement les fonctions de base, pour bien débuter avec le pcDuino3.
Plan du tutoriel
1 – Commande, déballage et vérification du pcDuino3.
2 – Le matériel et protection nécessaire pour démarrer avec le pcDuino3.
3 – Montage et premier démarrage.
4 – Procédure de MAJ du Kernel et de Lubuntu vers la NAND.
5 – Configuration du clavier en FR « AZERTY ».
6 – XBMC pour les vidéos en MP4 AVI etc…
7 – Installation d’Audacity pour la lecture des fichiers Audio sous Lubuntu.
8 – Activation des GPIO, pour utilser le logiciel Arduino 1.5.3.
9 – Le connecteur HDMI.
10 – Configuration du Wi-Fi sous Lubuntu.
11 – USB et SATA sous Lubuntu.
12 – Sauvegarde de Lubuntu présent sur la NAND.
13 – ATTENTION ! Faille de sécurité sur le Bach de Linux.

1 – Commande, déballage et vérification du pcDuino3.
1-1 Commande :
Commande du produit sur le site : http://www.gotronic.fr/
La caverne d’Ali Baba pour les « geeks« , concernant les composants électroniques et la robotique.
Et c’est en France ! (pas besoin de commander en ch…)
Réception du colissimo en 48 H, avec le suivi de mon colis, c’est plus sûr !

1-2 Déballage :
Le pcDuino3 est dans un autre emballage et dans un sachet de protection.

Le second emballage est succinct, mais il offre une protection suffisante.
1-3 Vérification visuelle du pcDuino3.
Je l’avais déjà constaté avec le pcDuino V2, visuellement, il n’y a rien à dire sur le produit, mais seulement contempler la bonne qualité de finition des produits pcDuino.
2 – Le matériel et protection nécessaire pour démarrer avec le pcDuino3.
2-1 Matériel nécessaire.
– Un pcDuino3.
– Un câble USB avec son alimentation 5V en 2A, c’est préférable.
– Un câble HDMI vers HDMI ou un câble adaptateur HDMI vers VGA.
– Un boitier pour le protéger (optionnel).
– Un mini HUB USB, pour y connecter la souris et le clavier.
– Un câble RJ45 pour le brancher sur votre box ADSL ou sur un Switch. (optionnel si vous utilisez le Wi-Fi).
Avec le pcDuino, qui possède une mémoire NAND, le système d’exploitation Lubuntu est déjà préinstallé, donc il n’y a plus qu’à démarrer.
2-2 Protection du pcDuino.
Pour l’instant, je n’ai pas de boitier pour protéger le pcDuino3.
Lors de mes manipulations et tests, j’utilise des supports en plastique qui servaient auparavant à fixer des cartes mères de PC.
Je rajoute à cela l’emballage antistatique sous le pcDuino, pour plus de sécurité.
Le boitier qui existait pour le pcDuino V2, n’est pas esthétiquement intéressant.
3 – Montage et premier démarrage.
3-1 Montage (Branchement du pcDuino3).
Brancher le câble HDMI, puis sur le connecteur USB un mini HUB USB, pour y connecter le clavier et la souris.
Maintenant vous pouvez brancher l’alimentation.
3-2 Premier démarrage.
Démarrage du pcDuino3. Sinon appuyer sur le bouton « RESET, entre la prise RJ45 (réseau) et le HDMI.
Attention ! Le câble d’alimentation se situe entre la prise RJ45 et le HDMI, sous le pcDuino3.

Premier écran de démarrage.

A l’apparition de cet écran, en appuyant sur la touche « F8 », vous accédez à la configuration de Lubuntu (Langue, clavier, backup…)

.
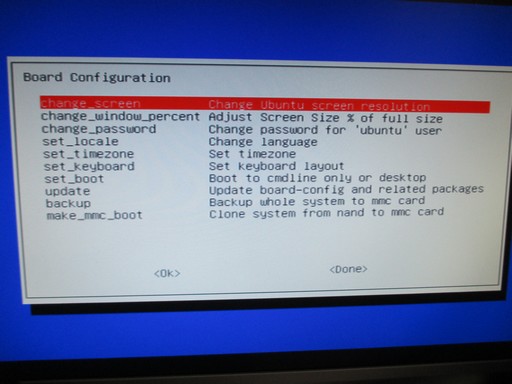
.
Si vous ne pouvez pas cliquer sur « F8 », il faudra reconfigurer le clavier en suivant la procédure sous Lubuntu, dans cette partie du tutoriel « 5 – Configuration du clavier en FR « AZERTY« .
Premier démarrage de lubuntu avec accès internet opérationnel.
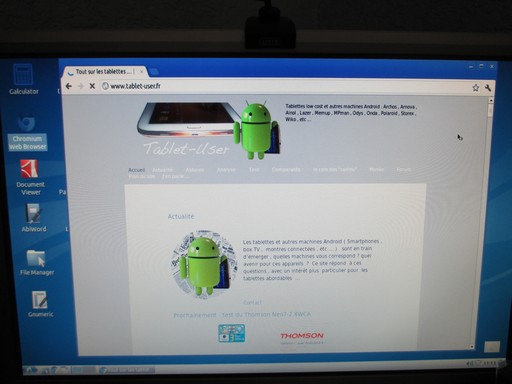
Lubuntu en mémoire NAND, démarre en 30 secondes sans écran d’option « F8 », (Avec l’option « F8 », c’est 33 secondes).
IMPORTANT ! Avant de faire des modifications sur votre version de Lubuntu dans la NAND, je vous conseille de passer à la section « 4 – Procédure de MAJ du Kernel et de Lubuntu vers la NAND. ».
Suite à des bugs de ma version préinstallée, comme par exemple l’impossibilité de booter sur ma sauvegarde de lubuntu sur une micro SD… , je vous conseille d’installer directement la version la plus récente du Kernel et de Lubuntu en NAND sur le pcDuino3.
4 – Procédure de MAJ du Kernel et de Lubuntu vers la NAND.
Je suis obligé de faire la mise à jour de mon Kernel, car je constate des bugs récurrents.
4-1 Vérification de la version de mon Kernel.
Dans un terminal, taper : « uname -a »
ou : « uname -v »
Résultat dans mon cas : 3.4.79+ en date du 10 mars 2014. Il y a des MAJ du Kernel depuis cette version qui corrige des bugs.
4-2- Les logiciels, le Kernel et lubuntu.
Win32DiskImager disponible ici en téléchargement : https://s3.amazonaws.com/pcduino/Tools/win32diskimager-v0.7-binary.zip
Le Kernel disponible ici : https://s3.amazonaws.com/pcduino/Images/v3/20140721/pcduino3_a20_kernel_dd_20140721.img
L’image Lubuntu disponible ici : https://s3.amazonaws.com/pcduino/Images/v3/20140430/pcduino3_ubuntu_20140430.7z
4-2-1 Installation avec PhoenixSuit. (Ne fonctionne pas dans mon cas)
Installer PhoenixSuit 1.06 et après l’installation MAJ en version 1.08.
Après plusieurs tentatives pour démarrer la détection de mon pcDuino3, je laisse tomber et je passe à un autre logiciel en utilisant une autre procédure.
Je n’avais eu aucun problème avec cette procédure sous pcDuinoV2 !
Ce n’est pas grave la procédure que je décris ci-dessous est encore plus simple et fonctionne toujours.
4-2-2 Installation avec Win32DiskImager.
Je lance « Win23DiskImager » ou j’installe le Kernel, en utilisant l’image suivante : https://s3.amazonaws.com/pcduino/Images/v3/20140721/pcduino3_a20_kernel_dd_20140721.img
procédure en images :
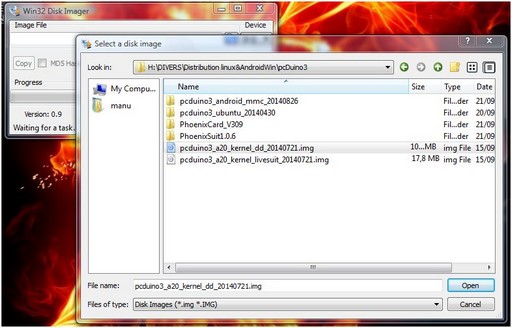
J’utilise un adaptateur USB/micro SD pour cette procédure.
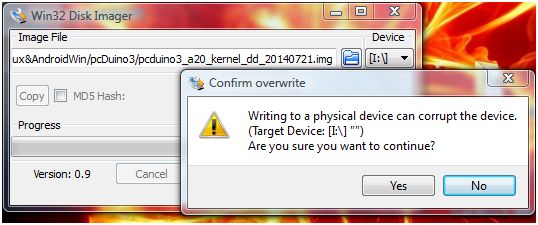
Cliquer sur « Write ».

.
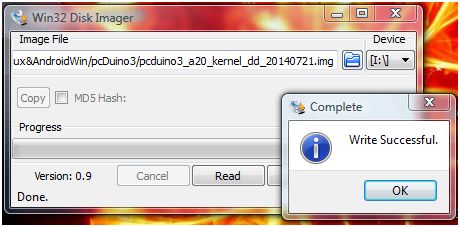
.
Lorsque la fenêtre « Write Succeful. » s’affiche, cliquer sur « OK », c’est fini.
4-2-3 Préparation de ma clé USB et copie de deux fichiers.
Sur ma clé USB, il faut copier les deux fichiers suivants « pcduino3_ubuntu_20140430.img » et « update.sh « , du fichier « pcduino3_ubuntu_20140430.7z », que vous avez au préalable décompressé dans un répertoire.

Il suffit donc, de copier les deux fichiers sur votre clé USB.

4-3 Installation du Kernel et de Lubuntu sur la NAND.
4-3-1 Installation du kernel sur la NAND avec la micro SD.
Mettre la micro SD dans le pcDuino3, appuyer sur le bouton « RESET ». Le pcDuino démarre sans écran de contrôle, mais vous pouvez suivre l’état d’avancement avec la LED qui clignote.
Dès que la LED s’arrête de clignoter sur le pcDuino, vous pouvez retirer la micro SD
Ne toucher à rien d’autre !
4-3-2 Installation de Lubuntu sur la NAND avec la clé USB.
Insérer la clé USB avec l’image de Lubuntu et le fichier *sh précédemment préparé.
Laisser la procédure se poursuivre jusqu’à son terme !
Une LED clignote aussi pendant cette procédure et vous pouvez suivre la procédure sur un écran si disponible.
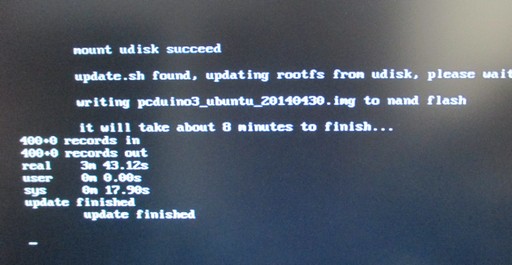
Lorsque la procédure d’upgrade est terminée, un message s’affiche sur l’écran et vous constatez que deux LEDs clignotent simultanément.
C’est bon, vous pouvez retirer la clé USB et appuyer sur le bouton « RESET ».
Votre pcDuino3 redémarre.
Après redémarrage, je vérifie dans un terminal ma version en tapant : uname -a
ou : uname -v
Résultat : 12 SMP PREEMPT Mon Jul 21 …..

C’est fini !
Pour information ! Lors du premier démarrage, vous pouvez appuyer sur F8, dès son apparition sur l’écran pendant le défilement du chargement et vous pourrez configurer Lubuntu, (Langue, clavier, zone….)
Vous pouvez aussi faire un backup de la Nand vers une micro SD en version bootable.
Résultat, après la MAJ cela fonctionne enfin et je peux démarrer Lubuntu sur ma micro SD et faire mes manipulations.
5 – Configuration du clavier en FR « AZERTY ».
Dans un terminal : Cliquer sur l’icône « Menu », « Accessories », « LXTerminal ».
Maintenant vous constatez que vous êtes en « Super User » grâce au sigle : « $ », ce qui donne : ubuntu@ubuntu ~$
Taper ceci : « sudo dpkg-reconfigure keyboard-configuration », valider.
Suivre les étapes pour configurer le nombre de touches de votre clavier, ainsi que la langue et le pays …
Redémarrer pour bien finaliser les modifications et après vous constaterez que vous êtes en FR « AZERTY ».
6 – XBMC pour les vidéos en MP4 AVI etc…
Depuis ma MAJ, avec un nouveau Kernel, XBMC est plus lent à l’utilisation.
Pas besoin d’une distribution sous XBMC, pour pouvoir utiliser ce logiciel puissant pour lire les fichiers multimédias !
Il suffit de lancer XBMC dans le menu.
XBMC fonctionne plutôt bien pour lire les fichiers vidéo.
(Vidéo MP4)
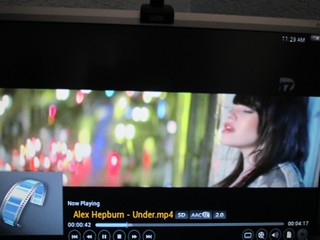
(Vidéo MP4)
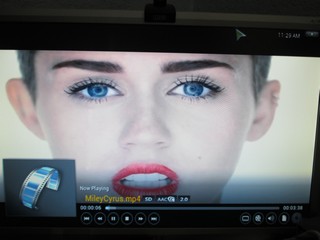
(film *.AVI sous XVID)

.
7 – Installation d’Audacity pour la lecture des fichiers Audio.
Le son est disponible via le connecteur jack 3.5 vers un casque par exemple.
Pour les fichiers MP3 ????, il faut certainement installer des plugins.
Installation d’un lecteur ALSA et ses dépendances et outils pour lire les fichiers*.Wav,Mp3….. Mais cela ne fonctionne pas !
J’installe « Audacity », qui permet de lire et modifier tous les fichiers audio.
En images ci-dessous :
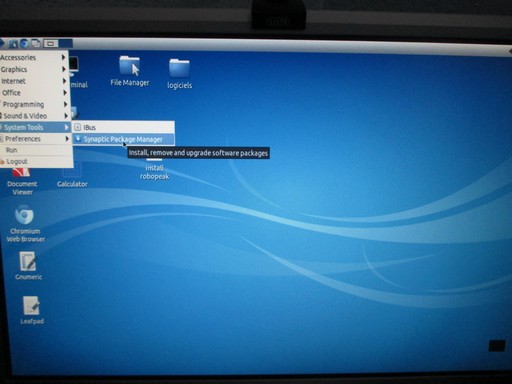
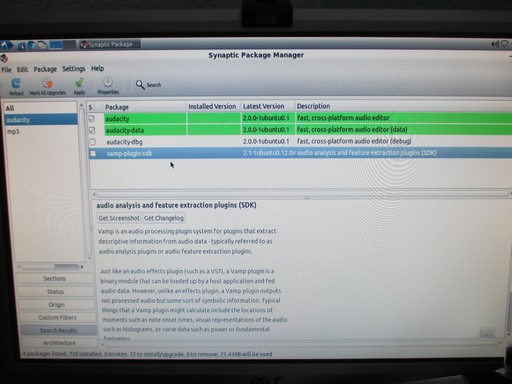


8 – Activation des GPIO, pour utiliser le logiciel Arduino 1.5.3.
Il faut activer les GPIO pour faire fonctionner le logiciel Arduino 1.5.3. (Bizarrement, avec la vieille version cela fonctionnait sans aucun problème)
Dans un terminal, taper : « sudo modprobe gpio »
valider et taper : « sudo modbrobe adc »
Voilà, vous pouvez tester une LED qui clignote « CLK » sur le pcDuino3, en lançant dans « Menu », « Programming », « Arduino IDE ». Ensuite, « Menu », « Examples », « 00.pcDuino », « 02.Linker Kits », « linker_led_test ».
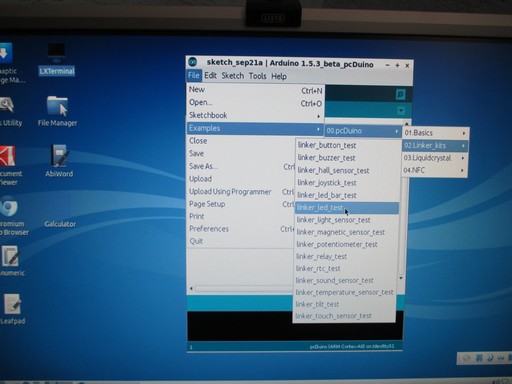
.
A la ligne du programme « int led_pin=1; », mettre « int led_pin=13; », lancer le programme avec la flèche dirigée vers la droite, et vous constaterez que la LED « CLK » cligotte faiblement sur le pcDuino3.
C’est un petit test qui permet de contrôler le bon fonctionnement du logiciel Arduino avec les modules GPIO, sur le pcDuino3 .
9 – Le connecteur HDMI.
HDMI<-> HDMI TV.
Sous Lubuntu, il n’y a pas de son via le câble HDMI vers HDMI sur TV, mais le son passe par le jack 3.5.
HDMI -> VGA.
Le son passe correctement via le jack 3.5.
10- Configuration du Wi-Fi.
Cliquer sur l’icône proche de celui du son, avec le bouton droit de votre souris. Dans le menu qui s’affiche à l’écran, vous pouvez cliquer sur « Edit Connections… ». Cliquer sur l’onglet » Wireless »
Maintenant, choisir le nom de votre box ADSL, par exemple » Livebox-45A0″ en cliquant dessus et à droite dans le menu cliquer sur « Edit ».
Ne rien changer dans les onglets sauf celui-ci « Wireless Secutity », choisir le type de sécurité de votre réseau Wi-Fi, pour moi c’est « WPA & WPA2 Personnel ». Taper le mot de passe de votre réseau Wi-Fi dans la case « Password : « ************************** ».
Cliquer sur « Save » en bas à droite de la fenêtre, voilà c’est fait ! Vous venez d’activer le Wi-Fi sur votre pcDuino3.
Débrancher le câble réseau RJ45, et vous pouvez surfer sur le web en Wi-Fi.
11 – USB et SATA sous Lubuntu.
11-1 USB ET HDD.
Les clés USB sont correctement détectées et fonctionnent normalement.
Pour les disques durs USB, cela ne fonctionne pas ! ( Le HDD ne démarre pas physiquement, car il y a un manque d’énergie via le port USB)
Test effectué avec deux disques durs : Le premier c’est un Samsung 250 Go et l’autre plus ancien en 60 Go.
En utilisant un HUB auto-alimenté, mon disque démarre normalement sous Lubuntu.

Donc pour moi, il y a un problème d’énergie sur le port USB. Trop juste, ou plutôt insuffisant !
11-2 Accès disque SATA.
(Câble rouge Alimentation + coté SATA)

En utilisant le connecteur 5 volts sur le pcDuino3, mon HDD 250 Go ne démarre même pas. Pas suffisamment d’énergie pour le démarrer.

En utilisant une alimentation externe « alimentation de PC« , le disque SATA fonctionne correctement.

12 – Sauvegarde de Lubuntu présent sur la NAND.
12-1 Sauvergarde de la NAND vers une carte SD avec Lubuntu bootable.
C’est très pratique pour faire des manipulations, sans toucher à Lubuntu sur la NAND.
Lors du démarrage du pcDuino3, vous pouvez appuyer sur « F8 » dès son apparition sur l’écran.
Cliquer sur l’option en rouge dans le menu ci-dessous et suivre la procédure.
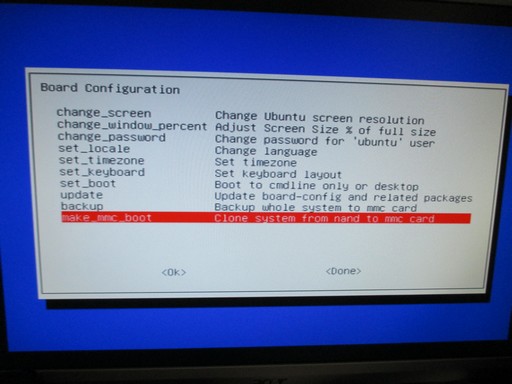
Demande de formatage de la micro SD, vous devez cliquer sur : « OUI ».
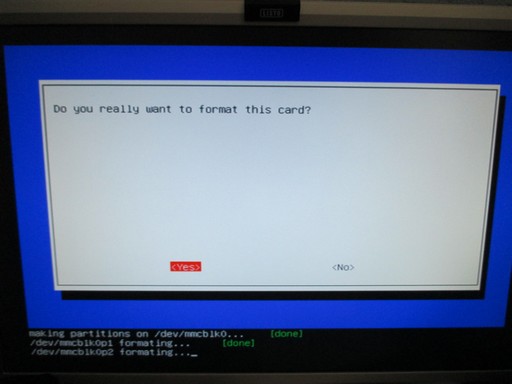
Redémarrage du pcDuino3 avec la carte micro SD que l’on vient de préparer. Si tout c’est bien passé vous êtes sur Lubuntu présent sur votre micro SD.
Je vais faire mes updates sur cette version de Lubuntu sur la micro SD, dans un terminal : « sudo apt-get update ».
12-2 Créer une image (copie de la NAND) de Lubuntu vers un micro SD, pour restauration de Lubuntu en cas de problème sur la NAND.
Lors du démarrage du pcDuino3, vous devez appuyer sur « F8 » dés son apparition à l’écran.
Cliquer sur l’option en rouge dans le menu ci-dessous et suivre la procédure.

Si vous avez planté Lubuntu sur la NAND, grâce à cette version vous pourrez retrouver votre configuration à la date de la sauvegarde et la réinjecter vers la NAND de votre pcDuino3.
Pour cela, il vous suffira de mettre la carte dans le slot micro SD, de redémarrer votre pcDuino3 et de suivre la procédure qui s’affiche à l’écran.
Les deux options citées ci-dessus sont très pratiques en cas de problème ou en cas de tests poussés sous Lubuntu.
13 – ATTENTION ! Faille de sécurité sur le Bach de Linux.
Je vous conseille de lire mon article, sur cette faille de sécurité sur le Bach de Linux, pour améliorer la sécurité sur les distributions Linux, ici :
Voilà, c’est fini pour cette première partie sur le pcDuino3.
A très bientôt pour la suite de mes tests : « pcDuino3, deuxième partie. »

