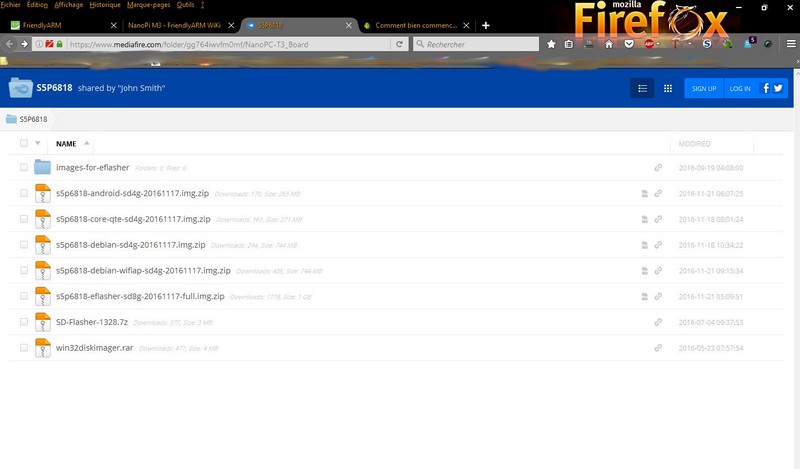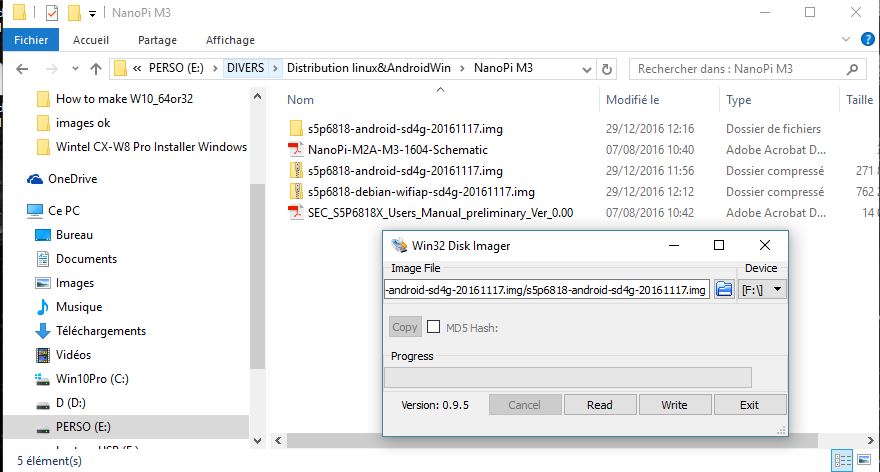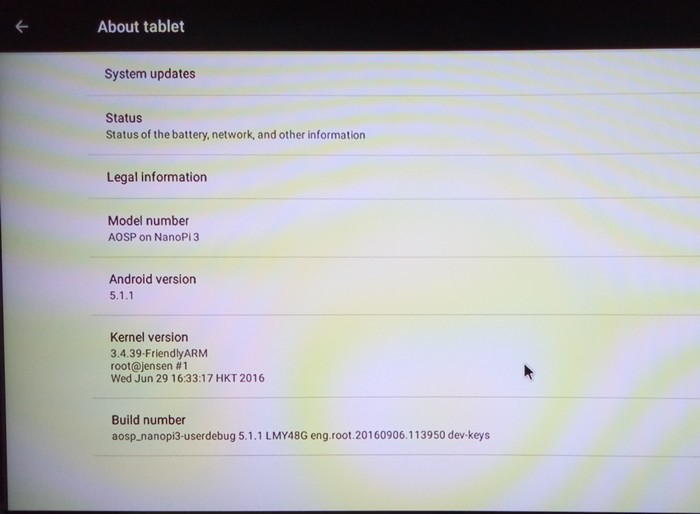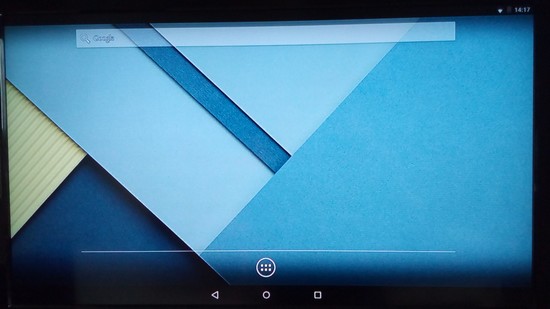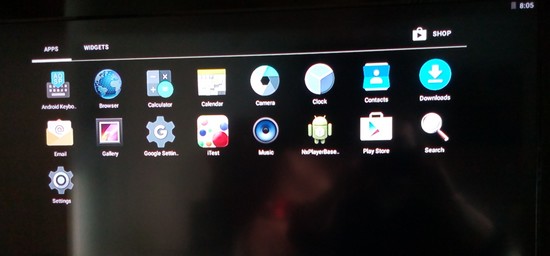.
Dans cette partie, je vais m’atteler à tester si c’est possible, cette distribution Android, et vous donner en conclusion si Android 5.1.1 actuel est viable ou pas, pour travailler ou créer des projets.
Et toujours, des astuces, dans mes tutoriels.
C’est parti !

Mais avant de poursuivre, je tiens à vous indiquer ceci.
Je ne suis, en aucun cas, responsable des dommages occasionnés suite à une mauvaise manipulation. Je décline toute responsabilité sur l’utilisation que vous faites de mes tutoriels.
—Plan du tutoriel—
– Mes tests sur Android 5.1.1.
– Démarrage.
– Allumer (démarrer le NanoPi M3).
– Éteindre le NanoPi sous Android.
– Google Play.
– Aptoide pour remplacer Google Play sur le NanoPi M3.
– Navigation.
– Le port RJ45.
– Youtube et l’accélération matérielle.
– Audio.
– Vidéo.
– Les fichiers.
– Espace libre, sur micro SD de 8Go.
– Les “Benchmarks”.
– Comment sauver vos cartes micro SD, enfin presque !
– Ce que je pense du NanoPi M3, sous Android.
—Début du tutoriel—
.
Mon premier tutoriel est ici : NanoPi M3, sous Android 5.1.1, préparation et premier démarrage, partie 1
Je passe à la suite, avec mes tests du NanoPi M3 sous Android 5.1.1. La version de l’image d’Android pour mes tests est s5p6818-android-sd4g-20170110.img.

Mais, car il y a un mais ! J’ai dû me résoudre, à poursuivre avec la version précédente, car cette distribution Android, en date du 20170110, m’a bousillé ma carte micro SD. Impossible de réinitialiser la distribution, et impossible de récupérer ma micro SD.
J’ai donc installé la version précédente à la fin du tutoriel ci-dessous, et je vais pouvoir vous donner mon impression entre les deux versions, mais cela, seulement à la fin du tutoriel.

.
-Mes tests sur Android 5.1.1.
– Démarrage.
Je constate que le NanoPi M3 ne démarre que via un téléviseur connecté avec un câble HDMI/HDMI, et cela, directement sur un port HDMI de libre du téléviseur.
Le premier démarrage est plus long, je vous donne donc une indication pour le démarrage via une micro SD de 8Go en catégorie 4 et une autre en catégorie 10.
Attention le résultat est de ?
-Le temps de démarrage du NanoPi M3 est de 40 à 45 secondes avec une carte micro SD SanDisk 8 Go en catégorie 4.
–Le temps de démarrage du NanoPi M3 est de 44 à 46 secondes, avec une carte TDK 8Go en catégorie 10, j’ai un résultat similaire avec celle qui est en catégorie 4.
Ce n’est pas terrible, pas de gain avec une catégorie 10 face à une catégorie 4.
Pour le résultat, c’est positif, si je le compare à d’autres nano-ordinateurs Octa Core (8 cœurs), car cela pouvait dépasser pour le démarrage à + d’une minute via une carte micro SD en catégorie 10 et un processeur 8 cœurs.
Le résultat n’est donc pas mal, même si je pense que le démarrage peut être boosté, en supprimant l’affichage des différentes phases …

Mon petit doigt m’a dit ! C’est encore un constat, mais le contrôleur du lecteur micro SD, qui est utilisé pour la conception du NanoPi M3, n’est pas très souple ! Pourquoi ? Est-ce dû à un composant médiocre ? Je parle du lecteur de carte micro SD ou de son contrôleur.
-Changer la langue.
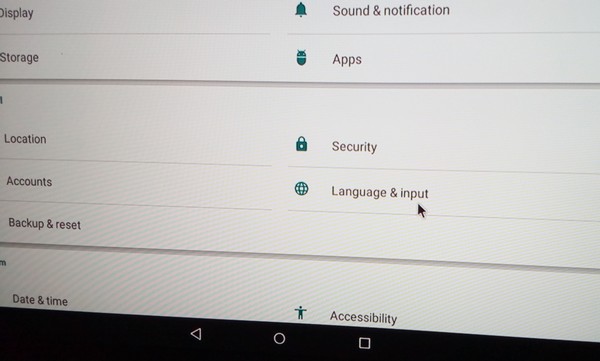
.
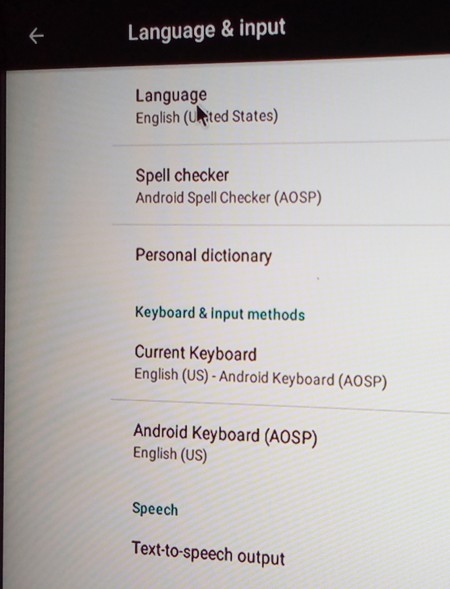
.
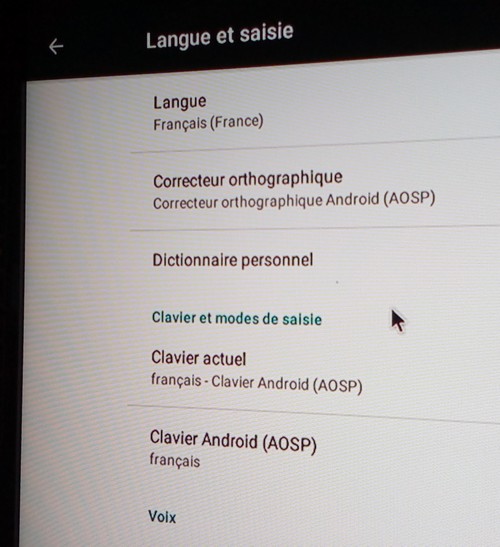
.
-Activer le réseau via le connecteur RJ45 et le menu pour le Réseau.
.
-Activer le Wi-Fi, si vous préférez.
.
-Changer la date et l’heure, pour changer de fuseau horaire.
C’est fait !
.
– Allumer (démarrer le NanoPi M3).
Pour démarrer le NanoPi M3, il existe deux méthodes.
-La première, lors du branchement sur le secteur via Adaptateur 5V en 2A ou plus, le nano-ordinateur démarre automatiquement.
-Seconde méthode, si vous avez éteint le NanoPi M3, vous pouvez le rallumer en débranchant et rebranchant la prise micro USB, ou simplement en appuyant sur le bouton POWER ou PWR sur le NanoPi M3 à gauche du Jack audio, en laissent le doigt dessus plus de 2 secondes.
.
– Éteindre le NanoPi sous Android.
Pour éteindre la NanoPi M3, vous devez appuyer plus de 2 secondes sur le bouton POWER ou PWR, qui est situé à gauche du Jack audio.
Sinon, vous pouvez aussi installer une application du genre Shutdown. Il suffit de le télécharger via Aptoide ou bien depuis Google Play. Nous avons Google Play sur le NanoPi M3, pourquoi ne pas l’utiliser ! (Attention, il faut peut-être un accès ROOT pour utiliser le programme)
Mais le résultat, c’est que Google Play n’est vraiment pas stable !
Dans mes diverses tentatives, mon NanoPi M3, plante et redémarre.
Mince alors… Et suite à cela, c’est le début de la galère, car, dès que vous plantez une fois la distribution Android, votre carte SD n’est plus récupérable, pour l’instant. Je cherche une solution pour réinitialiser mes cartes SD qui sont plantées, mais cela se solde par un échec. Dans un prochain tutoriel, sur ce sujet, peut être des solutions, si j’arrive à récupérer mes cartes micro SD.
.
– Google Play.
Comme je l’indique ci-dessus, ce n’est pas terrible, avec des messages d’erreurs et des plantages… comme pour Philippe avec son test du NanoPi M3.
.
– Aptoide pour remplacer Google Play sur le NanoPi M3.
Aptoide est la solution pour palier à cela !
C’est simple pour l’installer, lancer le navigateur et taper dans le moteur de recherche “Aptoide”.
Cliquer sur https://www.aptoide.com et sur la page qui s’affiche cliquer sur Installer Aptoide en orange.
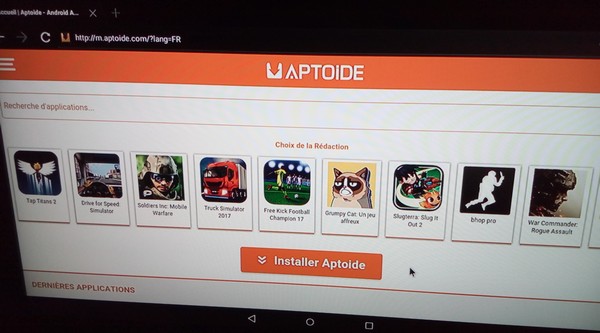
Après téléchargement, dérouler le menu du haut pour cliquer sur le fichier récemment téléchargé. Ensuite modifier les droits pour les applications externes, et enfin lancer l’installation.
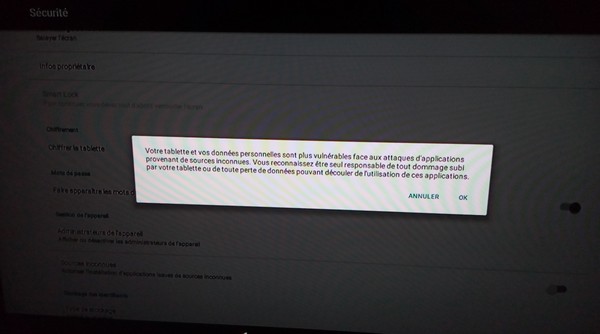
C’est fait, vous pouvez cliquer sur l’icône Aptoide.
Mais je ne sais pas pourquoi, même avec Aptoide, dès que j’installe une application, j’ai un plantage et redémarrage du NanoPi M3.
.
– Navigation.
Le navigateur web fonctionne bien, mais assez lent et peu réactif.
.
– Le port RJ45.
Si j’active le port RJ45 et que le Wi-Fi est actif mais non connecté, pendant une consultation d’une page internet, le NanoPi M3 reboot sans prévenir, enfin plutôt plante, ensuite, il est obligatoire de débrancher l’alimentation pour redémarrer le nano.
En plus, tant que le câble réseau est branché, le NanoPi s’arrête brutalement, sans crier gare !
Est-ce la cause d’un manque d’énergie avec un adaptateur 5V en 2.4 A ? C’est ma question.
J’ai même constaté le problème, en dehors de ce cas de figure.
.
– Youtube et l’accélération matérielle.
YouTube via le navigateur par défaut fonctionne parfaitement, mais de légères latences subsistent, mais c’est viable. L’accélération matérielle est donc bien active, même si le résultat, peut être meilleur !
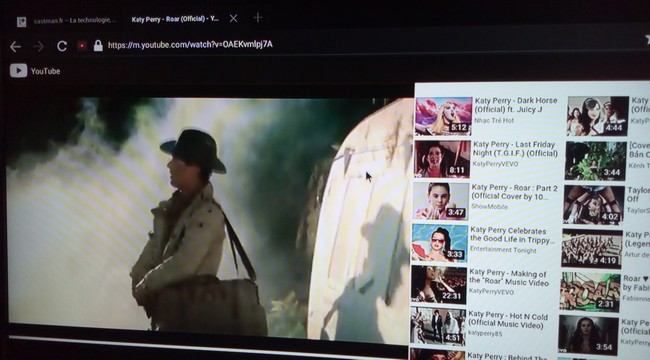
.
– Audio.
Les fichiers MP3 et WAV fonctionnent parfaitement via le logiciel par défaut sous Android, c’est Audio.

.
– Vidéo.
Via le navigateur par défaut et YouTube, les vidéos ne sont pas mal ! Très légères latences, mais dans l’ensemble en choisissant les bonnes vidéos, ce n’est pas mal, et cela, même en plein écran.
L’accélération matérielle est fonctionnelle et active, mais pas à 100 %.
Directement depuis une clé USB, les fichiers MP4 fonctionnent parfaitement avec le lecteur par défaut NxPlayerBasedFilter ????

C’est quoi ce nom bidon !
.
– Les fichiers.
Pas d’explorateur de fichiers, ce n’est pas normal !
.
– Espace libre, sur micro SD de 8Go.

.
– Les “Benchmarks”.
Eh bien, c’est …c’est… c’est impossible d’installer ou de finaliser correctement l’installation d’une application via Google Play et c’est la même chose pour Aptoide.
Dès que je lance une installation, le NanoPi reboot et c’est le début de la galère !
.
– Comment sauver vos cartes micro SD, enfin presque !
Je vais ici, vous donnez un maximum d’informations pour tenter de récupérer, les cartes micro SD récalcitrantes, j’ai bien dit tenter…
Sur 4 cartes micro SD, non c’est faux, une de plus, maintenant cela fait 5 cartes micro SD de catégorie 4 et 10 en 8 Go et en 16 Go, avec 2 cartes bousillées.
Je vous montre mon cheminement pour tenter de palier à cela, pour celles qui sont récupérables.
Mince, c’est trop long et complexe…. Ce sera dans mon prochain tutoriel, ici, si je … : Comment tenter de sauver vos cartes micro SD récalcitrantes, j’ai bien dit tenter !
…
.
-Ce que je pense du NanoPi M3, sous Android.
Cette dernière version d’Android pour le NanoPi M3, n’est pas encore bien finalisée. Plantage, redémarrage, écran figé sont au rendez-vous. Avec la version précédente c’est la même chose.
Zut alors !
Sans oublier que lorsque le NanoPi M3 plante, vous perdez vos applications et les icônes des programmes sur vos bureaux.
C’est moins cool, non !
La création de la carte micro SD pose problème aussi, car il arrive de ne pas pouvoir réinitialiser la micro SD, pour une réinstallation par exemple, et même remise à zéro usine, c’est impossible. Bonjour la galère pour formater correctement la micro SD par la suite. C’est le format de l’image d’Android qui pose problème, donc un conseil ne pas installer la version en date du 200170110 et même la précédente version, mais, de plutôt attendre la suivante en croisant les doigts !
Je réitère mon interrogation au sujet de …
“Mon petit doigt m’a dit ! C’est encore un constat, mais le contrôleur du lecteur micro SD, qui est utilisé pour la conception du NanoPi M3, n’est pas très souple ! Pourquoi ? Est-ce dû à un composant médiocre ? Je parle du lecteur de carte micro SD ou de son contrôleur.”
Pour finir, résultat concernant le matériel utilisé. J’ai 2 cartes micro SD sur 5, qui sont HS pour l’instant. Deux cartes micro SD SanDisk de 8Go en catégorie 4. Mais pas seulement, car, pendant mes manipulations, j’ai deux adaptateurs, un USB/SD+Adapt et un USB/micro SD qui ont rendu l’âme. Pendant l’utilisation des adaptateurs, je constate une surchauffe excessive du lecteur et des cartes micro SD, surtout pour les deux SanDisk qui sont HS.
Que faut-il en penser et conclure ?
Les nano-ordinateurs avec un processeur 8 cœurs, ne me réussissent pas !
(Ceux que j’ai testés : Cubieboard4, Pcduino8 Uno, Banana Pi M3 et enfin le NanoPi M3), je peux donc en conclure, que le résultat, n’est pas acceptable.
…
Prochainement, la suite de mes tutoriels sur le NanoPi M3, sous une distribution Linux Debian : NanoPi M3, sous Debian, préparation et premier démarrage, partie 1.
Espérons que…