Seconde partie, sur l’utilisation de ce nano-ordinateur, le pcDuino8 Uno.
Dans ce tutoriel, je vais décrire l’installation d’Ubuntu en version 14 sur une micro SD de 8 Go, en catégorie 10.
Je poursuivrais mon investigation, en testant les GPIO, ainsi que la distribution d’Ubuntu Linaro-alip.
Comme pour le Cubieboard 4, c’est une interrogation, au sujet de la vitesse de démarrage du pcDuino8 Uno, via une micro SD de 8 Go en catégorie 10. Vous aurez mon résultat dans ce tutoriel.
Vous aurez aussi, ma solution pour lire des vidéos MP4/…, avec cette version de Linaro-Alip.
Pour finir, ma conclusion sur l’utilisation de cette petite machine, à la fin de ce tutoriel !
Je ne suis en aucun cas responsable des dommages occasionnés suite à une mauvaise manipulation.
—PLAN DU TUTORIEL—
1- Procédure d’installation d’Ubuntu 14, sur une micro SD.
1-0 Préparation du matériel.
1-1 Téléchargement de l’image d’Ubuntu pour micro SD.
1-2 Téléchargement des outils pour installer Ubuntu sur la micro SD.
1-3 Procédure d’installation d’Ubuntu 14.
2- Premier démarrage de Lubuntu Linaro.
2-1 Branchement de l’alimentation.
2-2 Premier démarrage via micro SD, avec Lubuntu Linaro.
2-3 Temps de démarrage.
3- Changer la résolution HDMI si besoin et modifier la configuration.
3-0 La résolution via un moniteur HDMI ou VGA.
3-0.1 Moniteur HDMI 7″.
3-0.2 Moniteur VGA via convertisseur HDMI/VGA.
3-1 Configuration du clavier en français (AZERTY).
3-2 Version du Kernel d’Ubuntu.
3-3 Mise à jour du système et de la liste des paquets.
3-4 Modifier l’heure et la date.
3-5 Modifier la Zone (GMT).
3-6 L’accès au Web.
4- Test d’une caméra USB 1er prix.
5- Les vidéos en MP4 AVI …
5-1 VLC. Ne fonctionne pas.
5-2 VLC plugins. Pas d’image !
5-3 XBMC. Très lent !
5-4 Mplayer. Ouf, ça fonctionne !
6- Les vidéos via Chromium ou Firefox sous Youtube.
7- La musique en MP3 …
8- USB sous Lubuntu (HDD et clé USB).
9- Installer et configurer un mini-dongle Wi-Fi.
10- Connexion à distance avec X11VNC Server et UltraVNC.
11- Comment utiliser les GPIO, avec Arduino IDE.
11-0 Les GPIO sur le pcDuino8 Uno.
11-1 Exemple n° 1.
11-2 Exemple n° 2.
12- Scratch, un outil pour créer son premier programme.
13- IR (Infrarouge)
14- Le pcDuino avec une batterie d’appoint. (Power Bank de 2600 mAh)
15- Comment faire une copie de sa micro SD sous Lubuntu 14.
16- Conclusion sur l’utilisation du pcDuino8 Uno.
—DÉBUT DU TUTORIEL—
Important ! J’utilise le bleu, pour simplifier la lecture, lors de l’utilisation des lignes de commandes que vous devez taper dans votre terminal.
1- Procédure d’installation d’Ubuntu 14, sur une micro SD.
1-0 Préparation du matériel.
Le matériel nécessaire pour faire fonctionner Lubuntu sur micro SD, avec un pcDuino8 Uno.
– Un pcDuino8 Uno + protection.
– Un câble USB/micro USB, avec son alimentation 5V en 2A.
– Un câble HDMI/HDMI.
– Un mini HUB USB, pour y connecter la souris et le clavier…
– Un câble RJ45 pour le brancher sur votre box ADSL ou sur un Switch.
– Une clé USB Wi-Fi (C’est optionnel)
.
1-1 Téléchargement de l’image d’Ubuntu pour micro SD.
Vous pouvez télécharger, la dernière image d’Ubuntu ou celle que vous préférez, ici :
http://www.linksprite.com/image-for-pcduino8-uno/
Plus précisément dans la section Ubuntu.
J’ai choisi celle qui est indiquée ci-dessous, c’est la dernière image disponible, au moment de la création de ce tutoriel :
Ubuntu 14 (Use Win32diskimagewriter or dd), 11-22-2015.
Je décompresse cette image pcduino8_ubuntu_14.04_20151121.7z, lorsque le téléchargement est terminé, avec le bouton droit de la souris.
Enfin vous devez choisir décompresser avec …
Dans mon cas c’est avec l’outil 7-zip.
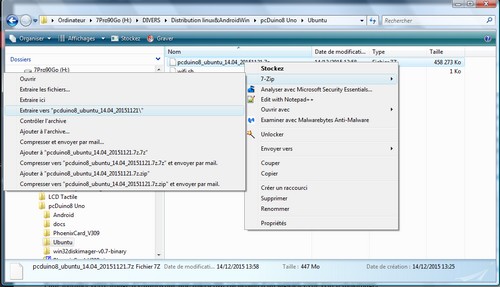
Attendre la fin de la décompression.
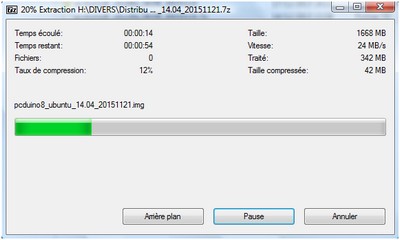
Lorsque l’image est décompressée, il suffit de constater qu’un nouveau répertoire a été créé sous le nom pcduino8_ubuntu_14.04_20151121.
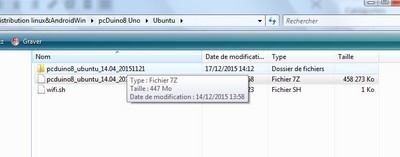
Vous trouverez cette image, dans ce même répertoire lors de la procédure d’installation de celle-ci, sur la micro SD.
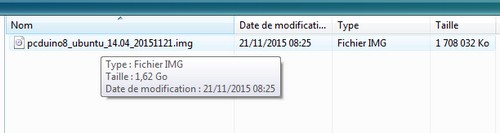
Passons à la suite de la procédure.
1-2 Téléchargement des outils pour installer Ubuntu sur la micro SD.
Pour installer cette image d’Ubuntu sur une micro SD, j’ai besoin d’un logiciel, c’est Win32diskimage.
Téléchargement possible pour cet outil, ici :
https://s3.amazonaws.com/pcduino/Tools/win32diskimager-v0.7-binary.zip
Maintenant, il faut décompresser le fichier.
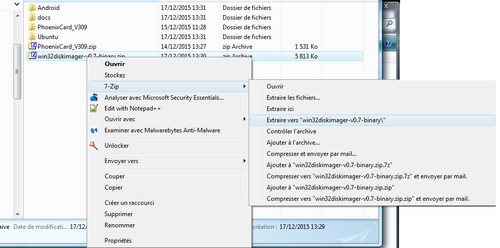
Clic droit sur le fichier et choisir une méthode de décompression.
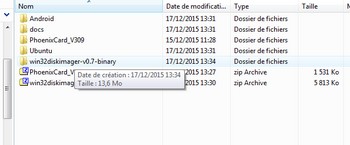
Le résultat, c’est de trouver un répertoire nouvellement créé.
Pour démarrer le logiciel, il suffit de faire un double-clic avec le bouton gauche de la souris sur le fichier Win32DiskImager.exe.
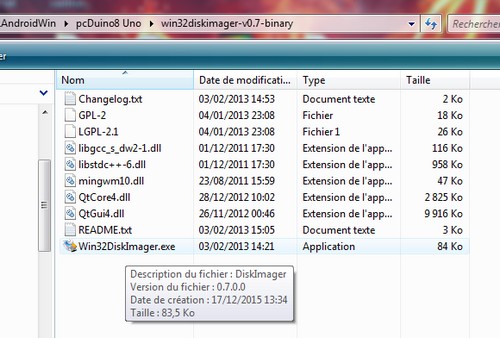
Mais avant cela, je poursuis ma préparation.
1-3 Procédure d’installation d’Ubuntu 14.
Maintenant que tout est prêt, nous pouvons passer à l’installation de cette image via le logiciel Win32DiskImager.
Insérer votre micro SD dans un adaptateur SD ou sur un adaptateur USB/micro USB.
Avant de poursuivre !
Utiliser l’outil SD Formatter pour préparer correctement votre carte micro SD.
Télécharger l’outil de formatage SD Formatter, depuis :
https://www.sdcard.org/downloads/formatter_4/eula_windows/
C’est un programme très utile, car il permet en activant l’option On, de formater votre carte micro SD et de supprimer les partitions cachées ou partitions Linux etc…
Décompresser et installer le programme SD Formatter.
Insérer votre micro SD.
Démarrer SD Formatter, en cliquant sur l’icône présente sur votre bureau ou dans la liste de vos programmes.
Vous devez vérifier, que votre carte micro SD corresponde à celle que détecte le logiciel.
Cliquer sur Option et choisir on.

Maintenant, après avoir fait la vérification décrite ci-dessus, vous pouvez cliquer sur le bouton Format.
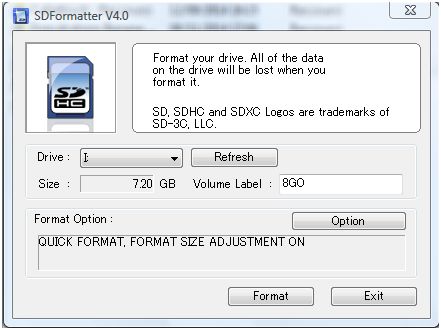
Votre carte micro SD est enfin prête pour la suite !
Lancer le logiciel Win32DiskImager.exe, présent dans son répertoire de décompression.
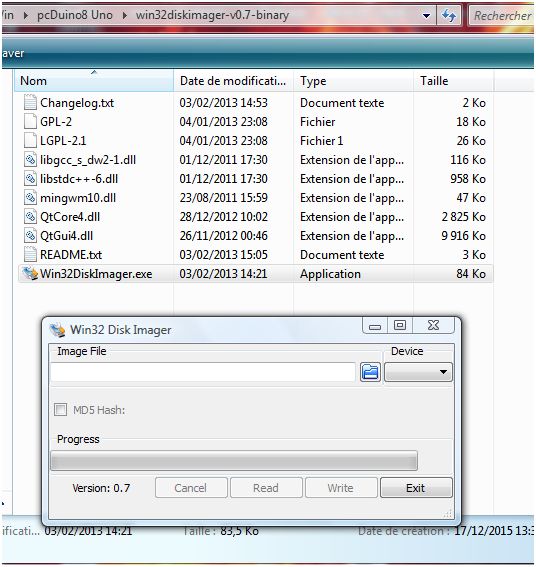
Cliquer sur le dossier bleu à gauche de Device et sélectionner votre image Ubuntu, pcduino8_ubuntu_14.04_20151121.img.
Ma carte micro SD est reconnue sous la lettre J, à vous de faire en fonction de votre configuration en choisissant la lettre correspondant à votre installation.
Cliquer sur Write, et choisir Oui sur les fenêtres qui suivent.
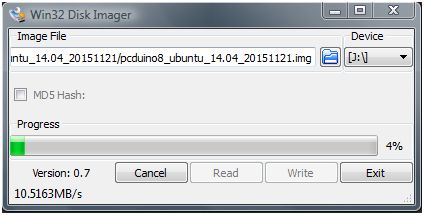
C’est fait !
Retirer votre micro SD et l’insérer dans le lecteur micro SD de votre pcDuino8 Uno.
.
2- Premier démarrage de Lubuntu Linaro et configuration.
2-1 Branchement de l’alimentation.
Le matériel est déjà prêt, il suffit de brancher le connecteur d’alimentation sur le port à côté du connecteur Jack 3.5. (Prise casque)

2-2 Premier démarrage via micro SD, avec Lubuntu Linaro.
Mon premier démarrage se fera sur mon écran 7″ HDMI. Ensuite et seulement après cela, je ferais le test avec mes adaptateurs HDMI/VGA sur un moniteur VGA.
Mince !
Il faut que j’arrête de regarder la TV sur cet écran, car j’en ai besoin pour mes tests !

Mais passons. Je branche, le pcDuino8 Uno démarre …
C’est parfait, cela fonctionne parfaitement sur mon moniteur HDMI de 7″.

La résolution est correcte, si je le compare à l’affichage sous Android 4.4.
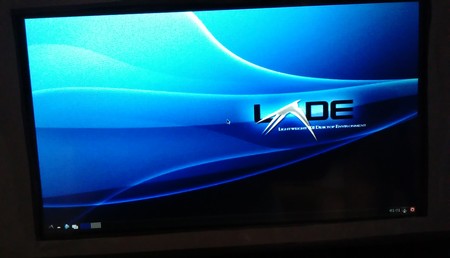
Le démarrage semble plus rapide aussi !
Cela sent bon pour l’instant…
2-3 Temps de démarrage.
Sous Ubuntu 14.04, le pcDuino8 UNO démarre en :
– Carte micro SD de 8 Go en catégorie 4 = entre 16 et 19 secondes.
– Carte micro SD de 8 Go en catégorie 10 = entre 13 et 17 secondes.
Pas une grosse différence au démarrage, mais le constat sera plus flagrant pendant la lecture de fichiers vidéo.
Petit complément sur le démarrage après extinction.
Pour éteindre le pcDuino8 Uno sous Ubuntu, c’est simple via le menu ou l’icône à droite de l’horloge.
Mais pour redémarrer c’est une autre histoire !
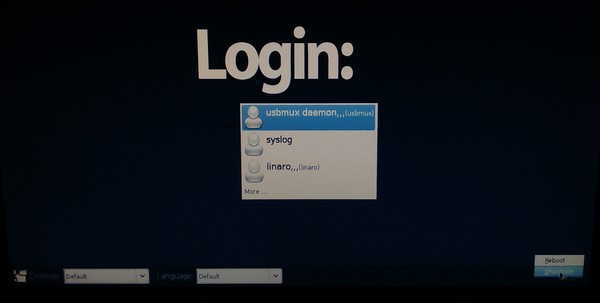
Les boutons physiques sont non fonctionnels pour redémarrer le pcDuino8 Uno.
C’est dommage ! Il faut attendre un correctif pour modifier cela.
Le seul choix possible pour l’instant, c’est de débrancher ou de couper l’alimentation. Ensuite, il faut attendre que les voyants s’éteignent tous et seulement après, il est possible de rebrancher pour redémarrer.
…
.
3- Changer la résolution HDMI si besoin et modifier la configuration.
3-0 La résolution via un moniteur HDMI ou VGA.
3-0.1 Moniteur HDMI 7″.
Pour l’instant, ma résolution d’écran est de 720p sur un moniteur 7″. L’image est très belle si je compare à ma résolution sous Android !
Ouf !
Je vais tester avec un autre moniteur.
3-0.2 Moniteur VGA via convertisseur HDMI/VGA.
Avec un moniteur VGA de 19″ qui affiche une résolution native de 1440*900.
C’est parfait.
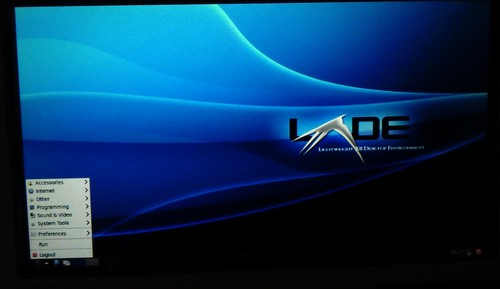
.
3-1 Configuration du clavier en français (AZERTY).
J’ai besoin d’un clavier en français, pour simplifier mes manipulations.
Cliquer sur l’icône Menu, puis Accessories et enfin LXTerminal.
Taper ceci :
sudo dpkg-reconfigure keyboard-configuration
Valider.
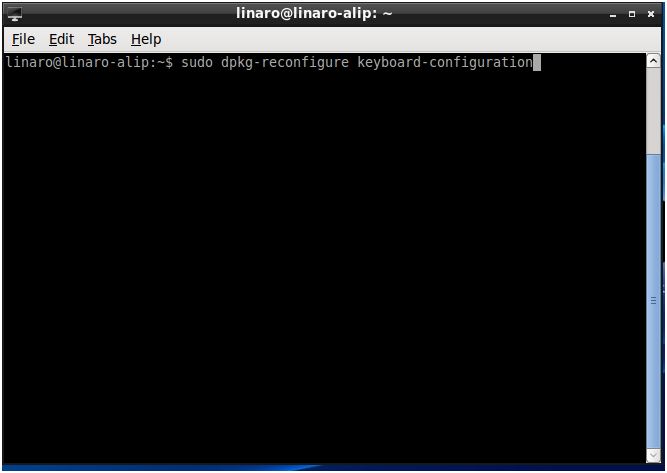
Valider, le clavier qui est détecté.
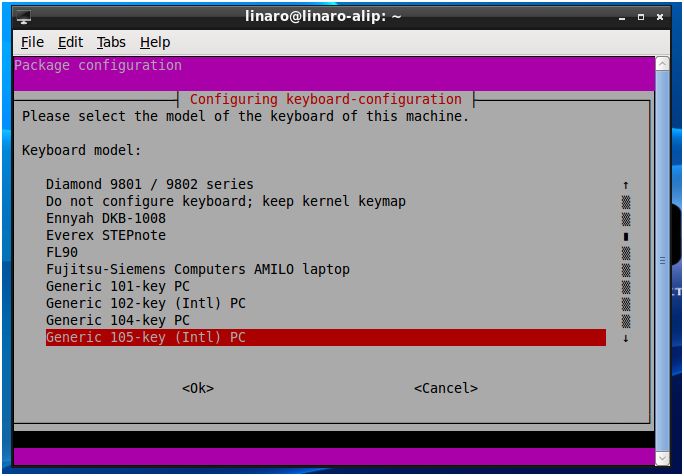
Suivez la configuration comme sur les images ci-dessous.
Utiliser les flèches de votre clavier pour vous déplacer.
Cela permet de mettre en surbrillance OK, puis valider.

.
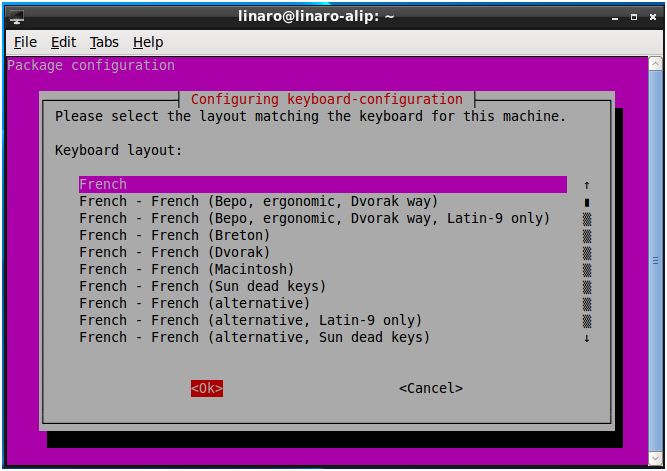
.
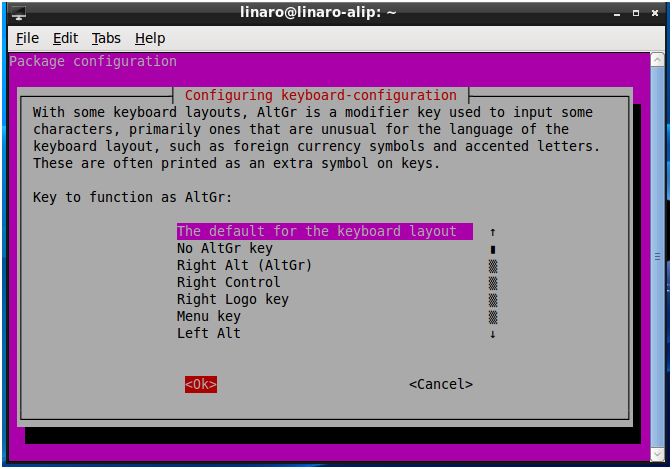
.
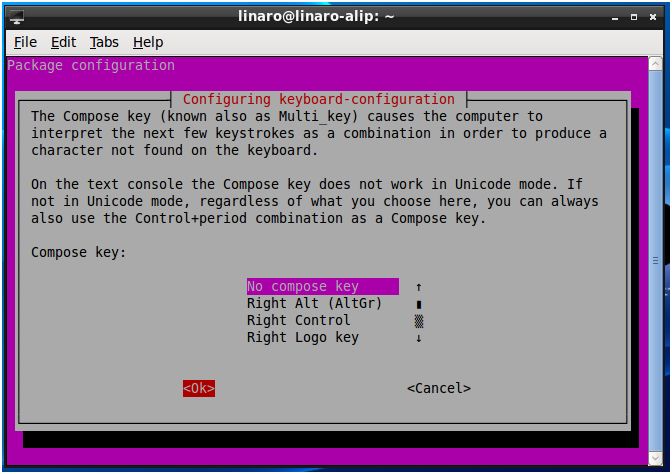
.
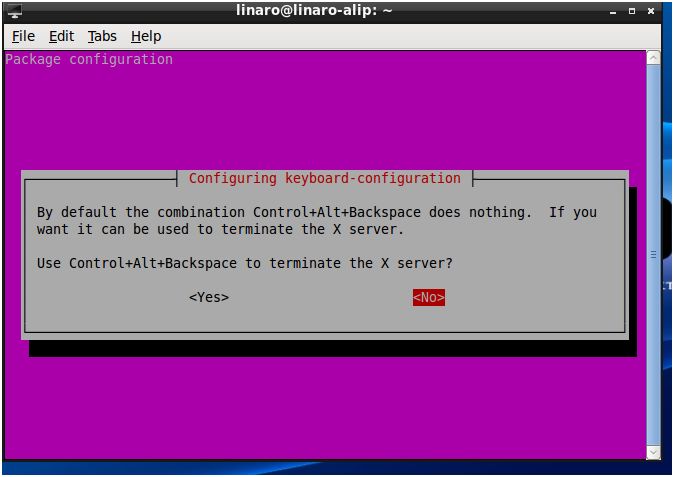
Rester sur No pour le paramètre CTLR+ALt+Backspace….,.
Valider.
Vous pouvez maintenant faire un essai, directement depuis le terminal, en appuyant sur les touches A Z E R T Y de votre clavier.
C’est fonctionnel !
Je vais pouvoir installer Firefox et faire les MAJ …
3-2 Version du Kernel d’Ubuntu.
Dans un terminal, taper :
uname -v
Valider
Ma version, c’est :
linaro@linaro-alip:~$ uname -v
#11 SMP PREEMPT Fri Nov 20 13:16:38 CST 2015
linaro@linaro-alip:~$
Taper :
uname -a
Valider.
J’ai :
linaro@linaro-alip:~$ uname -a
Linux linaro-alip 3.4.39 #11 SMP PREEMPT Fri Nov 20 13:16:38 CST 2015 armv7l armv7l armv7l GNU/Linux
linaro@linaro-alip:~$
.
3-3 Mise à jour du système et de la liste des paquets.
Dans un terminal, taper :
sudo apt-get update
Valider.
![]()
Ensuite, lorsque cela est terminé, taper :
sudo apt-get upgrade
Valider.

C’est fait !
.
3-4 Modifier l’heure et la date.
Enfin, je vais modifier l’ensemble dans un terminal, c’est-à-dire, l’heure/la date/l’année.
Actuellement cette distribution, n’active pas la bonne date, car je suis en 1970 !
Taper ce qui est indiqué en bleu, dans votre terminal et valider.
linaro@linaro-alip:~$ date
Thu Jan 1 01:38:24 UTC 1970
Cela vous donne la date actuelle et l’année !
Maintenant je tape comme ceci : sudo date MMJJHHmmYYYY
MM = le mois
JJ= le jour
HH= l’heure actuelle
mm= les minutes
YYYY= l’année
Taper ce qui est indiqué en bleu, dans votre terminal et valider.
linaro@linaro-alip:~$ sudo date 121811262015
Fri Dec 18 11:26:00 UTC 2015
linaro@linaro-alip:~$

.

Une autre option.
Pour activer ponctuellement la date avec un serveur distant, nous pouvons taper cela dans un terminal :
sudo ntpdate 91.189.89.199
Valider.
Ou encore :
sudo ntpdate ntp.ubuntu.com
Valider.
Ce que je ne comprends pas ?
Pourquoi, je n’ai pas d’activation de date, alors que le fichier /etc/default/ntpdate indique le bon serveur de temps !!!!
De plus, mon réseau est actif via mon port RJ45 ??? Pas d’actualisation via le réseau ???
.
3-5 Modifier la Zone (GMT).
Changer de Zone.
Encore un + avec le changement de la Zone GMT.
Dans un terminal, taper :
sudo dpkg-reconfigure tzdata
Valider
Suivre le paramétrage ci-dessous en images.
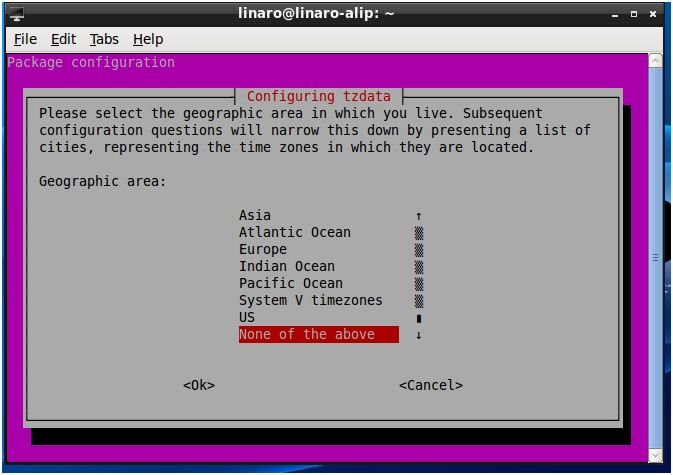
.
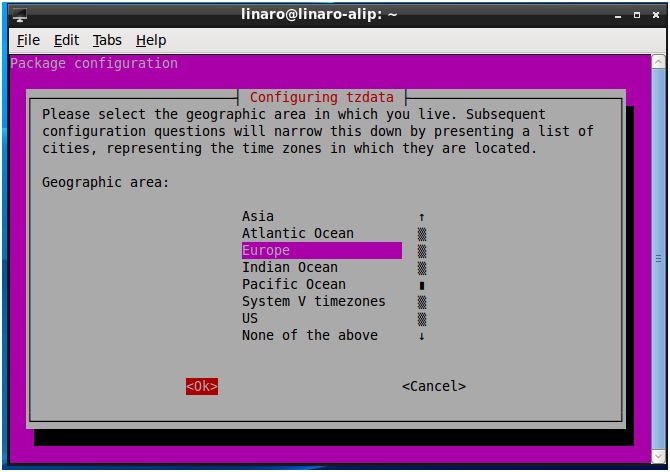
.
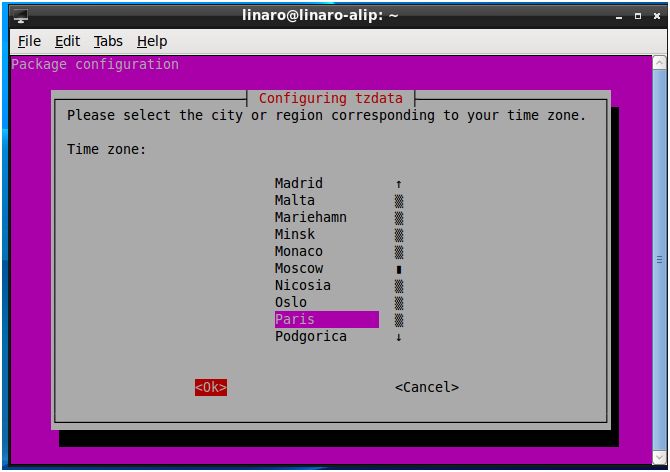
Résultat.
linaro@linaro-alip:~$ sudo dpkg-reconfigure tzdata
tzdata Current default time zone: 'Europe/Paris' Local time is now: Thu Jan 1 02:09:56 CET 1970. Universal Time is now: Thu Jan 1 01:09:56 UTC 1970. linaro@linaro-alip:~$
Ça fonctionne !
La date ne reste pas, car il manque une batterie ???? Une solution ???
De plus, le fait de changer et de corriger ma Zone ou la date système, me donne accès au Web via Chromium sans le message d’erreur qui s’affichait auparavant.
Avant modification du Time Zone ou de la date.
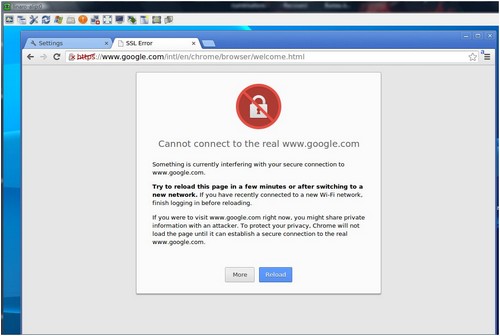
Après modification de mon Time Zone (Paris, France) ou de la Date/heure.
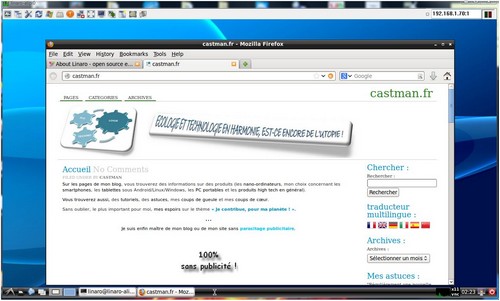
Ouf !
3-6 L’accès au Web.
Au départ, lors de mon premier démarrage, j’avais des difficultés pour accéder au Web via Chrome !
Je pensais qu’il fallait installer un autre navigateur.
La solution ci-dessus pour modifier la Date ou Time Zone, dans les parties 3-4 Modifier l’heure et la date et 3-5 Modifier la Zone (GMT).
Pour installer Firefox via LXTerminal.
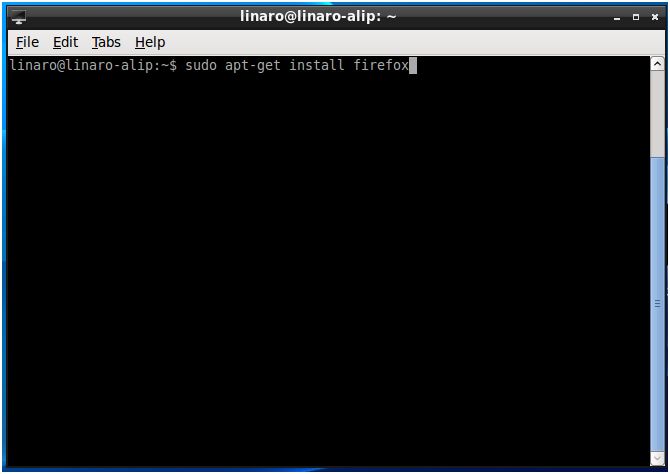
Taper :
sudo apt-get install firefox
Valider.
Répondre :
y
Valider.
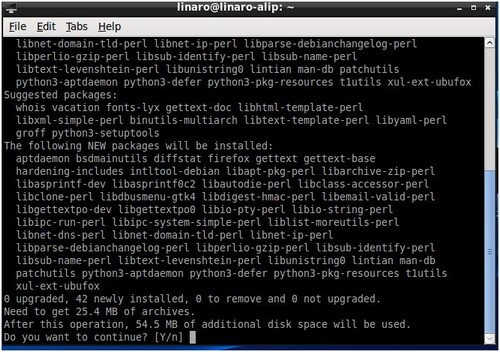
C’est fait et ça fonctionne.
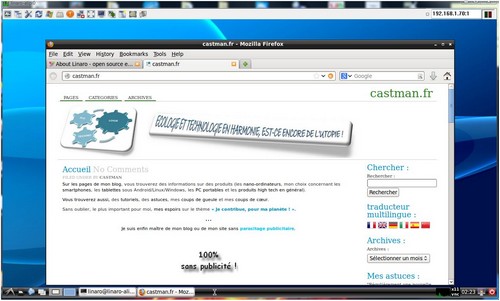
4- Test d’une caméra USB 1er prix.
Ma caméra Listo 1er prix, fonctionne, dès que je la branche sur un port USB de libre, c’est-à-dire que je la branche pcDuino8 Uno allumé et sous Ubuntu.
Pour utiliser cette Webcam, il suffit de passer par le Menu ensuite Sound & Video et enfin choisir GUVCVIEW.
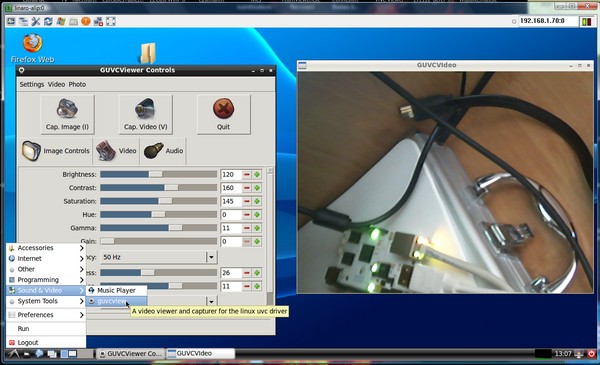
Dans le logiciel, vous avez une multitude d’options et des fonctions disponibles, pour améliorer ou capturer une image ou une séquence vidéo.
C’est super !
5- Les vidéos en MP4 AVI …
Comme le logiciel embarqué ne permet pas la lecture des vidéos, je vais installer VLC.
C’est l’outil gratuit par excellence, pour regarder des vidéos mais aussi des fichiers audio.
Oui, mais !
5-1 VLC. Ne fonctionne pas.
Vous ne devez pas l’installer, car cela ne fonctionne pas !
Dans un terminal, taper :
sudo apt-get install vlc
Valider
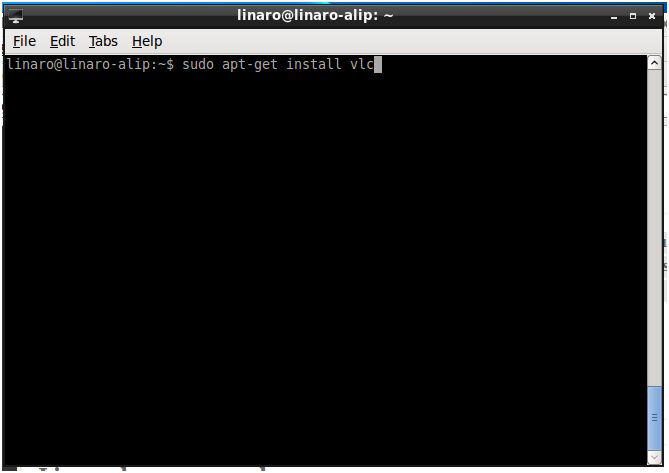
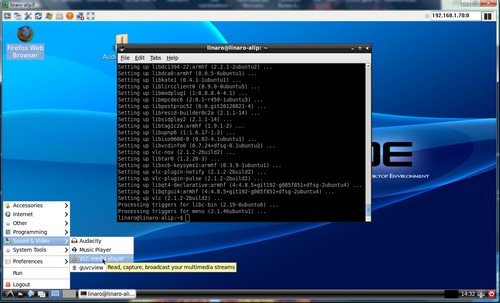
Attention ! C’est assez long…
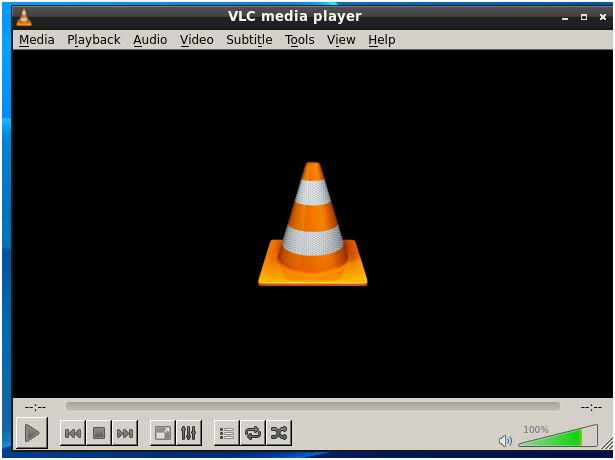
Le test n’est pas concluant, comme je l’indique plus haut.
.
5-2 VLC plugins. Pas d’image !
Comme je vous l’indique plus haut (Je me répète !), vous ne devez pas l’installer en suivant cette procédure, mais plutôt celle-ci, dans un terminal, taper :
sudo apt-get install vlc browser-plugin-vlc
Valider.
Dans ce cas, je n’ai toujours pas de vidéo, mais seulement le son !
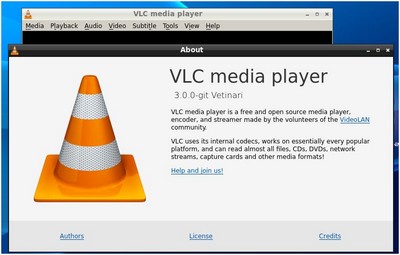
J’ai fait plein de tentatives, mais rien n’y fait, cela ne fonctionne pas !
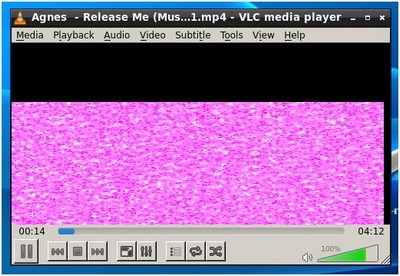
.
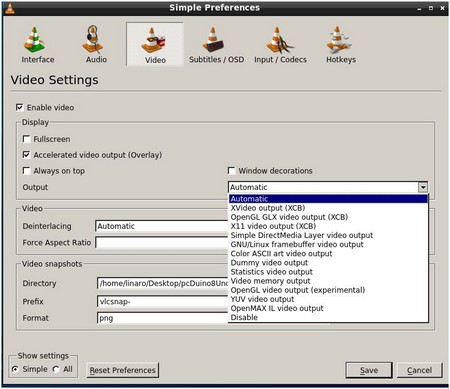
J’ai cherché le bon mode vidéo, dans le menu Preferences ensuite vidéo, les options adéquates mais rien ne fonctionne !
Ce n’est pas cool !
.
5-3 XBMC. Très lent !
Comme nous n’avons pas d’accélération matérielle pour la vidéo, j’ai tenté une installation de XBMC, mais c’est très lent pendant son exécution ….
Je vous conseille, de ne pas l’installer !
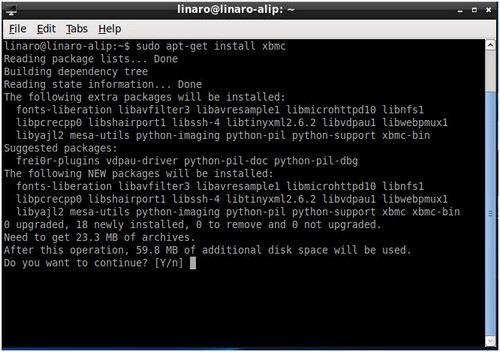
.
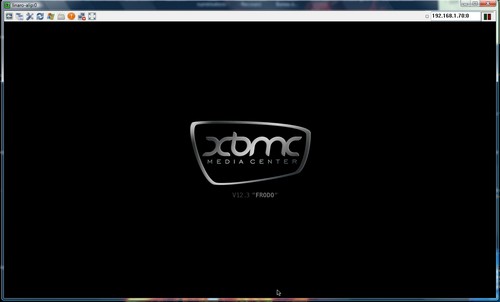
Ce n’est vraiment pas terrible !
.
5-4 Mplayer. Ouf, ça fonctionne !
J’ai même tenté l’installation et l’utilisation de Mplayer (Lecteur vidéo en ligne de commande dans un terminal), en tapant dans un terminal :
sudo apt-get install mplayer
Valider.
Le résultat !
Le test est concluant, et cela fonctionne super bien.
Il faut se déplacer dans le répertoire de vos vidéos, c’est plus simple pour son utilisation.
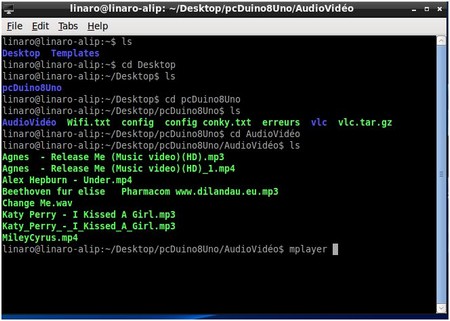
Ensuite, dans le terminal et dans le répertoire de vos vidéos, vous pouvez taper mplayer suivi du nom du fichier vidéo, ex :
mplayer AgnesReleaseMe.mp4
Enfin, ma première vidéo qui fonctionne, c’est un miracle !
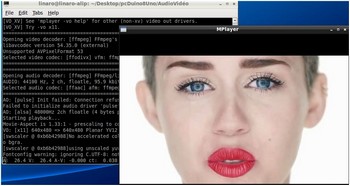
.
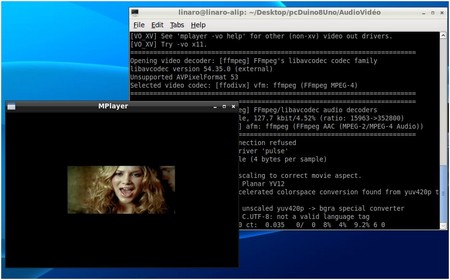
.
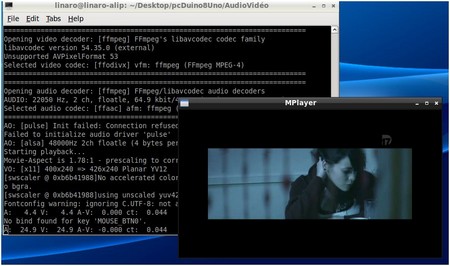
Ouf !
Ça fonctionne enfin !
6- Les vidéos via Chromium ou Firefox sous Youtube.
Il n’y a pas de décodage vidéo, au niveau matériel, qui soit pris en charge actuellement sur cette version via le navigateur Chromium et même Firefox.
Les vidéos sont saccadées, avec des latences importantes !
Bon passons …
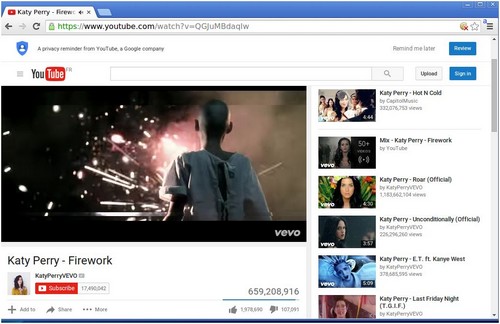
.
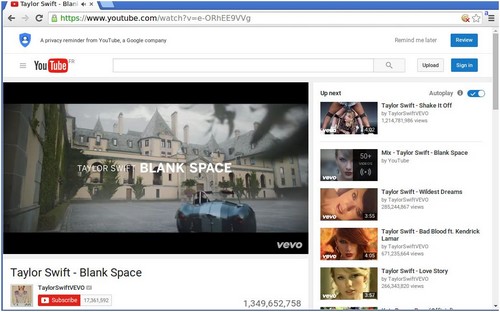
7- La musique en MP3 …
Je pensais au départ, que cela ne fonctionnait pas, avec le programme présent sur la distribution. Mais, en modifiant la configuration comme sur les images ci-dessous la musique fonctionne et sort par la sortie casque 3.5.
Le logiciel embarqué par défaut, c’est LXMusic.
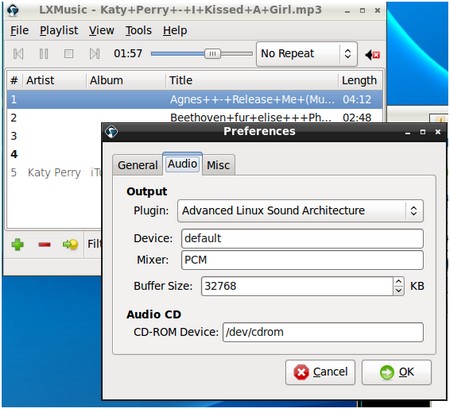
.
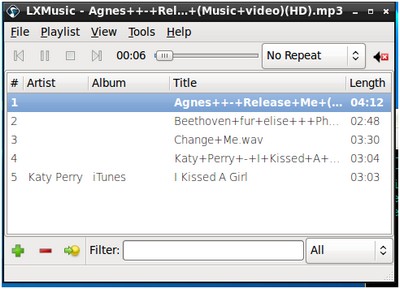
Je préfère un autre logiciel plus puissant et plus convivial, pour écouter de la musique.
Je vais installer Audacity pour la gestion Audio. C »est un logiciel ultra complet !
Dans un terminal, taper :
sudo apt-get install audacity
Valider
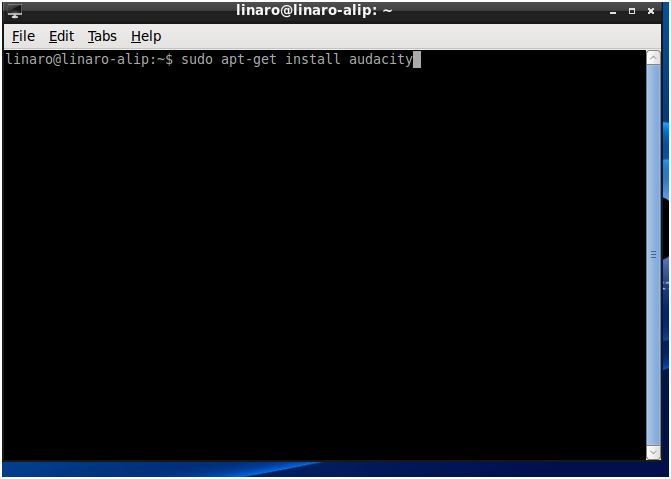
.
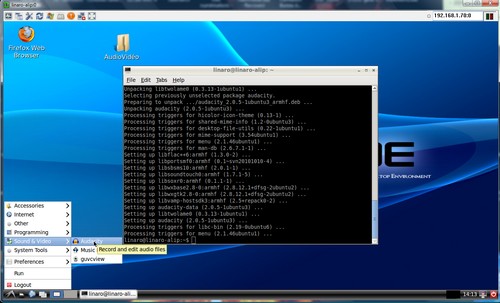
.
Tests Wav et MP3….
Vous avez accès au logiciel via le Menu ensuite Audio & Video enfin cliquer sur Audacity.
La musique fonctionne parfaitement, via la prise Jack 3.5, pour les fichiers Wav que les MP3.
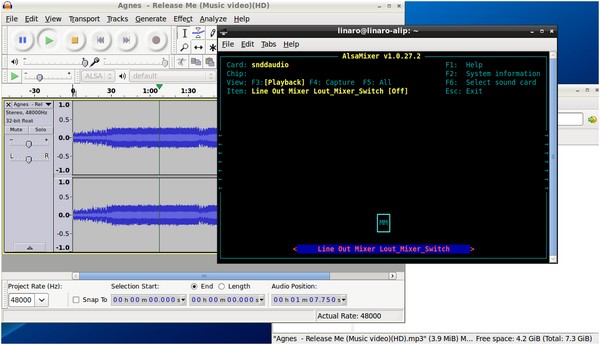
Enfin !
Pour modifier les paramètres du son et d’un micro si présent, il suffit de taper dans un terminal :
alsamixer
Valider.
.
8- USB sous Lubuntu (HDD et clé USB).
La clé USB est détectée correctement, cependant, c’est à vous d’aller la chercher dans les répertoires, comme sur les images ci-dessous.
Ma clé y est nommée MICROORDI.
Ce n’est pas si simple !
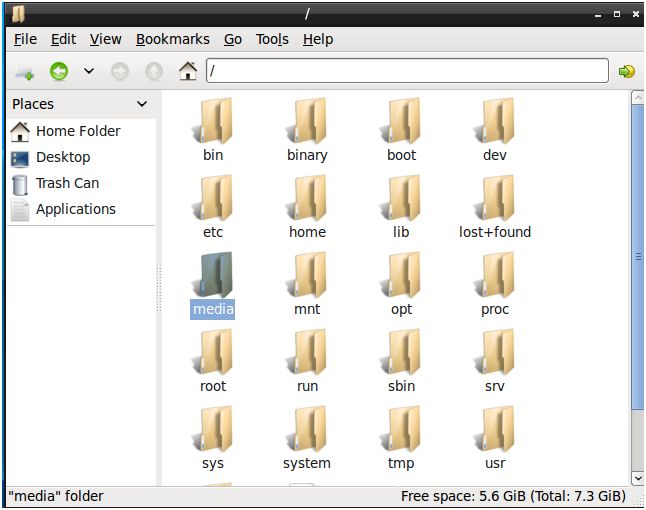
.

.
9- Installer et configurer un mini-dongle Wi-Fi.
Le Wi-Fi n’est pas activé sur cette distribution.
Mes clés Wi-Fi ne fonctionnent pas.
…
Peut-être une solution, dans une troisième partie, si j’arrive à trouver ???
Mais j’y ai déjà passé énormément de temps …..
10- Connexion à distance avec X11VNC Server et UltraVNC.
Pour se connecter sur le pcDuino8 Uno, depuis un autre PC/tablette …
Il faut lancer l’outil X11VNC Server, d’un côté sur le nano-ordinateur et en fonction de votre choix pendant sa configuration , de l’autre côté utiliser UltatVNC sur le PC/tablette Distant.
Dans le menu, Internet, cliquer sur X11VNC Server, ensuite commence la phase de configuration.

Je regarde le numéro attribué par défaut en bas sur Port :5901 et je valide mon choix pour l’accès avec UltraVNC.
Je clique sur OK.
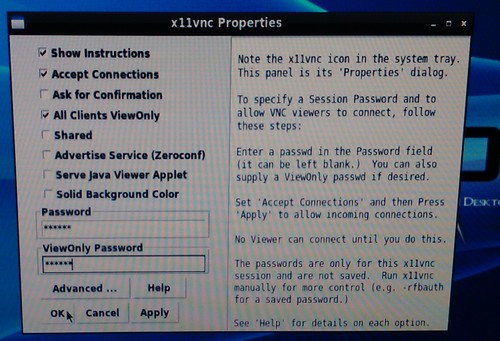
Maintenant, je paramètre ma configuration, comme sur l’image ci-dessus. Je tape un mot de passe pour me connecter depuis PC/tablette.
Je tape ubuntu, comme mot de passe (C’est plus simple, pour éviter de l’oublier !) :
ubuntu
Valider, c’est fait !
Ensuite, il faut vérifier notre adresse IP, en tapant dans un terminal, ex LXTerminal :
ifconfig
Valider
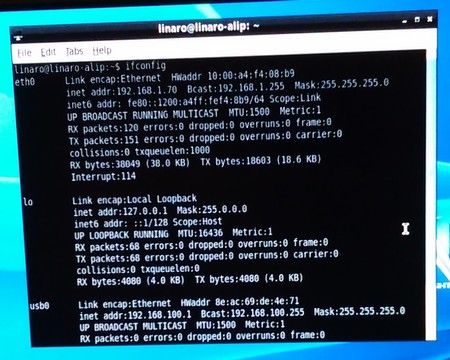
Le résultat, c’est l’affichage de l’adresse IP sur eth0. Dans mon cas c’est : 192.168.1.70
Depuis mon PC, je lance UltraVNC, je tape mon adresse IP et le port utilisé, ex :
192.168.1.70:1
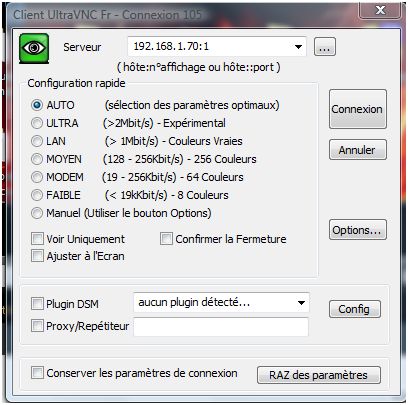
Je clique sur Connexion ….
Je tape mon mot de passe et je valide.
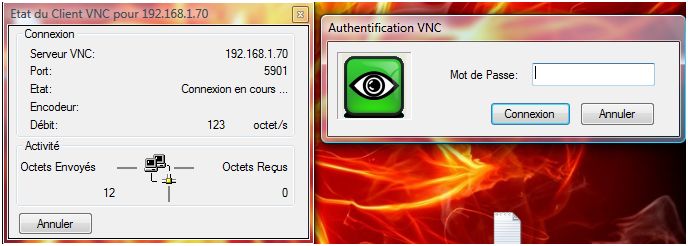
Ça fonctionne !
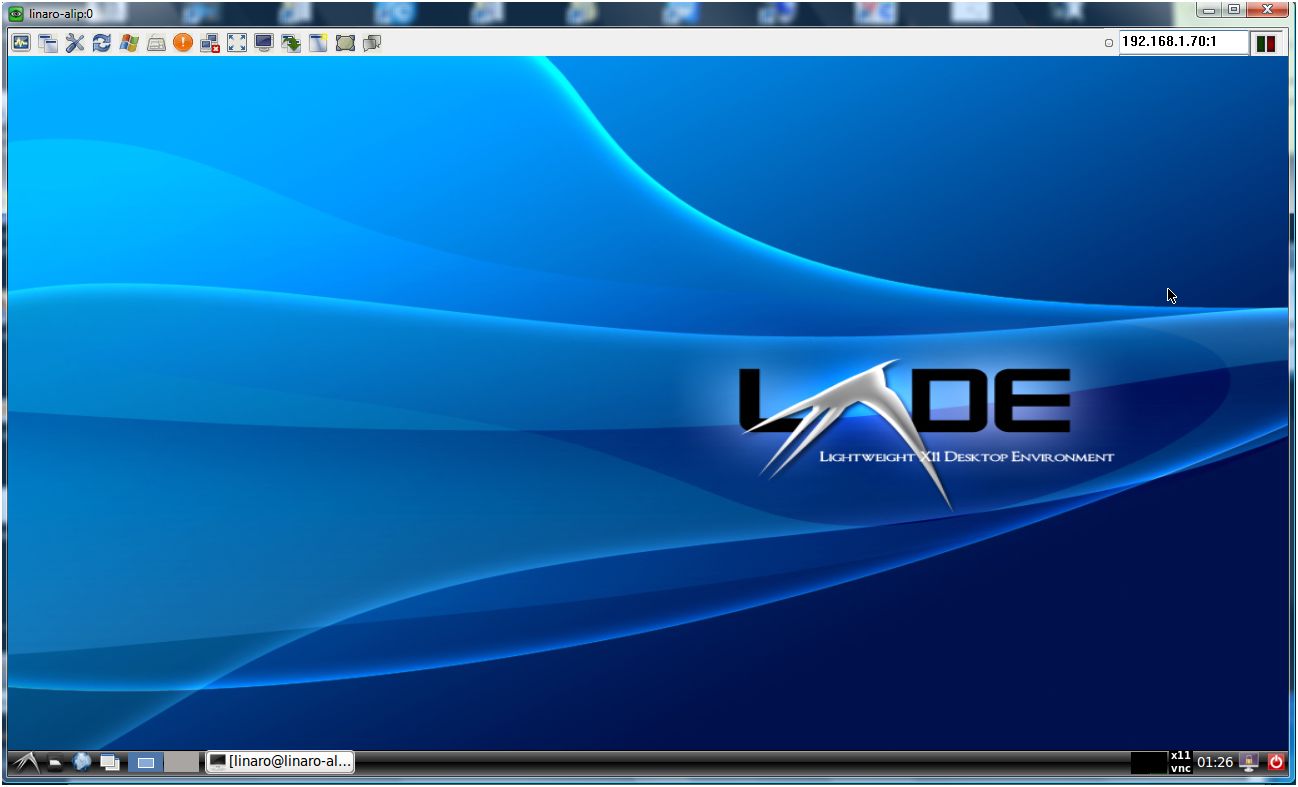
C’est beaucoup plus pratique, pour bidouiller sur cette petite machine, depuis mon PC sous Windows ou même Linux…
11- Comment utiliser les GPIO, avec Arduino IDE.
11-0 Les GPIO sur le pcDuino8 Uno.
Les informations sur les GPIO sont notées à l’arrière du pcDuino8 Uno…
C’est super pratique !

11–1 Exemple n° 1.
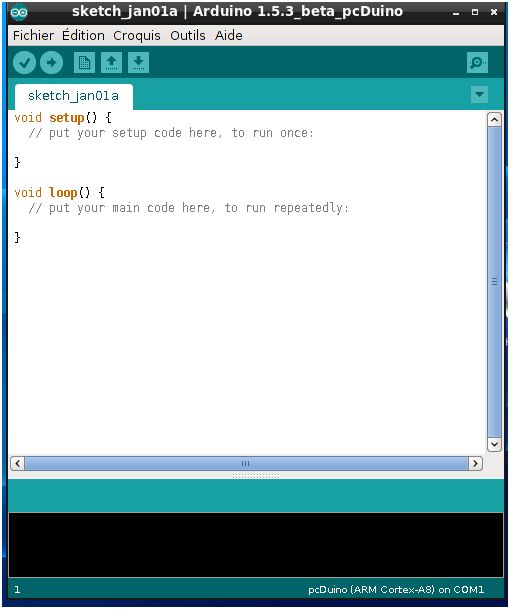
Je lance Arduino IDE, via le Menu, Programming et enfin Arduino IDE.
Je suis sur la version 1.5.3_beta_pcDuino.
Choisir un programme et le compiler.
Dans mon cas, j’utilise un programme disponible ici : http://tronixstuff.com/2014/01/29/tutorial-pcduino-gpio-arduino-ide/, que j’ai légèrement modifié.
Merci à John Boxall, pour son travail.
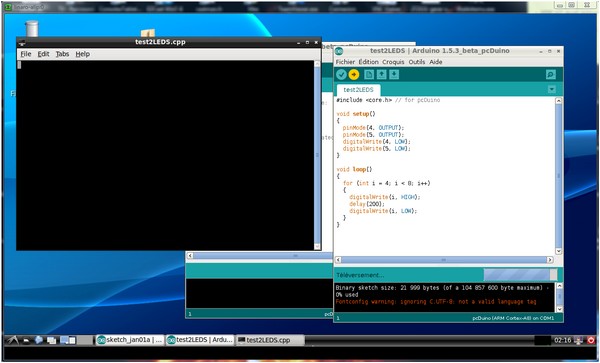
Voici le programme modifié, vous pouvez le coller directement dans Arduino IDE.
#include <core.h> // for pcDuino
void setup()
{
pinMode(4, OUTPUT);
pinMode(5, OUTPUT);
digitalWrite(4, LOW);
digitalWrite(5, LOW);
}
void loop()
{
for (int i = 4; i < 8; i++)
{
digitalWrite(i, HIGH);
delay(200);
digitalWrite(i, LOW);
}
}
Si vous avez cette erreur, au lancement d’une compilation …
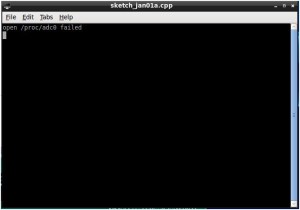
Il faut ajouter ceci dans un terminal:
sudo modprobe adclsmod


Maintenant, dans cet exemple n°2, je vais plutôt utiliser un programme présent dans le logiciel Arduino IDE.
Dans le menu Fichier, Exemples et 01.Basics choisir Blink.

Le programme modifié.
/*
Blink
Turns on an LED on for one second, then off for one second, repeatedly.
This example code is in the public domain.
*/
// Pin 13 has an LED connected on most Arduino boards.
// give it a name:
int led = 5;
// the setup routine runs once when you press reset:
void setup() {
// initialize the digital pin as an output.
pinMode(led, OUTPUT);
}
// the loop routine runs over and over again forever:
void loop() {
digitalWrite(led, HIGH); // turn the LED on (HIGH is the voltage level)
delay(1000); // wait for a second
digitalWrite(led, LOW); // turn the LED off by making the voltage LOW
delay(1000); // wait for a second
}
Je ne change que la valeur de int led = 13 en int led = 5.
Le résultat, la LED clignote !

.

.
La difficulté ici, c’est la reconnaissance des GPIO et la conversion pour les intégrer dans divers programmes. Surtout, lorsque dans mon cas, je fais un melting-pot de tous les GPIO des divers nano-ordinateurs (Arduino/Cubitruck/pcDuinoV2/V3/pcDuino8Uno/ BananaPi M1 …..)
C’est le bazar dans ma tête !
.
12- Scratch, un outil pour créer son premier programme.
Je vous présente Scratch en version 1.4 pour pcDuino. C’est une manière simple et ludique de débuter et de créer son premier programme (logiciel ou jeu).
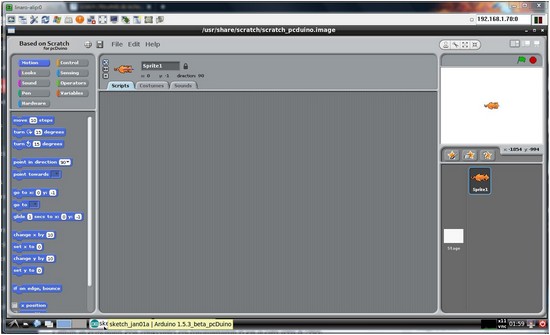
Pour plus d’informations sur l’utilisation de Scratch, cliquer dans le menu HELP et HELP SCREENS….
vous pouvez aussi gérer et utiliser les GPIO via Scatch…
13- IR (Infrarouge)
Sur le pcDuino8 Uno, nous n’avons pas de port IR installé. Cependant, le connecteur de branchement existe.
Je n’ai pas trouvé de documentation pour utiliser cette option, je sèche !
Je récupère une télécommande et son récepteur IR, sur un ancien récepteur TNT.
je procède à un test simple pour vérifier le fonctionnement.

Dans un terminal, je tape :
sudo cat /proc/kmsg | grep « ir_code »
Valider.
En appuyant sur les boutons de la télécommande, j’ai bien un code de retour, mais ne je sais pas, où je dois écrire l’information pour le lier à une action. Par exemple, appuyer sur 1 pour ouvrir Leafpad !
Si vous avez la solution, n’hésitez pas, je le posterais …
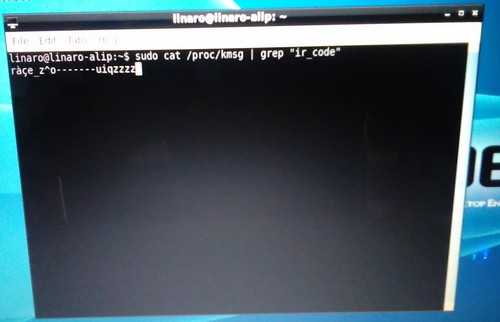
La gestion des ports IR m’intéresse, mais les informations sont souvent inexistantes ou disponibles seulement auprès de connaisseur !!!!
Merci de contribuer, pour faire avancer les choses…
14- Le pcDuino avec une batterie d’appoint. (Power Bank de 2600 mAh)
J’ai testé l’utilisation d’une batterie d’appoint, via le port utilisé pour alimenter le pcDuino8 Uno.
C’est plutôt pas mal !
Ma batterie d’appoint, à durée entre 2h30 et 4 heures. (Cela dépend de l’utilisation du pcDuino8 Uno, pendant le test… navigation internet…musique ….)
Sachant que mon chargeur d’appoint avait déjà été utilisé pour recharger un smartphone.

Je teste aussi, la consommation du pcDuino8 Uno avec un testeur USB.
Pour plus d’informations sur celui-ci, vous pouvez lire mon article, ici : – Détecteur de tension/intensité USB, un petit outil bien pratique !
Le résultat, avec une photo.

Le nano-ordinateur ne consomme que 0.28/0.30 mAh.
C’est un bon résultat !
Même avec un chargeur secteur cela donne quasiment le même résultat.
Il y a une bonne gestion du port micro USB.

Lorsque je lance un navigateur Web, cela monte à 0.40….
Mais, ici je ne sais pas si les 8 cœurs du processeur, sont en fonctionnement ???
Il faut aussi tenir compte qu’il n’y a pas de module Wi-Fi installé. C’est une consommation importante qui rendrait le pcDuino8 Uno, moins autonome.
15- Comment faire une copie de sa micro SD sous Ubuntu 14.
Je vous présente un petit outil bien pratique, pour les possesseurs de nano-ordinateurs. (Banana Pi M,M2,M3/Cubietruck/Cubieboard4, pcDuino/pcDuino8….)
C’est USBIT, pour (USB Image Tool).
Vous pouvez le télécharger, ici : https://www.filecluster.com/downloads/USB-Image-Tool.html
Cet outil permet de créer une image de votre système Lubuntu, Android … présent sur une SD ou micro SD ou même sur une clé USB.
Vous pouvez ainsi faire une copie, de vos systèmes à un instant t, vers votre PC et garder cette image en sauvegarde pour une restauration future, suite à un plantage.

Ensuite, vous pouvez restaurer cette image vers une SD ou micro SD ou même sur une clé USB de même capacité.
Pour créer votre sauvegarde, vous devez choisir en haut à gauche le mode (Device Mode) et ensuite cliquer sur (Backup) en bas à droite. Donner un nom et un chemin pour la sauvegarde, valider.
Pour restaurer votre sauvegarde ou la copier sur une nouvelle carte SD, micro SD ou clé USB de même capacité, il suffit de cliquer sur (Restore), ensuite, choisir l’image à restaurer présente sur votre PC.
Ça fonctionne !
.
16- Conclusion sur l’utilisation du pcDuino8 Uno.
Ce qui m’embête sur le pcDuino8 Uno, c’est la difficulté d’installer simplement une carte Wi-Fi.
Car, sans Wi-Fi, il m’est impossible de concevoir pour l’instant de projet nomade !
Un autre point important pour des projets, c’est le fait de ne pas avoir de contrôleur RTC et la possibilité d’ajouter une batterie pour garder la date et l’heure à jour ! Ou tout simplement, une synchronisation et une mémorisation fonctionnelle du Time Zone (UTC/GMT) !
Passons à un petit survol succinct, de la dernière version de Lubuntu disponible depuis peu !
C’est celle-ci : Ubuntu 14 (Use Win32diskimagewriter or dd), 12-28-2015.
Je vous donne, une idée générale sur cette nouvelle mouture. Est-ce qu’elle apporte des nouveautés en rapport à celle que je décris dans ce tutoriel, eh bien ?? NON. Le temps de démarrage passe à 20 secondes !… Il y a des logiciels et des drivers préinstallés en plus (OpenCV, vim, git, ffmpeg, ffplay) …
Le logiciel ffplay, bof ! Je lui préfère Mplayer, qui est fonctionnel dès son installation, sans modifier sa configuration. (Vidéo saccadé !)
Mais ce n’est pas ce que j’attendais !
En conclusion, le pcDuino8 Uno est un nano-ordinateur plutôt conçu, pour des bidouilleurs et des personnes qui travaillent sur des environnements de développement ou tout est à concevoir !
Grâce à sa petite taille et à son prix agressif, pour un nano-ordinateur à 8 cœurs, cette petite merveille de technologie conviendra aussi, aux projets qui utilisent les GPIO et l’environnement Arduino qui est implémenté en natif et fonctionnel.
Enjoy !
