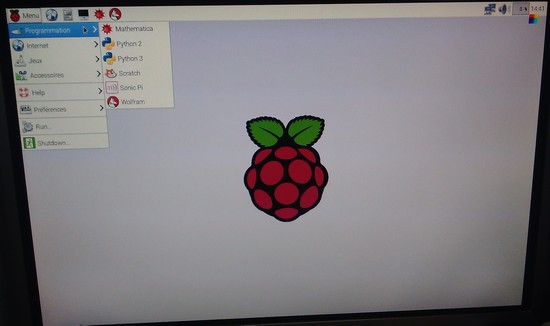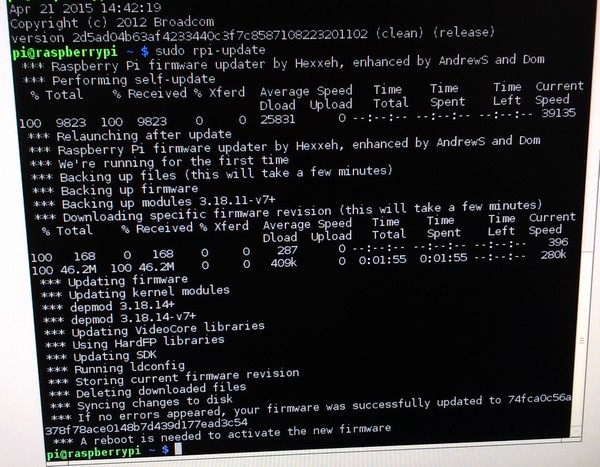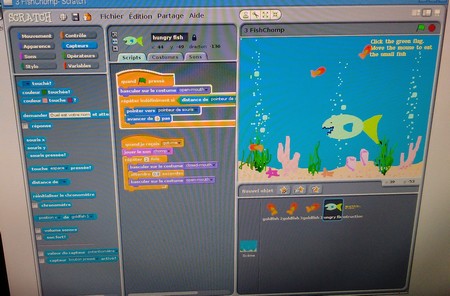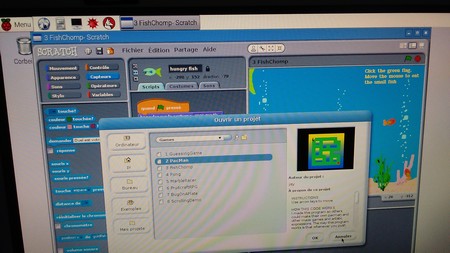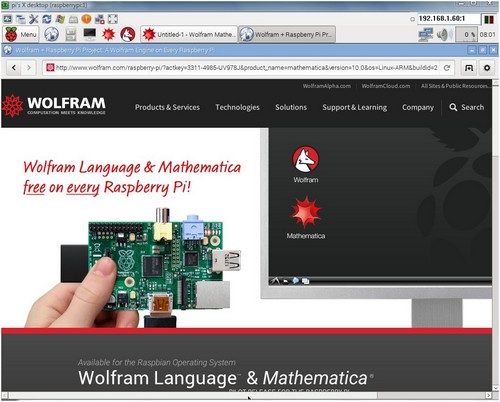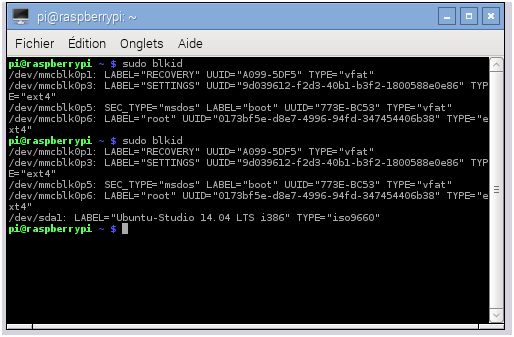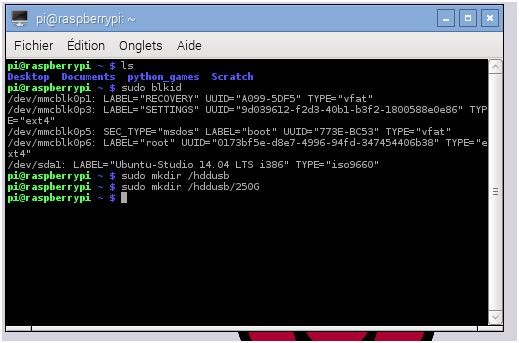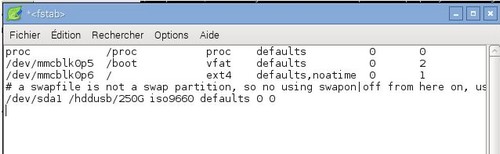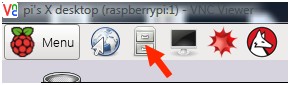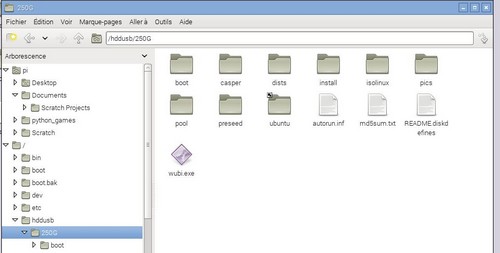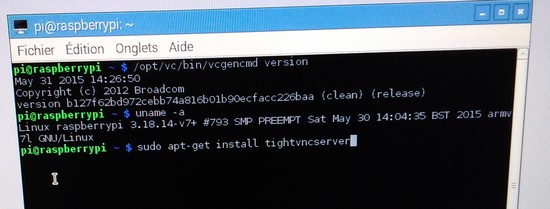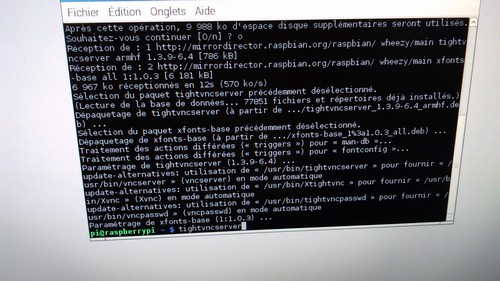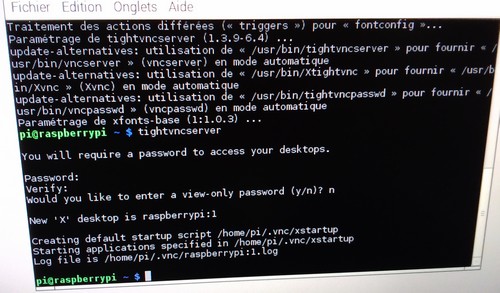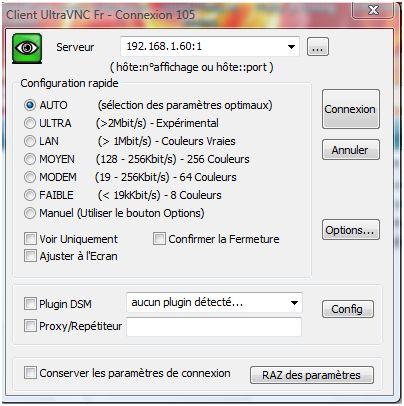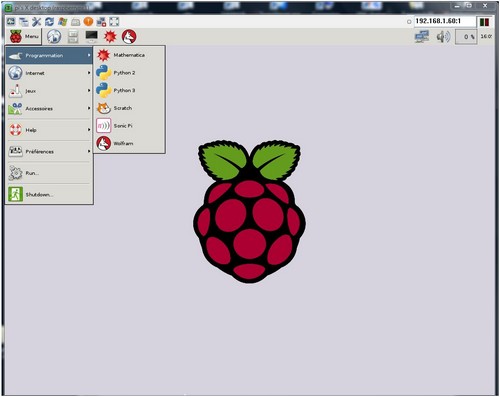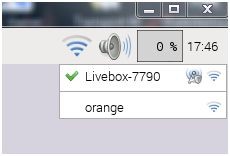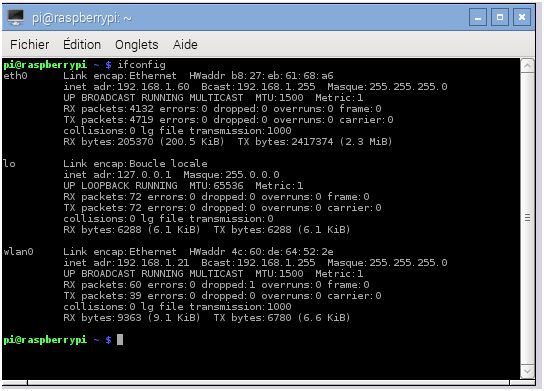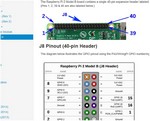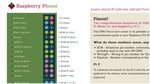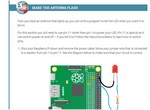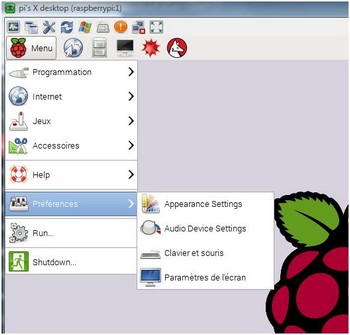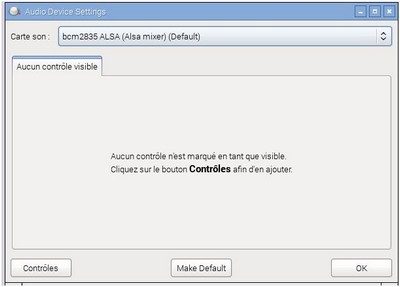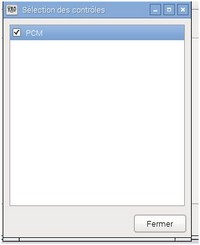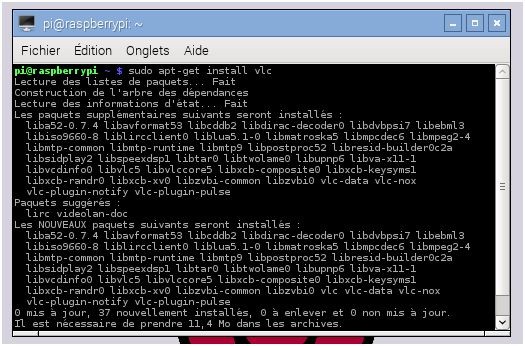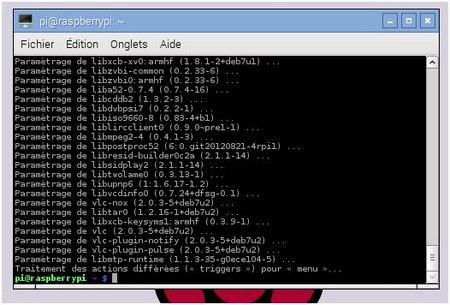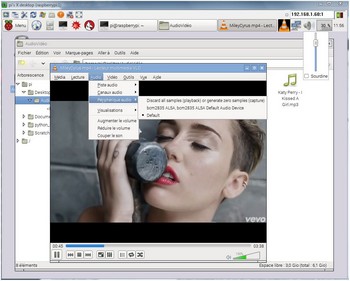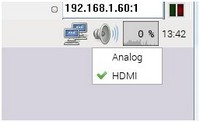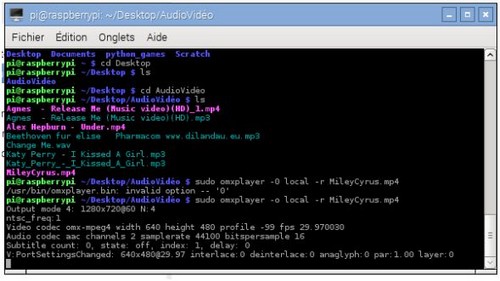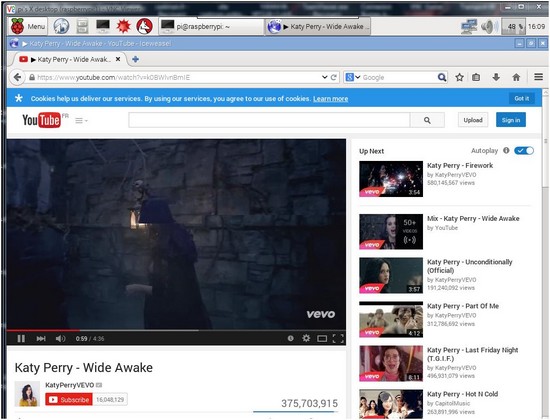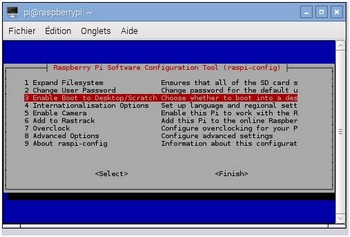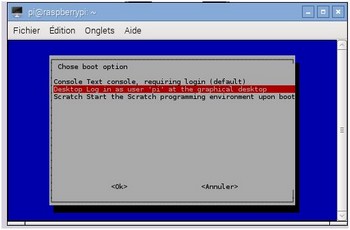Dans cette deuxième partie concernant le Raspberry Pi 2 version B, je vais décrire et tester Raspbian, les GPIO, la caméra en USB, l’installation simpliste d’une clé USB Wi-Fi (à ma seconde tentative !) , ma solution pour connecter un disque dur externe USB, un descriptif sur les logiciels installés, l’audio et la vidéo et Youtube via un navigateur et j’en passe….
Vous pouvez trouver une multitude de tutoriels sur le net, pour compléter ma démarche de simplification à l’extrême, pour mettre le monde des nano-ordinateurs à la portée de tous !
La force du Raspberry Pi, c’est la présence d’une très grande communauté qui gravite autour d’un nano-ordinateur tout en gardant sa compatibilité avec les versions précédentes. C’est un plus énorme !
À partir d’ici, comme je vous l’indique déjà plus haut, vous pouvez trouver sur le net des tutoriels en masse, qui peuvent fonctionner avec quelques modifications sur cette version 2 B.
ATTENTION !
Je ne suis en aucun cas responsable des dommages occasionnés suite à une mauvaise manipulation.
Plan du tutoriel
1 – Premier démarrage de Raspbian.
2 – Mise à jour du système obligatoire, comme sur toutes mes nano-machines.
3 -Navigation sur le web avec le navigateur “Epiphany”.
4 – Scratch, un outil pour créer son premier programme.
5- Wolfram “Mathematica et Language” , des puissants outils pour la programmation et le calcul.
6 – Branchement d’une clé USB ou d’un disque dur USB.
6-1 Les clés USB.
6-2 Un disque dur USB.
7 – Connexion à distance sur le Raspberry Pi 2 B. (Utilisation de SSH)
8 – Connexion à distance avec TightVNCserver.
9 – Installation d’une clé Wi-Fi USB.
10 – L’utilisation des GPIO sur le Raspberry Pi 2 Version B.
10-1 Les GPIO.
10-2 Des petits programmes pour tester les GPIO sous Scratch et sous Python.
11 – L’audio et la vidéo.
11-1 Audacity et VLC.
11-2 Omxplayer.
11-2 Vidéo sur Youtube.
12 – Démarrage automatique de votre session.
13 – Installer une caméra USB (Webcam).
—Début du tutoriel—
1 – Premier démarrage de Raspbian.
Commençons par démarrer le RBPi2B, sur lequel j’ai préalablement installé NOOBS ainsi que Raspbian sur une micro SD. Pour plus de détails sur le sujet, vous pouvez suivre la procédure décrite dans mon premier tutoriel, ici :
Raspberry Pi 2 B, déballage et premier démarrage, première partie.
Au démarrage, dés que l’on branche l’adaptateur secteur USB, la nano-machine démarre et vous arrivez ici :
raspberrypi login:
Taper votre nom d’utilisateur.
pi
Valider.
Ensuite, vous avez :
Password:
Taper votre mot de passe.
raspberry
Valider.
Maintenant, vous êtes ici :
pi@raspberrypi ~$
Vous pouvez lancer l’environnement graphique en tapant :
startx
Valider.

(Le menu sous Raspbian)
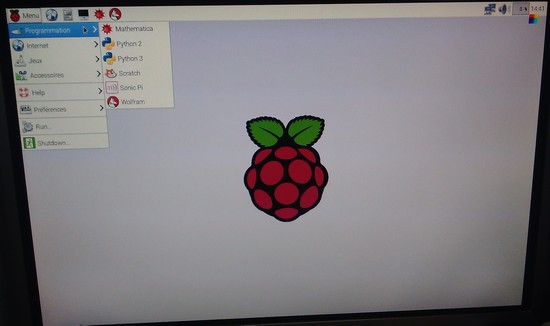
Temps de démarrage.
Le démarrage est très lent, mais cela semble normal puisque nous passons par la fenêtre de boot avec NOOBS ensuite taper l’utilisateur et le mot de passe en terminant par le lancement de l’environnement graphique avec startx.
Cela me donne, environ 51 secondes pour arriver sous Raspbian.
Dans la section “12 – Démarrage automatique de votre session.“, le test avec le démarrage automatique de ma session.
L’heure, la date et le choix de la langue pour le menu et le clavier.
C’est cool sur cette nano-machine, si vous avez fait l’installation comme je l’indique dans mon tutoriel “Raspberry Pi 2 B, déballage et premier démarrage, première partie.“, vous n’avez plus rien à modifier !
2 – Mise à jour du système obligatoire, comme sur toutes mes nano-machines.
À droite du menu en haut à gauche, vous pouvez cliquer sur l’icône avec un carré noir, c’est notre terminal qui nous permet de taper des instructions et de les installer. Vous pouvez le faire aussi, via le “Menu”, “Accessoires”, cliquer sur “LXTerminal”.
Après cette ligne “pi@raspberrypi ~$”, vous devez taper :
sudo apt-get update
Valider.
Ensuite, lorsque cela est fini, vous continuez avec :
sudo apt-get upgrade
Valider.
Pendant cette “upgrade”, veuillez cliquer par “o” pour dire “OUI” lorsque cela s’affiche !
Vérifier la version de son Firmware sous Raspberry Pi 2 B, en tapant :
/opt/vc/bin/vcgencmd version
Valider.

Pour vous amuser et pour avoir d’autres informations, taper :
uname -a
Valider.
Ce qui vous donne des informations sur la version de Linux “noyau” en “3.18.11-v7+“, sur le type de processeur ARMV71, la date de cette version dans mon cas, le 21 avril 2015 ……

ATTENTION !
À utiliser avec modération.
Mettre à jour la version de Raspbian, en tapant : (Sous Raspbian, pas de problème pour faire cette procédure de MAJ du noyau)
sudo rpi-update
Valider.
Attendre la fin de la procédure et vous pourrez constater s’il y a une différence en suivant les informations qui s’affichent à l’écran.
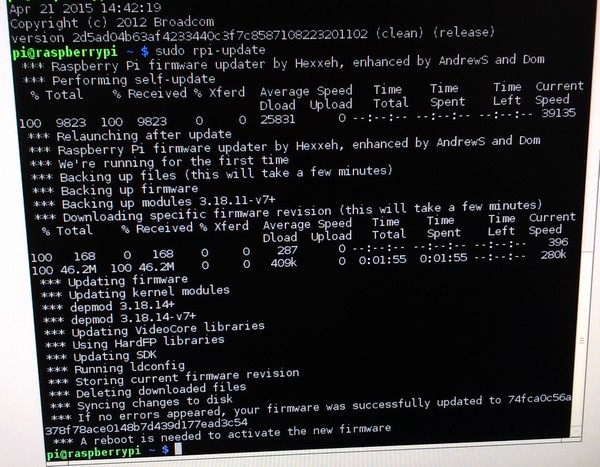
Dans mon cas, j’ai le noyau qui passe de “3.18.11-v7+” à “3.18.14-v7+” etc…..
Redémarrer votre nano pour que la MAJ s’applique.
.
Une autre option.
Dans un terminal, taper :
sudo apt-get dist-upgrade
Valider.
C’est encore un autre moyen de mettre à jour les paquets … (ex : wiringpi…. gstreamer0.10…iceweasel …)
…
3 -Navigation sur le web avec le navigateur “Epiphany”.
Via l’icône à droite du menu, vous pouvez accéder directement à internet, si vous avez branché votre câble réseau RJ45. (Liaison entre votre box ADSL et votre RBPi2B)
4 – Scratch, un outil pour créer son premier programme.
Je vous présente Scratch en version 1.4, pour débuter dans la programmation d’un logiciel ou d’un jeu. C’est une manière simple et ludique pour créer son premier programme.
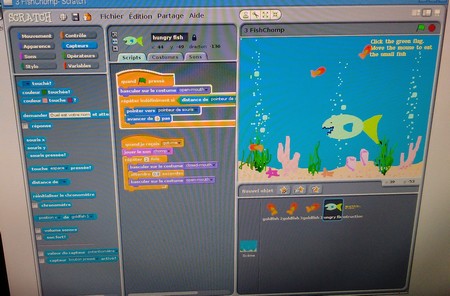
Pour plus d’informations sur l’utilisation de Scratch, cliquer dans le menu “Aide” et “Ecrans d’aide…”. Vous pouvez aussi, utiliser les innombrables programmes dans le menu “Fichier”, “Ouvrir” et choisir dans la liste qui s’affiche un programme pour comprendre son fonctionnement et par la suite créer le vôtre.
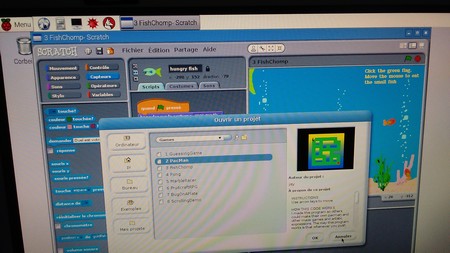
5- Wolfram “Mathematica et Language” , des puissants outils pour la programmation et le calcul.
Sur toutes les déclinaisons de Raspberry Pi, nous avons un puissant outil pour le développement, mais aussi un puissant outil pour le calcul.
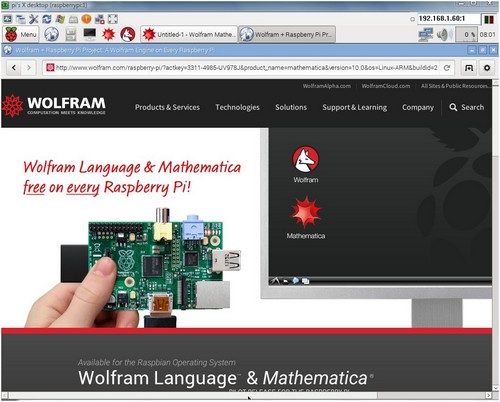
.

Et c’est gratuit !
6 – Branchement d’une clé USB ou d’un disque dur USB.
6-1 Les clés USB.
Rien à dire sur les clés USB. Reconnaissance automatique sans aucun problème.
6-2 Un disque dur USB.
C’est plus compliqué, franchement, nous sommes de retour à l’ère préhistorique sous Linux !
Pour un disque dur externe qui se connecte en USB, c’est plus complexe.
– Si le disque USB est ancien en IDE, en SATA ou plus récent, la détection ne fonctionne pas, car manque d’énergie via 2 ports USB.
– J’utilise un HUB USB auto-alimenté, le disque est présent, mais il n’est pas monté sous Raspbian.
Dans un terminal je tape :
sudo blkid
Valider.
J’ai mon disque dur USB qui est présent, mais pas monté.
/dev/sda1: LABEL=”Ubuntu-Studio 14.04 …….i386″ TYPE=”iso9660″
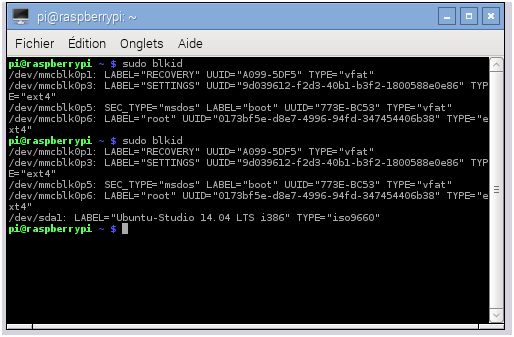
Dans mon cas, pour monter mon disque USB et ainsi me permettre de l’ouvrir sous Raspbian, je dois créer un lien entre le disque USB et un dossier où mon disque apparaîtra sous Raspbian.
Création du premier dossier :
sudo mkdir /hddusb
Valider.
Création du nom de mon disque USB externe dans le dossier que j’ai précédemment créé :
sudo mkdir /hddusb/250G
Valider.
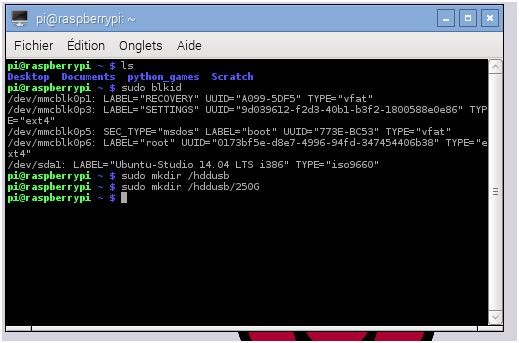
Maintenant, je vous conseille de l’écrire dans la table des disques, pour retrouver votre HDD externe USB à chaque fois que vous le branchez sur le RBPi2B.
Il faut passer en ROOT pour modifier et enregistrer le fichier fstab :
su -i
Valider.
Il faut modifier le fichier fstab, en tapant :
cd /etc
Valider.
nano fstab
Valider.
Dans mon cas, à la fin du fichier, j’ajoute :
/dev/sda1 /hddusb/250G iso9660 defaults 0 0
Enregistrer et quitter. Il faut faire CTRL x et valider par “o” pour oui… et encore valider l’enregistrement du fichier sous le même nom.
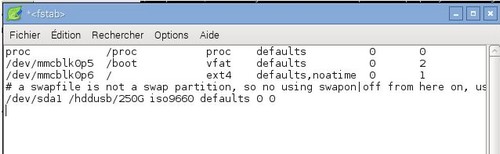
Il faut sortir du mode “ROOT” dans notre terminal, en tapant :
exit
Valider.
Redémarrer votre nano-ordinateur.
Lancer votre explorateur de fichier.
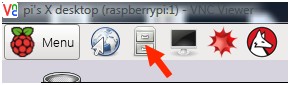
Enfin j’ai un résultat, mais c’est vraiment laborieux !
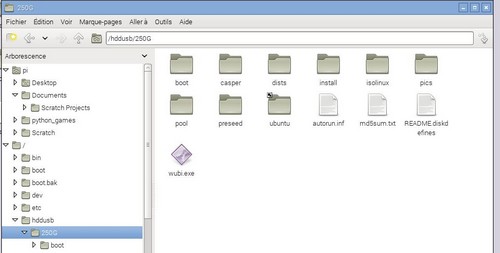
7 – Connexion à distance sur le Raspberry Pi 2 B. (Utilisation de SSH)
Il y a une façon simple de se connecter à distance sans rien installer sur le RBPi2B, c’est d’utiliser la fonction SSH.
Comment ?
Sur le RBPi2B, il n’y a rien à faire, mais seulement démarrer la bête !
Connectez-vous avec votre nom et votre mot de passe.
Démarrer un terminal, par exemple LXTerminal dans le menu.
Taper :
ifconfig
Valider.
Vous trouverez dans le charabia qui s’affiche des informations sur votre carte réseau en : eth0
Et surtout ce qui est important l’adresse IP de cette carte réseau, ex dans mon cas : inet adr:192.168.1.60
Garder cette information “192.168.1.60”, vous en aurez besoin par la suite.
Sur un PC sous Windows, il suffit de télécharger le fichier “putty.exe”, ici :
http://www.chiark.greenend.org.uk/~sgtatham/putty/download.html

Maintenant, lancer le programme en cliquant sur “putty.exe”.

Mettre l’adresse IP que vous avez notée précédemment “192.168.1.60” dans la case, comme sur l’image ci-dessus. Ne pas toucher au Port.
Cliquer sur “Open”.

Valider par oui et vous arrivez sur la fenêtre de connexion.
login as :
Il ne reste plus qu’à taper votre nom d’utilisateur “pi” et ensuite votre mot de passe “raspberry” .
C’est fait, vous êtes sur votre RBPi2B via un serveur SSH sous Windows, dans un terminal en mode console.
8 – Connexion à distance avec TightVNCserver.
J’utilise le tutoriel que j’ai déjà fait sur TightVNCserver, pour mes autres nano-ordinateurs.
Dans un terminal, vous devez taper :
sudo apt-get install tightvncserver
Valider.
Valider par oui en tapant :
o
Pour oui, à chaque fois que cela vous sera demandé !
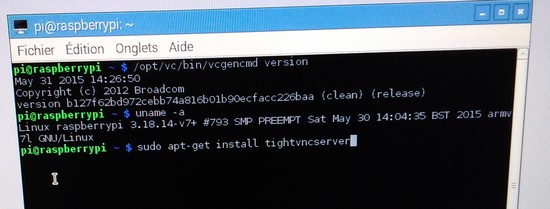
Ensuite, dans le même terminal, nous allons le configurer, en tapant :
tightvncserver
Valider.
Taper votre premier mot de passe :
raspberr
Valider.
Une deuxième fois :
raspberr
Valider.
Enfin taper non à la question “You will like to enter a view-only password (y/n) :”
n
Valider.
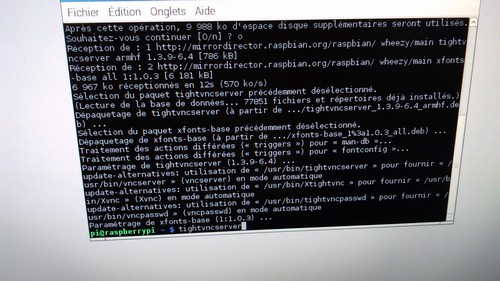
Noter les informations qui s’affichent à l’écran, vous en aurez besoin par la suite.
Dans mon cas j’ai :
raspberrrypi:1
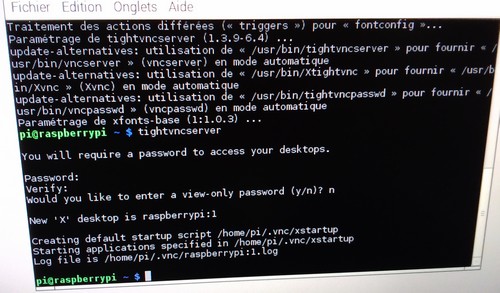
Je tape ifconfig pour vérifier mon IP :
ifconfig
Valider.
Résultat, j’ai : 192.168.1.60
Sur votre PC installer UltraVNC, en téléchargeant ici : http://www.ultravnc.fr/download/out.php?id_lien=8
Décompresser le fichier *.zip et ensuite lancer :
vncviewer.exe
Résultat en tapant mon adresse IP + l’information qui était indiquée ci-dessus : 192.168.1.60:1
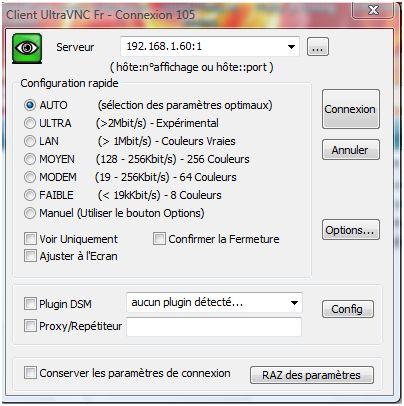
Je clique sur “Connexion”.
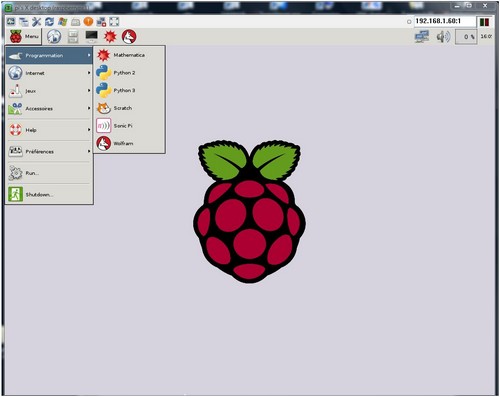
C’est plus pratique pour faire mes tutoriels depuis mon PC.
Pour créer un démarrage automatique de TightVNCserver, vous pouvez lire la solution à la fin de ce tutoriel, ici :
http://www.framboise314.fr/prenez-la-main-a-distance-sur-votre-raspberry-pi-avec-vnc/
9 – Installation d’une clé Wi-Fi USB.
Pour mon premier test, j’utilise une clé Wi-Fi, compatible Raspbian/Lubuntu/Android sous Banana Pi, c’est la clé que j’utilise sur mon Banana Pi. “Micro 150M USB WiFi Adapter BPI-WF710S 2.0”.

J’installe ma clé Wi-Fi dans un port USB de libre. Mon RBPi2B est éteint bien sûr !
Je branche mon adaptateur secteur, le RBPi2B démarre.
Dans un terminal LXTerminal, taper :
ifconfig
Valider.
Vous devez avoir “eth0” pour la carte réseau RJ45 et “lo” pour la boucle locale et enfin “Wlan“.
Si vous n’avez pas Wlan, il faut normalement installer les drivers Wi-Fi.
Pour confirmer la non-présence du Wi-Fi, taper :
iwconfig
Valider.
J’ai un problème avec cette clé, lors du redémarrage plantage du système etc….
Je passe à un autre dongle Wi-Fi.
NETGEAR USB N150 Wi-Fi.
Une autre clé Wi-Fi, que je possède, mais qui ne fonctionnait pas sur le Banana Pi, c’est une NETGEAR WNA1000M.
Cette clé fonctionne parfaitement sous Windows ……

On la trouve à environ 7 €.


J’installe ma clé Wi-Fi dans un port USB de libre.
Mon RBPi2B est éteint.

Je branche mon adaptateur secteur, le RBPi2B démarre.
Dans un terminal LXTerminal, taper :
ifconfig
Valider.
Vous devez avoir “eth0” pour la carte réseau RJ45 et “lo” pour la boucle locale et enfin “Wlan“.
Pour confirmer présence du Wi-Fi, taper :
iwconfig
Valider.
Le fait de ne pas avoir d’adresse IP pour l’instant pour le Wlan, c’est tout à fait normal.
Surprise !
Ce dongle micro-adaptateur USB sans fil N150 de NETGEAR, fonctionne parfaitement.
Pour se connecter sur votre Wi-Fi via votre box ADSL, il suffit, en haut à droite, de cliquer sur l’icône réseau à gauche de l’heure, avec le bouton gauche de la souris.
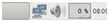
Dans la liste qui s’affiche choisir le nom de votre box et ensuite il ne reste plus qu’à rentrer le mot de passe de votre réseau Wi-Fi.
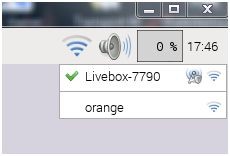
Valider.

C’est fini et ça fonctionne de suite.
Il n’y a vraiment pas plus simple, c’est plutôt cool !
Vérification de l’adresse IP de ma clé USB Wi-Fi, en tapant dans un terminal :
ifconfig
Valider.
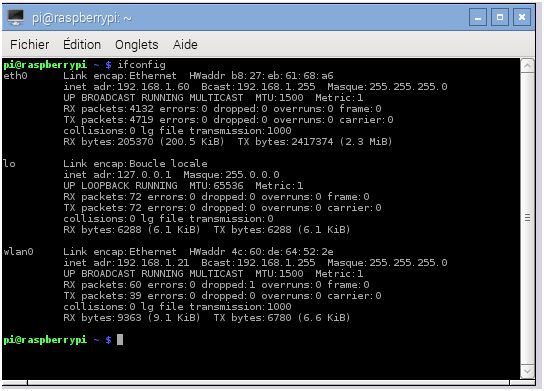
10 – L’utilisation des GPIO sur le Raspberry Pi 2 Version B.
Je ne vais pas m’étendre sur le sujet, mais simplement vous donner des liens vers lesquels vous pourrez trouver votre bonheur.
Pour bien débuter sur l’utilisation des GPIO, je vous conseille les liens ci-dessous :
10-1 Les GPIO.
http://pi4j.com/pins/model-2b-rev1.html
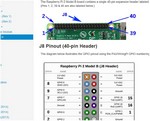
Un site interactif pour visualiser les informations sur chaque pin du GPIO :
http://pi.gadgetoid.com/pinout
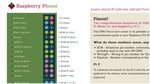
10-2 Des petits programmes pour tester les GPIO sous Scratch et sous Python.
Un super exemple de programme qui utilise l’outil Scratch pour allumer une LED :
https://www.raspberrypi.org/learning/robot-antenna/worksheet/
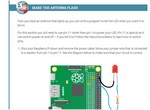
Un autre test de GPIO, sous Python :
https://www.raspberrypi.org/learning/quick-reaction-game/worksheet/

Et bien plus encore, sur le web !
11 – L’audio et la vidéo.
11-1 Audacity et VLC.
Avant de suivre ma procédure, je vous conseille de la lire, car je vous montre mon cheminement pour réussir à activer le son et la vidéo sous Raspbian.
Il faut commencer par activer l’option audio sous Raspbian. Dans le menu, cliquer sur “Préférences” et “Audio device settings”.
Ce n’est pas une obligation, vous pouvez passer à la suite.
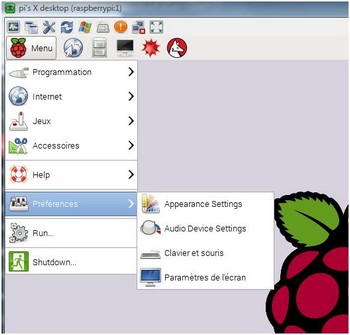
Vous devez maintenant cliquer sur “Contrôles”, dans la fenêtre qui vient de s’afficher.
Ensuite, en haut de la fenêtre, vous avez le nom du contrôleur, c’est :
BCM2835 ALSA (ALSA mixer)
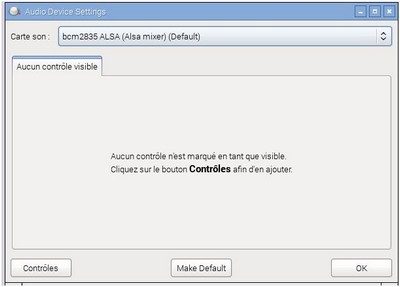
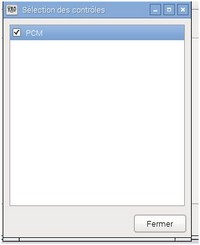
Nous devons installer un logiciel pour lire les fichiers audio et vidéo par exemple.
VLC, c’est un bon choix pour la vidéo mais aussi l’audio !
Mais après mes tests, il semble ne pas fonctionner correctement avec l’ensemble des fichiers.
Ouvrir un terminal, comme “LXTerminal”, nous sommes en SU, c’est-à-dire en Super User, nous pouvons donc taper directement :
sudo apt-get install vlc
Valider.
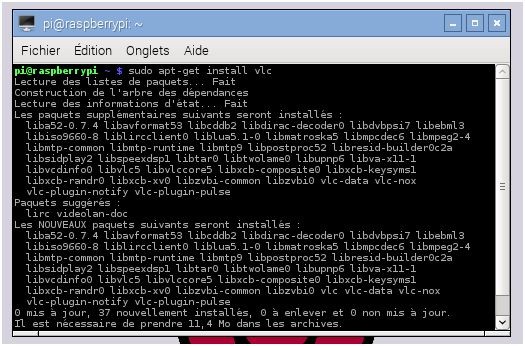
Répondre “o” pour oui, lorsque cela s’affiche. L’installation installe les programmes et drivers si nécessaire.
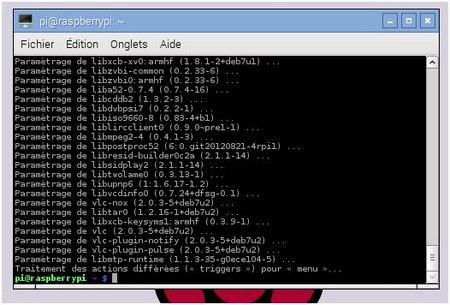
Le son et la vidéo passent correctement sur une TV HD via le câble HDMI.
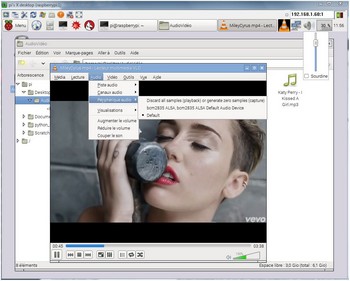
Pas de son via le convertisseur HDMI/VGA+Audio. Le son est configuré par défaut vers le HDMI.
Pourtant, j’ai du son lorsque je clique bouton droit de la souris sur l’icône audio proche de l’horloge en haut à droite et que je choisis Analog, pour activer la sortie casque.
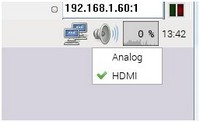
J’installe Audacity pour l’audio.
Vous n’êtes pas obligé d’installer Audacity, mais ce petit logiciel et le TOP pour la gestion de l’audio.
Dans le même terminal, je tape :
sudo apt-get install audacity
Valider.
Test du son avec un fichier audio, MP3 ou Mid pour midi, Wav…
Le son fonctionne correctement via la prise HDMI vers ma TV HD.
Pas de son en sortie HDMI avec mon convertisseur HDMI/VGA+audio
J’ai du son via l’icône son, en haut à droite proche de l’horloge. Je clique dessus bouton droit de la souris et je choisis la sortie que je désire : Analog/HDMI.
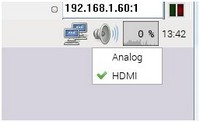
Analog pour la sortie casque du RBPi2B
HDMI, via la sortie HDMI pour récupérer le son.
11-2 Omxplayer.
Lire une vidéo depuis un terminal avec “omxplayer“, qui est déjà présent dans la distribution, mais seulement en mode consoles, dans un terminal.
Pas de son via mon convertisseur HDMI/VGA+Audio, mais le son passe directement dans ce cas par la sortie casque du RBPi2B.
Placer une vidéo sur votre bureau par exemple.
Dans un terminal, taper :
cd Desktop
Valider.
Dans mon cas j’ai un répertoire avec mes vidéos, je tape donc :
cd AudioVidéo
Valider.
Taper ls pour lister les fichiers dans le répertoire :
ls
Valider.
Maintenant taper cette ligne avec le nom de votre vidéo dans mon cas c’est :
sudo omxplayer MileyCyrus.mp4
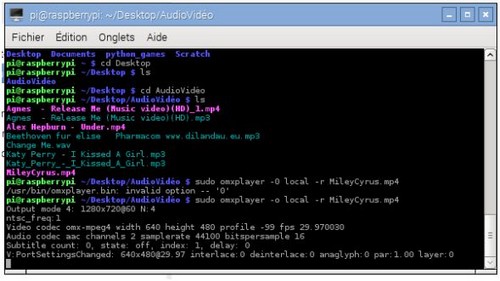
Je suis sur mon RBPi2B via un client VNC, ma vidéo s’affiche sur le moniteur que j’ai branché sur la prise HDMI et comme je l’indique plus haut, le son passe par la sortie jack “casque”.
C’est une autre méthode !
11-2 Vidéo sur Youtube.
Le plus simple c’est d’installer via LXTerminal, un navigateur web qui accepte la lecture flash.
Taper directement dans un terminal :
sudo apt-get install iceweasel
Valider.
Ensuite, vous pouvez lancer le nouveau navigateur via le Menu, “Internet”, “Iceweasel”.
Tester, cela fonctionne bien pour le son mais la vidéo n’utilise pas l’accélération matérielle. L’image est donc saccadée.
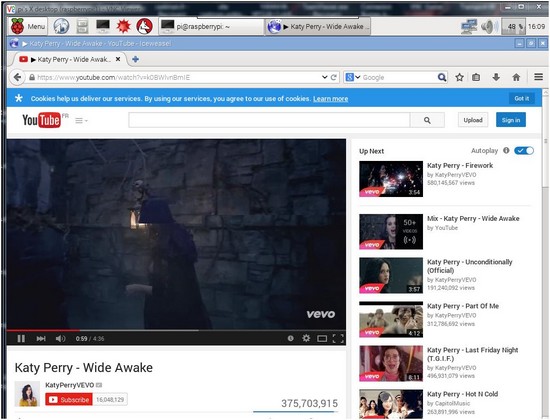
C’est dommage !
12 – Démarrage automatique de votre session.
Pour démarrer votre Raspbian et arriver directement sur l’environnement graphique et sans taper votre nom d’utilisateur, ni votre mot de passe, il faut modifier les paramètres dans raspi-config.
Ouvrir un terminal comme “LXTerminal”.
Taper :
sudo raspi-config
Valider.

Sélectionner la ligne comme sur l’image ci-dessous.
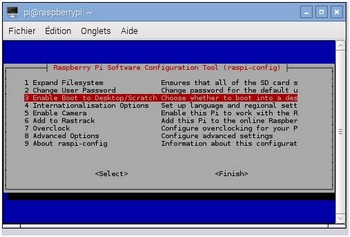
Ensuite, valider votre choix.
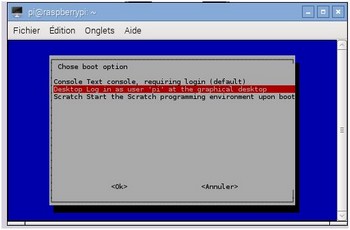
C’est fait, quitter et redémarrer, vous arriverez directement sur votre environnement graphique.
Dans mon cas, je ne l’utilise pas, car je me connecte sur mon Raspberry Pi 2 B, à distance via mon client VNC. Cela m’évite d’avoir des erreurs sur ma config de Raspbian par la suite.
Après avoir validé le démarrage automatique, le RBPi2B démarre en 41 secondes avec une micro SD de catégorie 4 en 8Go.
C’est plutôt lent, je m’attendais franchement à mieux !
13 – Installer une caméra USB (Webcam).
Installation des pilotes pour la gestion d’une caméra USB, 1er prix.
J’ai fait un test avec Guvcview, mais cela ne fonctionne pas. Je vous donne la marche à suivre pour l’installer, mais celle qui fonctionne est en dessous.
Dans un terminal LXTerminal, taper :
sudo apt-get install guvcview
Valider.
Répondre par “o” pour oui.
Valider.
Ensuite, dans le “Menu” “Son et vidéo , vous pouvez cliquer sur “guvcview“.
Comme je l’indique ci-dessus, cela ne fonctionne pas.
Mais il y a une autre solution !
Je vais installer les pilotes pour Luvcview.
Dans un terminal, taper :
sudo apt-get install luvcview
Valider.
Enfin, vous pouvez lancer le logiciel en tapant :
luvcview -s 640×480
Valider.

C’est enfin fonctionnel !

Voilà, j’en ai terminé avec cette deuxième partie.
Troisième partie du Raspberry Pi 2 B, ici : Raspberry Pi 2 version B, le multimédia avec OSMC, troisième partie.
.