Je fais suite à mon premier tutoriel, disponible ici : Des solutions, pour libérer de l’espace de stockage sur 16 ou 32 Go, première partie.
Des méthodes et des outils pour faire de la place sous Windows 10 et Windows 8.1, mais aussi sous Windows 7.
Il concerne toujours, toute la gamme suivante :
- les clés sous Windows 10/Android
- Les Box TV Windows 10
- Nano PC
- Mini PC
- Les mini-ordinateurs
- Les nano-ordinateurs
- Les tablettes hybrides 2 en 1 sous Windows 10
- PC ultra-portable
- …
Mais aussi, pour les ordinateurs de bureau, tour PC et PC portable, si vous n’avez pas suffisamment d’espace de stockage, SSD/HDD, cela peut aider.
Dans mon premier tutoriel, je m’étais arrêté à la phase 9.
Les phases développées ci-dessous, peuvent être utilisées pour continuer à libérer de l’espace, avant de passer aux phases de MAJ ou bien de réinstallation de Windows…

Phase 10. Supprimer les pilotes inactifs.
Pour ce faire, il faut ouvrir « Gestionnaire de périphériques« , ensuite cocher la case « Afficher les périphériques cachés » dans le menu « Affichage« .
Maintenant, vous voyez des pilotes grisés qui s’affichent, alors qu’auparavant vous ne les aviez pas. Il suffit ici, dans chaque catégorie, comme par exemple dans « Appareils mobiles » de supprimer l’ensemble des périphériques grisés, en validant si disponible la désinstallation du pilote.
Pour cela, cliquer sur un élément grisé, ensuite bouton droit de la souris ou bien longuement avec le doigt sur l’écran tactile et choisir « Désinstaller l’appareil » dans la fenêtre qui s’affiche et comme je l’indique précédemment, si vous avez l’option qui s’affiche permettant la désinstallation du pilote vous le sélectionnez.
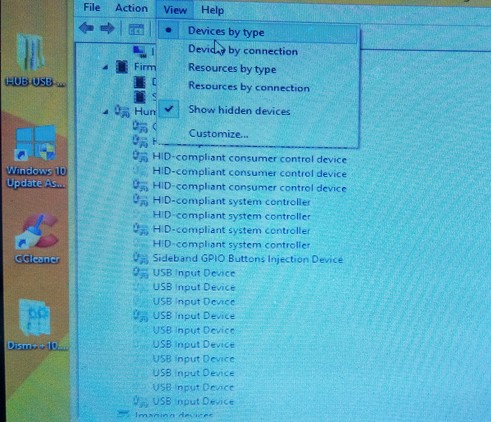
C’est long, mais cela permet de gagner plus d’une centaine de Mo.
Phase 11. Utilisation de l’outil Dism avec CMD.
Cet outil est très puissant pour réduire la taille du répertoire WinSxS et vous pourrez trouver des lignes de commandes directement sur le net, pour vous aider…
Des exemples.
Dans la fenêtre Recherche, je tape « CMD« , je l’ouvre avec clic droit en mode Administrateur.
Je tape :
Dism.exe /online /Cleanup-Image /StartComponentCleanup
Valider par la touche Entrée.
Encore une :
Dism.exe /online /Cleanup-Image /StartComponentCleanup /ResetBase
Valider par la touche Entrée.
J’avais trouvé une autre ligne sur le net, mais je n’arrive plus à mettre la main dessus, elle m’avait fait gagner plusieurs dizaines de Mo et plus.
Je cherche encore…
Phase 12. Nettoyage du répertoire WinSxS avec l’outil Dism++.
Mon répertoire WinSxS.
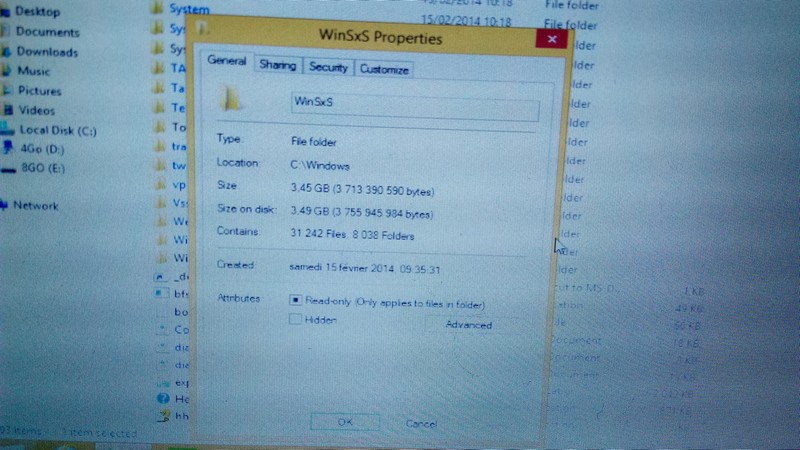
Je cherche et télécharge l’outil Dism++, en suivant ce lien, car il faut faire attention aux liens vérolés sur le net, alors c’est celui-ci :
https://www.chuyu.me/fr/index.html
Lien direct, ici :
http://cdn.chuyu.me/Dism++10.1.1000.62_5d35def1c0b5a229d59e80b03b3353e693b0c8ae.zip
Je télécharge, je décompresse et je lance l’outil Dism++.
Un guide d’utilisation est présent dans le répertoire décompressé.
Dans ma situation, j’ai coché l’ensemble des cases et j’ai lancé l’outil.
Résultat, je gagne encore de l’espace, dans mon répertoire WinSxS.

C’est cool !
Phase 13. Un outil de base avec Ccleaner.
Cet autre outil peut aider, c’est Ccleaner, mais je ne gagne pas grand-chose.

Le lien, ici :
https://www.ccleaner.com/ccleaner/download/standard
Cela peut aider pour supprimer des fichiers, des programmes et aussi de vieilles données de la base de registre.
Phase 14. Dernière phase avec la modification du fichier d’échange.
C’est le plus complexe, car ici, je peux gagner environ 1,7 Go.
Le résultat est aléatoire et pas forcément fonctionnel, par la suite, vous allez comprendre pourquoi dans ce qui suit !
Mon espace avant modification.

J’y suis presque et comme indiqué dans ma première partie, ici j’ai déjà utilisé la bidouille Hibernate en position Off.
Dans un premier temps, je tape dans la zone de recherche, « sysdm.cpl« . Je l’ouvre en mode administrateur avec le bouton droit de la souris…
Une fenêtre s’affiche, je clique sur l’onglet « Paramètres système avancés« , ensuite dans la zone « Performances » je clique sur « Paramètres« .
Maintenant, je clique sur l’onglet « Avancé« , puis en bas dans la zone « Mémoire Virtuelle« , je clique sur « Modifier« .
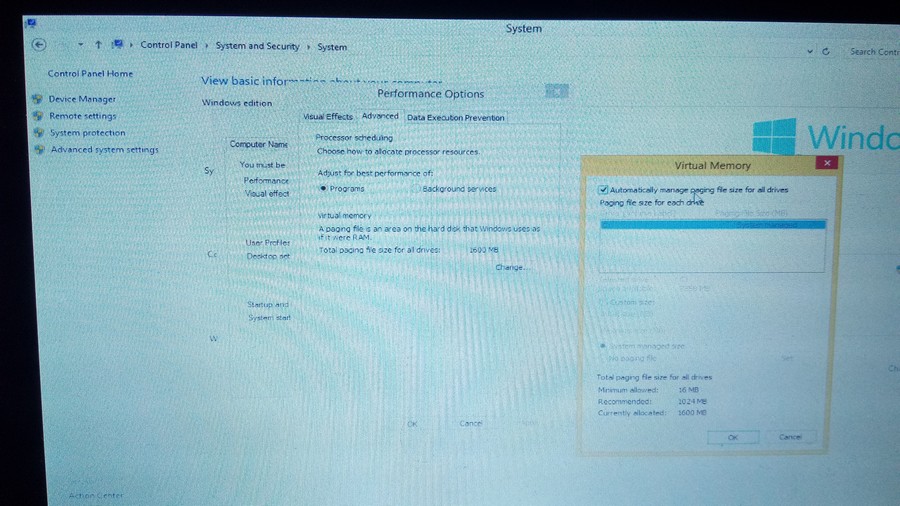
Je décoche « Gestion automatique du fichier d’échange pour les lecteurs« , ce qui me permet maintenant de déplacer mon fichier d’échange sur une micro SD de 4 Go, mais Windows au redémarrage, ne le valide pas en réactivant les 1700 Mo sur C:\.
Autre solution, aucun fichier d’échange, mais cela ne fonctionne pas dans mon cas, car Windows au redémarrage réaffecte les 1,7 Go de mémoire virtuelle, ou bloquera lors de l’installation de l’update vers Windows 10.
Dernière solution, en indiquant une taille minimale de 16 Mo et dans l’autre zone 16 Mo. À tester !
Mais je vous conseille 16 Mo au minimum et 500 Mo pour l’autre zone, par exemple.
Résultat, au redémarrage avec aucun fichier d’échange (lors de ma première tentative, Windows ne m’avait pas indiqué de problème ????), il ne me reste plus les 8.5 Go de libre, car Windows Update télécharge et installe des cochonneries sur mon disque et lors de la phase d’installation des fichiers, j’ai un message d’erreur, m’indiquant un manque d’espace mémoire virtuelle.
Pour mon dernier test, j’ai juste indiqué 16 Mo dans la zone mini et 16 Mo maxi en restant sur le disque C:\
Mon espace libre, après modification et redémarrage.
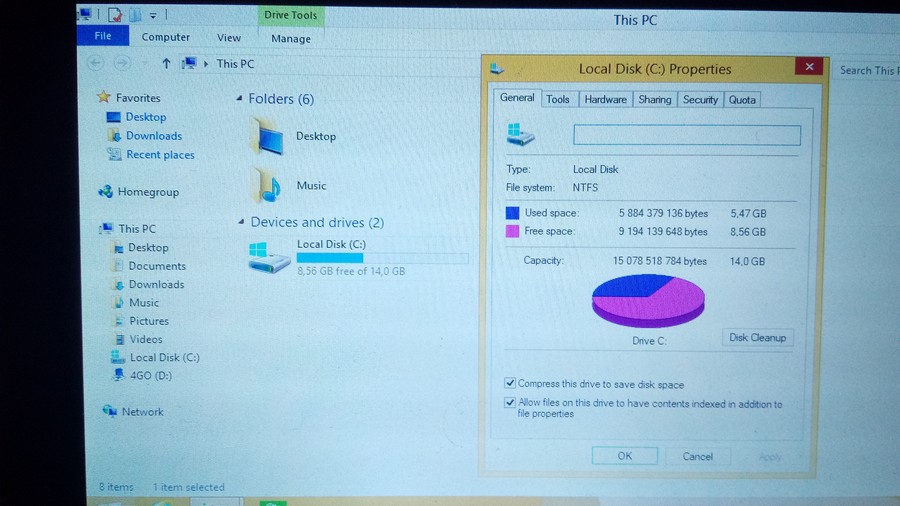
J’ai terminé ce tutoriel, pour gagner de l’espace de stockage sur du matériel possédant seulement 16 Go de stockage (Réellement 14 Go).
Mon résultat est bluffant avec plus de 8,5 Go de libre sur les 14 Go de disponible.
La mise à jour vers Windows 10 démarre…
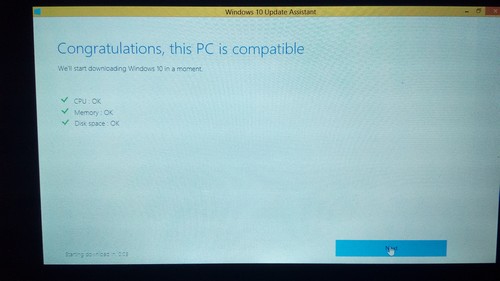
Mais comme je l’indique ci-dessus, ce n’est pas la méthode la plus simple et viable pour un résultat acceptable.
Le résultat est intéressant et vous pourrez suivre dans mon prochain tutoriel, les solutions pour réussir à faire la MAJ de Windows 8.1 Bing, ou de faire évoluer votre version vers la mise à jour de Windows 10, tout en gardant votre licence active.
La solution complète, je devrais plutôt dire les solutions, vous les aurez dans mon prochain tutoriel.
Bonnes bidouilles à tous !

