J’ai reçu mon Raspberry Pi 2 version B, du site marchand : http://www.gotronic.fr.
A vous de trouver le vôtre !
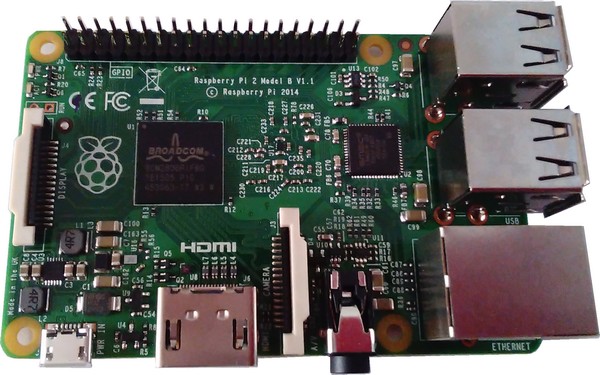
.
Je n’ai pas trouvé de tutoriel en français (J’ai peut-être mal fait mes recherches !), décrivant simplement la préparation et l’installation de base pour démarrer avec le Raspberry Pi 2 ver B. Les sites sont en anglais et c’est donc la croix et la bannière pour trouver une procédure simplissime, pour les non anglophones !
J’espère que cela aidera les bidouilleurs et les novices. N’hésitez pas à m’aider sur mes éventuelles erreurs, ou tout simplement contribuer à ce tutoriel.
Sur le site en anglais, voici le lien pour trouver les informations indispensables pour cette petite bête, ici :
https://www.raspberrypi.org/documentation/usage/
PLAN DU TUTORIEL
1 – Commande.
2 – Déballage.
3 – Raspberry Pi 2 ver B, en détail (Contemplons cette petite merveille de technologie !).
3-1 Les caractéristiques.
3-2 Des photos.
3-3 Plus d’informations.
4 – Le kit nécessaire, pour bien démarrer avec le Raspberry Pi 2 version B.
5 – Montage et préparation.
5-1 Montage du RBPi2B dans son boîtier transparent.
5-2 Les GPIO, connexion du ventilateur pour l’alimenter en 5V.
6 – Procédure pour installer un OS.
6-1 Préparation de la carte SD (sous Windows) pour recevoir NOOBS.
6-2 Installation de NOOBS sur la carte SD.
7 – Premier Démarrage du Raspberry Pi 2 Ver B.
8 – USB image tool, un petit outil fort utile, pour les nano-ordinateurs.
9 – Tester la consommation de mon RaspBerry Pi 2 B, avec le détecteur Volt/Ampère USB.
— Début du tutoriel—
1 – Commande.
Ma commande sur le site Go Tronic, plus précisément ici : http://www.gotronic.fr
Réception du colissimo :
48 heures après.
Le colis :
Rien à dire, c’est parfait !

2 – Déballage.
– Le Raspberry Pi 2 version B.


– Boîtier + ventilateur, pour le Raspberry Pi 2 ver B.

Vous pouvez trouver un boîtier sans ventilateur, mais je vous conseille de protéger au minimum, votre nano-ordinateur.
3 – Raspberry Pi 2 ver B, en détail (Contemplons cette petite merveille de technologie !).
3-1 Les caractéristiques :
– Processeur 4 cœurs ARM Cortex-A7 de 900 MHz Broadcom BCM2836
– Processeur graphique intégré au processeur principal, double cœur VideoCore IV
– Compatible Open GL ES 2.0, accélération matérielle OpenVG et décodage haut profil 1080p30 H.264
– SDRAM de 1 Go en LPDDR2
– Sortie vidéo HD 1 080 p
– Sortie vidéo composite via la prise casque compatible PAL et NTSC
– Sortie audio stéréo via cette même sortie casque
– Connecteur Ethernet RJ45 en 10/100 Mb
– Connecteur HDMI 1.3 et 1.4 avec audio intégré
– 4 connecteurs USB 2.0
– Connecteur « CAMERA » à 15 contacts, pour caméra vidéo HD Raspberry Pi
– Connecteur « DISPLAY » à 15 contacts
– Adaptateur pour carte micro SD
– GPIO de 40 pins et toujours compatible avec les 26 broches du Raspberry Pi 1
– Alimentation via le port micro USB en 5 v en 2 A de préférence
– Dimensions du Raspberry Pi 2 version B : (86 x 56 x 20 mm)
– Livré seul
3-2 Des photos :
(Face avant)
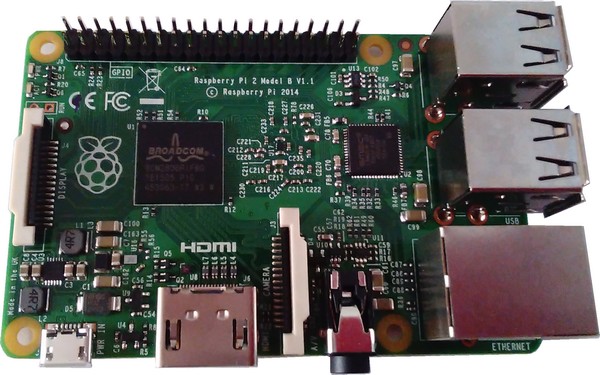
(Face arrière)

.
3-3 Plus d’informations.
Spécifications techniques détaillées, en fichier PDF : Raspberry-Pi-B-Plus-V1.2-Schematics
Un extrait du fichier PDF avec les GPIO :
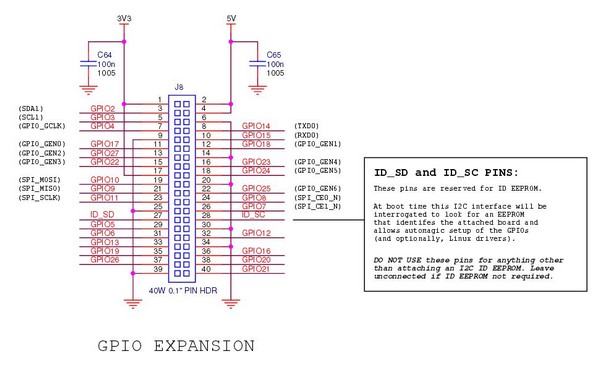
4 – Le kit nécessaire, pour bien démarrer avec le Raspberry Pi 2 version B.
– Un Raspberry Pi 2 version B.

– Un boîtier pour le protéger. Mon choix se porte sur le boitier en acrylique + ventilateur, disponible ici :
http://www.gotronic.fr/art-boitier-ventile-pour-raspberry-b-22488.htm
Attention ! Il est fragile, mais pratique !

– Une alimentation USB, avec un câble USB/micro USB. (Je conseille une alimentation en 5 V sur 2 A)

– Un clavier et une souris USB, ou clavier sans fil + pavé tactile (Touchpad)
Je vous conseille de commencer par un kit clavier USB + souris.
 ou
ou 
– Un convertisseur HDMI/VGA ou HDMI/VGA+Audio (Ce n’est pas nécessaire, si vous le branchez sur votre téléviseur avec sortie HDMI ou via un moniteur PC avec sortie HDMI).

ou

ou

– Une carte micro SD de 8 Go minimum, avec un adaptateur SD et un adaptateur micro USB/USB, si nécessaire.

– Un câble réseau RJ45 (pour brancher la nano-machine vers votre box ADSL).
– Un câble HDMI, pour le branchement vers votre téléviseur avec sortie HDMI si besoin.
– Nous avons ici la présence de 4 ports USB, il n’est donc pas nécessaire d’utiliser un Hub USB, pour l’instant !
5 – Montage et préparation.
Je commence par l’installation de mon Raspberry pi 2 Ver B, dans son boîtier transparent et j’ajoute le ventilateur qui se connecte sur les GPIO de cette petite bestiole.
5-1 Montage du RBPi2B dans son boîtier transparent.
Le kit boîtier transparent + ventilateur.

Suivez la procédure décrite ci-dessous en images.

Installer le RBPi2B sur son socle au centre comme sur l’image ci-dessous.


La suite !
Insérer la partie gauche et ensuite poser le dessus du boîtier, avant de mettre le côté droit.


C’est presque fini.

Dans ce type de boîtier, il n’y a pas de vis pour maintenir le nano-ordinateur. C’est la conception du boîtier qui permet son maintien.
Attention ! Comme je l’indique plus haut dans le tutoriel, le kit boîtier est fragile, mais super pratique !
Enfin, nous passons à la fixation du ventilateur et de son branchement sur le RBPi2B pour l’alimenter.


Je vous conseille du vernis à ongles, pour éviter que la fixation du ventilateur, tombe accidentellement sur le nano-ordinateur, par la suite.
5-2 Les GPIO, connexion du ventilateur pour l’alimenter en 5V.
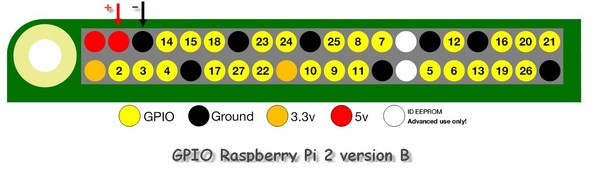
Brancher le connecteur du ventilateur, comme indiqué sur la photo ci-dessus.
(ATTENTION à l’utilisation des GPIO, c’est fragile, ne vous trompez pas !)

C’EST FINI

6 – Procédure pour installer un OS.
6-1 Préparation de la carte SD (sous Windows) pour recevoir NOOBS.
Je suis novice dans le monde du Raspberry Pi, en général !
C’est pourquoi, je vous explique les bases, le plus simplement possible. Mais dès que l’on utilise des termes techniques, la simplicité s’estompe !
Pour commencer, après le montage physique du module dans son boîtier et après avoir utilisé les GPIO pour brancher le ventilateur pour refroidir l’ensemble, je dois récupérer le système de base pour que mon Raspberry démarre.
La première chose à faire c’est d’aller sur cette page et de télécharger le programme NOOBS.
C’est quoi NOOBS ?
C’est simple, le programme permet le démarrage du Raspberry Pi, en proposant dans une liste pendant l’installation, un ou plusieurs systèmes d’exploitation que vous pouvez sélectionner, comme par exemple « Raspbian », « Ubuntu » …
Vous pouvez installer plusieurs distributions sur une carte micro SD sous NOOBS. La seule limite pour l’installation des distributions, c’est l’espace libre disponible sur votre carte micro SD.
Cela ressemble à l’utilisation d’un multiboot comme « BerryBoot » que j’utilise sur les autres nano-ordinateurs comme indiqué dans ce tuto « https://castman.fr/wordpress/tutoriels-sur-les-tablettes-smartphones-micro-ordinateurs-firmware-google-play-reset-wifi/berryboot-le-multiboot-pour-micro-ordinateurs-et-tablettes-android-avec-un-processeurs-a10-cest-pratique/ ».
Mais passons, revenons à ce qui nous intéresse ici, la récupération et l’installation de NOOBS.
Page des téléchargements : https://www.raspberrypi.org/downloads/
Téléchargement NOOBS complet : http://downloads.raspberrypi.org/NOOBS_latest
Insérer votre carte SD dans votre ordinateur.
Vous devez utiliser une micro SD de 8G ou plus.
Pour formater correctement une carte SD :
Télécharger l’outil de formatage « SD Formatter« , depuis :
https://www.sdcard.org/downloads/formatter_4/eula_windows/
« C’est un super programme, car celui-ci permet en activant l’option « On », de formater votre carte SD et les partitions cachées ou partitions Linux etc… »
Décompresser et installer le programme « SD Formatter« .
Démarrer « SD Formatter » en cliquant sur son icône sur le bureau ou dans la liste de vos programmes.
Vous devez toujours vérifier que la carte SD correspond à celle que le logiciel détecte.
Cliquer sur « Option » et choisir « on« .

Maintenant et seulement après avoir fait la vérification décrite ci-dessus, vous pouvez cliquer sur le bouton « Format » .
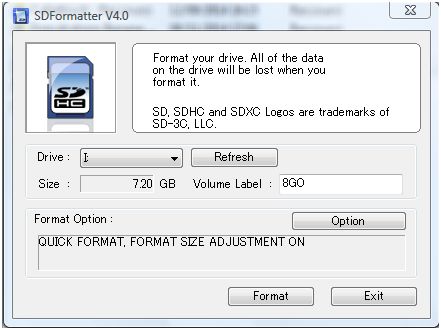
C’est fait, votre carte SD est prête à recevoir les programmes qui permettent le démarrage de notre petite machine.
6-2 Installation de NOOBS sur la carte SD.
Décompresser le fichier « NOOBS_v1_4_1.zip » que vous avez précédemment téléchargé.
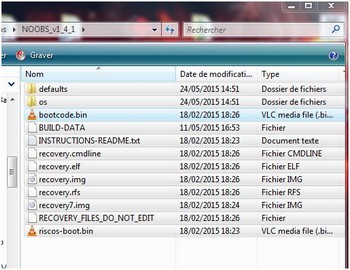
Maintenant, vous devez copier l’ensemble des fichiers et répertoires sur votre carte micro SD.
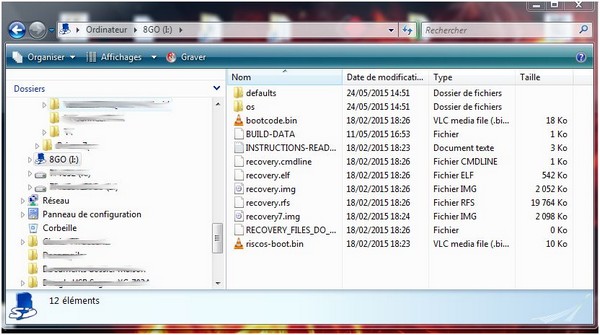
7 – Premier Démarrage du Raspberry Pi 2 Ver B.
Je suis impatient !
Vite, vite… les branchements. Je commence par connecter le clavier et la souris USB, ensuite un câble réseau entre ma box et mon RBPi2 B, via le connecteur RJ45.
Enfin pour finaliser la préparation, avant mon premier démarrage, je connecte mon câble HDMI de ma TV ou un adaptateur HDMI/VGA pour l’utilisation avec un moniteur PC en VGA.
J’installe ma micro SD avec NOOBS.
C’est fait !
Je branche mon adaptateur secteur 5 V 2 A et je connecte l’autre coté sur le port micro USB.
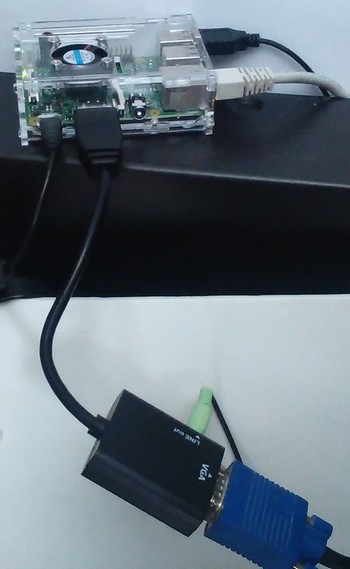
Le Raspberry Pi 2 version B, démarre automatiquement.
Lors du premier démarrage, plusieurs écrans s’affichent.
En bas, choisir votre langue « français ».
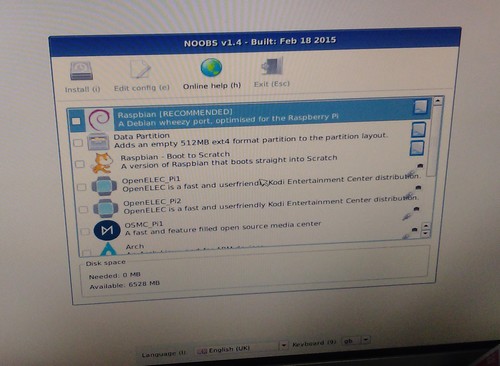
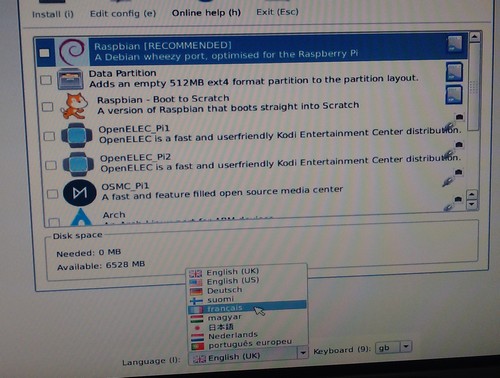
C’est presque fini, maintenant nous allons sélectionner le premier système d’exploitation pour tester notre RBPi2 B.
Sur le site officiel, on nous conseille d’installer « Raspbian « , je valide en cochant la case et j’installe. (Il y a 2384 Mb qui s’installent sur la micro SD)
Important !
Je vous conseille, de choisir les distributions que vous voulez installer maintenant, car il vous sera impossible d’en rajouter par la suite sans effacer votre travail.
Vous aurez plus d’informations sur je sujet dans mon second tutoriel.
La procédure d’installation démarre.
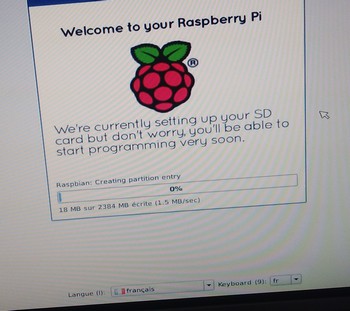
Il suffit d’être patient maintenant.
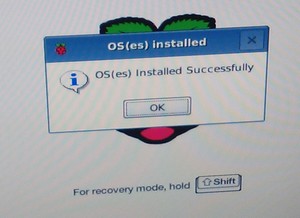
Pour en terminer avec le premier tutoriel, je vais seulement décrire simplement, la configuration de Raspbian qu’il faudra faire avant de le démarrer.
Vous pourrez ensuite lire la suite dans mon second tutoriel, qui se concentrera plus sur le premier démarrage de Raspbian, sa configuration et son utilisation, sans oublier les tests.
A la fin de la procédure de téléchargement et d’installation de Raspbian, une fenêtre s’ouvre après un redémarrage avec son utilitaire de configuration, c’est : raspi-config
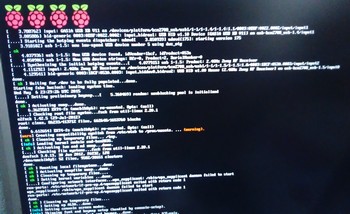
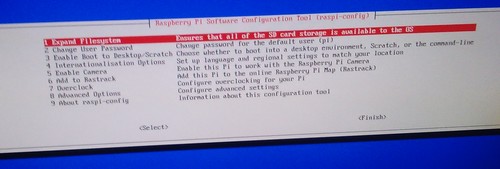
Vous pouvez modifier, le clavier et la langue en descendant sur l’option 4 qui s’affiche sur votre écran et en choisissant « Change Keyboard Layout ».
Ensuite, modifier votre zone géographique « Change Timezone » en choisissant « Europe » et enfin « Paris » dans mon cas.
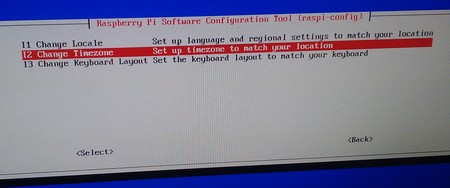
Pour l’instant c’est suffisant !
Valider par « Finish ».
Vous vous retrouvez dans un terminal sous :
pi@raspberrypi ~$
Vous pouvez lancer directement l’environnement graphique, en tapant :
startx
Pour quitter et éteindre le RBPi 2 B, il suffit d’aller dans le menu et de cliquer sur « Shutdown » et ensuite choisir encore une fois « Shutdown » et valider.
8 – USB image tool, un petit outil fort utile, pour les nano-ordinateurs.
Je vous présente un petit outil, obligatoire pour les possesseurs de Raspberry Pi 2 B, Banana Pi, Cubietruck, pcDuino….
C’est USBIT, pour « USB Image Tool« .
Vous pouvez le trouver ici : https://www.filecluster.com/downloads/USB-Image-Tool.html
Cet outil permet de créer une copie conforme de votre système NOOBS + les programmes installés, de votre micro SD.
Vous pouvez ainsi faire une copie de votre micro SD, vers votre PC et garder cette image en sauvegarde.

Ensuite, vous pouvez restaurer cette image vers une micro SD, si vous avez planté votre système NOOBS.
Pour créer votre sauvegarde, je vous conseille de choisir en haut à gauche le mode « Device Mode » et ensuite cliquer sur « Backup » en bas à droite. Donner un nom et un chemin pour la sauvegarde, valider.
Pour restaurer votre sauvegarde ou la copier sur une autre carte micro SD, il suffit de cliquer sur « Restore » , ensuite, choisir l’image à restaurer présente sur votre PC.
C’est pratique, utile et en plus, c’est gratuit !
9 – Tester la consommation de mon RaspBerry Pi 2 B, avec le détecteur Volt/Ampère USB.
Avec le petit outil bien pratique, que je présente dans cet article, ici : https://castman.fr/wordpress/high-tech-divers/detecteur-de-tensionintensite-usb-un-petit-outil-bien-pratique/, je vais pouvoir surveiller la consommation de ma nano-machine en fonctionnement et plus particulièrement dans le cas de l’utilisation d’une clé Wi-Fi USB.
Dans mon cas, ci-dessous, c’est la consommation du RBPi2B + souris sans fil + clavier USB + réseau RJ45 + Convertisseur HDMI/VGA + le ventilateur du boîtier.

La même chose, sans le ventilateur.

Et bien plus encore !
Disponible …
La suite du tutoriel, dans la deuxième partie : Raspberry Pi 2 B sous Raspbian, deuxième partie.



Vraiment sympa cet article. Il m as permit de configurer mon premier Raspberry! Merci et a quand le 2eme tuto???
Les autres tutoriels sur le Raspberry Pi 2 B, ci-dessous :
– Raspberry Pi 2 B, sous Raspbian, deuxième partie.
– Raspberry Pi 2 version B, le multimédia avec OSMC, troisième partie.
– Raspberry Pi 2 B, sous Windows 10 IoT Core, quatrième partie.
Enjoy !
Bonjour
que du bonheur, tous vos tutos sont parfaits, ils m’ont
redonner du peps pour rapsberrytionner mes méninges.
et comme nous sommes un groupe de bricolo-destructo-arduino_pc, nous
allons suivre vos conseils pour pouvoir torturer cette framboise.
Si j’osais demander une faveur ce serait un petit palmarés des distributions
à inclure dans noobs, plutôt bidouilles,video,electronique et domotique.
cordialement
Je n’ai fait qu’effleurer l’immense capacité qu’offre le Raspberry Pi 2 !
J’avais trouvé sur le Web des distributions pour continuer à bidouiller avec le RBPi 2 (domotique…), mais je n’ai pas eu le temps de l’indiquer !
Si je retrouve cela, je complèterais ma réponse prochainement.
Mais il n’y a pas de limite à l’utilisation de NOOBS en y ajoutant le maximum de distributions, la seule limite c’est la compatibilité avec NOOBS lui-même et la capacité de votre micro SD en catégorie 10 ! (Faire un backup de cette micro SD pour éviter de recommencer à zéro !)
Je vous souhaite de bonnes bidouilles …
Voici des liens ci-dessous, mais je pense que vous en connaissez déjà quelques-uns ! Cette liste pourra servir à d’autres bidouilleurs du Raspberry Pi 2.
Des tutoriels ici :
http://raspbian-france.fr/tutoriels/
Un super site :
http://www.framboise314.fr/
Gestion des pins sous Windows IOT Core :
http://ms-iot.github.io/content/en-US/win10/samples/PinMappingsRPi2.htm
Forum Raspberry Pi très informatif, sur les distributions/les périphériques/les projets ….Enfin pour bidouiller !
https://www.raspberrypi.org/forums/
Un autre site avec un tuto intéressant :
http://linuxfr.org/news/votre-blogue-a-la-maison-sur-raspberry-pi
Un Cloud maison ou un blog maison etc… :
http://linuxfr.org/news/nouvelle-application-contacts-pour-cozy-cloud
http://linuxfr.org/news/votre-blogue-a-la-maison-sur-raspberry-pi
Des montages et des bidouilles :
http://www.adafruit.com/product/2358
Une mine d’or (domotique/robotique…. ):
http://blog.idleman.fr/sommaire-raspberry-pi-arduino-domotique-robotique-et-pleins-de-trucs-en-ique/
Des infos sur la domotique, tutoriel installation Domoticz :
http://blog.domadoo.fr/2014/02/27/utilisation-du-logiciel-domoticz-sur-raspberry-pi/
Téléchargement de Domoticz, ici : http://sourceforge.net/projects/domoticz/files/
Et encore :
http://korben.info/razberry-pour-domotiser-vos-raspberry-pi.html
Une info de plus sur Framboise314.fr avec JEEDOM :
http://www.framboise314.fr/jeedom-un-projet-domotique-pour-le-raspberry-pi/
—
Il ne faut pas se restreindre au seul monde du Raspberry Pi, mais vous pouvez, lire des tutoriels sur d’autres nano-ordinateurs, qui avec quelques modifications peuvent fonctionner :
Ex : http://banoffeepiserver.com/
…
ENJOY !
Bonjour !
Merci pour ce tutoriel !
Sur la photo du 2nd clavier je vois un câble usb, il était vendu avec ?
Bonne journée
Oui, il est livré avec le clavier. C’est obligatoire pour recharger l’accu du clavier sans fil.
C’est un câble mini USB/USB plus gros en épaisseur que celui d’un micro USB.
Si vous n’avez pas ce câble, vous pouvez utiliser celui d’un vieux smartphone ou une vieille tablette avec le connecteur mini USB !
Mes tutoriels sur les claviers :
https://castman.fr/high-tech-divers/mini-clavier-sans-fil-rii-mini-i8-le-test/
et
https://castman.fr/high-tech-divers/mini-clavier-sans-fil-rii-mini-x1-le-test/
😉
Merci pour la réponse
j’ai reçu la version du clavier avec pile mais avec une prise micro usb femelle et sans cable !
donc si c’est juste pour la recharge, je n’en ai pas besoin effectivement !
bonne continuation !
Bonjour à tous.
Un petit problème avec mon raspberry pi2 et mon écran celui-ci reste noir ayant acheter un câble avec une connexion HDMI d’un côté et de l’autre VGA ça ne fonctionne pas avec ce type de câble par contre j’ai une télévision avec une entrée HDMI est cela fonctionne.
Donc y a-t-il un câble bien précis à utiliser?
à vos réponses
Si votre câble est bien un convertisseur HDMI/VGA et non un câble simple, il faut que le Raspberry Pi 2 B soit éteint et ensuite seulement vous pouvez le démarrer, sinon l’écran n’est pas reconnu. De plus, votre moniteur VGA doit avoir une résolution de 1280×1024 (c’est le minimum), même si dans mon cas j’ai un moniteur VGA qui fonctionne en 1024×768 avec une image incomplète et tronquée …
Dans mes tutoriels j’en utilise un que vous avez en visuel et qui fonctionne très bien comme la version blanche sans prise audio.
Je vais rajouter la photo du convertisseur blanc dans le premier tutoriel et un autre convertisseur, avec sortie audio.
Les trois modèles fonctionnent parfaitement. (Mais attention! Il existe des fakes sur le web…)
…
C’est fait !