Il existe plusieurs sites pour acheter le Banana Pi en France. C’est plutôt cool, non !
Pour mon Banana Pi, je l’ai commandé sur le site : https://e.banana-pi.fr/, car il était le premier site à avoir le banana Pi, disponible en France.
Maintenant d’autres sites, toujours en France (je me répète), proposent le Banana Pi comme par exemple : https://www.gotronic.fr
A vous de faire votre choix !
PLAN DU TUTORIEL
1 – Déballage.
2 – Les éléments nécessaires pour démarrer le Banana Pi.
3 – Montage et premier démarrage.
4 – Ma procédure pour installer Lubuntu pour Banana Pi.
4-1 Préparation de la carte SD (sous Windows).
4-2 Installation de l’OS.
5 – Démarrage du Banana Pi.
6 – Premier démarrage et mes premiers constats.
— Début—
1 – Déballage.
Ma commande sur le site : https://e.banana-pi.fr/
Réception du colis :
48 heures après.
Emballage :
Le produit est bien emballé et bien protégé dans le colis.

Déballage :
Chaque produit est emballé lui même dans une autre boîte.

Ça commence bien !
.
2 – Les éléments nécessaires pour démarrer le Banana Pi.
Les éléments :
Le Banana Pi (Attention au Banana Pi comme tous les éléments électroniques il est sujet à l’électricité statique !)
(De plus, je vous conseille de vérifier visuellement et soigneusement le circuit de votre Banana Pi, avant le 1er démarrage)
Le boitier (optionnel)
Adaptateur secteur 1A 5 volts. (Je préfère 2A 5 volts)
Câble HDMI vers HDMI ou Cinch (RCA) jaune vers cinch jaune TV ou un convertisseur HDMI vers VGA
Une carte SD de 4 Go minimum
Un clavier
Une souris
Un mini hub USB 2.0 (optionnel)
3 – Montage et premier démarrage.
Montage :
Je vais tester le boitier transparent en acrylique et voir s’il est bien pensé et bien adapté pour recevoir et utiliser le Banana Pi lors de mes tests.
Il n’y a pas de documentation pour le montage, mais celui-ci est simple. Il est plutôt bien fait, bien pensé et fonctionnel !
Petit bémol sur le boitier transparent : il manque des petits tampons en caoutchouc pour surélever le boitier et améliorer ainsi la ventilation du processeur A20, qui est situé dessous. (La hauteur des vis ne suffit pas !)
De plus lors de la lecture de plusieurs fichiers vidéos, le processeur chauffe beaucoup ! Un dissipateur aurait été souhaitable. Mais bon pour l’instant cela semble correct et suffisant. C’est mon avis, pour améliorer la longévité du produit !
Il manque aussi des petits boutons en plastique sur le boîtier transparent, sur la face des boutons power et reset. La solution : l’utilisation d’une tige en plastique pour appuyer sur les boutons à travers le boîtier en acrylique.
(Moi, j’utilise des « jumpers » récupérés sur des vieilles cartes)

Il existe un autre boitier en blanc pour ceux qui n’aime pas la transparence. (Moi, j’aime bien voir l’intérieur !)
Le boitier en blanc semble plus abouti !

Voilà, le résultat produit monté.

Premier démarrage :
Mince, j’avais oublié ! Il n’y a pas de mémoire Flash intégrée, il faut donc installer un système via la carte SD ou le connecteur SATA (pour disque dur 2.5)…
Peut-être directement en USB ? NON
Pour l’instant passons à l’installation d’un système comme Lubuntu, cela me permettra de faire un comparatif avec le pcDuino V2 et son processeur A10 d’ancienne génération.
(Je n’ai pas encore pu tester le pcDuino V3 et le Cubietruck, mais cela se fera peut-être prochainement…)
Revenons au premier démarrage, c’est cool, j’ai toute la procédure sur le site : http://banana-pi.fr/?page_id=179
Bien vu !
4 – Ma procédure pour installer Lubuntu pour Banana Pi.
4-1 Préparation de la carte SD (sous Windows).
Insérer votre carte SD dans votre ordinateur. Vous devez utiliser une carte SD ou micro SD+Adaptateur SD de 4G ou plus.
Formater la carte SD :
Télécharger l’outil de formatage « SD Formater » depuis : https://www.sdcard.org/downloads/formatter_4/eula_windows/
« C’est un super programme, car ce petit programme permet en activant l’option « On », de formater votre carte SD et les partitions cachées ou partitions Linux etc… »
Décompresser et installer le programme « SD Formater« .
Démarrer « SD Formater » en cliquant sur son icône sur le bureau ou dans la liste de vos programmes.
Vous devez toujours vérifier que la carte SD correspond à celle que le logiciel détecte.
Cliquer sur « Option » et choisir « on« .

Maintenant et seulement après avoir fait la vérification décrite ci-dessus, vous pouvez cliquer sur le bouton « FORMAT« .
4-2 Installation de l’OS.
Télécharger l’image de l’OS de votre choix dans la section Téléchargement. ici : http://www.lemaker.org/article-28-1.html
J’ai choisi Lubuntu V3 pour Banana Pi (Lubuntu 14.04)
Plus récent, l’image Lubuntu_For_BananaPi_v3.1.1, ici : https://docs.google.com/open?id=0B38hUt6ypQXDcld4M2p3WnozOWc
Pour mon exemple ci-dessous, je reste sur l’image Lubuntu_1404_For_BananaPi_v3.0.
Décompresser le fichier téléchargé, deux fois. La première fois pour passer de Lubuntu_1404_For_BananaPi_v3.0.tgz, en Lubuntu_1404_For_BananaPi_v3.0.tar, enfin vous devez décompresser le fichier *.tar et après vous trouverez dans un sous-répertoire Lubuntu_1404_For_BananaPi_v3_0.img qui est l’image de l’OS à installer sur votre SD.
Nous allons maintenant installer l’image de l’OS sur notre carte SD.
Pour cela il faut télécharger l’outil suivant « Win32Diskimager » depuis : http://sourceforge.net/projects/win32diskimager/files/Archive/
Décompresser le fichier et lancer le programme « Win32DiskImager.exe« depuis son répertoire.
Vérifier encore si le logiciel a bien détecté la bonne carte SD. Choisir l’image que vous avez précédemment téléchargée et décompressée « Lubuntu_1404_For_BananaPi_v3_0.img », maintenant vous pouvez cliquer sur « Write« . Attendre la fin de la procédure avec patience !
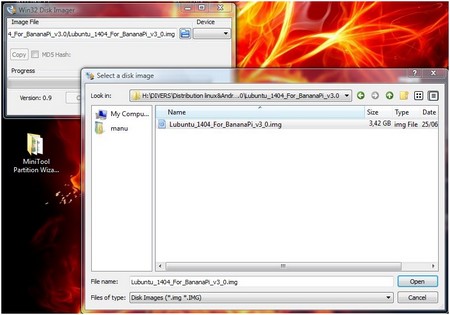
Lorsque cela est terminé, insérer votre carte SD dans votre Banana Pi sans forcer (face dorée vers le haut et vers le Banana Pi dans le connecteur SD)
5 – Démarrage du Banana Pi.
Brancher le câble HDMI sur le port HDMI, le clavier et la souris sur les ports USB disponibles.
Insérer la prise RJ45 du réseau dans le connecteur Ethernet.
Attention au connecteur d’alimentation ! C’est celui qui est à gauche du port SATA.
Pour finir, brancher l’alimentation avec un adaptateur secteur en 5V et 1A minimum. Je vous conseille un adaptateur 5V en 2A si vous devez en acheter un.
Si tout c’est bien passé, le Banana Pi devrait démarrer en moins d’une minute avec Lubuntu.
Vous arrivez sur l’écran du choix de l’utilisateur.
Visuel des claviers « AZERTY « ET « QWERTY »
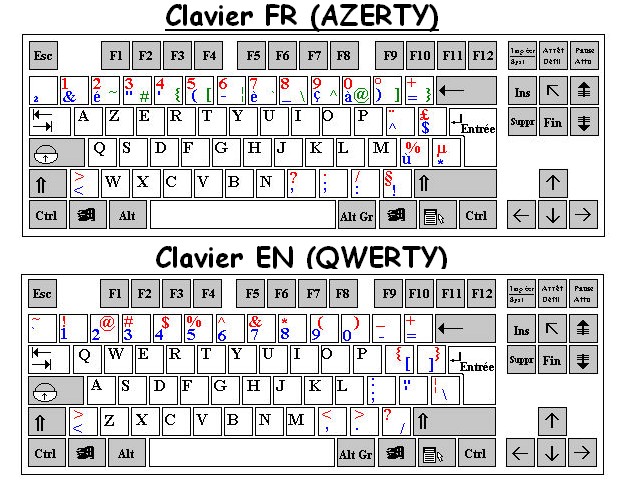
Vous devez cliquer sur « Lemaker » et choisir « Other…« . Ensuite, vous devez écrire dans la case vierge sous « Other... », les informations ci-dessous.
Pour le nom d’utilisateur, taper les lettres suivantes sur votre clavier Français, « bqnqnqpi » et le mot de passe « bqnqnqpi« , car le système Lubuntu au démarrage reconnaît le clavier US « QWERTY » alors que vous utilisez un clavier FR « AZERTY ».
Valider en cliquant sur « Log in« .
Voici l’écran d’accueil de Lubuntu pour Banana Pi. Si la prise réseau est branchée, l’accès internet est disponible immédiatement.
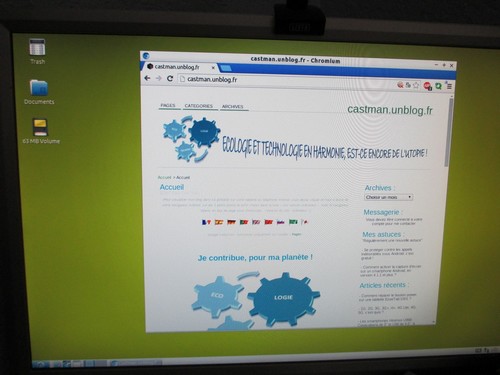
Pour éteindre le Banana Pi, vous pouvez utiliser le menu de votre distribution Linux….
Pour d’autres distributions, après l’étape ci-dessus, vous pouvez appuyer 5 secondes sur le bouton power pour éteindre le Banana Pi.
6 – Premier démarrage et mes premiers constats.
– Le démarrage est assez rapide avec une distribution installée sur une carte SD. (Moins d’une minute, c’est pas mal !)
– Démarrage sans mot de passe entre 35 et 36 secondes sous Lubuntu !
– Lors de mes tests, j’utilise plusieurs cartes SD. Même si une carte SD est de catégorie « 4 », cela ne signifie pas qu’elle fonctionne toujours avec cette norme. Sur deux cartes SD en catégorie « 4 »,j’en utilise une qui démarre beaucoup plus rapidement la distribution Linux.
Récapitulatif des spécifications SDHC pour les SD/microSD/Clés USB… :
| Classe | Vitesse minimale |
| 2 | 2Mo/s |
| 4 | 4Mo/s |
| 6 | 6Mo/s |
| 8 | 8Mo/s |
| 10 | 10Mo/s |
– Je testerais prochainement une SD en catégorie 10 de 16 Go.
C’est fait : résultat avec une carte SD de 4 Go catégorie 4 et une SD de 16 Go en catégorie 10 sur la distribution Lubuntu.
| Démarrage Lubuntu sur : | SD 4 Go | SD 16 Go |
| Catégorie | 4 | 10 |
| Résultat en seconde | 35 sec | 30 sec |
Version Lubuntu 3.1.1.
– Mon premier test c’est l’accès internet, car cela me donne une bonne indication sur la fluidité et la vitesse du processeur.
– Internet très fluide, pour afficher les pages et la navigation sur les sites.
– Pour le téléchargement de fichiers aucun problème là aussi.
– Les vidéos via Youtube, comme pour le pcDuino v2, elles ne sont pas fluides. Il manque les plugins « packages » pour les navigateurs internet pour le décodage vidéo. Donc pour l’instant, je ne peux pas me prononcer. (Prochainement, dans ma deuxième partie)
– Les vidéos sont fluides sur une clé USB. Sans rien installer dans cette distribution vous pourrez écouter de la musique MP3, et lire des vidéos MP4.
– Sur la version Lubuntu 3.1.1, un correctif permet d’éteindre le Banana Pi via le menu et cela directement en une seule étape sans toucher au bouton power.
– Pas de BOOT sur un disque dur USB, avec ou sans adaptateur USB alimenté. De toute façon j’ai un port SATA !
– Tentative de démarrage d’une distribution via une clé USB, ce n’est pour l’instant pas possible !
C’est dommage de ne pas pouvoir démarrer un disque dur ou une clé USB sur les ports USB !
– Démarrage sur la sortie vidéo composite (prise jaune) :
– Aucun signal via une distribution Linux. (Test effectué sur deux TV LCD + un lecteur portable DVD/LCD)
– Fonctionne avec Android. (Test effectué sur deux TV LCD + un lecteur portable DVD/LCD)
– Pour l’instant je n’arrive pas à démarrer une distribution via le port SATA, J’ai dû oublier quelque chose ! (prochainement dans ma deuxième partie)
Certainement un paramétrage du démarrage du disque dur différent de celui d’une SD sous Linux ou Android, mais ???
Ou peut-être qu’il est impossible de démarrer une distribution par le connecteur SATA. Le connecteur n’est utilisable que pour brancher un disque dur pour du stockage ? C’est bizarre ! Rien sur les forums …
Voilà, j’en ai fini avec cette première partie.
Mais je suis très content de se Banana Pi et je vais continuer à jouer et tester cette petite bestiole dans ma deuxième partie !
Un prix très raisonnable pour une petite machine survitaminée…
Elle offre une combinaison de possibilité avec Linux… Android…. et tous les connecteurs présents…
J’attends aussi avec impatience la portabilité ou l’adaptation du logiciel BerryBoot, car cela nous permettrait d’avoir sur une SD plusieurs distributions Linux …
(pour plus d’informations sur BerryBoot, vous pouvez lire mon article ici : BerryBoot, le multiboot pour micro-ordinateurs et tablettes Android avec un processeurs A10, c’est pratique ! 7 juillet )
– Une information importante, sur le processeur, car il semble que le Banana Pi intègre le A20 non bridé pouvant aller à plus de 1.5 GHz. Pour cela il faudra ventiler le processeur et ajouter un dissipateur thermique….
(Mais pour l’instant je n’ai pas envie de casser mon joujou !)
J’attends aussi avec impatience les prochaines versions du Banana Pi, avec 4 cœurs (A31) par exemple et 2 Go de RAM…
La communauté Banana Pi est en pleine effervescence, c’est plutôt un point positif, car cela veut dire que beaucoup de projets vont bientôt voir le jour…
Mais pour l’instant j’ai de quoi faire ! (disponible prochainement dans ma deuxième partie)
Suite de mes tests ici : Banana Pi en test, deuxième partie.
Enjoy !


