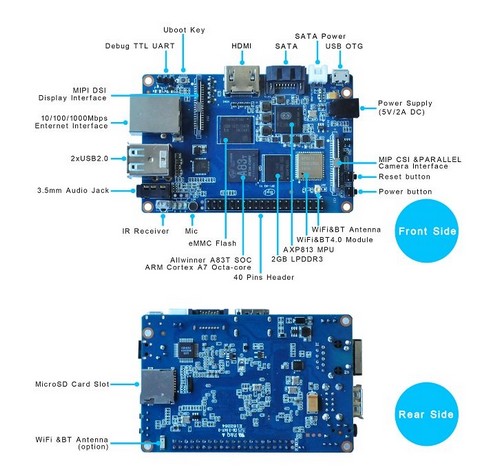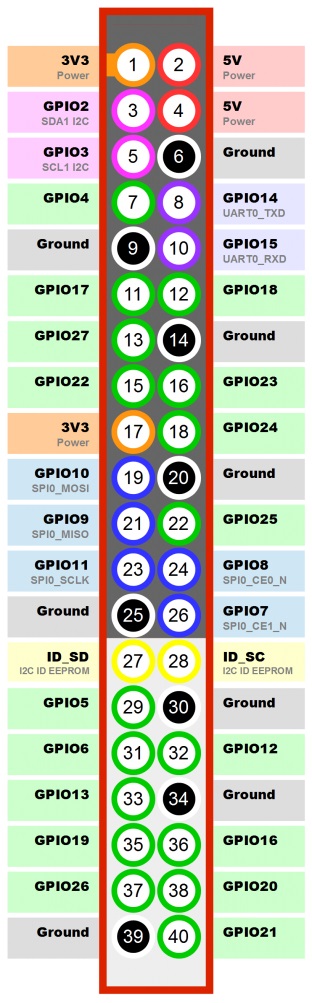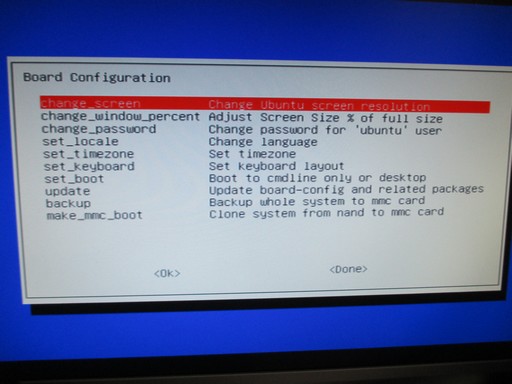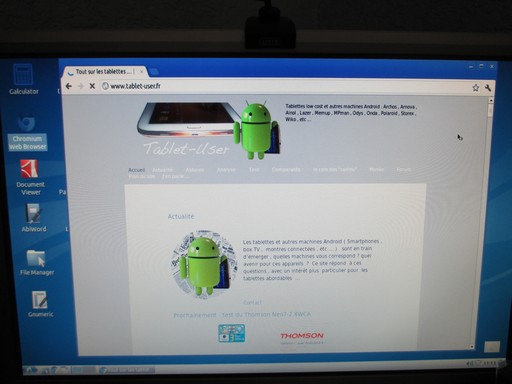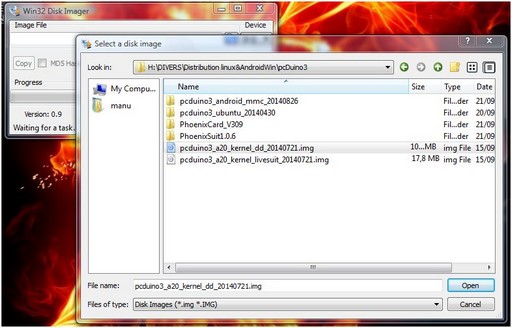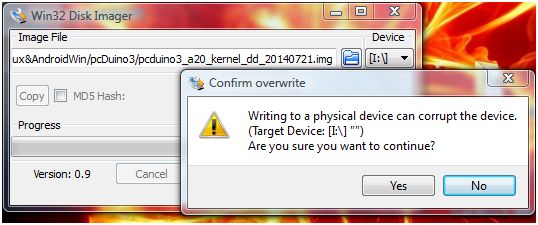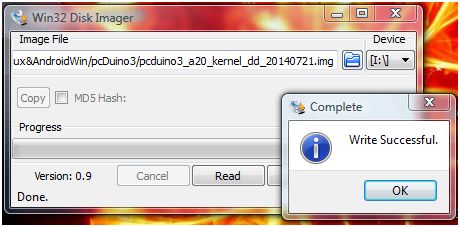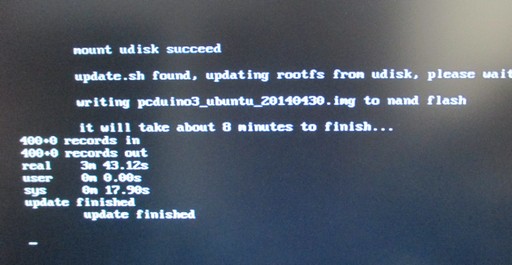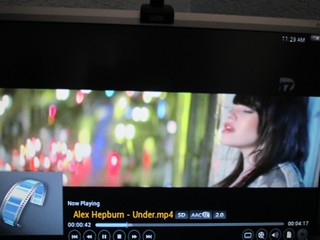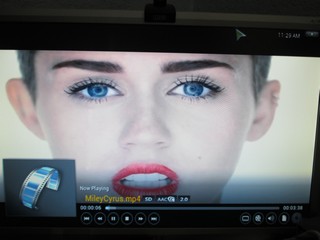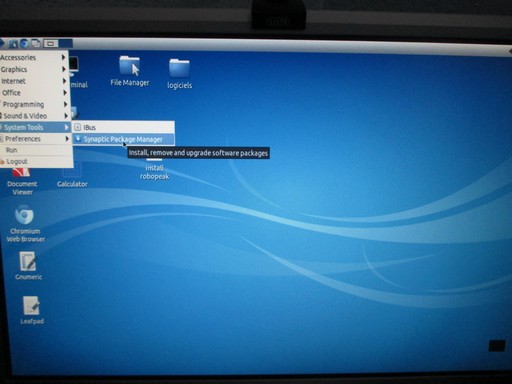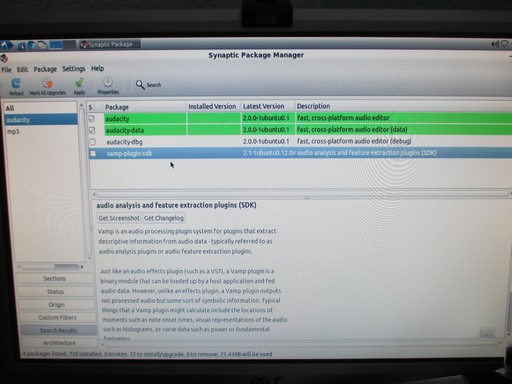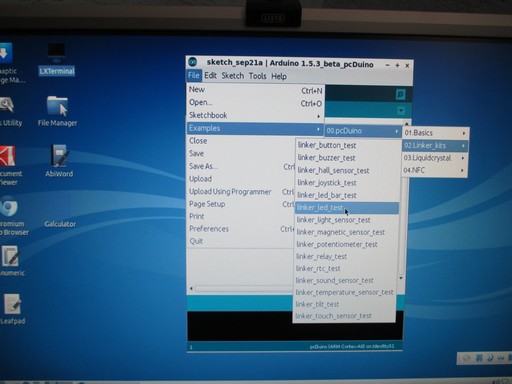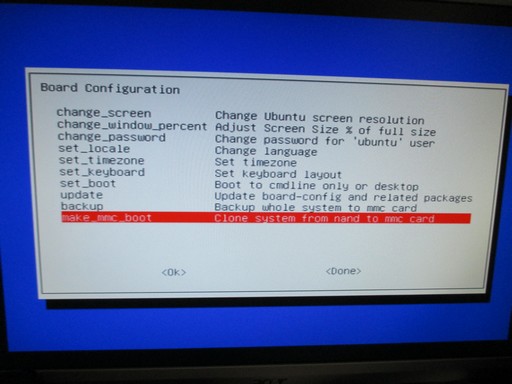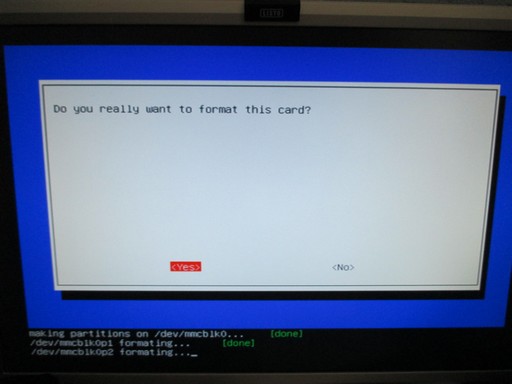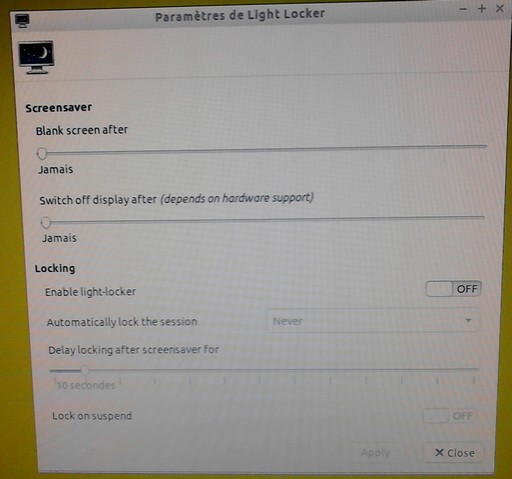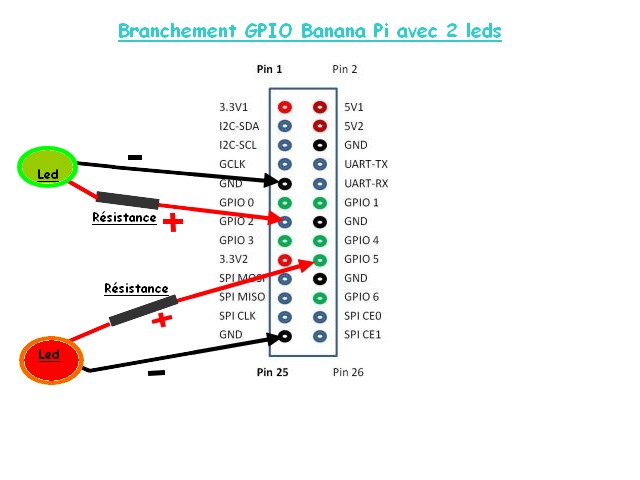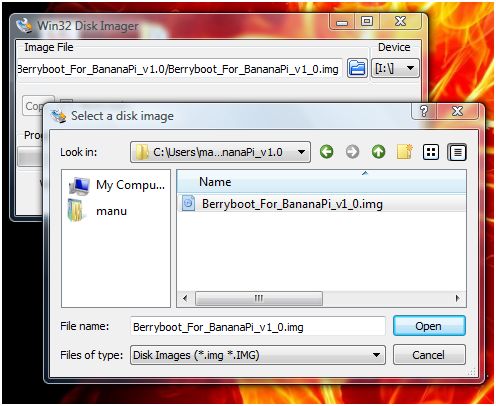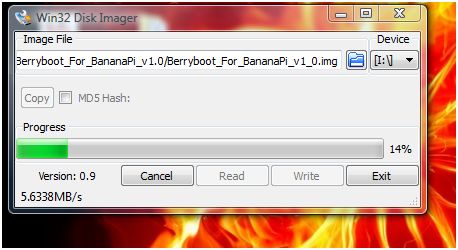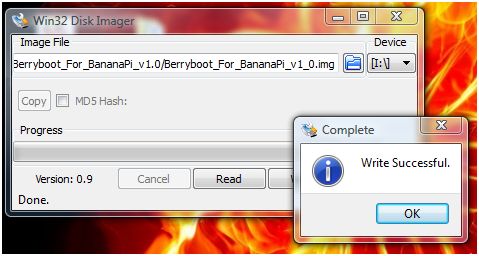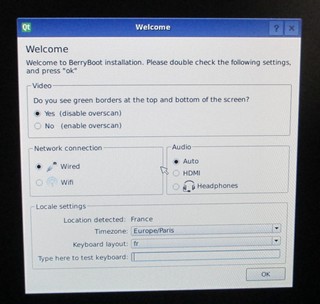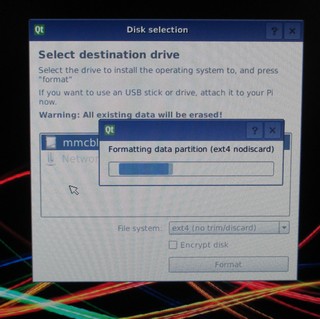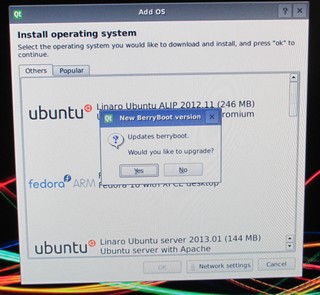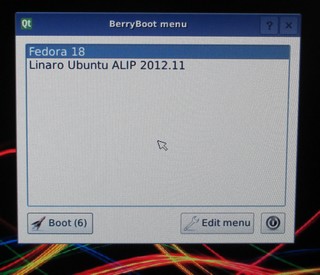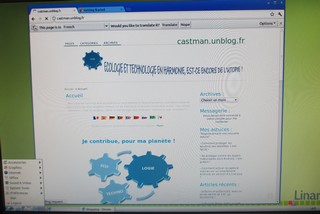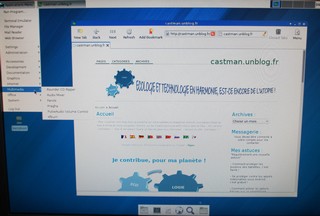Un démarrage fulgurant ! C’est un constat et l’information est présente dans le tutoriel ci-dessous…
Dans cette troisième partie sur le Cubieboard 4, je vais pouvoir tester son fameux processeur 8 cœurs sur une distribution Linux. Celle que je vais tester c’est Lubuntu Linaro. Je vais pouvoir constater si cette version a été optimisée comme je l’ai lu sur des forums, au sujet de la gestion de l’accélération matérielle.
La première phase, concernera l’installation de Lubuntu Linaro sur une micro SD, avec la configuration et ensuite les tests pour découvrir ce que m’apporte un octa-core en terme de souplesse et de vitesse pendant son utilisation pour les jeux la musique et les vidéos.
Et encore, la procédure de sauvegarde de la micro SD au cas ou un problème surviendrait.
C’est toujours utile !
Enfin, pour finir, j’installerais cette version de Linaro sur la mémoire Flash, c’est-à-dire sur la NAND de 8 Go. Vous pourrez ainsi suivre cette procédure, pour vous familiariser et simplifier votre propre installation, si vous préférez une distribution Linux (Lubuntu Linaro) sur la NAND en lieu et place de la distribution Android.
Bon tuto… !
Je ne suis en aucun cas responsable des dommages occasionnés suite à une mauvaise manipulation.
—PLAN DU TUTORIEL—
1- Procédure d’installation de Lubuntu Linaro sur une micro SD.
1-1 Téléchargement de l’image d’Ubuntu Linaro version 1.0, pour une micro SD.
1-2 Téléchargement des outils pour installer Ubuntu Linaro, vers la micro SD.
1-3 Procédure d’installation d’Ubuntu Linaro version 1.0, vers une micro SD.
1-3.1 Décompression de l’image de Lubuntu Linaro.
1-3.2 Installation du logiciel Win32diskimager.
1-3.3 Installation de Lubuntu Linaro 1.0 sur la micro SD.
2- Premier démarrage de Lubuntu Linaro et configuration.
2-1 Le matériel nécessaire.
2-2 Premier démarrage via micro SD, avec Lubuntu Linaro.
2-3 Changer la résolution de l’écran et activer les options.
2-3.1 Le port HDMI (configuration de votre moniteur).
2-3.2 Le port VGA (configuration de votre écran).
2-4 Configuration du clavier en français (AZERTY).
2-4.1 La vraie solution.
2-4.2 Une autre méthode.
2-5 Changer le mot de passe.
2-6 Configuration du Wi-Fi.
2-7 Mise à jour du système et de la liste des paquets.
2-8 Version du Kernel de Lubuntu Linaro.
2-9 Modifier l’heure.
2-10 Caméra USB.
2-11 IR (le récepteur infrarouge).
2.12 Le Bluetooth.
3- USB image tool, un petit outil fort utile, pour sauvegarder votre micro SD.
4- Les tests de Lubuntu Linaro sur une micro SD.
4-0 Temps de démarrage, via une micro SD de 8 Go en catégorie 10.
4-1 Temps de démarrage depuis la NAND de 8 Go avec Lubuntu Linaro 1.1.
4-2 Détection des clés USB et HDD sous Linaro.
4-3 Les tests Audio/Vidéo.
4-4 La gestion des ports HDMI et VGA sous Linaro.
5- Procédure d’installation d’Ubuntu Linaro, sur la mémoire Flash (NAND).
5-1 Une méthode simple et rapide, pour dupliquer Lubuntu Linaro de la micro SD vers la NAND.
5-2 Installation d’une image EMMC de Lubuntu Linaro vers la NAND.
5-2.1 Téléchargement de l’image Ubuntu Linaro, vers la NAND.
5-2.2 Téléchargement des outils pour installer Ubuntu vers la NAND.
5-2.3 Procédure pour installer Ubuntu Linaro version 1.1 vers la NAND.
5-2.4 Le minimum requis au premier démarrage, avec Lubuntu en NAND.
5-2.4.1 Configuration du clavier.
5-2.4.2 Modification de la résolution sur le port HDMI sous Linaro 1.1 en NAND.
5-2.4.3 Affichage sur le port VGA, sous Linaro 1.1 en NAND.
6- Les GPIO.
7- Conclusion sur le Cubieboard 4.
—DÉBUT—
Important ! J’utilise le bleu, pour simplifier la lecture, lors de l’utilisation des lignes de commandes, que vous devez taper dans votre terminal.
1- Procédure d’installation de Lubuntu Linaro sur une micro SD.
1-1 Téléchargement de l’image d’Ubuntu Linaro version 1.0, pour une micro SD. (La version 1.1 n’existe pas encore)
Vous pouvez trouver les liens vers les images de Lubuntu Linaro, qui fonctionnent sur micro SD, ci-dessous.
Téléchargement de l’image Ubuntu en version 1.0, pour micro SD, ici : http://dl.cubieboard.org/model/cc-a80/Image/ubuntu-linaro/ubuntu-linaro-v1.0/
Téléchargement direct, ici : http://dl.cubieboard.org/model/cc-a80/Image/ubuntu-linaro/ubuntu-linaro-v1.0/linaro-desktop-cb4-card-hdmi-v1.0.img.7z
1-2 Téléchargement des outils pour installer Ubuntu Linaro, vers la micro SD.
Les outils sont disponibles, ici :
http://dl.cubieboard.org/model/cc-a80/Tools/Flash-firmware-tools/
Je vais plus précisément utiliser, Win32diskimager, pour installer Linaro sur une micro SD,sous Windows.
Vous pouvez le télécharger, ici :
http://dl.cubieboard.org/model/cc-a80/Tools/Flash-firmware-tools/win32diskimager-v0.7-binary.zip
1-3 Procédure d’installation d’Ubuntu Linaro version 1.0, vers une micro SD.
1-3.1 Décompression de l’image de Lubuntu Linaro.
Maintenant que j’ai téléchargé l’image de Lubuntu Linaro, ainsi que le logiciel d’installation de cette même distribution sur la micro SD, je vais pouvoir poursuivre plus avant !
En premier, il faut décompresser l’image suivante linaro-desktop-cb4-card-hdmi-v1.0.img.7z, bouton droit sur le fichier et choisir l’option Windows pour décompresser, ou bien le faire avec le logiciel 7-zip, comme dans mon cas.
Faire comme sur l’image ci-dessous.
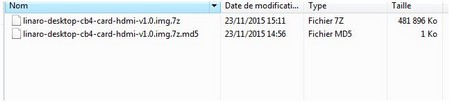
Maintenant, nous avons un nouveau répertoire linaro-desktop-cb4-card-hdmi-v1.0.img et dans celui-ci, le fichier image de Linaro qui nous intéresse, c’est linaro-desktop-cb4-card-hdmi-v1.0.img.
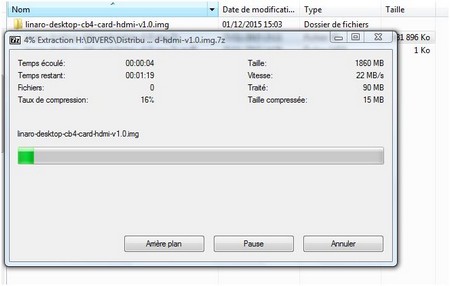
1-3.2 Installation du logiciel Win32diskimager.
Il suffit maintenant, de le décompresser après l’avoir téléchargé, comme je vous l’indique, ci-dessus. Comme pour l’image de Linaro, cliquer bouton droit et dans mon cas 7-zip pour le décompresser dans un répertoire.
J’utilise la dernière version de Win32diskimager, en version 0.9.5 : http://sourceforge.net/projects/win32diskimager/
Lien direct de téléchargement, ici : http://sourceforge.net/projects/win32diskimager/files/Archive/Win32DiskImager-0.9.5-binary.zip/download
Ensuite, il suffit de le décompresser.
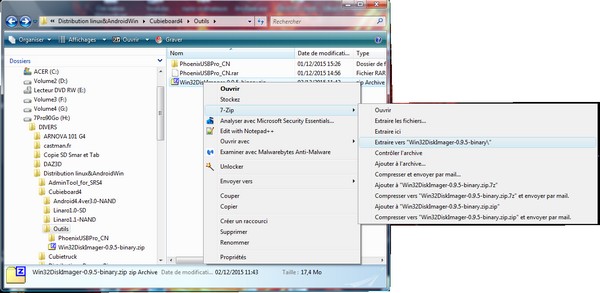
J’utilise une version binaire, qui ne nécessite aucune installation.
Enfin, déplacez-vous dans le répertoire nouvellement créé Win32DiskImager-0.9.5-binary.
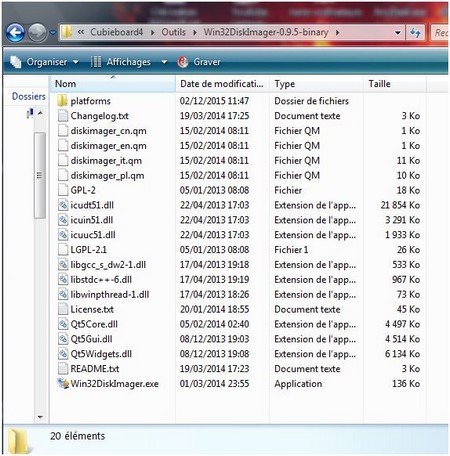
1-3.3 Installation de Lubuntu Linaro 1.0 sur la micro SD.
Passons à la procédure d’installation finale.
Mettre votre micro SD de 4 Go, 8 Go ou plus… dans le lecteur micro SD ou via un adaptateur USB …
Il est conseillé, d’utiliser une micro SD de catégorie 10, mais cela n’est pas obligatoire pour faire des tests.

Pour préparer correctement une carte micro SD, il faut :
Télécharger l’outil de formatage SD Formatter, depuis :
https://www.sdcard.org/downloads/formatter_4/eula_windows/
C’est un programme très utile, car il permet en activant l’option On, de formater votre carte micro SD et de supprimer les partitions cachées ou partitions Linux etc…
Décompresser et installer le programme SD Formatter.
Insérer votre micro SD.
Démarrer SD Formatter, en cliquant sur l’icône présente sur votre bureau ou dans la liste de vos programmes.
Vous devez vérifier, que votre carte micro SD corresponde à celle que détecte le logiciel.
Cliquer sur Option et choisir on.

Maintenant, après avoir fait la vérification décrite ci-dessus, vous pouvez cliquer sur le bouton Format.
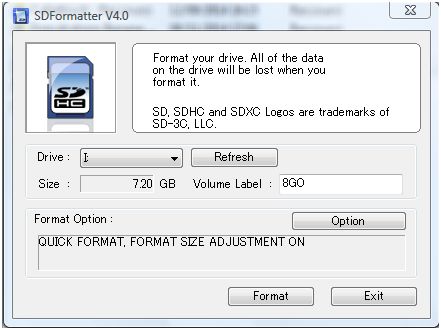
Votre carte micro SD est enfin prête pour la suite !
Lancer le logiciel Win32DiskImager.exe précédemment décompressé.
Cliquer sur le dossier bleu à droite de Device en haut à droite et rechercher votre distribution nommée linaro-desktop-cb4-card-hdmi-v1.0.img et valider votre choix.
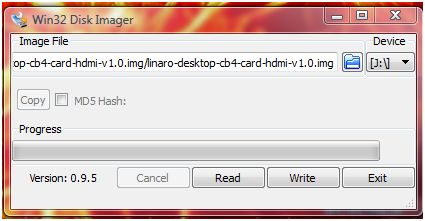
Sur l’image ci-dessus, ma carte micro SD est J sous Device et mon image de Lubuntu Linaro est à gauche.
Cliquer sur Write et valider par Yes à la question posée.
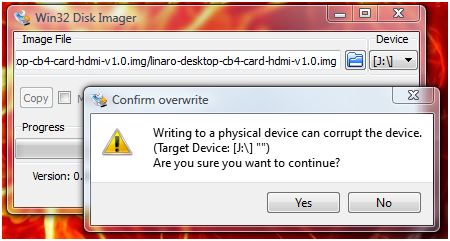
Attendre la fin de la procédure.
J’ai dû m’y prendre à plusieurs fois, pour réussir à installer la distribution sur ma micro SD !
Mon essai n’a pas abouti avec un adaptateur SD, j’ai fait cette même procédure avec un adaptateur USB/micro USB et ma micro SD, avec le logiciel Win32DiskImarger version 0.9.5, qui fonctionne parfaitement.
Il semble y avoir un problème, avec l’image de Lubuntu Linaro 1.0. Certainement lors de la décompression, pas d’erreurs mais, lors de l’installation, le problème apparait !
(J’ai déjà rencontré le même problème, sur des images de d’autres nano-ordinateurs, ou la compression de la distribution posait problème !)
Il faut tester sur divers ports USB, si vous rencontrez des difficultés à réussir et finaliser cette procédure ????
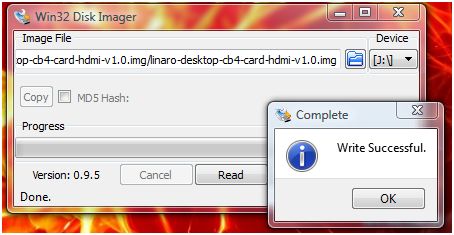
Cliquer sur OK.
C’est fini, veuillez retirer votre micro SD.
.
2- Premier démarrage de Lubuntu Linaro et configuration.
2-1 Le matériel nécessaire.
Le Cubieboard4, évidemment !
Je commence par le branchement de mon clavier et de la souris, sur les ports USB, ou bien d’un clavier sans fil USB avec un pavé tactile.
Ensuite, le câble réseau sur le connecteur RJ45, car il est préférable d’avoir une connexion viable au 1er démarrage. Pour le Wi-Fi vous pourrez le configurer par la suite.
Je branche mon adaptateur VGA/HDMI pour connecter mon moniteur VGA sur le port HDMI ou directement sur la sortie HDMI via un moniteur/TV HDMI.
Pour l’instant il est impossible de le faire via la prise VGA sur l’écran VGA.
J’insère ma micro SD dans le lecteur de carte, avec Lubuntu Linaro que j’ai préparé auparavant.
Enfin, je branche la prise d’alimentation ronde, sur le connecteur marqué 5v In, sur le Cubie…
.
2-2 Premier démarrage via micro SD avec Lubuntu Linaro.
Le Cubieboard4 démarre sur la micro SD, si celle-ci présente une distribution fonctionnelle !
Le premier écran de démarrage, sous Lubuntu Linaro en images, ci-dessous.

.
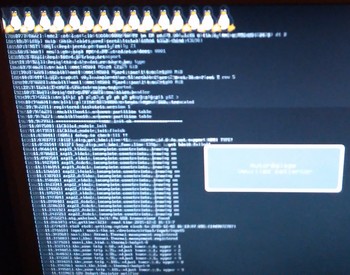
.

2-3 Changer la résolution de l’écran et activer les options.
2-3.1 Le port HDMI (configuration de votre moniteur).
J’active les options avancées, clic droit de la souris sur le bureau, Desktop Preferences, en anglais et ensuite, onglet Advanced et cocher la première case en haut Show menus provided by windows manager…
C’est pratique et disponible tout de suite avec le clic droit de la souris sur le bureau.
Mon écran doit avoir un affichage de 1440×900, mais cette résolution semble ne pas être détectée par le Cubieboard4 avec un adaptateur HDMI/VGA.
Pour résoudre cela, je vais modifier les paramètres de résolution.
Cliquer sur le menu en bas à gauche, ensuite Preferences en anglais et enfin Monitor settings.
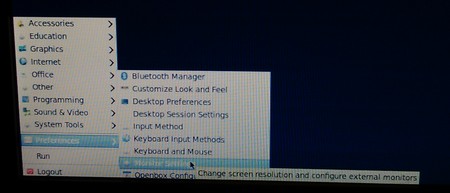
Ici, je constate que mon écran est configuré en 1920*1080, cela ne correspond pas à la résolution de mon écran, c’est pourquoi une partie de celle-ci s’affiche hors écran !
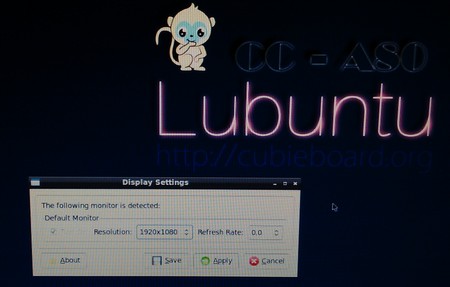
De plus, il m’est impossible de modifier quoi que ce soit !
Une autre méthode.
Avant de pouvoir activer mon Wi-Fi, il faut que je fasse une modification de la résolution de mon écran, car il m’est impossible de voir le menu et la barre des tâches !
Attention ! Il faudra certainement passer à l’étape 2-4 Configuration du clavier en français (AZERTY), avant de poursuivre, car votre terminal sera en chinois simplifié … si vous n’avez pas accès au choix de la langue.
Pour modifier ma résolution sur le port HDMI, j’ouvre un terminal, ex LXTerminal.
Il faut passer en root, je tape :
sudo -i
Valider
Maintenant, taper les lignes suivantes :
cd /root/boot-file/
Valider puis :
leafpad sys_config.fex
Le fichier s’ouvre et je descends jusqu’à la section disp init configuration.
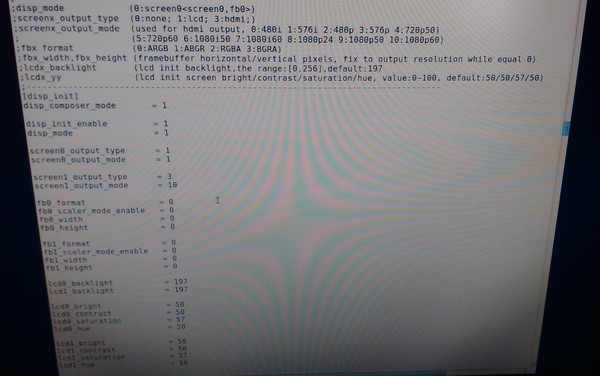
Je modifie la ligne, comme sur l’image ci-dessous, pour attribuer le mode HDMI en 720p60, c’est-à-dire le mode 5.
Donc, à la ligne screen1_output_mode = 10, je remplace par screen1_output_mode = 5
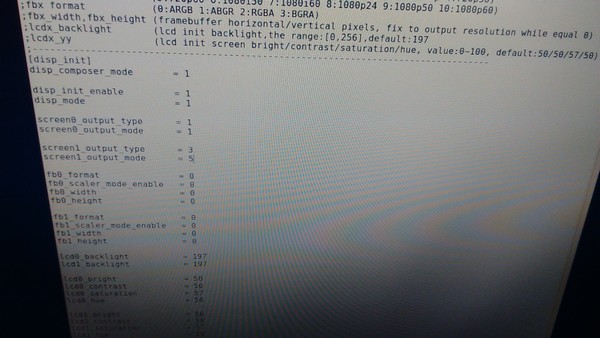
Je valide en cliquant sur le menu File et Save.
Valider.
Pour enregistrer cette nouvelle résolution, je tape cette ligne ci-dessous, avec le mode 720p60.
Taper :
./update_sys_config.sh tfcard
Valider.
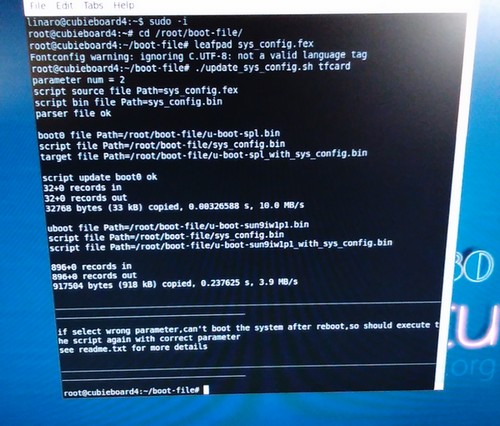
Pour redémarrer le Cubie…, je tape :
reboot
Valider
Si vous avez fait une erreur, vous n’aurez plus d’affichage, alors attention vous devrez refaire la procédure depuis le début (création de la micro SD avec Ubuntu…) !
Enfin, j’ai mon bureau complet !

Je vais pouvoir poursuivre les modifications de ma configuration.
.
2-3.2 Le port VGA (configuration de votre écran).
Pour activer le mode VGA, c’est-à-dire de pouvoir connecter votre moniteur VGA sur le port VGA du Cubieboard4, il faut taper les lignes suivantes.
Le moniteur aura une définition par défaut de 1024*768, via cette procédure.
Dans un terminal, ex LXTerminal, taper :
sudo -i
Valider
cd /root/boot-file
Valider
cp vga_sys_config.fex sys_config.fex
Valider
./update_sys_config.sh tfcard
Valider
reboot
Valider
Attention à ne pas faire d’erreurs ! Pour moi cela a fonctionné, mais impossible de visualiser ma souris sur l’écran !
C’est bizarre !
Pour revenir à l’écran HDMI, il suffit de changer les paramètres, comme indiqués ci-dessous.
sudo -i
Valider
cd /root/boot-file
Valider
cp hdmi_sys_config.fex sys_config.fex
Valider
./update_sys_config.sh tfcard
Valider
reboot
Valider
Bon, c’est complexe tout cela et vraiment pas pratique !
.
2-4 Configuration du clavier en français (AZERTY).
2-4.1 La vraie solution.
Bougre !
Le plus simple, c’est de cliquer sur l’icône à gauche de l’heure en bas de l’écran et de choisir le clavier FR !
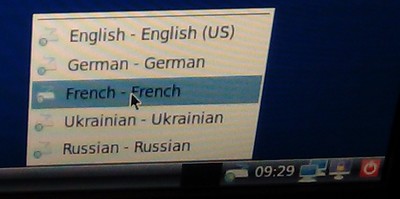
Ça fonctionne !
Si l’option décrite ci-dessus ne fonctionne pas, voici la méthode pour activer le clavier FR.
2-4.2 Une autre méthode.
J’ai besoin d’un clavier en français, pour simplifier mes manipulations.
Cliquer sur l’icône Menu, puis Accessories et enfin LXTerminal.
Maintenant vous constatez que vous êtes en Super User, grâce au $, ce qui me donne : Linaro@cubieboard4:~$
Taper ceci :
sudo dpkg-reconfigure keyboard-configuration
Valider.
Comme vous avez un accès à internet, aller sur mon tutoriel et faites un copier/coller de la ligne dans LXTerminal.
Valider, le clavier qui est détecté.
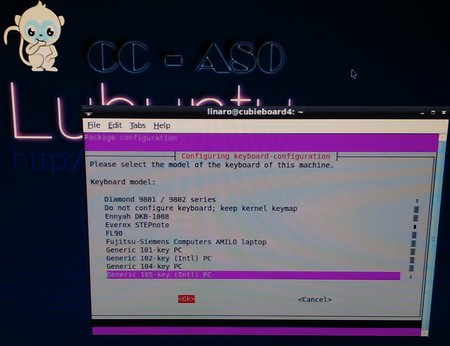
Mais attention ! Au message suivant, cliquer sur non, sinon vous n’aurez plus le choix de la langue …
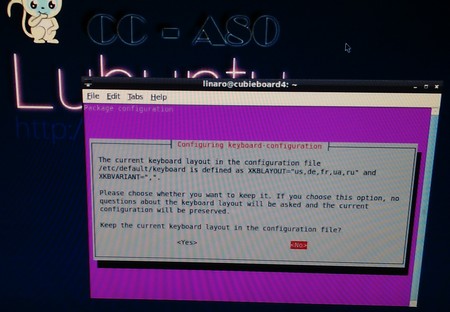
Ensuite, choisir French dans la liste déroulante et valider.
Utiliser les flèches de votre clavier pour vous déplacer, cela permet de mettre en surbrillance OK, puis valider.
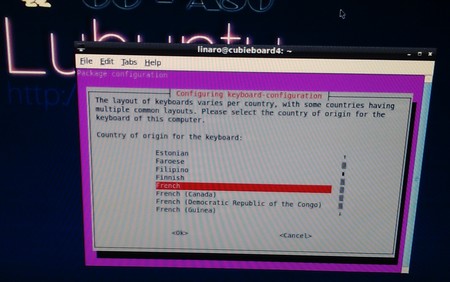
Pour le Keyboard Layout, choisir French et flèche de droite, puis valider.
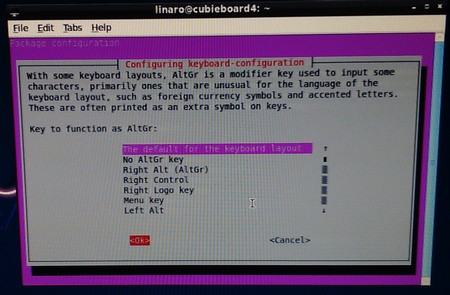
C’est presque fini !
Il suffit maintenant, de valider sans modifier le choix, par la flèche droite et valider.
Encore une fois pour compose key, flèche droite et valider.
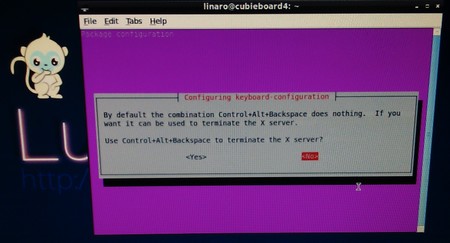
Rester sur No pour le paramètre CTLR+ALt+Backspace…., valider.
Vous pouvez maintenant faire un essai, directement depuis le terminal, en appuyant sur les touches A Z E R T Y de votre clavier.
C’est fait, mais au redémarrage, le clavier repasse en US !
Mince !
Ras-le-bol, je vais supprimer les autres claviers. Je retourne dans Menu, Preferences toujours en anglais et Keyboard Input Methods.
Dans l’onglet Input Method, puis dans la fenêtre inférieure je supprime la liste dans Input Method, mais je laisse French – French.
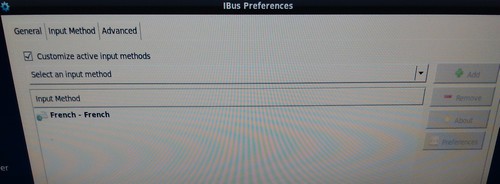
.
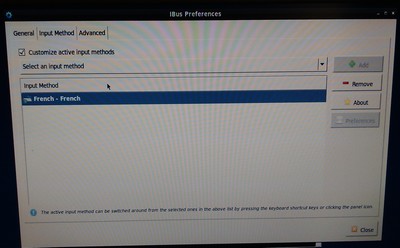
Je redémarre et je teste dans LXTerminal, ça fonctionne !
C’est du bidouillage !
.
2-5 Changer le mot de passe.
Actuellement vous êtes l’utilisateur linaro avec le mot de passe linaro. Pour modifier cela, vous devez taper dans un terminal, en SU :
$ sudo passwd root
Valider
Ensuite, taper votre nouveau mot de passe une première fois et pour confirmer et valider le nouveau mot de passe le saisir une seconde fois.
Valider
C’est fait !
Maintenant, lorsque vous vous reconnecterez, vous devrez taper le nouveau mot de passe, alors un petit conseil, ne pas l’oublier.
Pour des tests je ne fais pas de modification !
2-6 Configuration du Wi-Fi.
Pour activer et configurer le Wi-Fi, rien de plus simple !
Pour l’instant mon câble réseau RJ45 est connecté.

Dans Menu, ensuite Internet, cliquer sur Wicd Network Manager, attendre quelques secondes pour voir les connexions Wi-Fi disponibles.
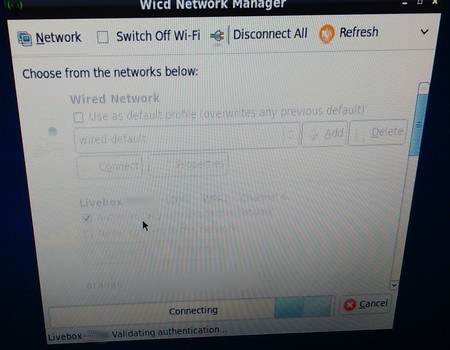
Cliquer sur le nom d’identification de votre Box ADSL. Ex : Livebox-45b1.
Valider le choix Automatically connect to this network et cliquer sur Properties en dessous.
Taper, le nom de votre Box et le mot de passe Wi-Fi, dans mon cas j’utilise une clé WPA2, à vous de faire en fonction de votre configuration.
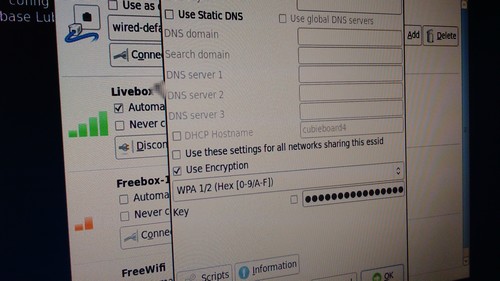
Enfin, cliquer sur Connect.
Mais, chez moi, cela ne fonctionne pas !
Je ferai un autre test demain.
Déjà le lendemain ! J’ai dû réinstaller Lubuntu Linaro sur ma micro SD, suite à un test d’affichage non reconnu, mais voilà, je suis prêt pour ma seconde tentative.
Hier, le logiciel me proposait WPA2 pour la configuration, mais aujourd’hui, j’ai l’affichage de WPA 1/2 (Hex [0-9/A-F])
Je retape mon mot de passe Wi-Fi et …..
Je débranche mon câble RJ45.
C’est cool, ça fonctionne !

Oh ! Miracle, je suis sur le Web via mon navigateur Chromium en Wi-Fi.
Enfin, c’est normaaaaaaaaaaaaaallllllllllllllllllllllll !

Attention ! Pour désactiver complètement le module Wi-Fi.
Pour désactiver le Wi-Fi, c’est simple, dans Wicd Network Manager, cliquer sur la case Switch Off Wi-Fi.
C’est fait !
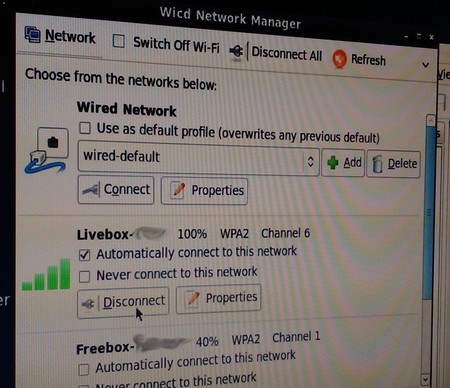
Pour activer, le module Wi-Fi.
Pour l’activer, il faut cliquer sur Switch On Wi-Fi.
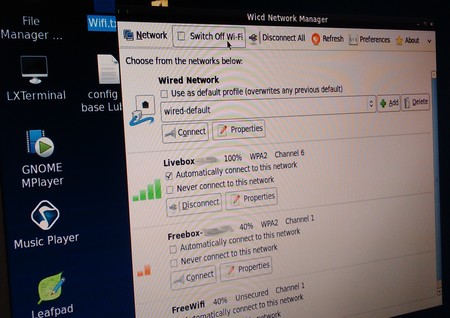
Ensuite, il faut descendre sur le nom de sa Box et cliquer sur Connect pour reconnecter votre connexion Wi-Fi.
Enfin, c’est fini.
.
2-7 Mise à jour du système et de la liste des paquets.
Je vais faire l’update et l’upgrade du système, car mon clavier ne reste pas en français et cela corrigera d’autres erreurs.
Dans un terminal, ex LXTerminal, je tape :
sudo apt-get update
Je valide, puis lorsque cela est fini, je tape :
sudo apt-get upgrade
Valider.
2-8 Version du Kernel de Lubuntu Linaro.
Dans un terminal, taper :
uname -a
Ou
uname -v
Ma version est, Linux cubieboard4 3.4.39 #65 Fri May 8 ……
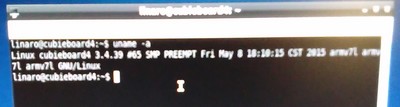
2-9 Modifier l’heure.
Pour modifier l’heure système, il faut dans un terminal, ex LXTerminal, taper :
sudo -s
Valider
date -s 20:40:00
Valider
Normalement, au redémarrage la date change. Mais si cela ne fonctionne pas vous pouvez taper :
sudo -s
Valider
hwclock –hctosys
Valider et éteindre le Cubie.
Au redémarrage la date sera actualisée.
2-10 Caméra USB.
Information ! Si je branche ma caméra USB 1er prix Listo au démarrage de Lubuntu, ma session ne démarre pas. Je branche ma caméra USB, seulement lorsque je suis sous le bureau de Linaro.
Pour voir si la caméra fonctionne, il suffit de taper dans un terminal, ex LXTerminal en $ :
mplayer tv://
Valider
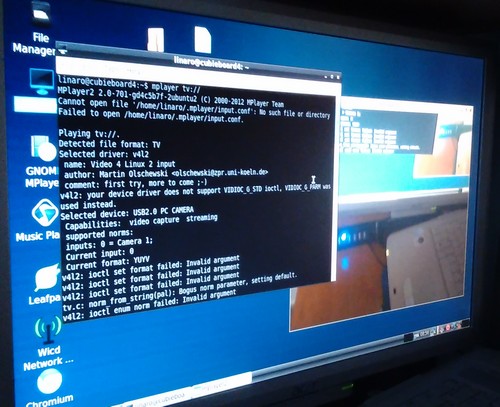
Quitter le logiciel.
Nous pouvons utiliser aussi, un logiciel comme luvcview, pour gérer plus précisément la webcam USB.
Installation du logiciel en tapant :
sudo apt-get install luvcview
Valider
Modifier la résolution et visualiser :
luvcview
Valider
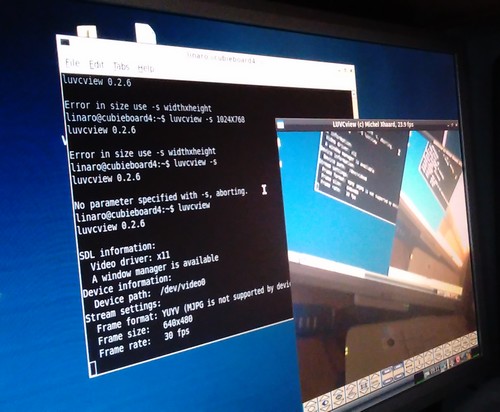
C’est à vous de jouer !
2-11 IR (le récepteur infra rouge).
Vous devez chercher et trouver, sur quel event le driver IR est accessible. (event3 ….event4 ….event5…event6…)
Dans un terminal, ex LXTerminal en $, taper :
sudo keybinder /dev/input/event3
sudo keybinder /dev/input/event4
…
Dans ma configuration, c’est le :
sudo keybinder /dev/input/event6
Valider
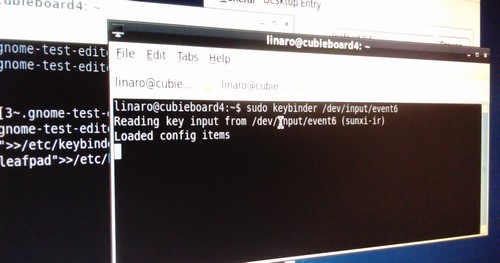
Appuyer sur une touche de votre télécommande (dans mon cas j’utilise celle d’un récepteur TNT HD ONESX).
Les télécommandes, avec lesquelles j’ai une touche qui fonctionne au minimum !

Dans votre cas, c’est peut-être un autre event !
Ensuite, dans un autre terminal LXTerminal, je tape le code qui apparait sur l’image ci-dessus (80 pour moi) :
sudo echo « 80,leafpad » >>/etc/keybinder.conf
Valider
Normalement Leafpad …. s’ouvre, si tout est ok !
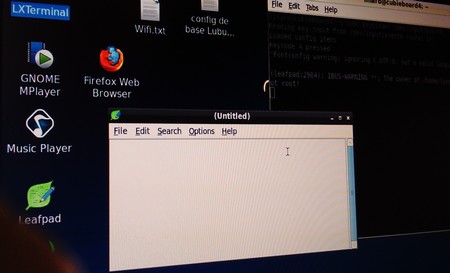
Avec mon exemple, cela ne fonctionne pas correctement ! D’un coté j’avais bien le Keycode qui s’affichait ex : Keycode 80 pressed, je l’enregistre dans le fichier keybinder.conf, cependant mon résultat n’est pas celui que j’attendais.
Ne vous découragez pas, j’y suis arrivé, avec un autre exemple, j’ai installé Firefox dans LXTerminal en tapant :
sudo apt-get install firefox
J’ai lancé Firefox, puis je le quitte.
Je modifie le fichier Keybinder.conf, directement et je supprime des lignes.
Le test fonctionne, mais le numéro retourné ne correspond pas au numéro affiché !
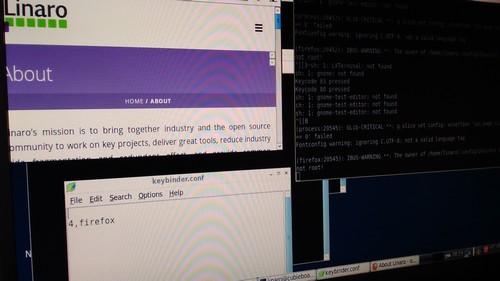
La conversion du code, n’est pas bonne, mais j’y arrive !
Dans mon cas, j’ai le code de la touche 2 de ma télécommande qui affiche Keycode 80, alors que dans le fichier Keybinder.conf, j’indique la valeur 4 avec le programme Firefox ou Leafpad.
La conversion n’est pas bonne, mais j’ai un résultat !

C’est toujours du bidouillage !
.
2.12 Le Bluetooth.
Sous Lubuntu Linaro, il devrait être simple d’activer le Bluetooth et d’appareiller un accessoire.
Sauf que !
Avant de commencer, il faut installer les pilotes. Dans un terminal, ex LXTerminal :
brcm_patchram_plus –tosleep=50000 –no2bytes –enable_hci –baudrate 1500000–use_baudrate_for_download –patchram /lib/firmware/ap6330/bcm40183b2.hcd /dev/ttyS2
Valider
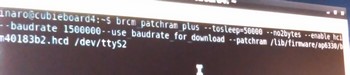
C’est une ligne complète, qu’il faut coller dans votre terminal et soyez patient ! Je n’y suis pas arrivé à la première tentative !
Il faut obligatoirement l’affichage de cette ligne, pour valider l’installation, Done setting line discpline.
.

Allumer votre clavier Bluetooth.
Dans le menu, cliquer sur preferences enfin Bluetooth Manager.
Cliquer, sur Enable Bluetooth.

Ce n’est pas fini, maintenant en bas à gauche de l’horloge, cliquer bouton droit de la souris sur l’icône Bluetooth.
Valider, Turn Bluetooth On, si besoin.
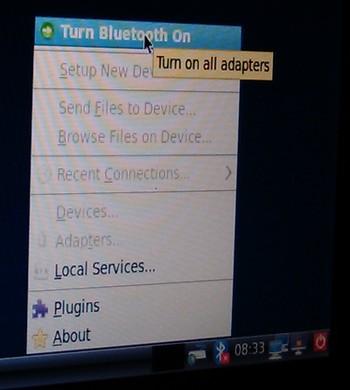
Appuyer sur le bouton ID de votre clavier Bluetooth et cliquer sur Search dans Bluetooth Devices.
Mon clavier apparaît.
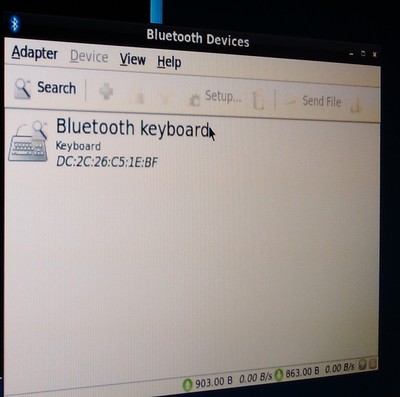
Enfin, cliquer bouton droit de la souris sur le clavier détecté et ensuite sur Setup.

Cliquer, sur Use Ramdom Passkey et Forward en bas, puis rapidement taper les chiffres indiqués sur le clavier Bluetooth.
Il m’est impossible de taper le code du clavier en une seconde, c’est le temps que j’ai pour le faire !
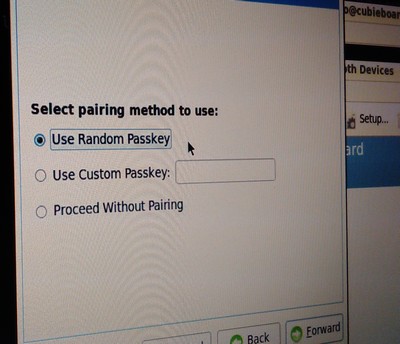
J’ai essayé plusieurs options, mais rien y fait, cela ne fonctionne pas !
Il faut attendre une mise à jour pour corriger ce bug !
.
3- USB image tool, un petit outil fort utile, pour sauvegarder votre micro SD.
Je vous présente un petit outil bien pratique, pour les possesseurs de nano-ordinateurs. (Banana Pi M,M2, Cubietruck/Cubieboard4, pcDuino/pcDuino8….)
C’est USBIT, pour (USB Image Tool).
Vous pouvez le télécharger, ici : https://www.filecluster.com/downloads/USB-Image-Tool.html
Cet outil permet de créer une image de votre système Lubuntu, Android … présent sur une SD ou micro SD ou même sur une clé USB.
Vous pouvez ainsi faire une copie de vos systèmes à un instant t, vers votre pc et garder cette image en sauvegarde pour une restauration future, suite à un plantage.

Ensuite, vous pouvez restaurer cette image vers une SD ou micro SD ou même sur une clé USB de même capacité.
Pour créer votre sauvegarde, vous devez choisir en haut à gauche le mode (Device Mode) et ensuite cliquer sur (Backup) en bas à droite. Donner un nom et un chemin pour la sauvegarde, valider.
Pour restaurer votre sauvegarde ou la copier sur une nouvelle carte SD, micro SD ou clé USB de même capacité, il suffit de cliquer sur (Restore), ensuite, choisir l’image à restaurer présente sur votre PC.
Ça fonctionne !
4- Les tests de Lubuntu Linaro sur une micro SD.
4-0 Temps de démarrage, via une micro SD de 8 Go en catégorie 10.
Pour l’instant, mon Lubuntu Linaro ver 1.0 démarre en 47 secondes sur une micro SD de catégorie 10 en 8 Go.
C’est plutôt lent ! Mais je constate que j’ai des erreurs de configuration lors du démarrage et cela rallonge le temps de celui-ci !
4-1 Temps de démarrage depuis la NAND de 8 Go avec Lubuntu Linaro 1.1.
C’est une surprise, mais le temps de démarrage de Lubuntu Linaro depuis la mémoire Flash, c’est-à-dire la NAND De 8 Go, est ????
Attention pour le résultat ??? …… entre 11 secondes et 13 secondes.
J’ai bien dit entre onze et treize secondes !!!!!
C’est incroyable cette rapidité en mémoire NAND.
Ce qui m’interpelle, c’est le pourquoi de la lenteur via micro SD de 8 Go de catégorie 10 avec un temps de démarrage extrêmement long.
Est-ce dû, à la version de Linaro sur la micro SD en version 1.0 alors que sur la NAND c’est la version 1.1 ???
.
4-2 Détection des clés USB et HDD sous Linaro.
Les clés USB sont détectées automatiquement.
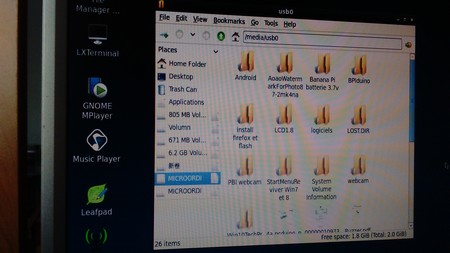
Les HDD USB, idem.
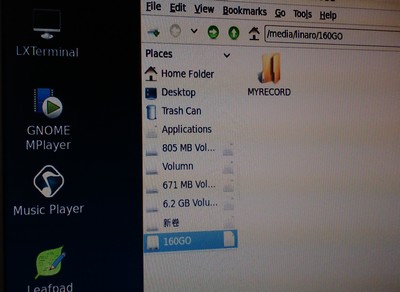
C’est parfait !
4-3 Les tests Audio/Vidéo.
Les fichiers MP4 fonctionnent parfaitement et démarrent avec VLC préinstallé sur Lubuntu Linaro.

.
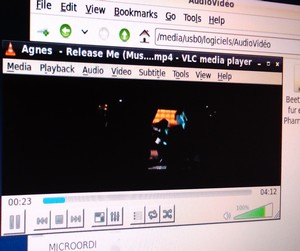
Pour les fichiers audio Wav ils démarrent avec GNOME MPlayer et j’ai le son via la prise Jack sans problème.
Pour les MP3 c’est particulier, pas de son, mais il faut que je fasse un test sur la sortie HDMI !
Pour que cela fonctionne pour les fichiers audio MP3, il faut encore utiliser VLC et c’est fonctionnel !
Clic droit de la souris sur le fichier MP3, ensuite Open With… Dans la liste, descendre sur Sound & Vidéo clic sur la petite flèche et choisir VLC media player.
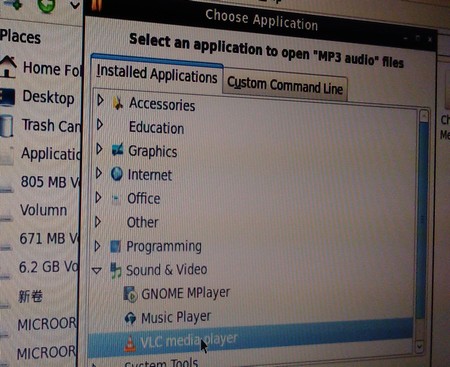
Les vidéos via Youtube et Chromium Web Browser, ce n’est vraiment pas parfait, car il y a toujours des latences lors de la lecture !
Je ne vais pas m’attarder plus longtemps, sur l’installation de drivers pour gérer l’accélération via le navigateur, c’est toujours long et fastidieux et le résultat n’est pas à la hauteur du travail fourni !
Même en utilisant VLC avec le lien URL de la vidéo, VLC n’arrive pas à le lancer et m’affiche un message d’erreur ???
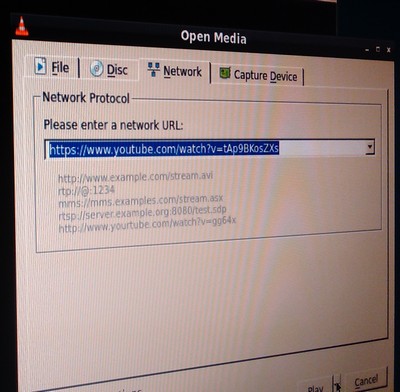
.
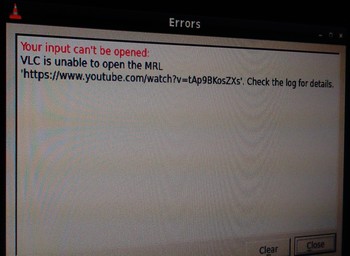
Il faudra certainement attendre un correctif !
4-4 La gestion des ports HDMI et VGA sous Linaro.
Cette gestion est trop restrictive, d’une part sur les modes disponibles et d’autre part la non-flexibilité de la permutation d’affichage en temps réel entre VGA/HDMI.
Les modes disponibles sont trop limités et incomplets, mais d’après ce que j’ai lu sur des forums, cela est dû au processeur A80 qui ne gère pas le VGA en natif et gère seulement le mode HDMI de base avec des résolutions prévues pour du HDMI.
.
5- Procédure d’installation d’Ubuntu Linaro, sur la mémoire Flash (NAND).
Il faut faire une différence entre l’image qui s’installe sur une micro SD et celle qui s’installe sur la NAND, c’est-à-dire la mémoire EMMC (mémoire Flash intégrée au Cubieboard).
5-1 Une méthode simple et rapide, pour dupliquer Lubuntu Linaro de la micro SD vers la NAND.
Attention ! La mémoire Flash (la NAND), vas être complètement effacée.
Dans une console, vous avez :
linaro@cubieboard4:~$
Taper :
sudo -i
Resultat :
root@cubieboard4:~#
/root/install_emmc.sh
Valider

Taper :
y
Pour Yes et valider.
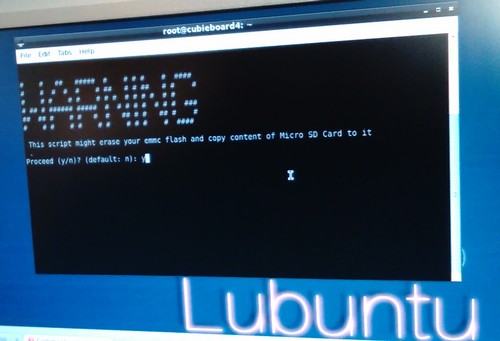
L’installation démarre vers la mémoire Flash, c’est bien la NAND.
C’est fait, vous avez maintenant une copie de votre micro SD avec Lubuntu Linaro et votre configuration sur votre mémoire NAND.
C’est cool !
5-2 Installation d’une image EMMC de Lubuntu Linaro vers la NAND.
5-2.1 Téléchargement de l’image Ubuntu Linaro, vers la NAND.
La méthode utilisée avec le Cubietruck, pour l’installation d’Android en NAND via PhoenixSuit, ne fonctionne pas avec les images linaro-desktop-cb4-emmc-hdmi-v1.1.img et linaro-desktop-cb4-emmc-hdmi-v1.0.img.
La procédure est différente, mais en fin de compte assez simple !
Dans mon exemple, je vais utiliser la dernière image que vous pouvez télécharger via le lien suivant :
http://dl.cubieboard.org/model/cc-a80/Image/ubuntu-linaro/ubuntu-linaro-v1.1/
Je télécharge bien, la version 1.1, de cette image d’Ubuntu Linaro en version EMMC, c’est-à-dire pour la mémoire Flash (la NAND).

Je décompresse le fichier pour passer de linaro-desktop-cb4-emmc-hdmi-v1.1.img.7z à linaro-desktop-cb4-emmc-hdmi-v1.1.img
Pour décompresser, clic droit de la souris et choisir comme sur l’image ci-dessous.
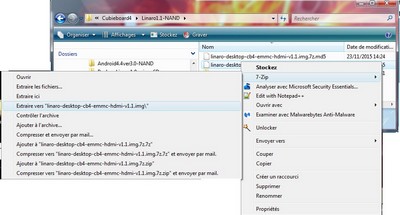
5-2.2 Téléchargement des outils pour installer Ubuntu vers la NAND.
Il nous faut un seul outil pour cette installation, c’est Win32DiskImager.exe, que vous pouvez télécharger ici :
http://dl.cubieboard.org/model/cc-a80/Tools/Flash-firmware-tools/
Ensuite, il faut le décompresser.

Démarrer Win32DiskImager.exe.
Ensuite cliquer sur l’image en forme de dossier et rechercher sur votre PC l’image décompressée de Linaro en version EMMC 1.1, c’est linaro-desktop-cb4-emmc-hdmi-v1.1.img
Lancer l’installation sur la micro SD en cliquant sur Write.
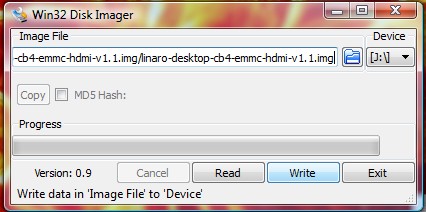
C’est fait !
5-2.3 Procédure pour installer Ubuntu Linaro version 1.1 vers la NAND.
Pour l’installation sur le Cubieboard, rien de plus simple, il suffit de mettre cette micro SD dans le lecteur de carte du Cubie… et ensuite de brancher un clavier, une souris et l’écran si besoin.
En dernier je branche l’alimentation.

Le Cubieboard4 démarre et détecte une version de Linaro sur la micro SD pour être installée sur la NAND.
Vous pouvez suivre l’avancement, sur l’écran et vous devez attendre que les voyants du Cubie… s’éteignent pour finaliser l’installation vers la NAND.

Ensuite, retiré la micro SD et vous n’avez plus qu’à appuyer sur le bouton PWER pour démarrer le Cubieboard4 via la NAND avec Lubuntu Linaro en version 1.1.

C’est fait et ça fonctionne !

.
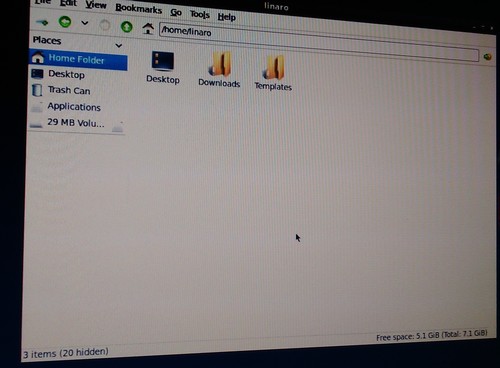
Il ne reste plus qu’à suivre la procédure de configuration, décrite dans ce tutoriel.
5-2.4 Le minimum requis au premier démarrage, avec Lubuntu en NAND.
Modification de l’affichage si besoin et du choix du clavier en français. Dans mon cas, il m’est impossible de voir le menu et la barre des tâches, pour changer la langue par exemple !
5-2.4.1 Configuration du clavier.
Pour commencer, il vous faudra suivre le bidouillage pour activer le clavier FR, dans ce tutoriel dans la section 2-4 Configuration du clavier en français (AZERTY).
5-2.4.2 Modification de la résolution sur le port HDMI sous Linaro 1.1 en NAND.
Pour modifier ma résolution sur le port HDMI, sous Lubuntu Linaro Ver 1.1 sur la NAND, j’ouvre un terminal, ex LXTerminal.
Il faut passer en root, je tape :
sudo -i
Valider
Maintenant, taper les lignes suivantes :
cd /root/boot-file/
Valider puis :
leafpad sys_config.fex
Le fichier s’ouvre et je descends jusqu’à la section disp init configuration.
Je modifie la ligne, pour attribuer le mode HDMI en 720p60, c’est-à-dire le mode 5.
Donc, à la ligne screen1_output_mode = 10
Je remplace par screen1_output_mode = 5
Je valide en cliquant sur le menu File et Save.
Valider.
Je tape cette ligne ci-dessous, pour valider la configuration avec le mode 720p60.
Taper :
./update_sys_config.sh emmc
Valider.
Pour redémarrer le Cubie… je tape :
reboot
Valider
Si cela ne fonctionne pas et que vous n’avez plus d’affichage, alors il vous faudra tout refaire depuis l’installation de la carte micro SD vers la NAND !
Enfin, j’ai mon bureau en entier !
5-2.4.3 Affichage sur le port VGA, sous Linaro 1.1 en NAND.
Pour activer la sortie VGA, suivre cette méthode, ci-dessous.
Pour activer le mode VGA, c’est-à-dire de pouvoir connecter votre moniteur VGA sur le port VGA du Cubieboard4, il faut taper les lignes suivantes, sur une distribution Lubuntu Linaro 1.1 installée sur la NAND.
Le moniteur aura une définition par défaut de 1024*768, via cette procédure.
Dans un terminal, ex LXTerminal, taper :
sudo -i
Valider
cd /root/boot-file
Valider
cp vga_sys_config.fex sys_config.fex
Valider
./update_sys_config.sh emmc
Valider
reboot
Valider
Attention aux erreurs ! Vous pouvez vous retrouver sans affichage et devoir refaire la procédure depuis le début !
.
6- Les GPIO.
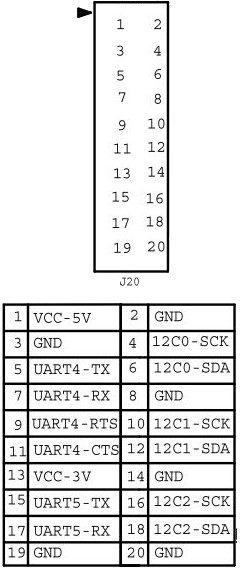
Je n’ai pas suffisamment d’informations pour vous proposer une démonstration sur les GPIO…
C’est à vous de jouer !
7- Conclusion sur le Cubieboard 4.
Bon, globalement c’est une bonne petite machine !
Pour commencer, la distribution Android 4.4 sur la NAND est parfaite avec une très bonne configuration et son démarrage fulgurant !
Ce qui m’embête, c’est le manque de souplesse de la gestion des résolutions d’écran de cette version de Lubuntu Linaro 1.0 installée sur une micro SD et même la version 1.1 en NAND. Mais, c’est un processeur Octa-core qui gère le port HDMI avec les résolutions liées à ce mode. On ne peut donc rien y faire !
Petit problème avec la langue par défaut du terminal en chinois, mais si vous avez un moniteur HDMI, tout est OK … Il suffit de changer la langue via l’icône à gauche de l’heure. Pour les autres c’est plus complexe !
Heureusement, que VLC est implémenté par défaut et fonctionne correctement sous Lubuntu Linaro, car c’est une joie de regarder des fichiers audio et vidéo sur un nano-ordinateur. Mais toujours le même problème pour lire des vidéos via Youtube et un navigateur internet = des latences !
Pour un novice c’est complexe, mais pour un bidouilleur, il saura trouver les solutions aux manques de cette installation.
C’est quand même positif, car le Cubieboard4 est récent et la communauté qui gravite autour de ce nano-ordinateur, n’en a pas fini de développer et d’améliorer l’environnement. Les prochaines versions de Lubuntu Linaro comporteront certainement des correctifs ainsi que des améliorations.
Un point important, que je tenais une nouvelle fois à noter, dans cette conclusion ! C’est le temps de démarrage de Lubuntu Linaro, depuis la mémoire Flash de 8 Go, avec un résultat incroyable compris entre 11 et 13 secondes.
Enjoy !
.