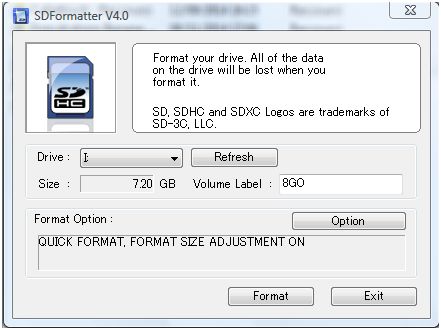.
J’entre enfin dans le vif du sujet, avec cette première partie, concernant, la préparation et le premier démarrage du NanoPi M3.
Ce que Philippe avait constaté, c’est la difficulté à trouver une carte micro SD qui fonctionne parfaitement sur ce nano-ordinateur.
Vous verrez et vous constaterez, que ce n’est pas le seul problème, en ce qui concerne la micro SD, lors de la lecture de mon prochain tutoriel.

.
—Plan du tutoriel—
– Les liens vers le 1er démarrage et les tests de Philippe de tablet-user.fr.
– Ma préparation avant 1er démarrage.
– Bien choisir sa micro SD.
– Comment préparer sa carte micro SD, pour accueillir Android.
– Le matériel nécessaire pour bien débuter.
– Installer l’image Android 5.1.1, sur la micro SD.
– Les branchements.
– Premier démarrage sous Android 5.1.1.
– Mon constat, sur cette version d’Android.
—Début du tutoriel—
Attention !
Sur mon site castman.fr et sur ma chaîne YouTube, je ne suis, en aucun cas, responsable des dommages occasionnés suite à une mauvaise manipulation. Je décline aussi, toute responsabilité sur l’utilisation que vous faites de mes articles et tutoriels et sur les commentaires des internautes.
.
.
– Les liens vers le 1er démarrage et les tests de Philippe de tablet-user.fr.
Présentation, découverte et premier démarrage par Philippe, du NanoPi M3, ici :
– Ma préparation avant 1er démarrage.
– Bien choisir sa micro SD.
Pour vous aider, je ne peux que vous dire de ne pas télécharger les distributions suivantes, car elles bousillent les cartes micro SD de la marque SanDisk. Les distributions Android que vous ne devez pas installer, s5p6818-android-sd4g-20170110.img.zip et la s5p6818-android-sd4g-20170110.img.zip.
Résultat, après installation, et premier plantage et redémarrage, les cartes micro SD sont irrécupérables, après plantage de la distribution. Vous ne pourrez plus installer des applications ou faire une modification, car au redémarrage les modifs disparaissent. Impossible de formater la micro SD, les fichiers sont figés.
Plus d’informations dans le prochain tutoriel.
Un conseil, attendez la suivante en espérant que …
Le choix de la micro SD est primordial, dans mon exemple, j’ai cherché dans mon fouillis, et c’est une micro SD de 8 Go de catégorie 4 de marque SanDisk qui fonctionne normalement pour démarrer correctement la distribution Android 5.1.1. J’ai aussi testé une TDK 8 Go en catégorie 10, qui fonctionne bien.
Je vous conseille une micro SD en catégorie 10 pour améliorer l’accès et booster le démarrage. Mais vous verrez par la suite, que le résultat, n’est pas celui que l’on attend !
J’ai essayé d’autres marques de micro SD (TDK, Transcend, Verbatim en 8 et 16 Go…), mais avec un résultat négatif, concernant le démarrage du NanoPi M3 pour la distribution Android 5.5.1.
N’achetez pas une micro SD, sans savoir si elle fonctionne !
Vous pouvez suivre les indications de Philippe, pour faire votre choix, si vous optez pour un achat, ou bien directement sur le site FriendlyARM.
.
– Comment préparer sa carte micro SD, pour accueillir Android.
Insérer votre carte micro SD + adaptateur SD ou Adaptateur USB/micro SD sur votre ordinateur. Elle doit être d’une capacité égale ou supérieure à 4Go.
Dans mon cas, je vais utiliser une carte micro SD de 8 Go en catégorie 4 pour le test. Mais, il restera un espace de plus de 3600 Mo de libre non utilisé.
Formater la carte micro SD :
Télécharger l’outil de formatage SDFormatter depuis : https://www.sdcard.org/downloads/formatter_4/eula_windows/
“ C’est un super programme, car il permet en activant l’option On, de formater votre carte SD et les partitions cachées ou partitions Linux etc.”
Décompresser et installer le programme SDFormatter.
Démarrer SDFormatter en cliquant sur son icône sur le bureau ou dans la liste de vos programmes.
Il faut toujours vérifier, que votre carte micro SD corresponde à celle que le logiciel détecte.
Cliquer sur Option et choisir ON.

Maintenant et seulement après avoir fait la vérification décrite ci-dessus, vous pouvez cliquer sur le bouton FORMAT.
.
– Le matériel nécessaire pour bien débuter.
Vous n’avez pas le choix sous Android, il faut un téléviseur HDMI.
Matériel nécessaire, pour bien démarrer avec le NanoPi M3.
-Le NanoPi M3.
-Un téléviseur HDMI.
-Une micro SD de 4 Go minimum, dans mon cas j’utilise une micro SD de 8Go de base en catégorie 4 et de marque SanDisk, car elle fonctionne parfaitement.
-Un câble micro USB/USB pour l’alimentation.
-Un câble HDMI/HDMI.
-Un adaptateur secteur 5V en 2A minimum (dans mon exemple, j’utilise un Adaptateur 5V en 2.4 A.
-Une souris.
-Le clavier est optionnel sous Android.
.
– Installer l’image Android 5.1.1, sur la micro SD.
Je télécharge l’image d’Android, depuis le lien ci-dessous :
https://www.mediafire.com/folder/gg764iwvfm0mf/S5P6818
.
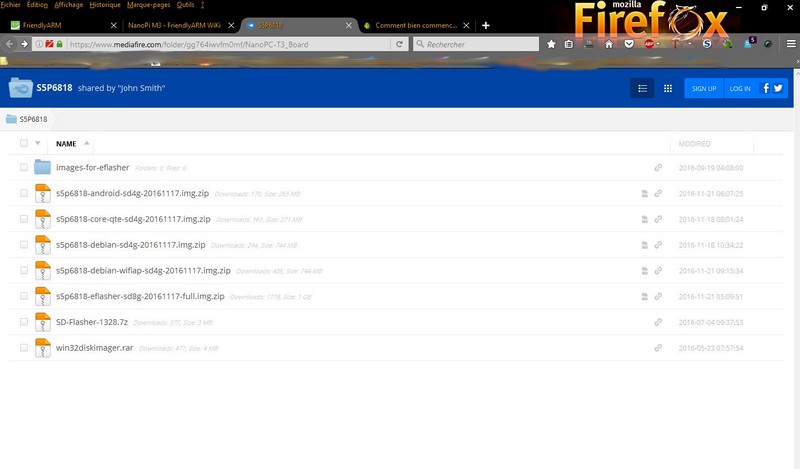
Mise en garde !
(Je me répète)
Pour l’instant, sachant que je prépare et finalise mon prochain tutoriel, je vous donne ce conseil, vous ne devez pas télécharger les distributions suivantes… s5p6818-android-sd4g-20170110.img.zip, ainsi que la version s5p6818-Android-sd4g-20161117.img.zip.
Je vous conseille d’attendre la suivante, qui je l’espère ne bousillera pas les cartes micro SD.
Maintenant que vous avez l’information, je poursuis mon tutoriel.
Je sélectionne cette image, c’est la plus récente, ici :
https://www.mediafire.com/folder/gg764iwvfm0mf/S5P6818
Après téléchargement, je décompresse le fichier s5p6818-android-sd4g-20170110.img.zip. Le résultat, vous aurez un fichier nommé, s5p6818-android-sd4g-20170110.img, dans le répertoire du même nom.
.
Je passe à la suite de la procédure d’installation, de l’image Android 5.1.1 sur la micro SD, via le logiciel ci-dessous.
.
Pour installer l’image d’Android sur la micro SD, j’utilise un autre logiciel que celui proposé sur le site, car chez moi cela ne fonctionne pas avec SD-Flasher.exe.
J’installe donc, l’outil Win32DiskImager, dans la version la plus récente, sur mon PC, j’utilise la version 0.9.5.
La page du logiciel, c’est ici : https://sourceforge.net/projects/win32diskimager/files/Archive/
Pour le téléchargement, je vous conseille la version binaire, qui fonctionne sans installation, ici :
Ensuite, après la finalisation du téléchargement, je le décompresse avec l’outil sous Windows, ou bien dans mon cas avec 7-Zip.
J’insère ma micro SD via un adaptateur SD ou un adaptateur USB/micro SD sur le PC. Attention ! Toutes les données vont être effacées, et surtout veillez à bien choisir la bonne carte micro SD qui correspond à celle que vous venez d’insérer sur votre PC, pour la suite de la procédure.

Je me déplace dans le répertoire Win32DiskImager-0.9.5-binary et je clique sur Win32DiskImager.exe pour démarrer le programme.

Après avoir cliqué sur Win32DiskImager.exe, le programme démarre.

Je recherche le fichier que j’ai téléchargé précédemment et préalablement décompressé, pour l’installer sur la micro SD via le logiciel Win32 Disk Imager.
.
Non, l’image ci-dessous, correspond à l’installation de l’ancienne version de la distribution d’Android, ce n ‘est pas une erreur.
Vous devez le faire, avec le fichier que vous avez téléchargé et décompressé précédemment, sous le nom, s5p6818-android-sd4g-20170110.img.
.
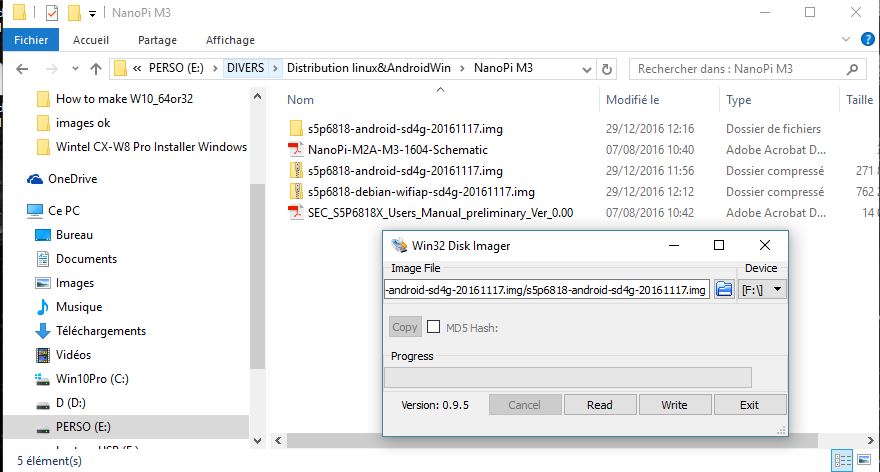
.
– Les branchements.
En premier, veuillez installer le refroidisseur aluminium et avec son ventilateur intégré, en veillant à respecter la polarité lors du branchement du câble d’alimentation du ventilateur.
Dans mon cas, Philippe l’a fait pour moi !
C’est vraiment simple, du moment que vous branchez le NanoPi M3 sur un téléviseur, via un câble HDMI/HDMI. Ensuite via un port USB, vous devez brancher une souris et en option si vous désirez un clavier, faite de même via l’autre port USB.
Maintenant, insérer votre carte micro SD contenant la distribution Android 5.1.1. Oui, la carte micro SD, que vous avez préparée et installée précédemment.
C’est presque fini, il ne reste plus qu’à brancher l’alimentation de 5V en 2A avec son câble USB et à l’autre extrémité le micro USB directement sur le port micro USB du NanoPi M3.
C’est fait ….
Attention, le NanoPi m3 Démarre.

.
– Premier démarrage sous Android 5.1.1.
Le premier démarrage est toujours plus long, car le premier démarrage est lié à la finalisation de l’installation d’Android sur la micro SD.
De plus, en fonction de votre carte micro SD, cela peut durer plusieurs minutes, (J’ai bien dit, plusieurs minutes), avant d’arriver sous Android et pendant cette phase, bouger votre souris.
Pendant cette préparation de l’installation d’Android, vous verrez s’afficher le logo FriendlyARM, brièvement, ensuite pas d’image disponible, écran noir, etc.
Soyez patient, sinon vous planterez votre micro SD, avec les problèmes de carte irrécupérable.
Si cela fonctionne avec votre carte micro SD, vous arriverez sous Android, sinon les voyants passent au rouge.

Nous sommes bien sous Android 5.1.1.
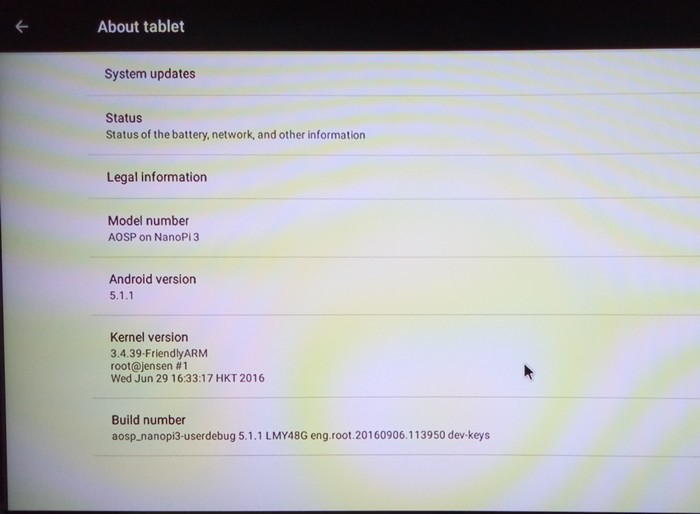
Le second démarrage est légèrement plus rapide, même si j’utilise une micro SD de catégorie 4, avec une micro SD de catégorie 10, je gagnerais plusieurs secondes.
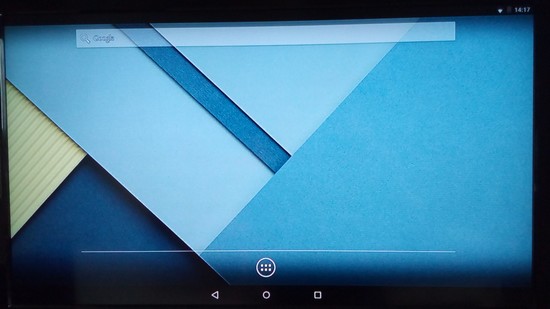
.
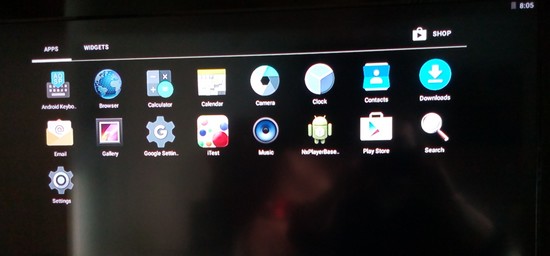
…
.
– Mon constat, sur cette version d’Android.
Le premier constat sur cette version d’Android, c’est le manque d’option pour connecter Android et donc, le NanoPi M3 sur autre chose qu’un téléviseur HDMI.
Car, il m’est impossible de connecter le NanoPi M3 sur un moniteur HDMI/VGA, un moniteur VGA en utilisant un convertisseur HDMI/VGA …
De plus, impossible d’utiliser un Switch HDMI non alimenté, cela ne fonctionne pas. Il faut obligatoirement brancher le NanoPi M3, directement sur l’entrée HDMI du téléviseur avec un câble HDMI/HDMI. Avec une alimentation du Switch HDMI c’est certainement possible, mais je n’ai pas testé !
C’est dommage, mais cela n’enlève en rien le fait, que je possède un petit bijou entre les mains.
…
Vous pourrez lire la suite, ici : NanoPi M3, sous Android 5.1.1, mes tests, partie 2.
À suivre…