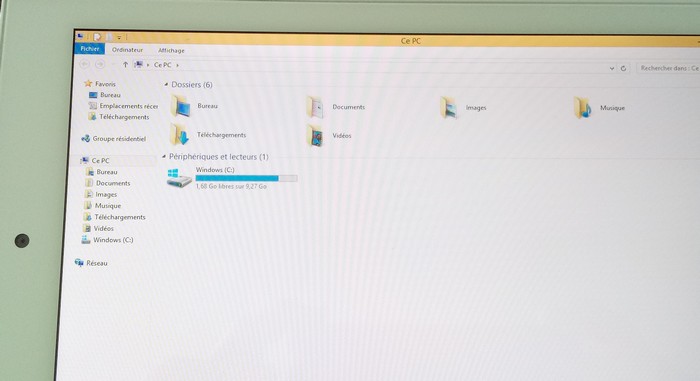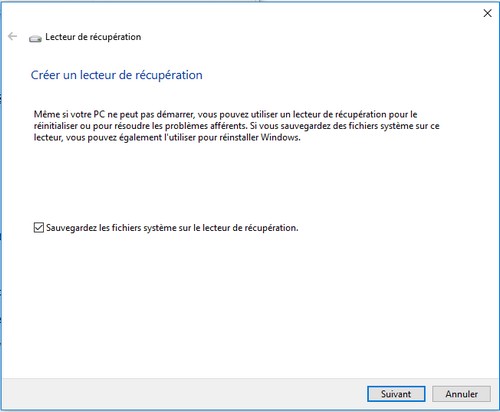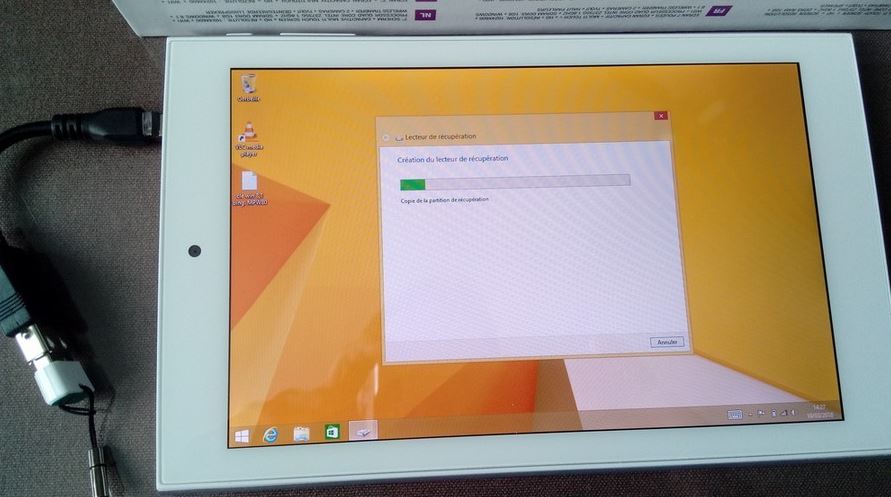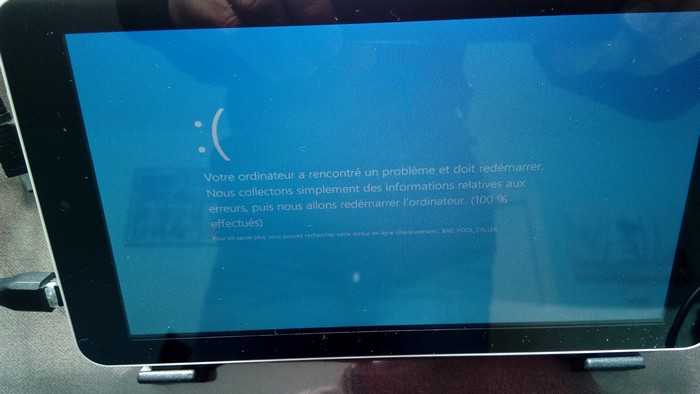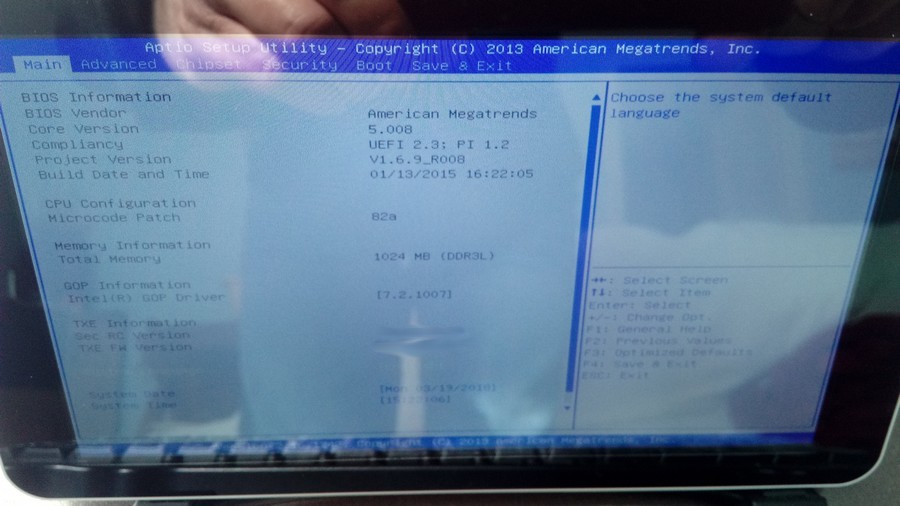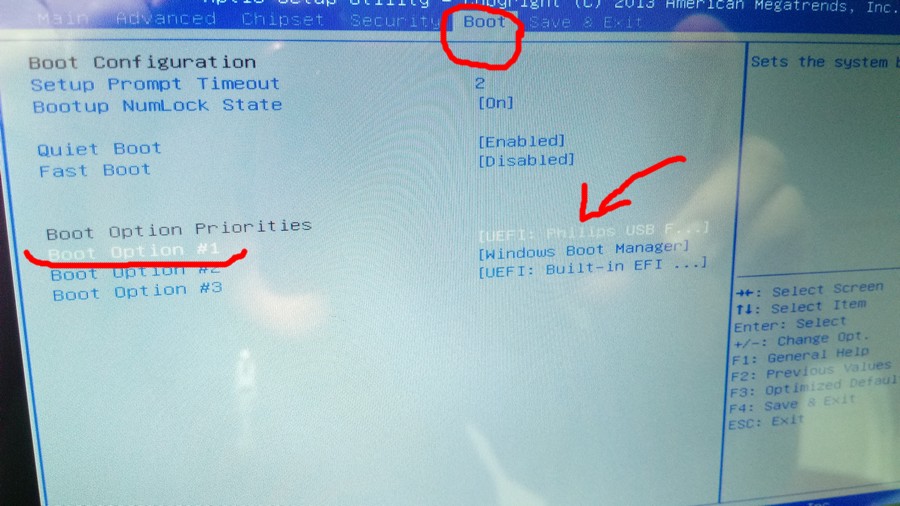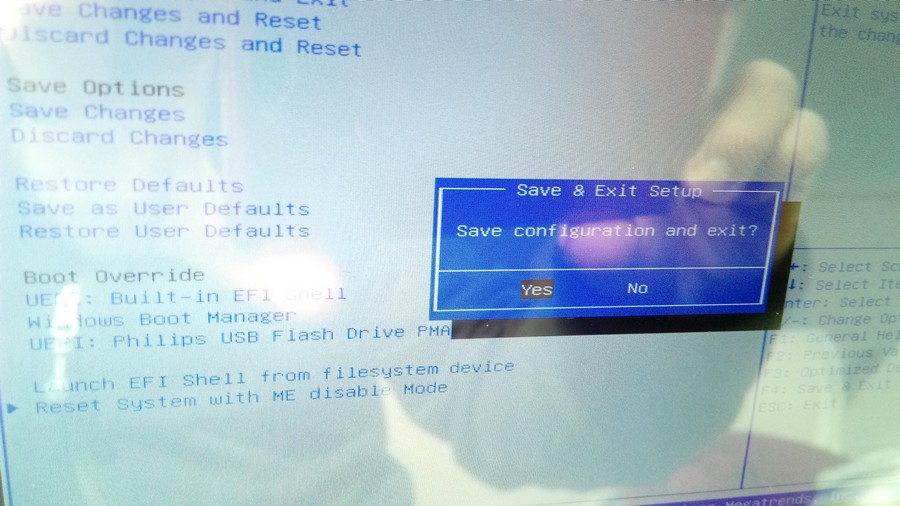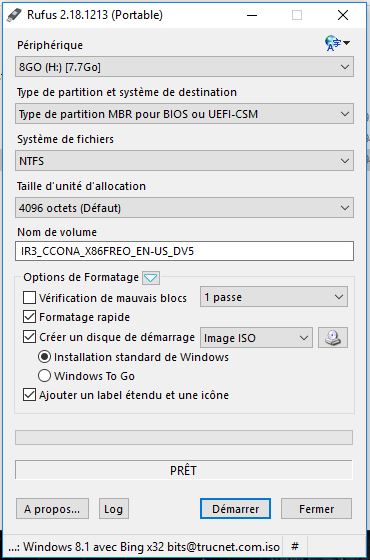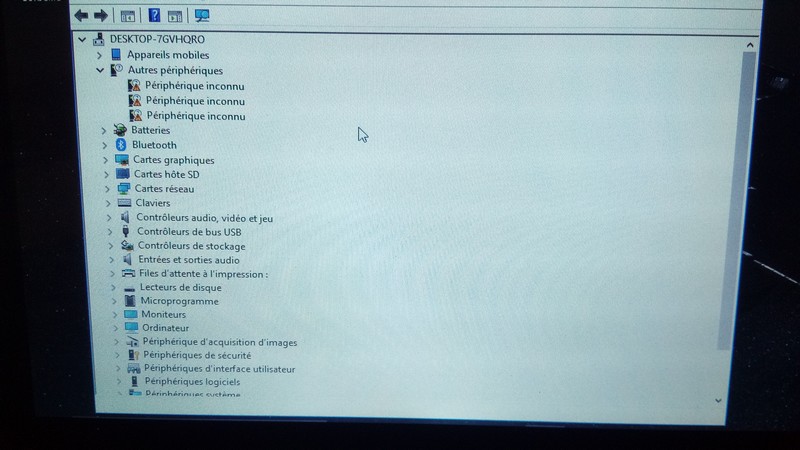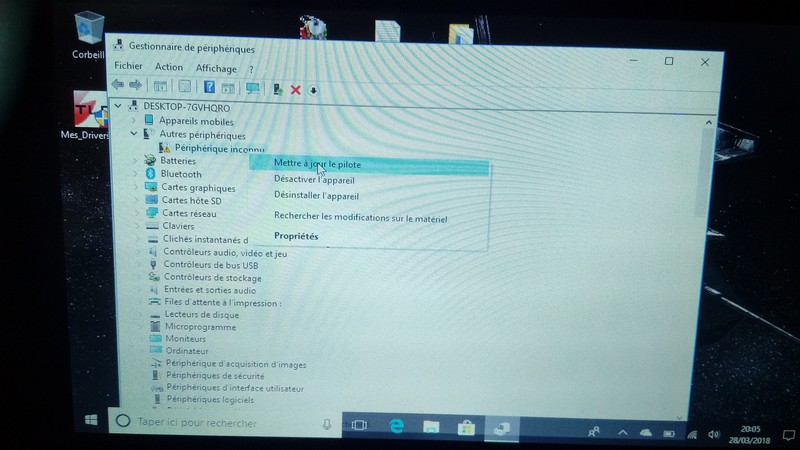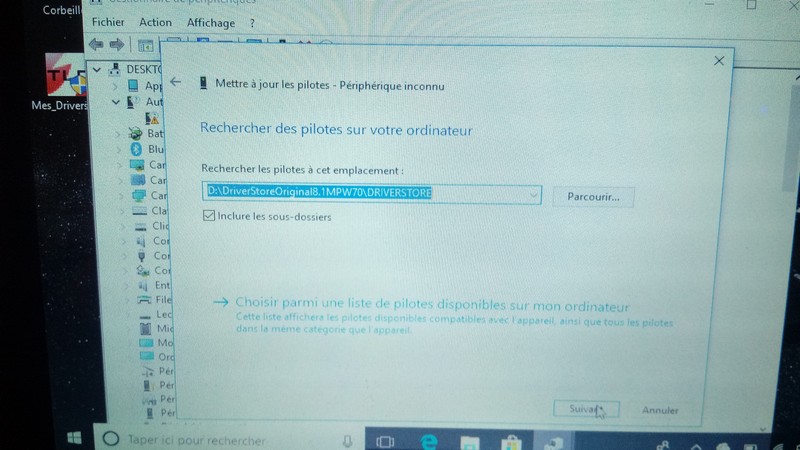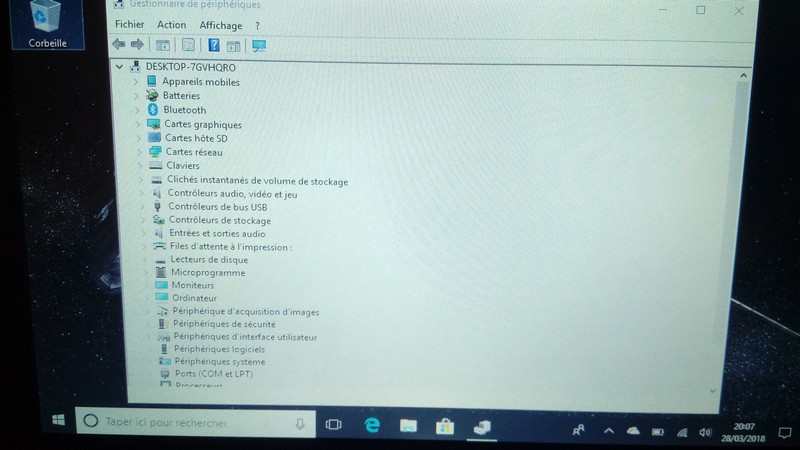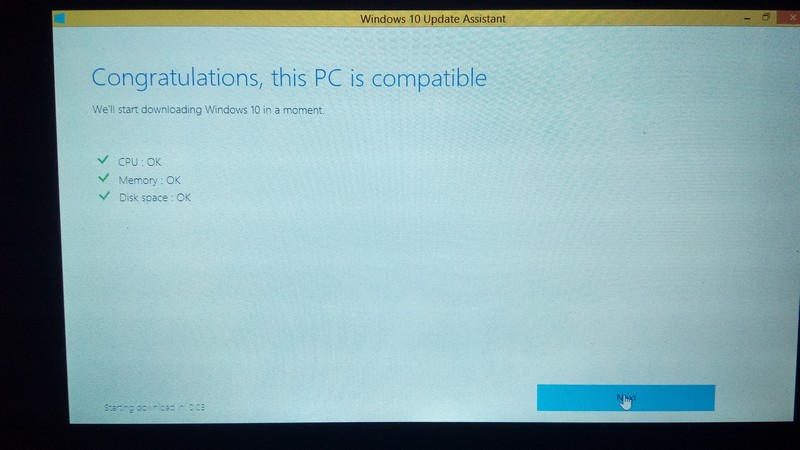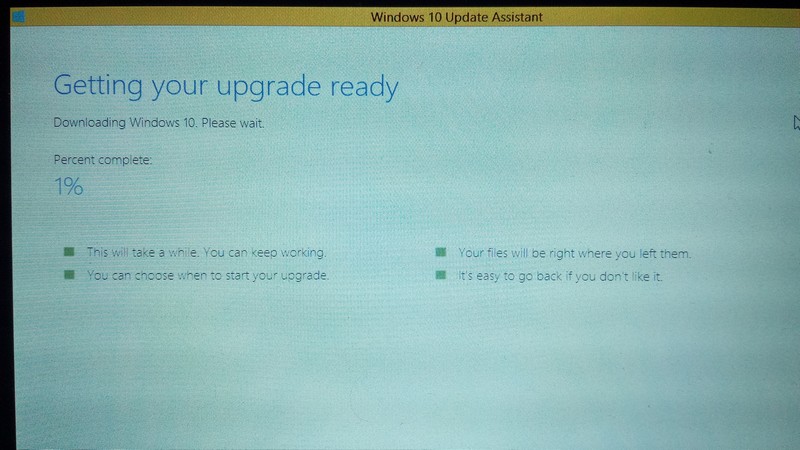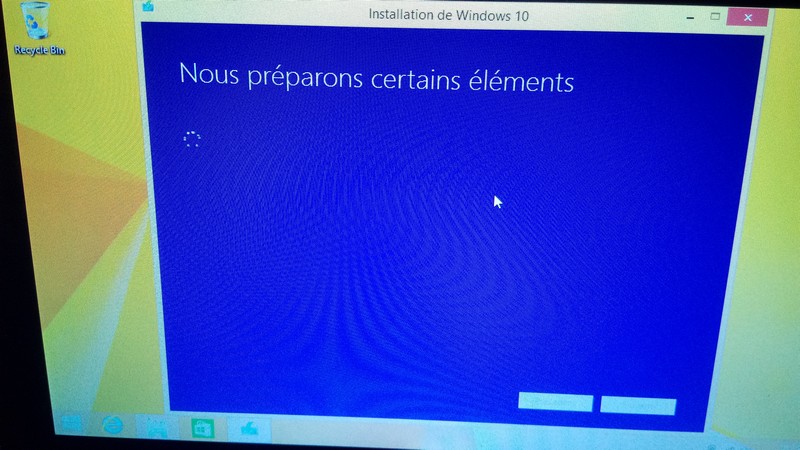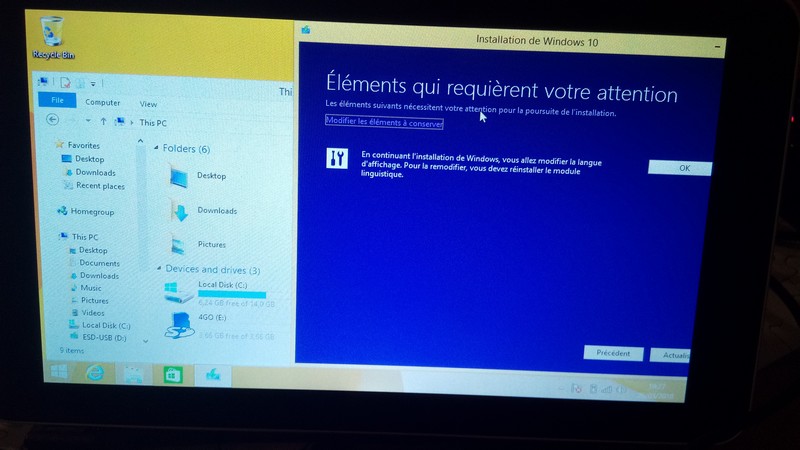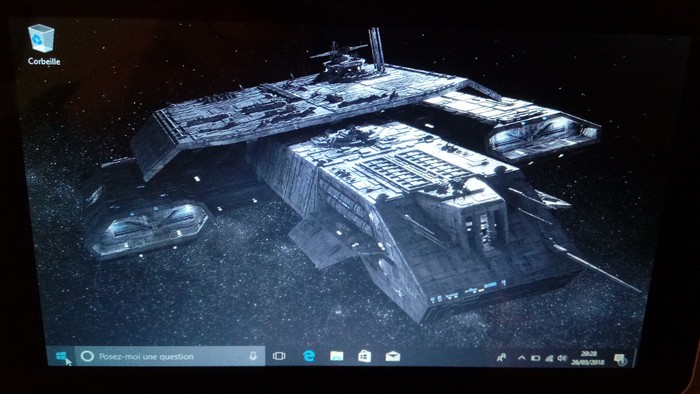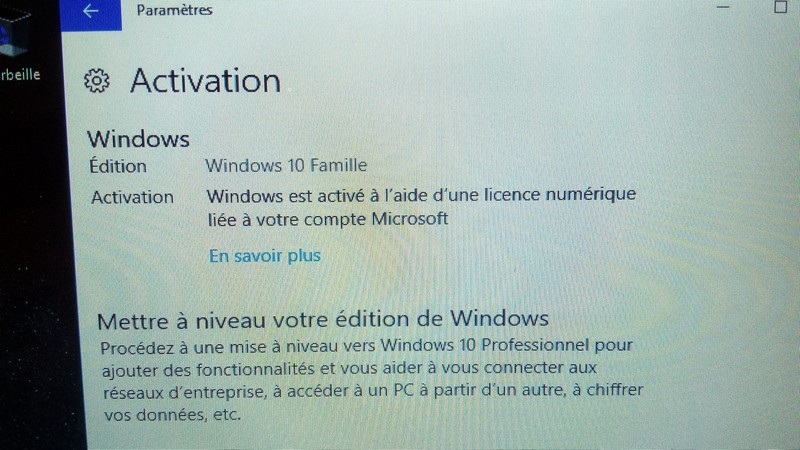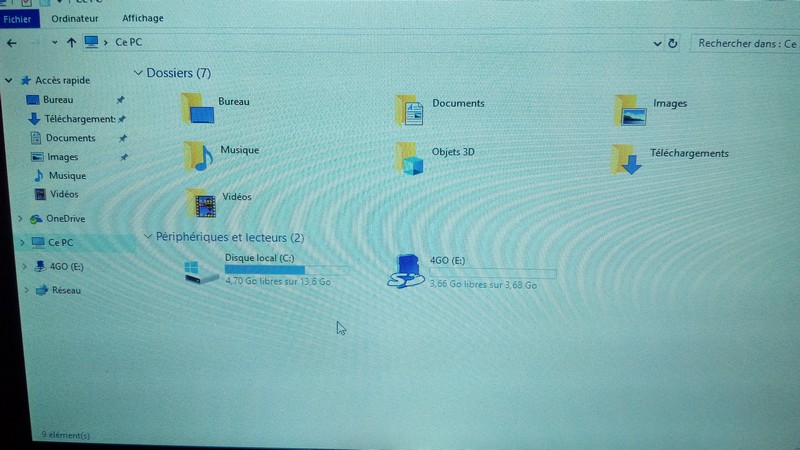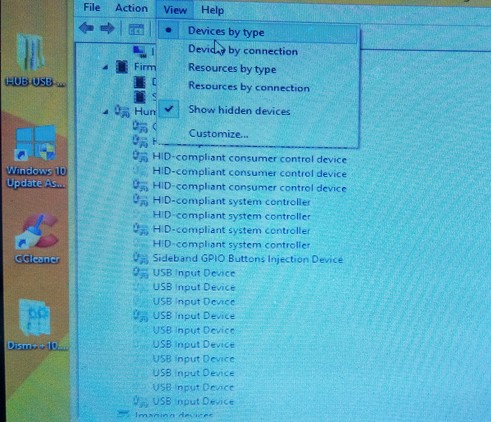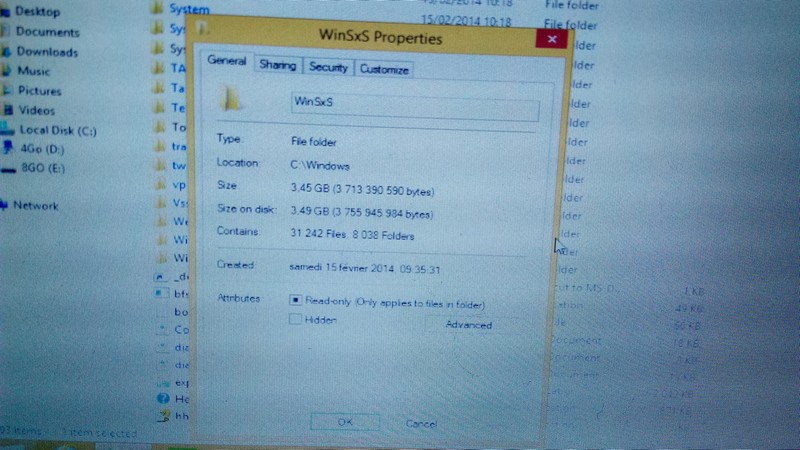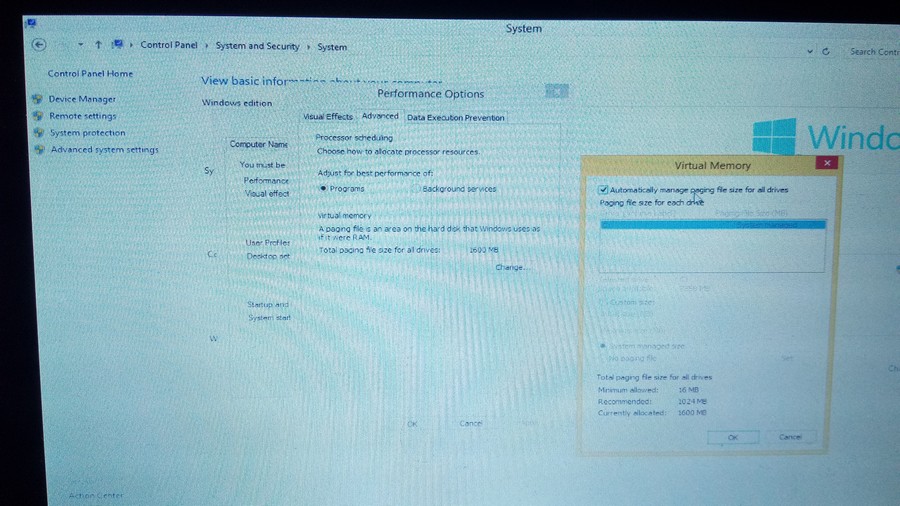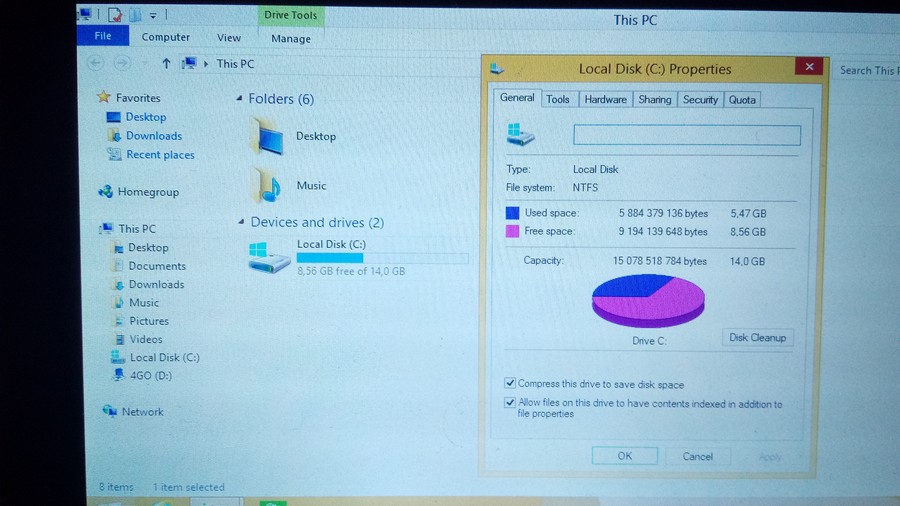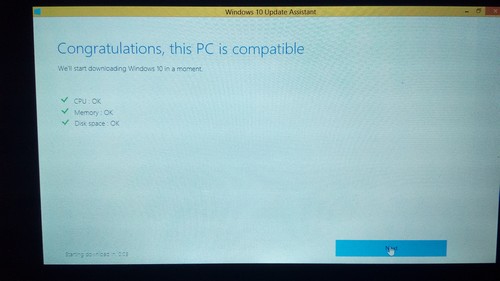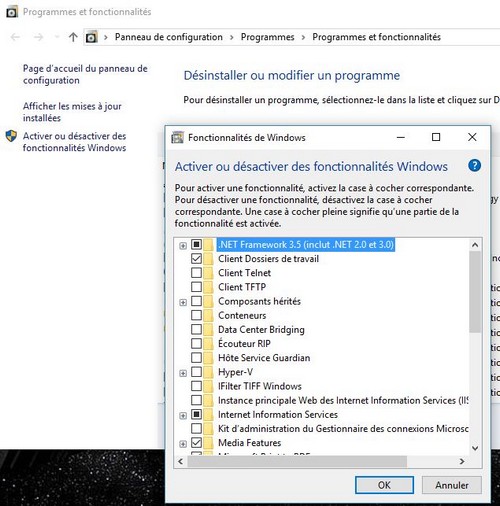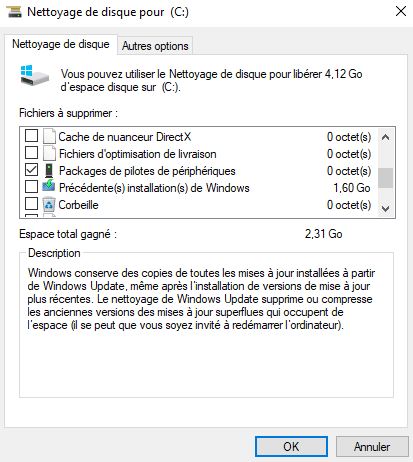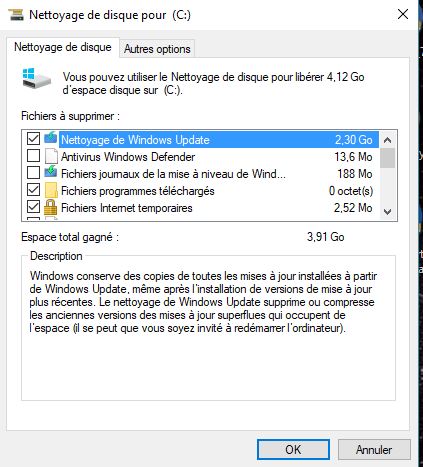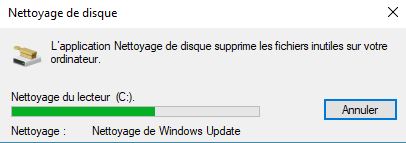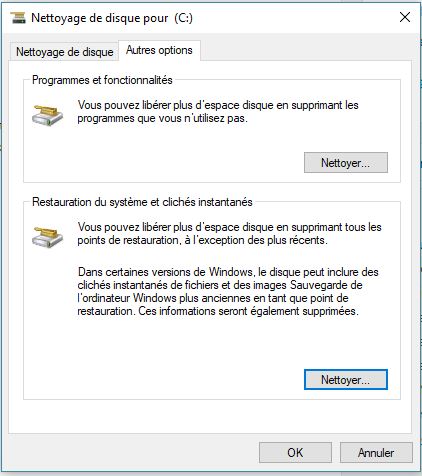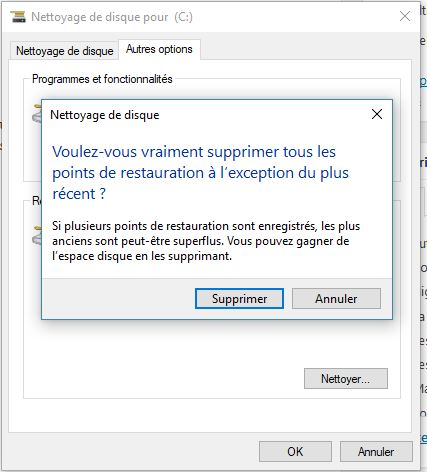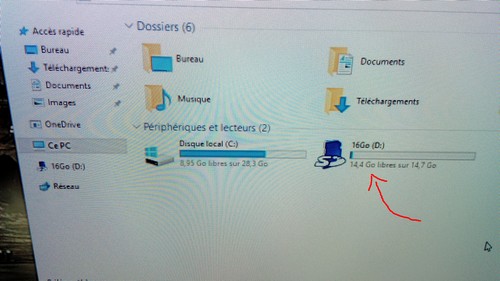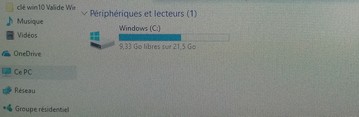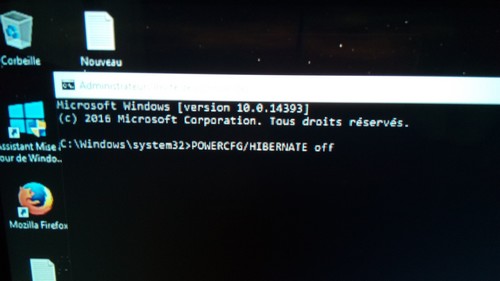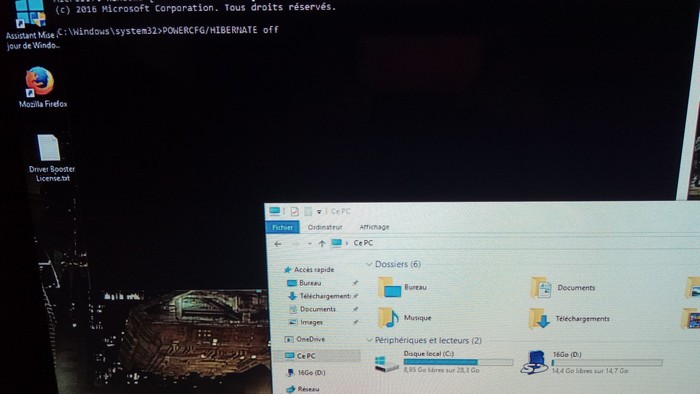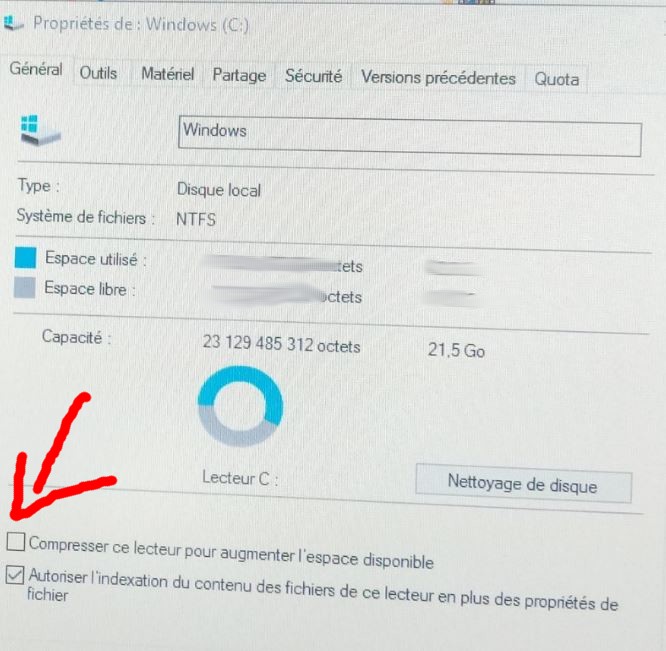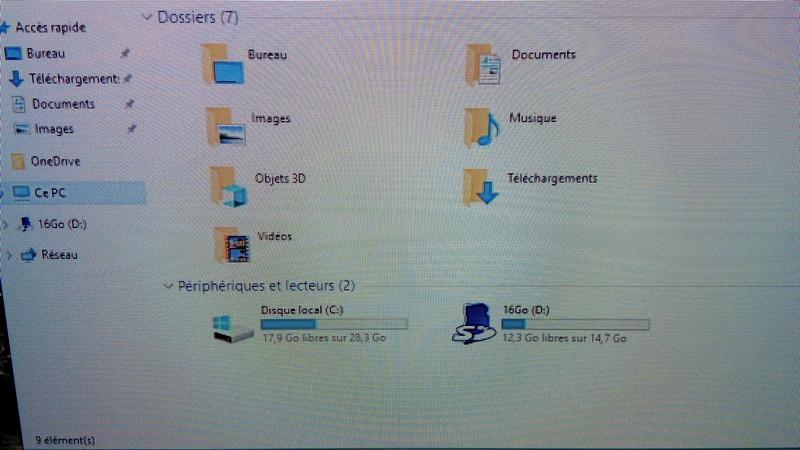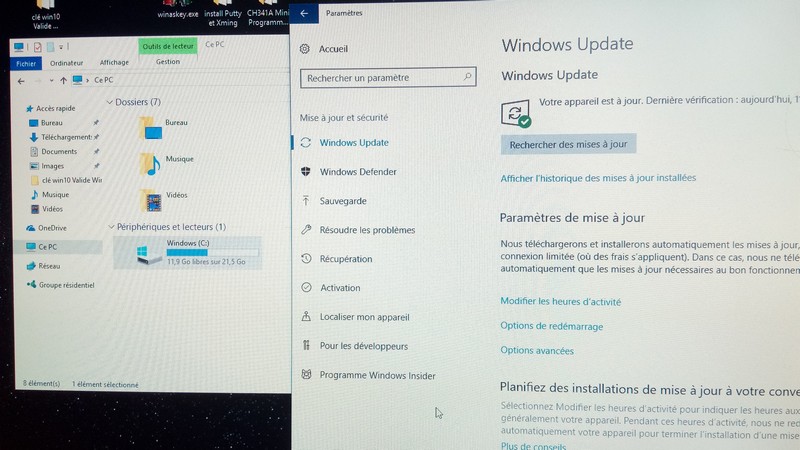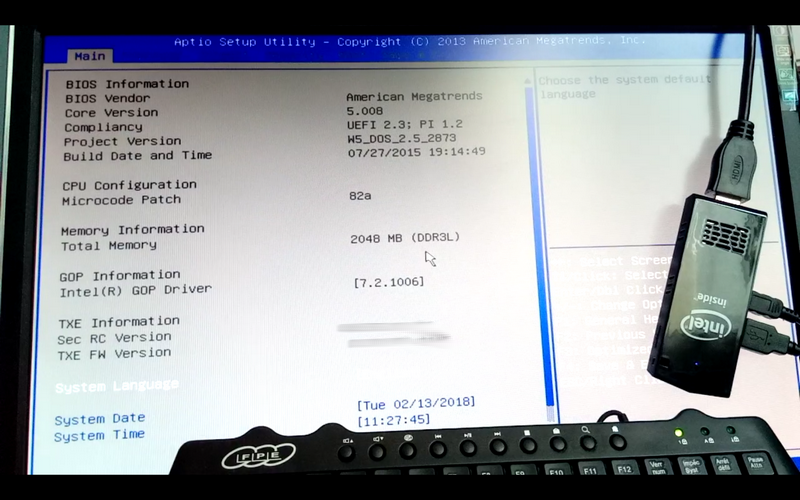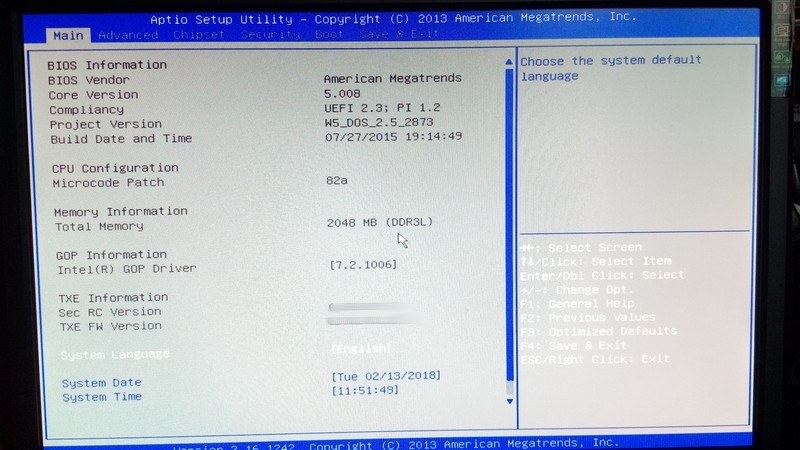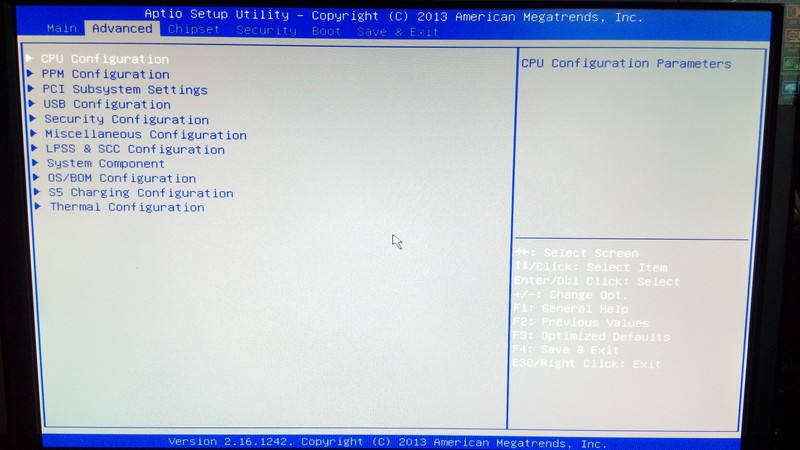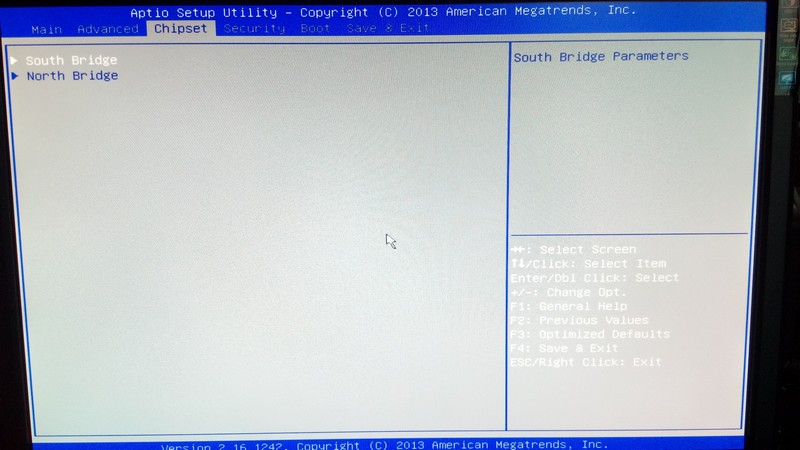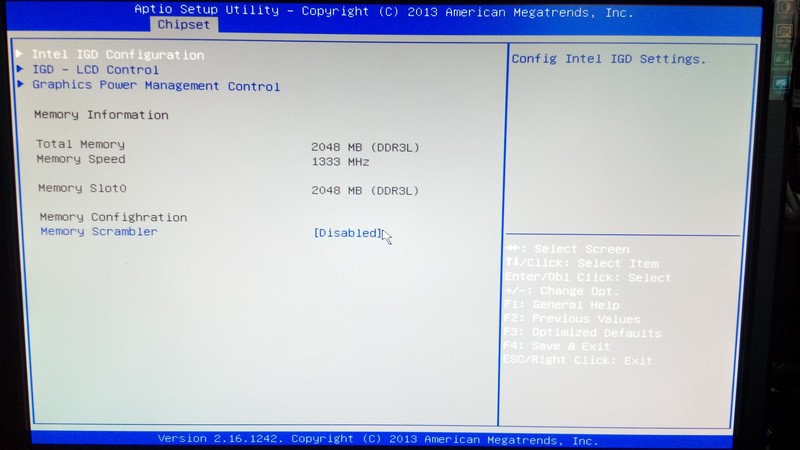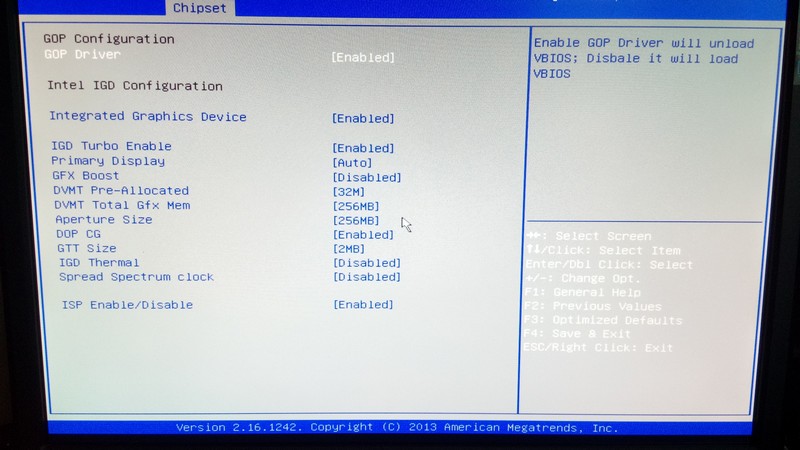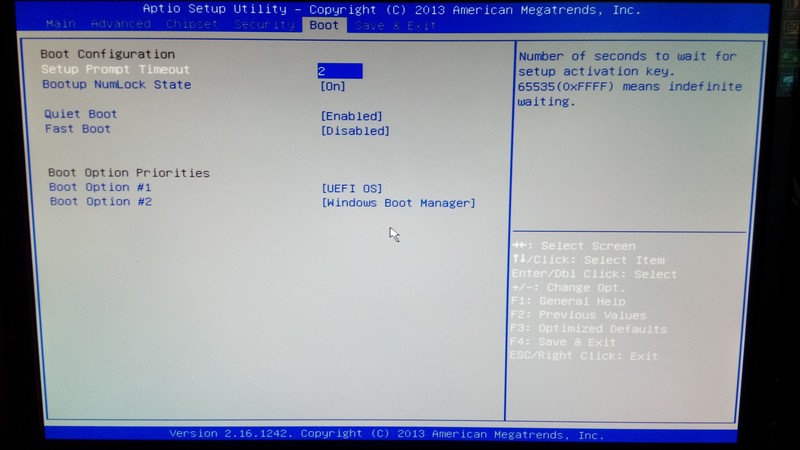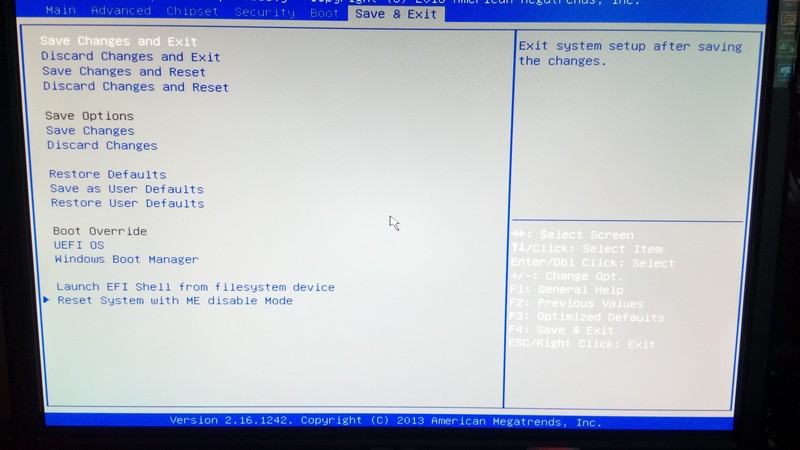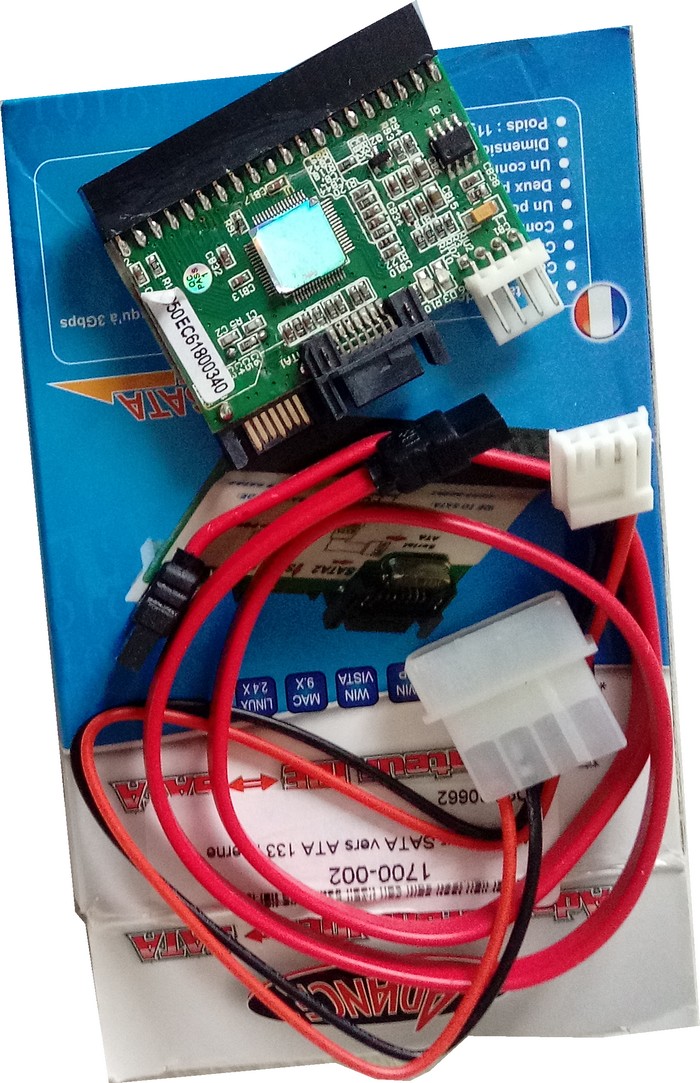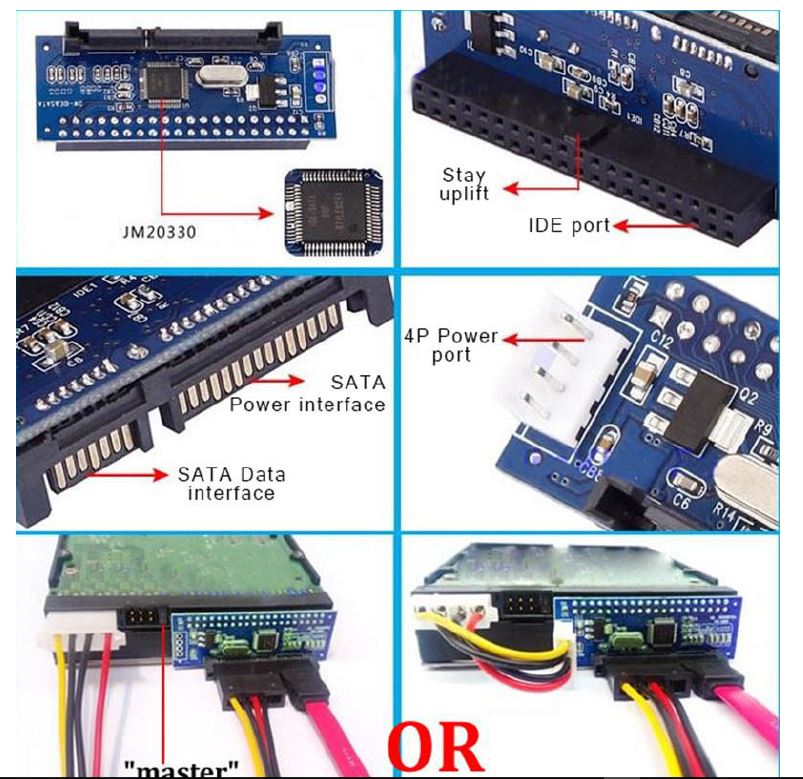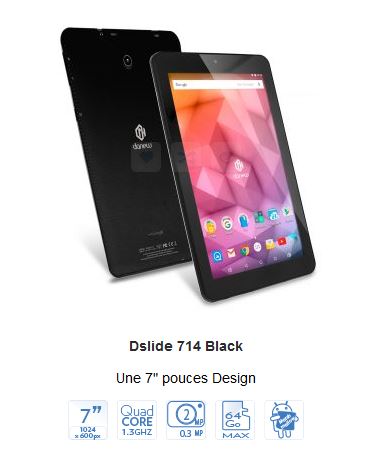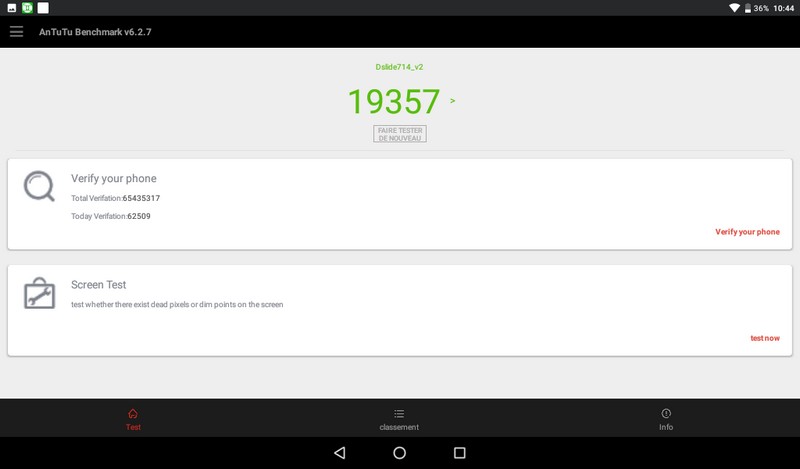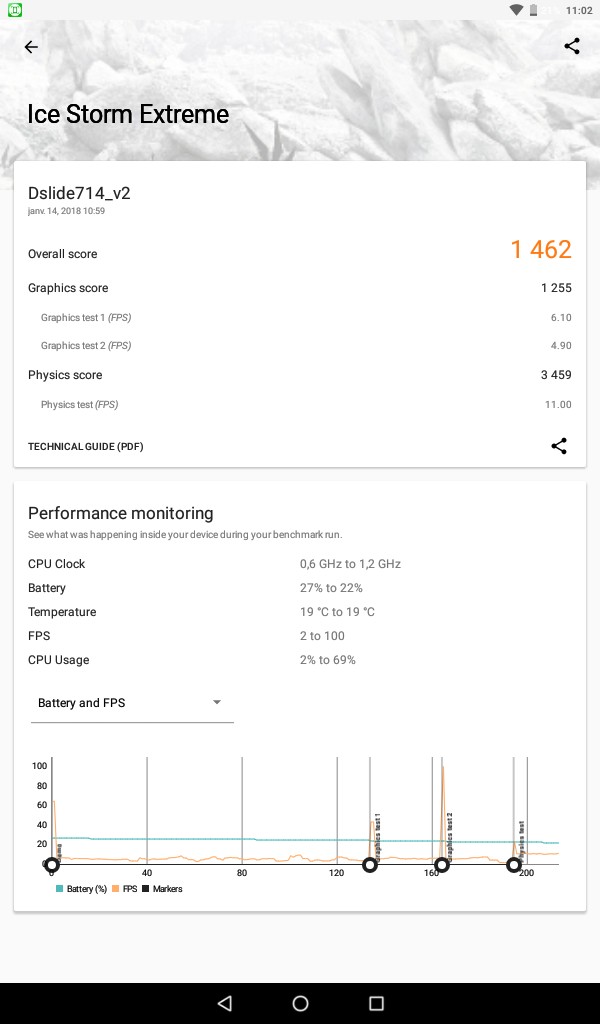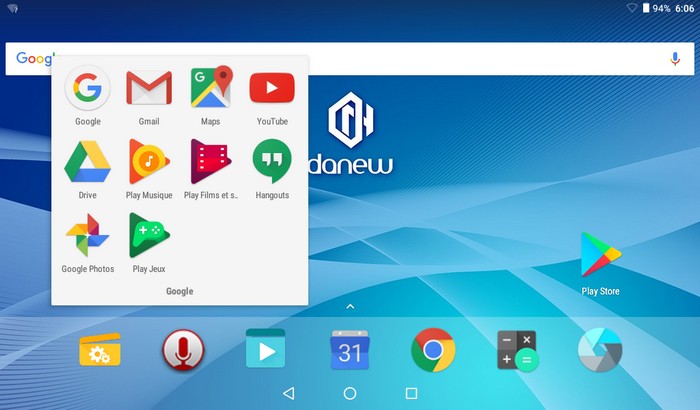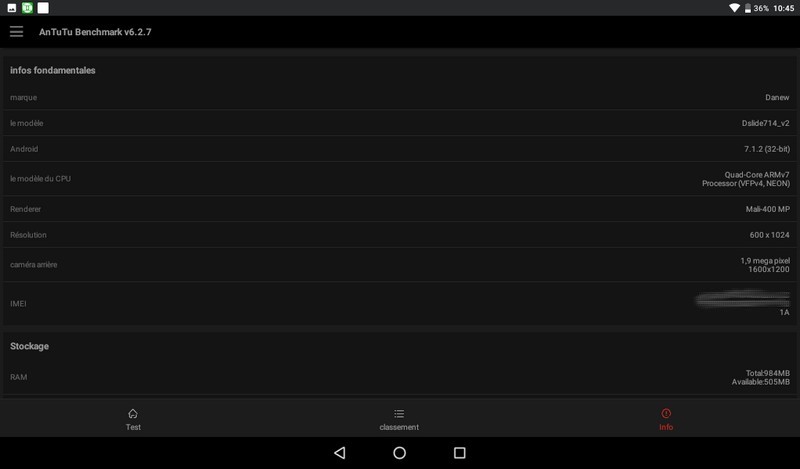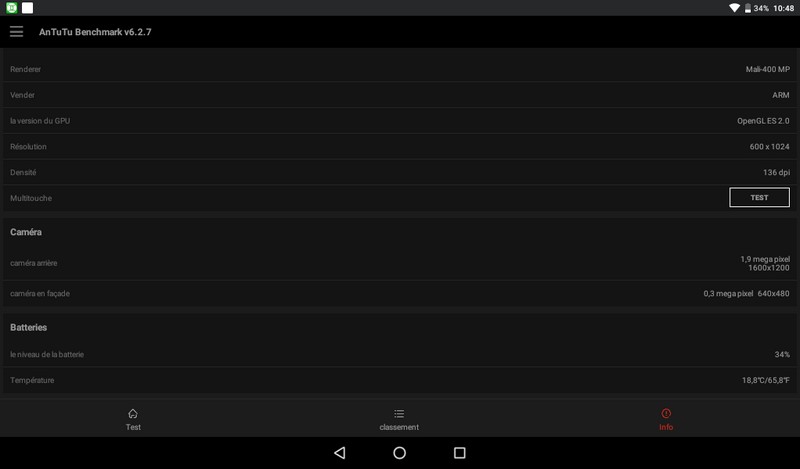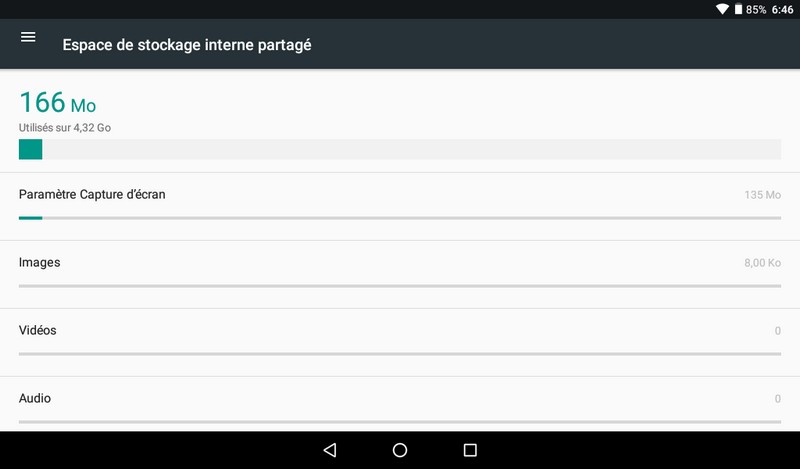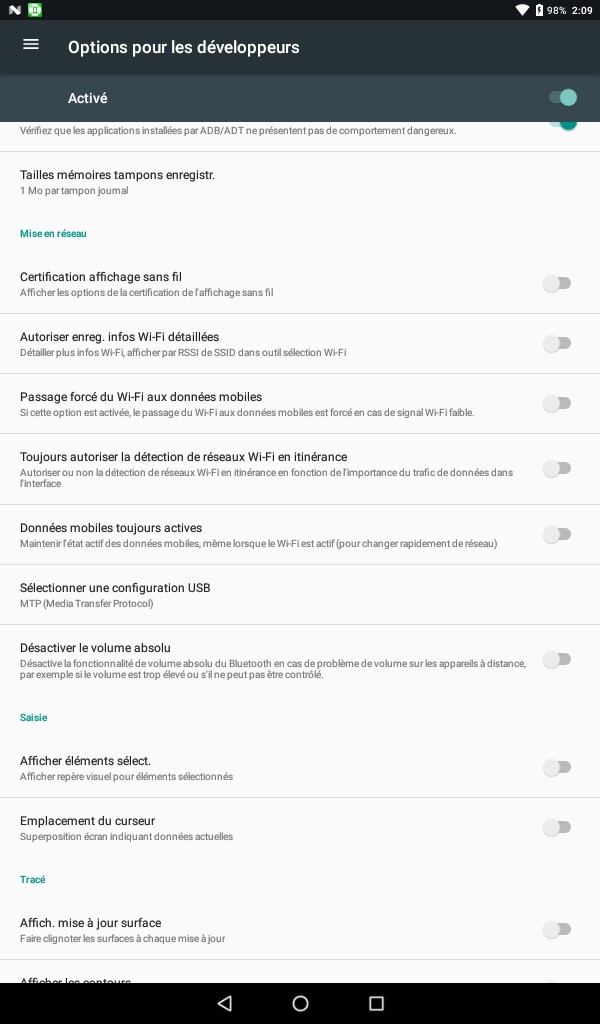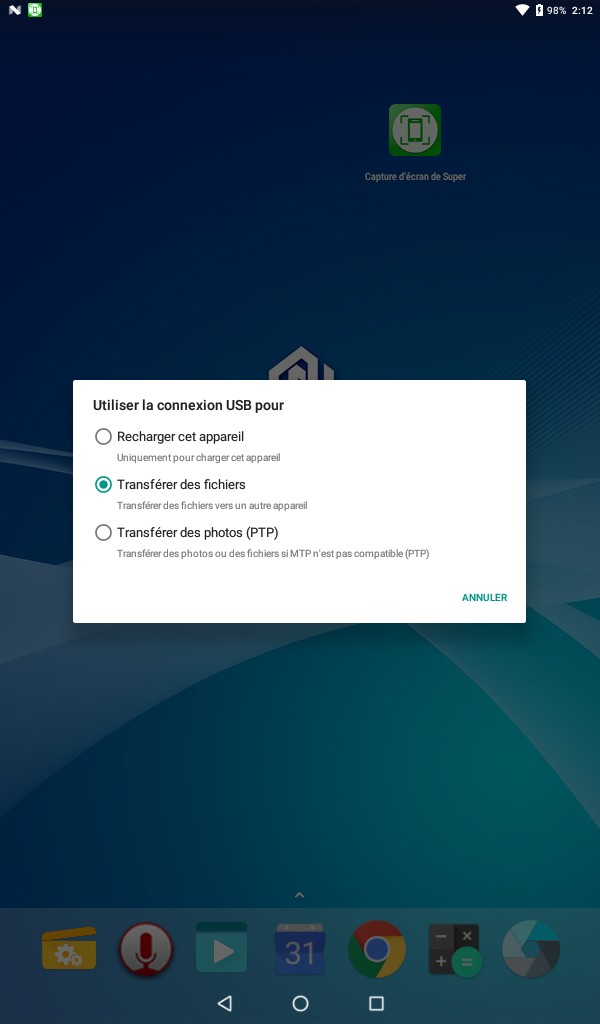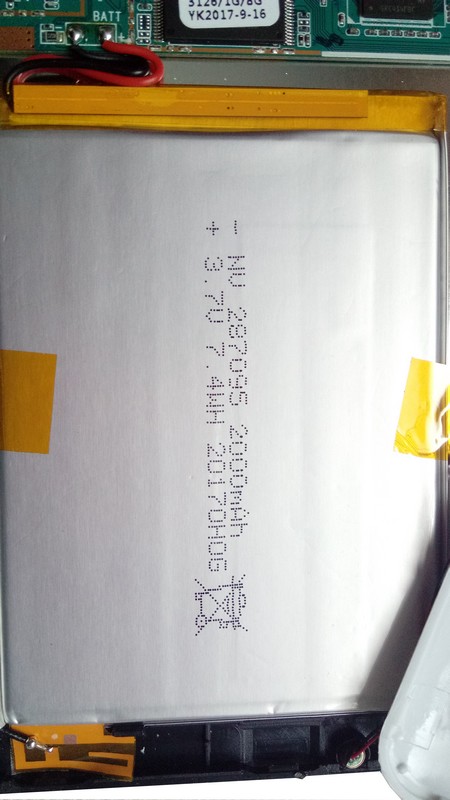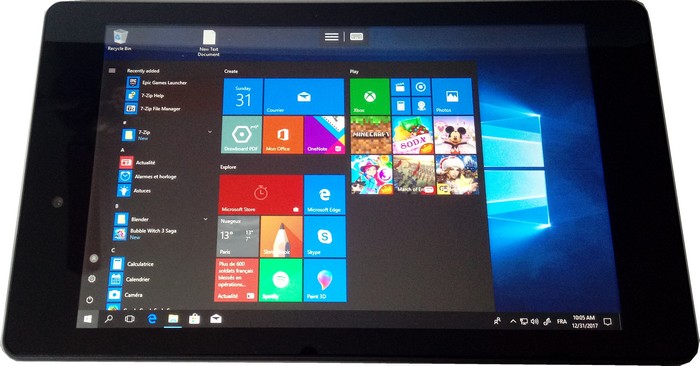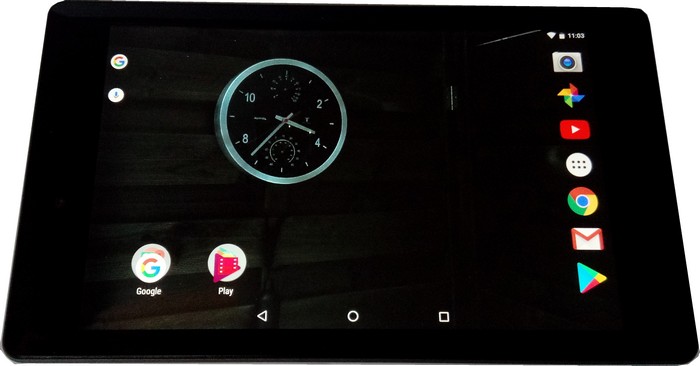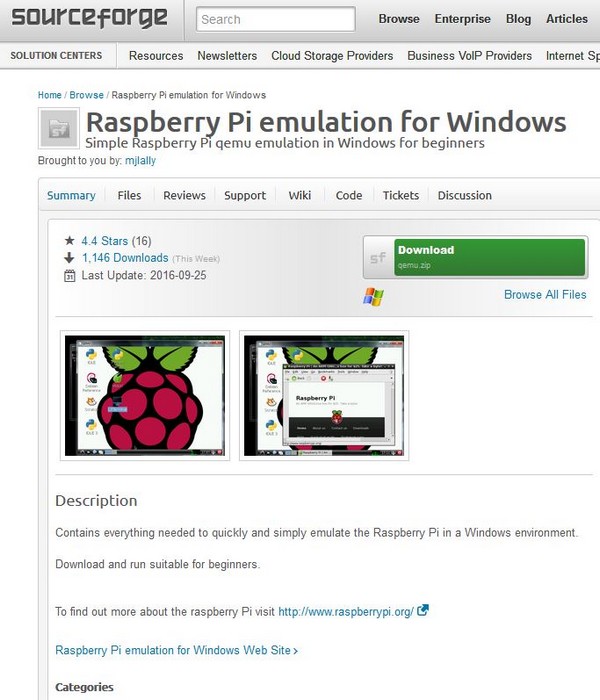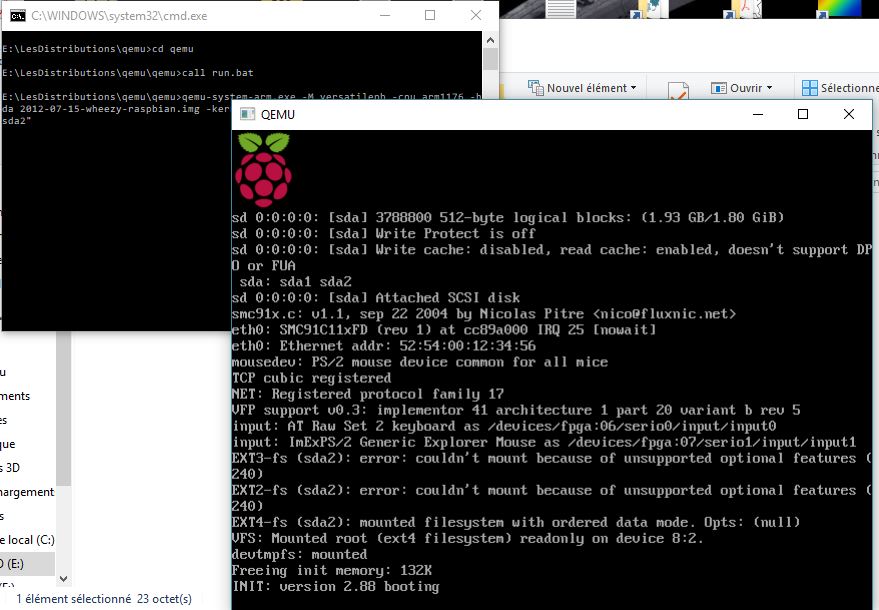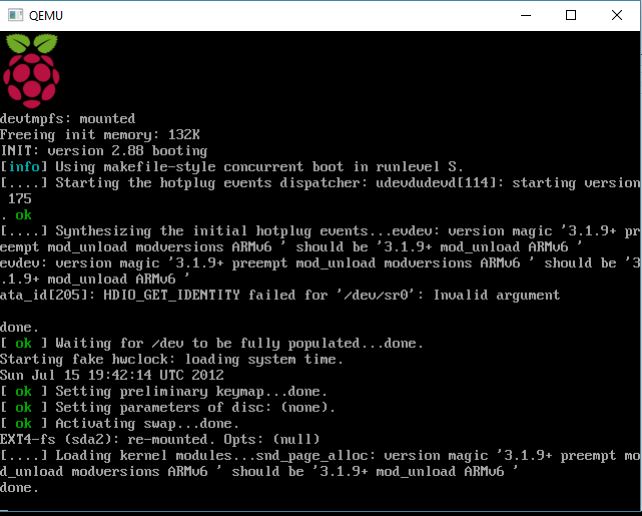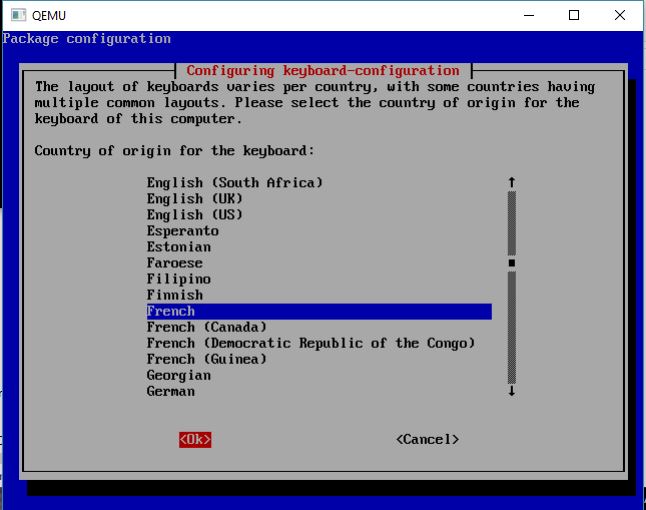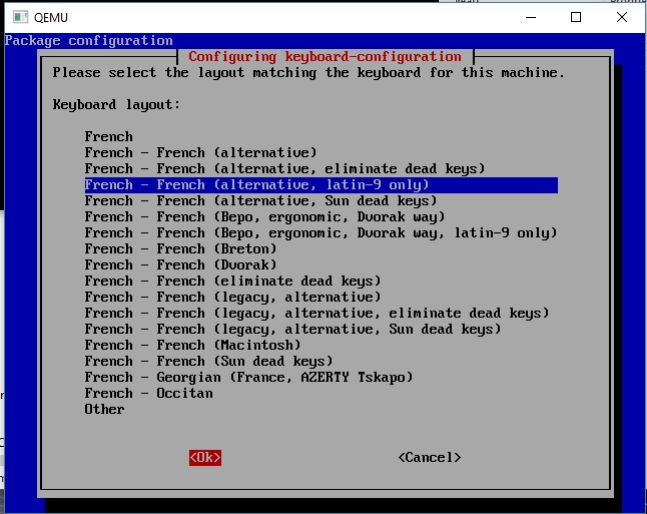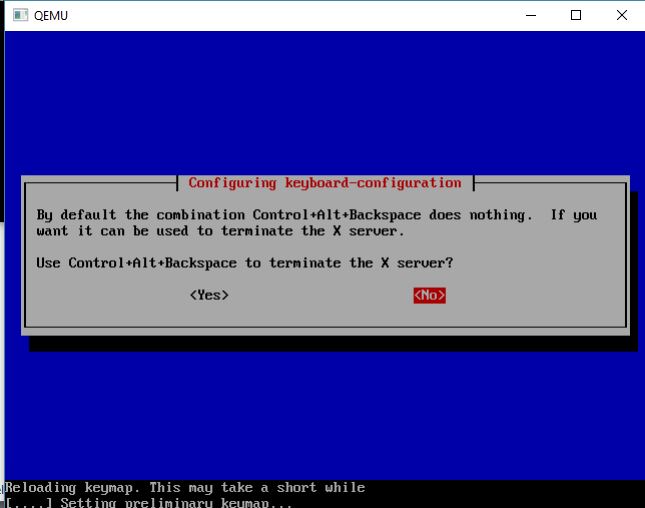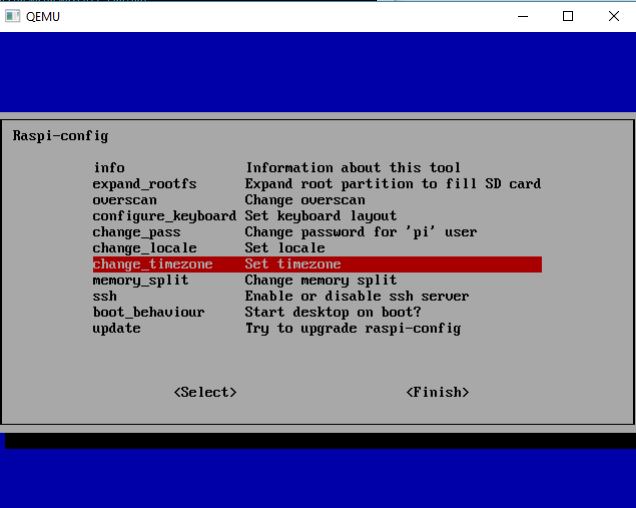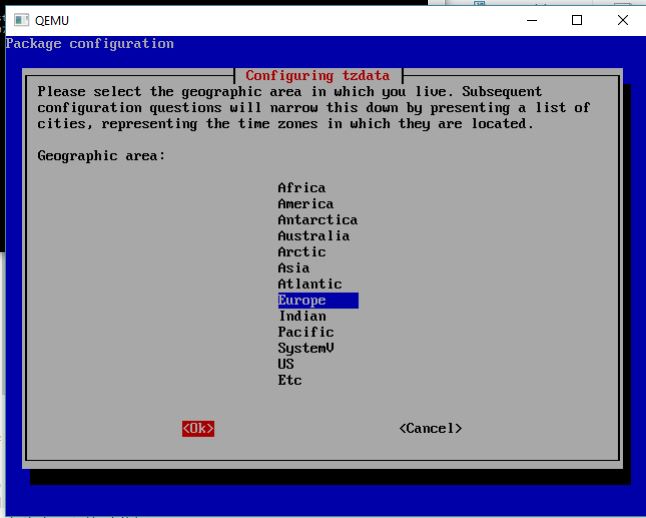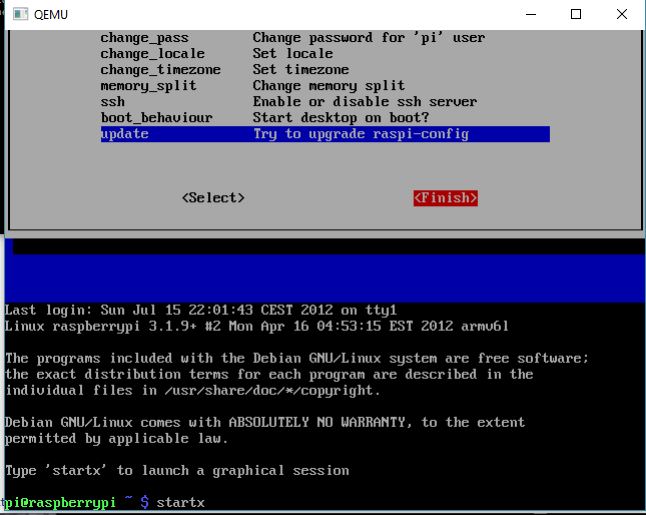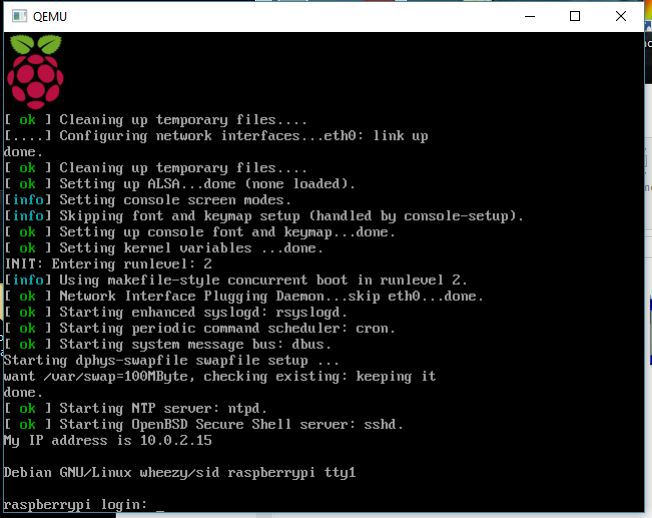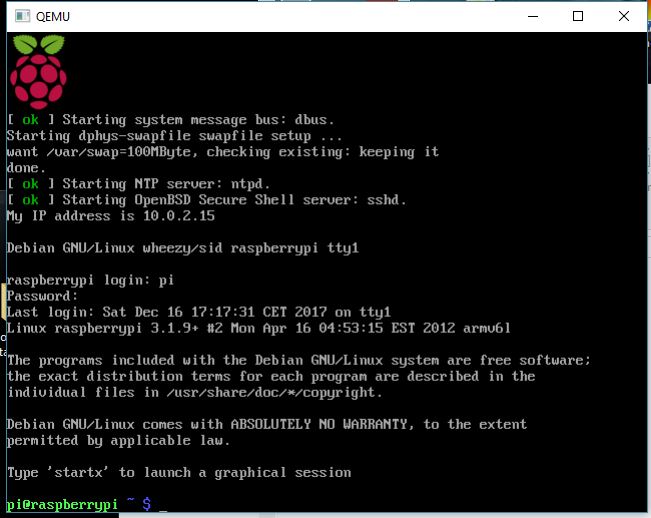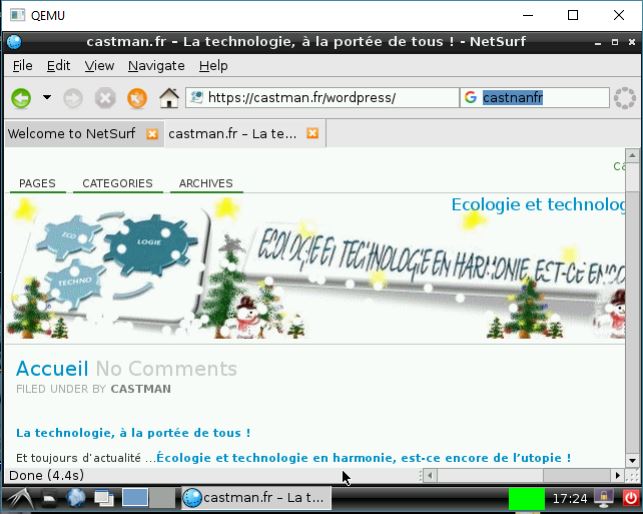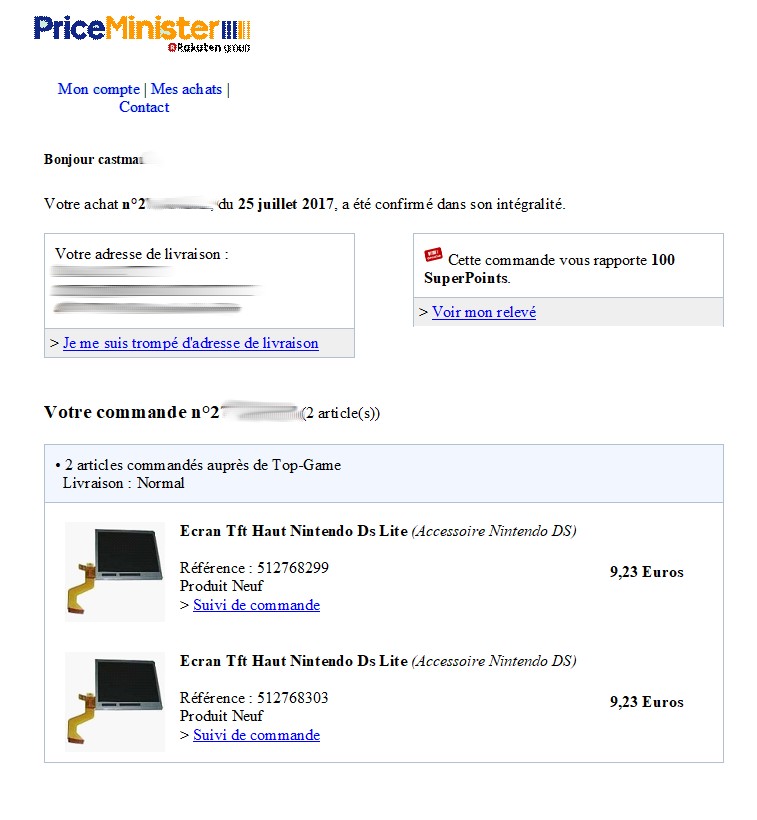Dans ce tutoriel, je vais tenter de faire encore de la place sur des espaces de 16 Go avec Windows 8.1 et Windows 10.
Mon but, est de réussir à utiliser Windows 8.1 encore un certain temps, ou bien de proposer une alternative en installant la MAJ de Windows 10, tout en préservant notre licence.
Ce tutoriel fait suite aux deux tutoriels, dont les liens sont indiqués plus bas “Étape 3, encore des outils et des astuces pour libérer de l’espace.”
C’est comme une troisième partie…
— Plan du tutoriel —
Étape 1, récupération de la clé de licence et sauvegarde du système.
A – Il faut récupérer votre clé de licence Windows et les autres si besoin.
B – Sauvegarde du répertoire DriverStore.
C- Création d’un lecteur de récupération.
D – Le répertoire DriverStore des tablettes MPW70 et MPW80, les liens de téléchargement.
Étape 2, préparation de la tablette, avant restauration ou nouvelle installation de Windows 8.1 Bing.
A- Installation de Windows 8.1 Bing, via la restauration du système.
B- Installer Windows 8.1 normal en français ou Windows 10 via une clé USB bootable.
C- Nouvelle installation de Windows 8.1 Bing, en changeant la taille des partitions.
Étape 3, des outils et des astuces pour augmenter l’espace disponible.
Étape 4, installation de la MAJ de Windows 10.
Méthode 1, depuis Windows sur la tablette, en téléchargeant la MAJ de Windows 10.
Méthode 2, depuis une clé USB avec un Windows 10 32/64bits.
5- Sauvegarder la nouvelle clé de licence Windows 10.
6- Réflexion sur les prochaines mises à jour de Windows 10.
7- Conclusion.
— Début du tutoriel —
Le constat, sur des tablettes de 16 Go de stockage.


Soit vous avez une partition de 14 Go pour Windows, soit vous avez deux partitions, avec la première, celle de Windows de 8 à 9 Go et la seconde de 4 à 5 Go, c’est la partition de récupération du système.
Avant d’avancer dans le tutoriel, il faut toujours récupérer sa clé de licence Windows 8.1 ou Windows 10, même si elle est inscrite dans le Bios UEFI.
Ensuite, lorsque cela est encore possible, de lancer la procédure pour “Créer un disque de récupération“.
Il faut bien comprendre, que même si je reste sur Windows 8.1 Bing, l’espace libre ne cesse de diminuer après les dernières mises à jour du système, je viens d’en faire l’expérience avec la MPW80 où il me reste moins de 500 Mo d’espace de stockage.
Avant MAJ de la MPW80.
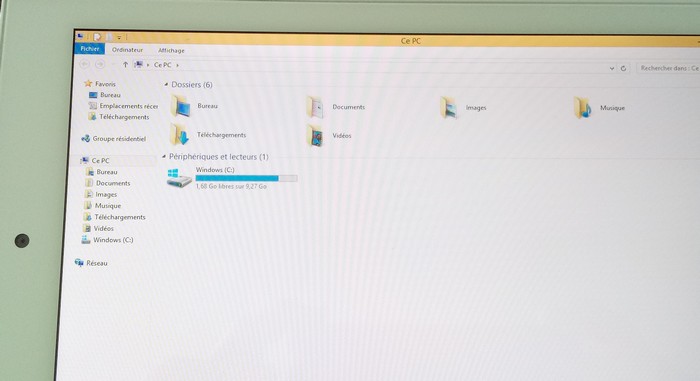
Mais avant de poursuivre,
Attention !
Je ne suis en aucun cas responsable des dommages occasionnés suite à une mauvaise manipulation. Je décline toute responsabilité sur l’utilisation que vous faites de mes tutoriels ou de mes astuces.
Étape 1, récupération de la clé de licence et sauvegarde du système.
A – Il faut récupérer votre clé de licence Windows et les autres si besoin.
En premier, il faut récupérer la clé de licence de votre version de Windows.
Pour ce faire, il suffit de télécharger et de lancer le logiciel suivant “WinAskey” depuis la machine concernée.
Lien de téléchargement, ici : http://dechily.org/files/winaskey/winaskey.exe
Faire une capture d’écran de l’ensemble des données et faire une copie de votre clé de licence dans un fichier *.txt.

B – Sauvegarde du répertoire DriverStore.
Ensuite, il faut faire une copie du répertoire suivant “DriverStore“, pour récupérer l’ensemble de vos pilotes, en cas de problème, c’est ici :
C:\Windows\System32\DriverStore
J’ai fait une copie du répertoire sur une clé USB.
C- Création d’un lecteur de récupération.
Pour faire un disque de récupération, c’est simple, il suffit de taper dans la zone “Recherche” les mots suivants “Créer un lecteur de récupération“.
Une fenêtre s’affiche, vous devez laisser la case cochée pour faire une clé qui pourra démarrer et installer votre système actuel.
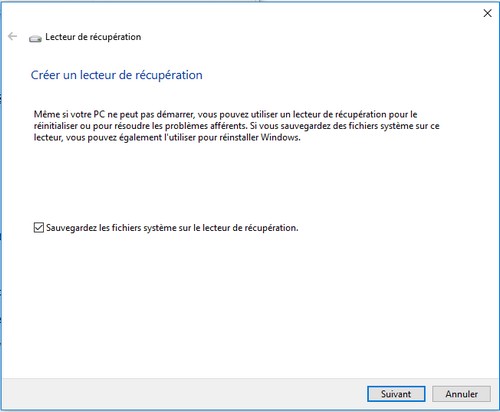
Insérer une clé USB de 8 Go minimum et poursuivez la procédure jusqu’à son terme.
Ma MPW70 ne démarrait plus et le système de restauration sur la deuxième partition était HS.
J’ai donc opté par la création d’un lecteur de récupération avec la seconde tablette MPW80 qui ressemble beaucoup à l’autre, mais ce qui est logique, il me manque des pilotes pour le Wifi/tactile/son/etc…
Pour ce faire, j’ai utilisé une clé USB de 8 Go ou bien un lecteur micro SD avec une micro SD de 8 Go.
Attention ! Avant cela je recharge la batterie à 100%.
Je branche la clé directement sur le port micro USB de la tablette avec un câble OTG USB/micro USB et je lance la procédure de création.
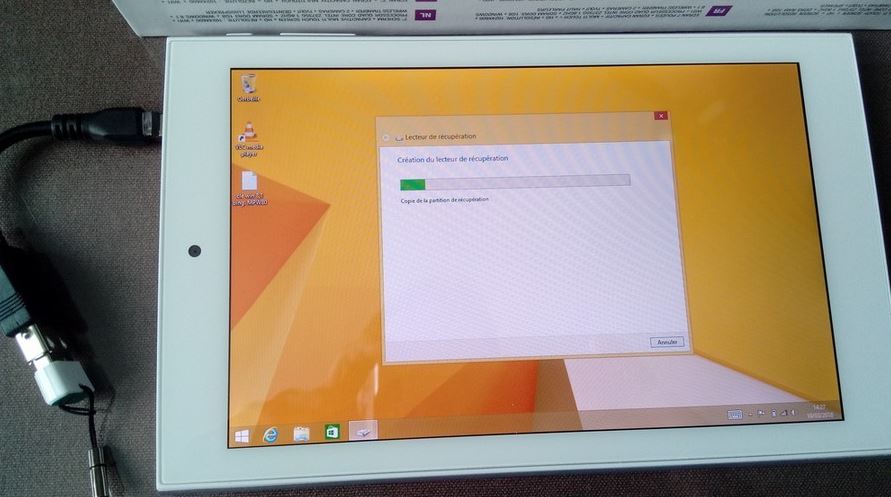
Je pose pour l’instant cette clé dans un coin, car je l’utiliserais prochainement pour la suite de mon dépannage sur la MPW70 et MPW80.
Vous pouvez aussi faire une simple clé bootable avec les outils de dépannage de Microsoft, pour cela, il faut simplement décocher la case qui fait une copie du système comme sur la photo du dessus.
Ensuite, il suffit d’utiliser une clé USB de 512 Mo ou une micro SD.
Cet outil est pratique en cas de plantage.
D – Le répertoire DriverStore des tablettes MPW70 et MPW80, les liens de téléchargement.
Voici ci-dessous des liens vers le répertoire DriverStore.
Attention !
Il ne faut surtout pas remplacer votre répertoire DriverStore avec celui-ci, mais de simplement chercher un pilote lorsqu’il est absent, en indiquant un chemin d’accès aux pilotes.

Pour la MPW70 sous Windows 8.1 Bing en 32 bits, les pilotes fonctionnent aussi sous Windows 10. Le lien vous le trouverez directement, ici :
https://www.youtube.com/watch?v=-nlNrFC0ONU
Vous descendez sur les commentaires et vous pouvez télécharger le fichier depuis le Cloud de Google Drive.
Un grand merci à “La Chaîne Droid“, pour m’avoir fourni le répertoire DriverStore de la MPW70.
Toujours indisponible !
Je vous donne un lien vers MEGA.NZ pour télécharger la version driverstore de Windows 10 pour MPW70, car je ne possède plus l’autre fichier driverstore pour Windows8.1 bing.
En espérant que cela soit compatible avec la version Windows 8.1 Bing…
Je pensais que le site resterait actif, ce qui n’est pas le cas.
Normalement, les pilotes doivent fonctionner en suivant la procédure décrite dans mon tutoriel de récupération pour chacun des pilotes manquants.
Le lien de téléchargement : https://mega.nz/#!oV8GgIqA!VnmveLstnkKXAU–D26F3pUwo6NJRC6He7wqFNeuIAA
Si cela ne fonctionne pas, vous pouvez le télécharger ici : https://drive.google.com/open?id=1SL_C-4xumd1ckaKr4ee6d5EhWNdhXCSH

Pour la MPW80 sous Windows 8.1 Bing en 32 bits, les pilotes fonctionnent aussi sous Windows 10. Le lien, ici :
https://drive.google.com/open?id=12q0Uog0_G48tvDOddHuyGstmpwsQS1uJ
Étape 2, préparation de la tablette, avant restauration ou nouvelle installation de Windows 8.1 Bing.
A- Installation de Windows 8.1 Bing, via la restauration du système.
Cet exemple concerne le cas, d’une tablette qui ne démarre plus, car si vous avez accès à Windows 8.1, vous pouvez lancer la procédure directement depuis Windows, qui lancera la procédure de récupération.
Dans mon cas, c’est impossible.
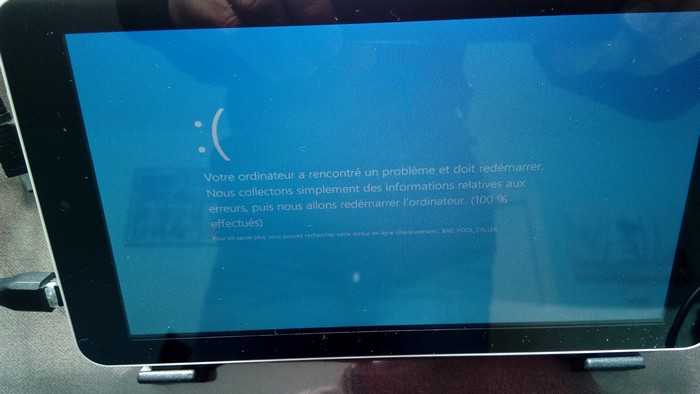
Avant de commencer cette procédure, veuillez bien recharger à 100% la batterie de la tablette, car ensuite, votre seul port micro SD sera utilisé par autre chose.
Dans cette partie A, vous allez garder vos partitions de 8/9 Go et 4/5 Go la partition cachée de récupération.
Pour cela, vous allez utiliser votre clé USB, votre lecteur de récupération complet avec les fichiers systèmes.
Avec cette clé, il suffit de l’insérer sur votre tablette via un adaptateur USB/micro USB OTG.
De démarrer la tablette et ….
Mince ! Comment entrer dans le Bios UEFI, pour changer l’ordre de démarrage ?
C’est simple, il vous faut, un clavier USB et une souris USB avec un HUB USB qui possède plusieurs ports USB. J’ai fait des tests avec un HUB USB sans alimentation, il arrive que cela fonctionne mal, j’ai donc préféré utiliser un HUB Alimenté en 5V via un adaptateur.
Maintenant, je peux démarrer la tablette avec un câble USB/micro USB OTG, un HUB USB alimenté ou pas, un clavier et une souris et ma clé USB qui est mon lecteur de récupération complet.

Maintenant, je démarre la tablette en appuyant sur le bouton “Power” et lorsque le voyant du claver numérique s’allume, (cette indication est utile pour faciliter l’accès au Bios UEFI) il faut appuyer sur le bouton “Echap” ou “ESC” de votre clavier pour la tablette MPW70.
C’est fait, dans le Bios UEFI ne rien modifier, sauf l’ordre de démarrage, sinon vous risquez de faire une grosse bêtise…
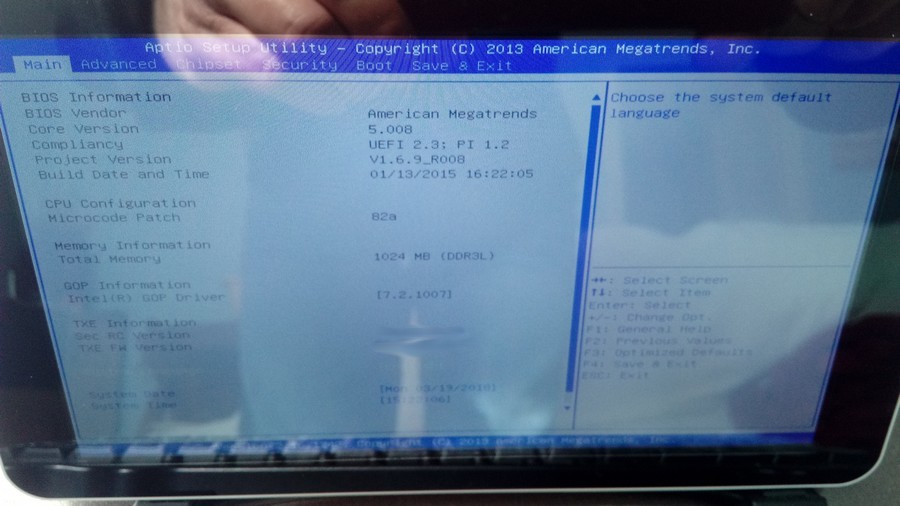
Vous vous déplacez dans l’onglet “Boot” et vous cliquez dans la zone en dessous de ma flèche rouge sur la première ligne.
Une fenêtre s’ouvre vous proposant plusieurs options. Vous devez choisir le non de la clé USB que vous avez insérée. Dans mon cas, c’est une clé USB Philips.
Je clique sur mon choix et le nom de ma clé apparait sur la première ligne.
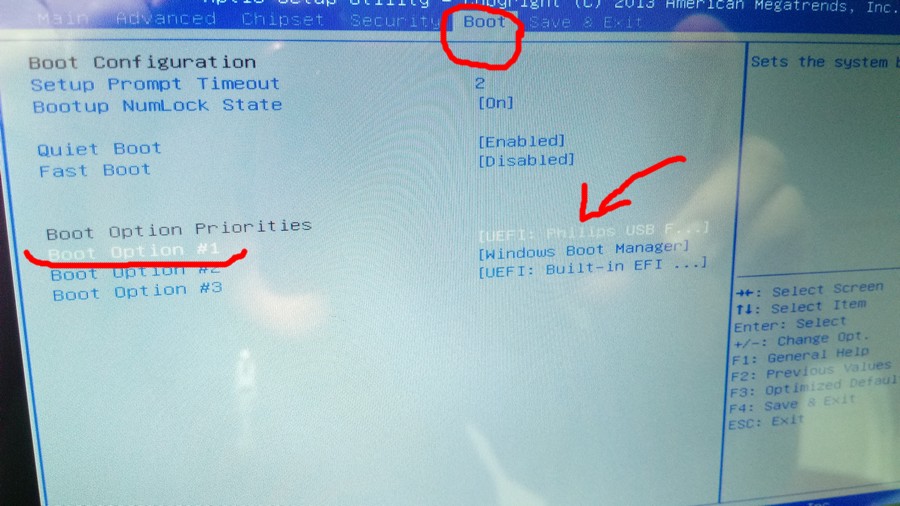
Maintenant, je me déplace sur le dernier onglet en haut sur “Save & Exit“.
Je sélectionne la première ligne “Save & Exit Setup” pour quitter le Bios en enregistrant les modifications.
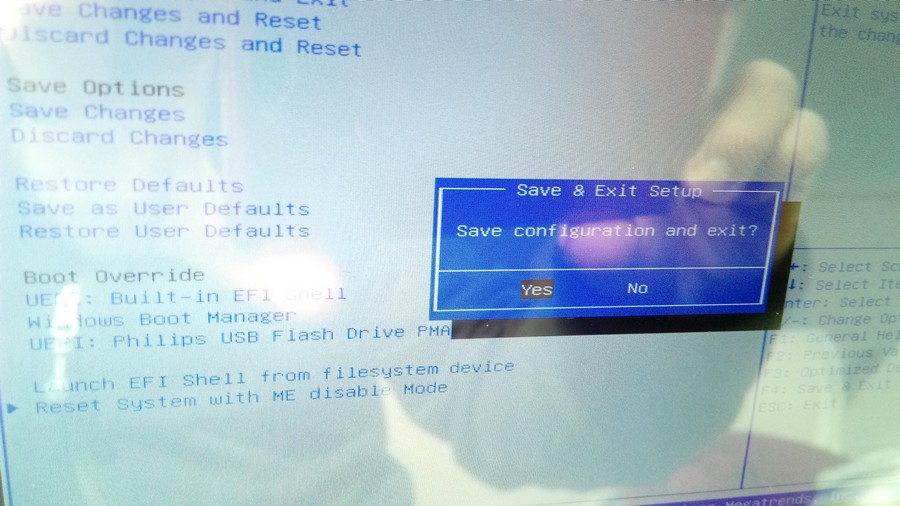
Je valide par “Yes“.
C’est fait, la tablette redémarre sur la clé USB.
Enfin !

Maintenant, c’est à vous de jouer pour réinstaller Windows 8.1 Bing, dans “Restauration du système“, soit en gardant vos fichiers, ou bien l’autre option qui est celle de supprimer l’ensemble des fichiers et de repartir avec une nouvelle installation.
Attention ! Au redémarrage de la tablette, après avoir suivi la procédure de réinstallation par une nouvelle installation, surtout ne pas valider un message qui s’affiche en vous demandant de supprimer les données inscrites dans le Bios UEFI.
B- Installer Windows 8.1 normal en français ou Windows 10 via une clé USB bootable.
Je ne retiens pas cette procédure, qui consiste à installer une version Windows 8.1 téléchargeable depuis le site de Microsoft, sachant que la version Bing n’existe pas en téléchargement. C’est le même constat avec l’utilisation d’une image Windows 10, la licence n’est plus active.
C’est pourquoi je ne poursuis pas sur cette voie !
C- Nouvelle installation de Windows 8.1 Bing, en changeant la taille des partitions.
Cette méthode me permet de récupérer l’ensemble de l’espace disponible.
J’aurais donc, environ 14 Go de libre sur une partition. Les autres partitions sont créées automatiquement par le système de Windows.
Pour la méthode que j’utilise dans la partie précédente “A- Installation de Windows 8.1 Bing, via la restauration du système.“, il m’est impossible de modifier les partitions et de supprimer la partition cachée…, car le système ne démarre pas si vous faites la moindre modification.
C’est pourquoi, j’utilise une autre méthode.
Si vous avez déjà une partition de 14 Go pour Windows, vous pouvez passer à l’étape suivante, c’est “Étape 3“.
Dans le cas contraire, c’est-à-dire, que vous avez deux partitions, une pour Windows et l’autre une partition cachée de 4 à 5Go, vous devez passer par cette étape. Sinon, il est préférable de rester sur Windows 8.1 sans rien changer, sauf poursuivre le nettoyage pour faire de la place.
Cependant, comme je l’indique plus haut en début de mon tutoriel, vous constaterez que rester sous Windows 8.1, commence à poser problème à cause de l’espace restreint de 9 Go. C’est pourquoi, il va falloir bouger pour évoluer, ou ne plus faire de MAJ en restant sur un système figé.
Il est donc obligatoire pour moi et pour sauver mes tablettes Windows, de supprimer mes partitions et de faire une nouvelle installation de Windows.
Récupération d’un fichier ISO de Windows 8.1 Bing anglais. (si vous trouvez la version en français, merci de me fournir le lien)
Le fichier ISO que je vais utiliser pour réinstaller ma tablette MPW70 et MPW80 avec un Windows 8.1 en version Bing est en anglais. Mais ce n’est pas un problème pour la mise à jour vers Windows 10, car lors de l’installation de celle-ci, je pourrais choisir ma langue.
De plus, ce qui est important, ma licence reste valide.
Lien de téléchargement de l”ISO Windows 8.1 Bing en anglais, ici :
https://www.trucnet.com/windows-8-1-avec-bing-x32-bits5517/
Ensuite, graver le fichier ISO avec l’outil suivant : https://rufus.akeo.ie/
Lien direct pour le téléchargement en version portable de Rufus, ici : https://rufus.akeo.ie/downloads/rufus-2.18p.exe
L’outil est pratique, car je peux créer une clé USB bootable, depuis une PC sous Windows sous une machine avec un bios standard ou avec un bios UEFI.
Insérer votre clé USB Vierge de 8 Go minimum.
Lancer Rufus, en version portable, c’est-à-dire qu’il fonctionne sans installation.
Rufus, trouve votre clé USB, mais veuillez vérifier que c’est la bonne.
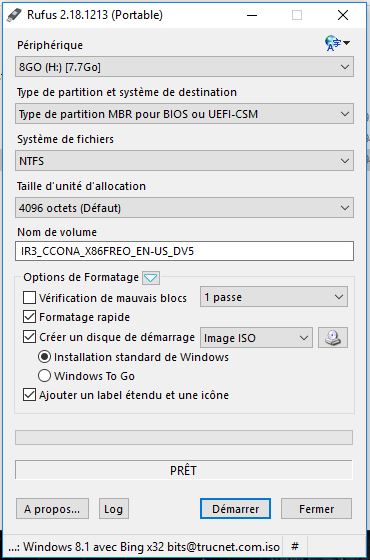
Cliquer sur l’icône sur la ligne “Créer un disque de démarrage“, puis rechercher le fichier ISO que vous avez téléchargé précédemment pour Windows 8.1 Bing en anglais.
Sur la même ligne, choisir “Image ISO“.
Vous devez cliquer sur “Démarrer“, pour lancer la procédure.
C’est fait.
Installation de Windows 8.1 Bing en version anglaise depuis la clé USB.
J’insère la clé sur la tablette MPW70 ou MPW80, je démarre la tablette en appuyant sur la touche Power….
Je fais une copie de la partie “A- Installation de Windows 8.1 Bing, via la restauration du système.“ car c’est la même procédure.
Avant de commencer cette procédure, veuillez bien recharger complétement la batterie de la tablette (batterie chargée à 100%). car ensuite votre seul port micro SD sera utilisé par autre chose.
Dans cette partie C, vous allez supprimer les partitions de 8/9 Go et 4/5 Go la partition cachée de récupération.
Il faut, votre clé USB avec Windows 8.1 Bing anglais, un clavier USB et une souris USB avec un HUB USB qui possède plusieurs ports USB.
J’ai fait des tests avec un HUB USB sans alimentation, cependant il arrive que cela fonctionne mal, j’ai donc préféré utiliser un HUB USB Alimenté en 5V via un adaptateur.
Maintenant, je peux démarrer la tablette avec un câble USB/micro USB OTG, un HUB USB alimenté ou pas, un clavier et une souris et ma clé USB qui est mon Windows 8.1 Bing anglais.

Maintenant, je démarre la tablette en appuyant sur le bouton Power de la tablette et lorsque le voyant du claver numérique s’allume, (cette indication est utile pour facilité l’accès au Bios UEFI).
Il faut appuyer sur le bouton “Echap” ou “ESC” de votre clavier pour la tablette MPW70.
Dans le Bios UEFI, un conseil, ne rien modifier sauf l’ordre de démarrage, sinon vous risquez de faire une grosse bêtise…
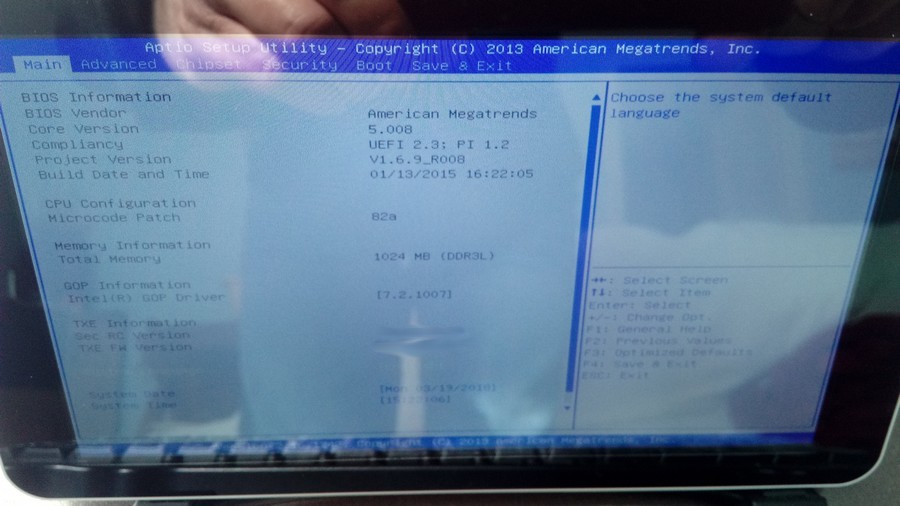
Vous allez dans l’onglet “Boot” et vous cliquez dans la zone en dessous de ma flèche rouge sur la première ligne.
Une fenêtre s’ouvre vous proposant plusieurs options.
Vous devez choisir le nom de la clé USB que vous avez insérée.
Dans mon cas, c’est une clé USB Philips.
Je clique sur mon choix et le nom de ma clé apparaît sur la première ligne.
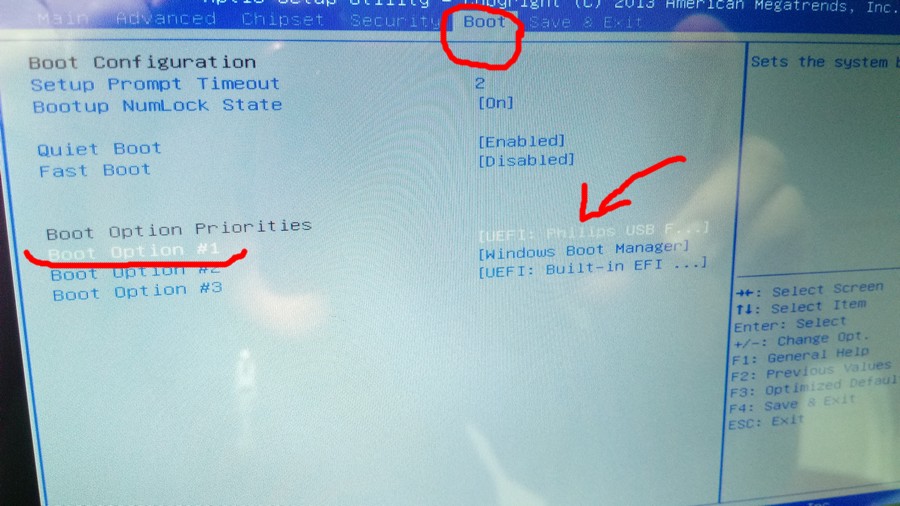
Maintenant, je me déplace sur le dernier onglet en haut sur “Save & Exit“.
Je sélectionne la première ligne “Save & Exit Setup” pour quitter le Bios en enregistrant les modifications.
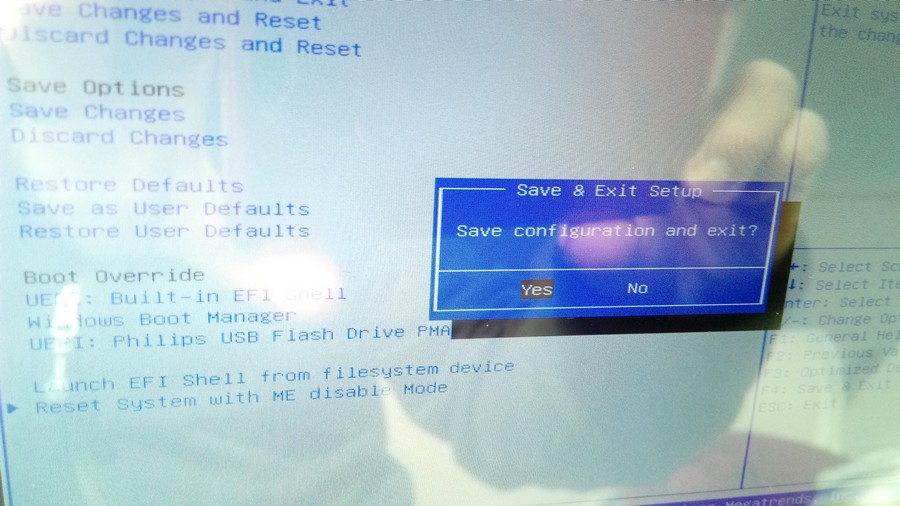
Je valide par “Yes“. C’est fait, la tablette redémarre depuis la clé USB.

La suite, maintenant.
Maintenant que la tablette démarre sur l’installation de Windows 8.1 Bing anglais, j’arrive rapidement au menu de Windows. Depuis le menu, je sélectionne l’option qui fait une réinstallation de la tablette en supprimant les partitions.
Lors de la sélection du disque d’installation, je reste sur la 16 Go qui possède plusieurs partitions, une de 100 Mo, 300 Mo, 9 Go, enfin la 5 Go.
Je supprime l’ensemble des partitions.
Maintenant, il suffit de valider en bas, car l’installateur de Windows va créer toutes les partitions nécessaires.
Attention ! Au cours du redémarrage, vous ne devez surtout ne pas valider un message qui s’affiche en vous demandant de supprimer les données inscrites dans le Bios UEFI.
Windows s’installe.
Lorsque c’est fini, il faudra récupérer les pilotes manquants.
Pour ce faire, il faut aller dans “Gestionnaire de périphériques” et utiliser votre sauvegarde du répertoire DriverStore, ou bien celui présent dans ce tutoriel.
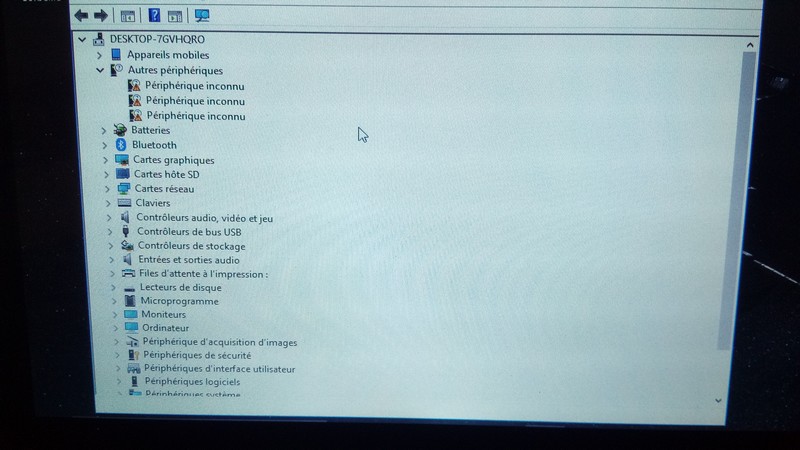
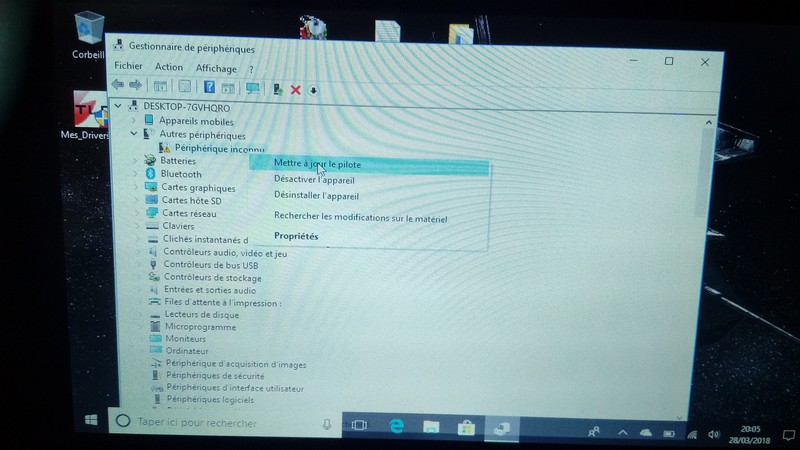
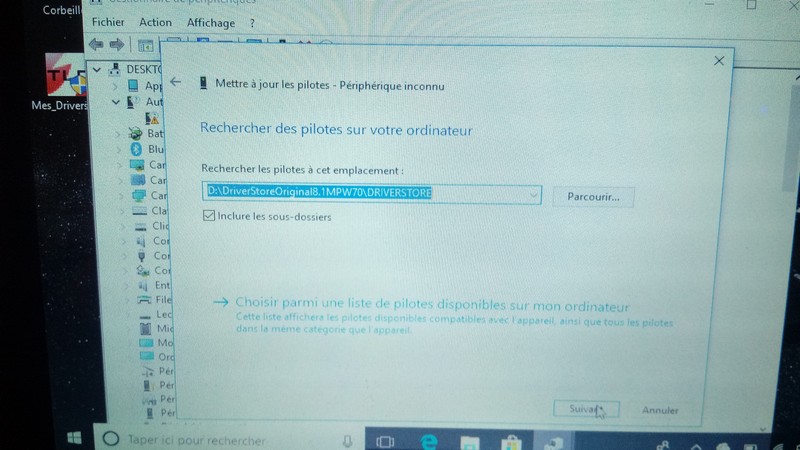
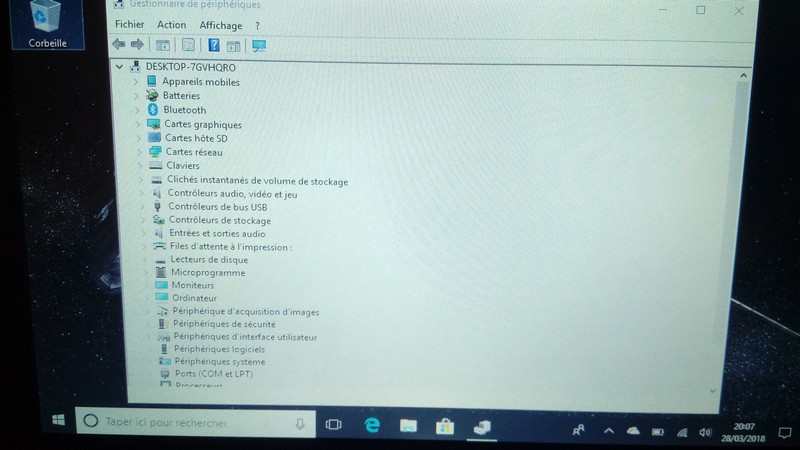
C’est fait.
Vous pouvez activer le Wifi et mettre à jour cette version de Windows 8.1 Bing anglais.
Pour le choix de la langue, j’ai fait des tests, mais ce n’est pas concluant, car je n’ai pas effectué l’ensemble des mises à jour.
De toute façon, ce n’est pas ce qui m’importe pour l’instant.
Je constate que la licence Windows 8.1 Bing est active, c’est cool !
Je vais pouvoir passer à la suite en testant l’installation de Windows 10 sur cette tablette dans l’étape 4.
Étape 3, des outils et des astuces pour augmenter l’espace disponible.
Vous trouverez ci-dessous, les liens, vers mes deux tutoriels, pour libérer de l’espace de stockage, sur des tablettes de 16 à 32 Go.
Premier tutoriel, ici :
Des solutions, pour libérer de l’espace de stockage sur 16 ou 32 Go, première partie.
Second tutoriel, ici :
Des solutions, pour libérer de l’espace de stockage sur 16 Go, deuxième partie.
Étape 4, installation de la MAJ de Windows 10.
Méthode 1, depuis Windows sur la tablette, en téléchargeant la MAJ de Windows 10.
Si vous avez suivi les étapes pour libérer de l’espace de stockage dans la partie “Étape 3, des outils et des astuces pour augmenter l’espace disponible.“, vous avez donc, environ 8 à 8,5 Go d’espace libre sur les 14 Go.
Vous pouvez lancer la procédure depuis Windows 8.1 Bing en anglais.
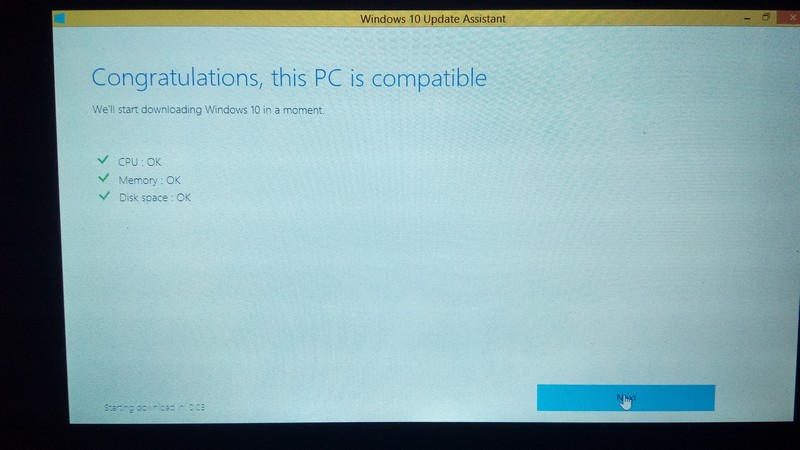
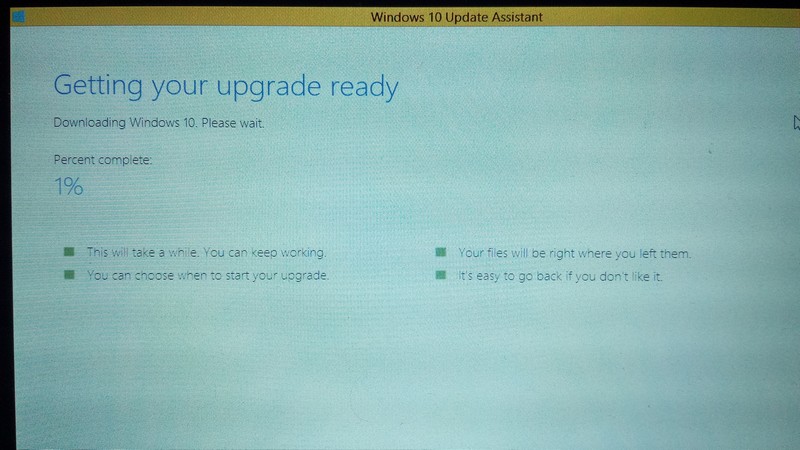
Dans mon cas, je suis passé à l’autre solution, dans la “Méthode 2”, décrite ci-dessous.
Méthode 2, depuis une clé USB avec un Windows 10 32/64bits.
La méthode la plus simple pour installer la MAJ vers Windows 10 sur cette tablette, c’est de le faire depuis une clé USB.
Pour cela, vous devez créer un disque Windows 10 famille (home) avec la dernière build en version 32 bits.
Moi, j’utilise celle de mes machines sous Windows, c’est une clé Windows 10 et Windows 10 Pro en version 32 et 64 bits sur la même clé…
Depuis un PC sous Windows 10, je lance l’outil “MediaCreationTool.exe“.
Vous pouvez le trouver ici : https://www.microsoft.com/fr-fr/software-download/windows10
Lorsque vous avez fait cela, il suffit de recharger la tablette (Batterie à 100 %), ensuite d’insérer votre clé Windows 10 sur un adaptateur USB/micro USB OTG et de l’insérer sur la tablette, qui est en fonctionnement sous Windows 8.1 Bing anglais.
Si la clé ne démarre pas automatiquement, lancer le fichier “Setup” depuis la clé USB.
Une fenêtre s’ouvre, pour lancer l’installation de la MAJ vers Windows 10.
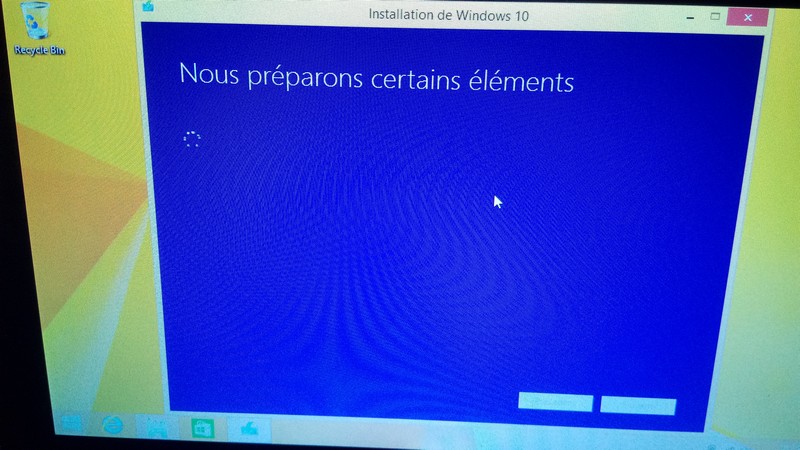
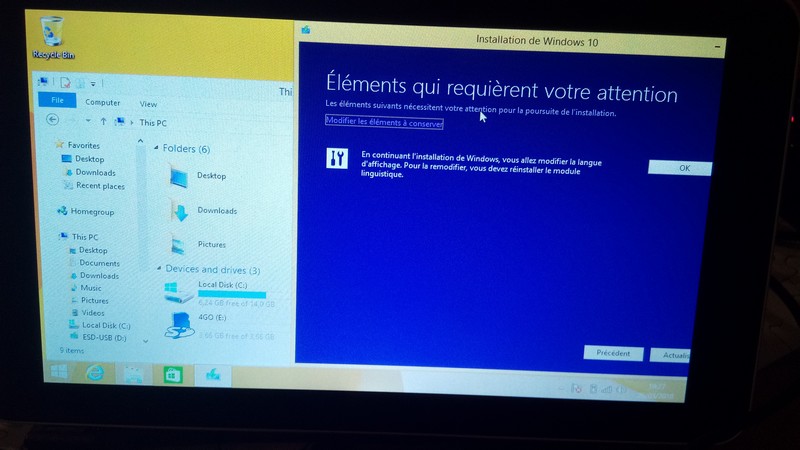
Constat avant installation : il me reste 6,24 Go de libre avant la procédure, car j’avais fait le test en partie 4, “Méthode 1″ , ce qui a pour conséquence la réduction de mon espace.
Mais ce n’est pas grave, car avec cette procédure, Windows ne réclame que 4 à 4,5 Go de libre pour poursuivre.
Dans ma situation, je dois changer de langue car je suis sur Windows 8.1 Bing anglais.
Je vais donc choisir de ne rien garder, pendant la procédure d’installation.
Poursuite de la MAJ vers Windows 10.

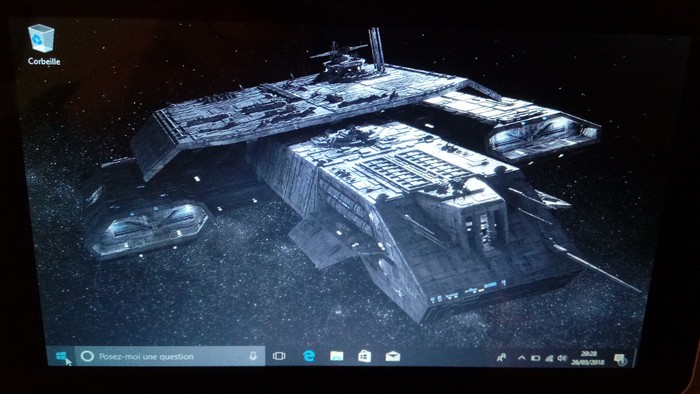
Résultat après la mise à jour vers Windows 10, ma licence est active.
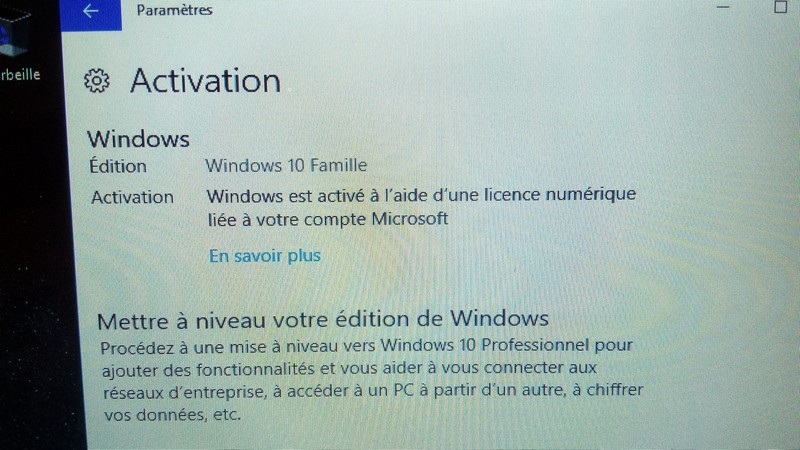
C’est parfait !
L’espace libre, après l’installation de Windows 10.
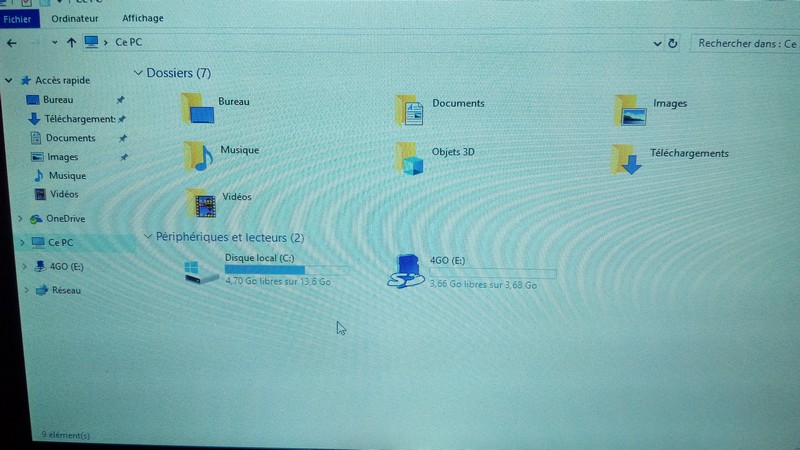
Windows est réactif, même avec seulement 1 Go de RAM.
5- Sauvegarder la nouvelle clé de licence Windows 10.
Maintenant que Windows 10 est installé sur votre tablette, il faut penser à faire une sauvegarde de votre clé de licence.
Pour cela, il suffit de télécharger et de lancer le logiciel suivant “WinAskey” depuis la machine concernée.
Lien de téléchargement, ici : http://dechily.org/files/winaskey/winaskey.exe
Faire une capture d’écran de l’ensemble des données et faire une copie de votre clé de licence Windows 10 vers un fichier *.txt.

C’est important !
6- Réflexion sur les prochaines mises à jour de Windows 10.
Sur une tablette ayant 16 Go de stockage, vous n’aurez pas le choix, car pour l’instant, les outils disponibles (Partitionnement/étendre des disques….) ne sont toujours pas disponibles.
De plus, l’espace libre sur votre tablette de 16 Go de stockage, ne vous permettra pas de faire une mise à jour vers une nouvelle version de Windows 10, car l’espace est insuffisant pour procéder.
Mon exemple, il me reste 2,5 Go de libre sur un espace de 16 Go, pour faire cela, mais même en suivant toutes mes astuces et solutions, le restant n’est pas viable dans ce cas.
C’est pourquoi, il ne reste qu’un seul choix, celui de faire une clé USB avec la dernière build de Microsoft et d’ensuite de démarrer depuis la clé USB, pour faire une installation nouvelle en supprimant mes fichiers et programmes, de Windows 10 ou bien de choisir de garder mes fichiers et programmes pendant cette procédure d’installation.
7- Conclusion.
Les tablettes MPW70 et MPW80 fonctionnent parfaitement sous Windows 10.
Seul bémol, comme indiqué ci-dessus, cela va être la galère, encore une fois, pour faire une mise à jour importante, sachant que Microsoft en prévoit deux par an.
Pour l’essentiel et pour ceux qui sont réticents au changement, vous avez dans ce tutoriel de quoi faire si votre tablette tombe en panne de système, avec les liens vers une version de Windows 8.1 en 32 bits version anglaise, mais qui garde votre licence.
Ensuite, pour ceux qui passent le cap et installent Windows 10, vous avez les liens pour les pilotes et la procédure à suivre pour effectuer une réinstallation.
Mais, ne pas oublier de faire une sauvegarde complète “Créer un lecteur de récupération“, avec la case cochée sur une clé USB de 8 Go, vous avez ainsi, votre précieux entre vos mains…
Bonnes bidouilles à tous !
PS : si j’ai le temps, je ferais une vidéo complète de cette procédure sur la MPW80, car c’est exactement la même que celle pour la MPW70, sauf pour entrer dans le Bios UEFI.